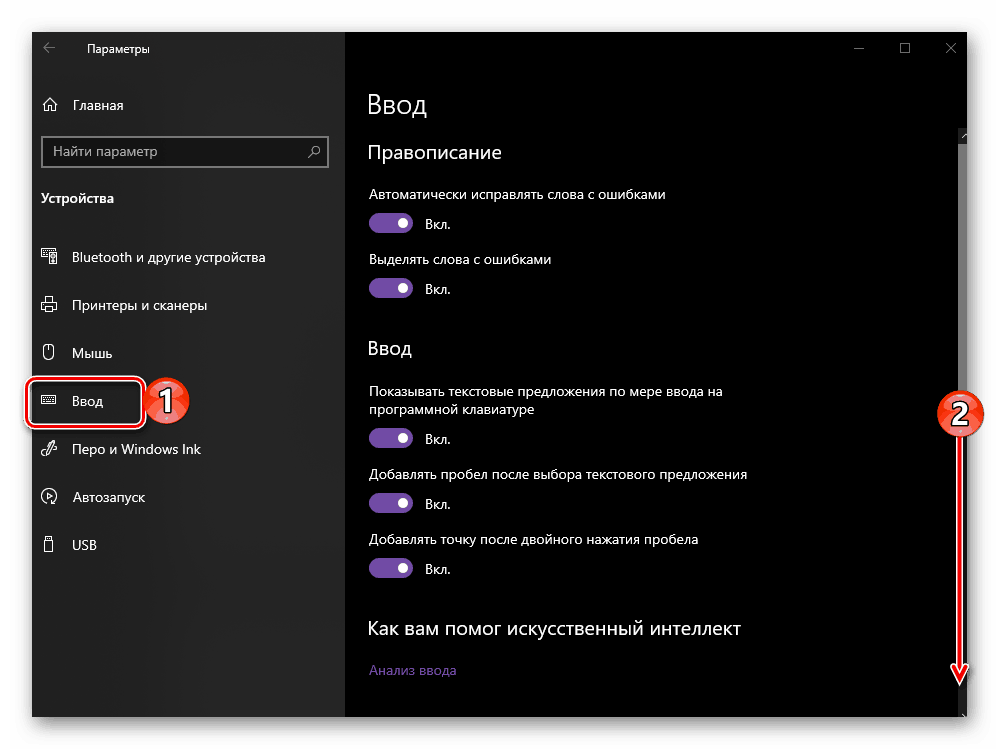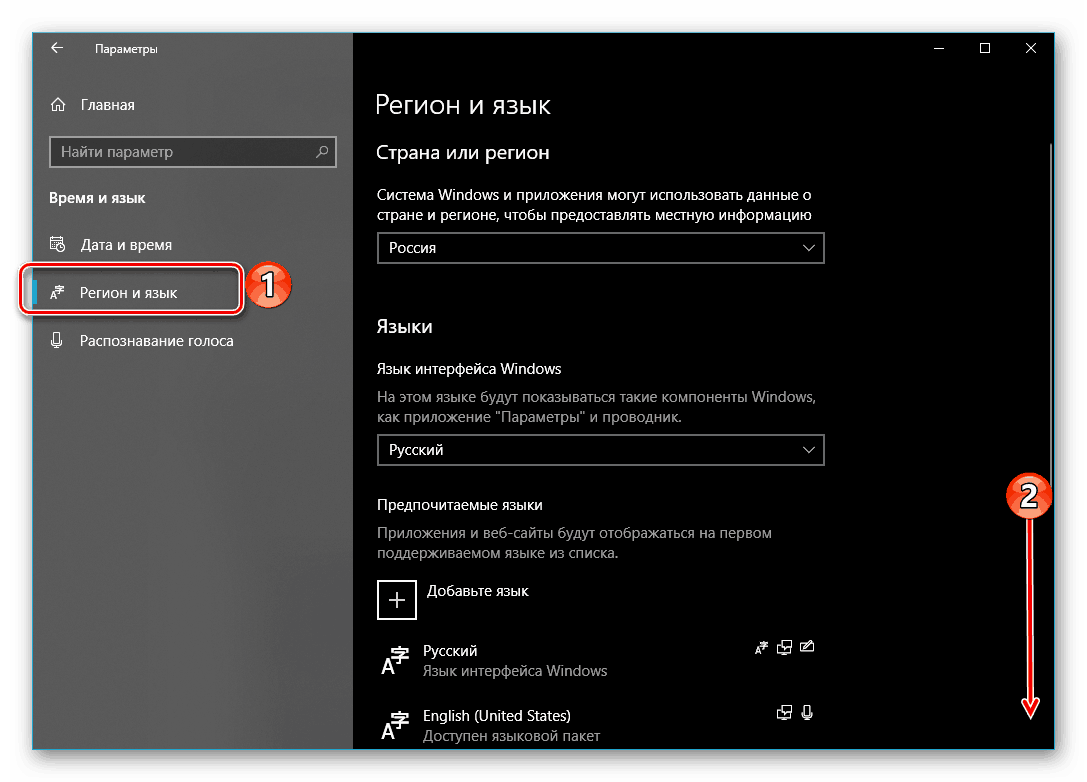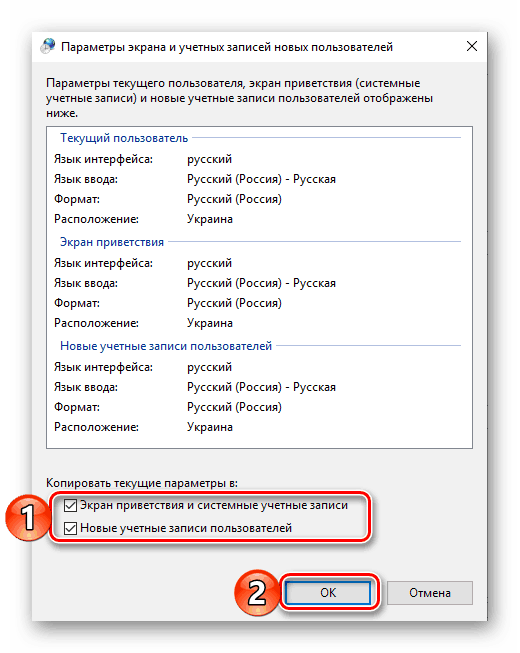Задаване на оформлението на комутатора в Windows 10
"Ten", която е най-новата версия на Windows, се актуализира доста активно и има както предимства, така и недостатъци. Говорейки за последното, не е невъзможно да не отбележим факта, че при опит да се приведе операционната система в един стил, разработчиците от Microsoft често променят не само външния вид на някои от компонентите и контролите, но и просто ги преместват на друго място (например от „Панел“). "в" Опции "). Такива промени, и за трети път за по-малко от година, също се отразиха на инструмента за превключване на оформлението, който не е толкова лесно да се намери сега. Ние ще ви кажем не само къде да го намерите, но и как да персонализирате, за да отговарят на вашите нужди.
Съдържанието
Промяна на езиковото оформление в Windows 10
По време на това писание, на компютрите на повечето потребители на "десетките" е инсталирана една от двете му версии - 1809 или 1803. И двете са пуснати през 2018 г., с разлика от само шест месеца, така че възлагането на комбинация от клавиши за превключване на оформления в тях се извършва по подобен алгоритъм. , но все още не без нюанси. Но в миналогодишните версии на операционната система, т.е. до 1803 г., всичко се прави по съвсем различен начин. След това разглеждаме какви действия трябва да се извършват отделно в две текущи версии. Windows 10 и след това във всички предхождащи ги.
Вижте също: Как да разберете версията на Windows 10
Windows 10 (версия 1809)
С пускането на мащабната актуализация през октомври, операционната система на Microsoft стана не само по-функционална, но и много по-интегрирана от гледна точка на външния вид. По-голямата част от възможностите й се управляват в “Параметри” , а за да конфигурирате превключването на оформлението, ще трябва да ги приложим.
- Отворете “Настройки” чрез менюто “Старт” или натиснете “WIN + I” на клавиатурата.
- От списъка, представен в прозореца, изберете „Устройства“ .
- В страничното меню отидете в раздела "Въвеждане" .
- Превъртете надолу списъка с опции, представени тук.
![Превъртете през списъка с опции, които се намират в раздела Входни параметри до самия край на Windows 10]()
и кликнете върху връзката „Разширени настройки на клавиатурата“ . - След това изберете " Опции на езиковата лента" .
- В прозореца, който се отваря, в списъка „Действие“ първо щракнете върху елемента „Превключване на езика за въвеждане“ (ако преди това не е бил избран) и след това върху бутона „Промяна на клавишната комбинация“ .
- След като в прозореца „Промяна на клавишите за бърз достъп“ , в полето „Промяна на езика за въвеждане“ изберете една от двете налични и добре познати познати комбинации и след това кликнете върху „OK“.
- В предишния прозорец щракнете върху бутоните "Приложи" и "ОК" един по един, за да го затворите и запишете параметрите, които сте задали.
- Промените ще влязат в сила незабавно, след което ще можете да превключвате езиковото оформление с помощта на комбинацията ключ.
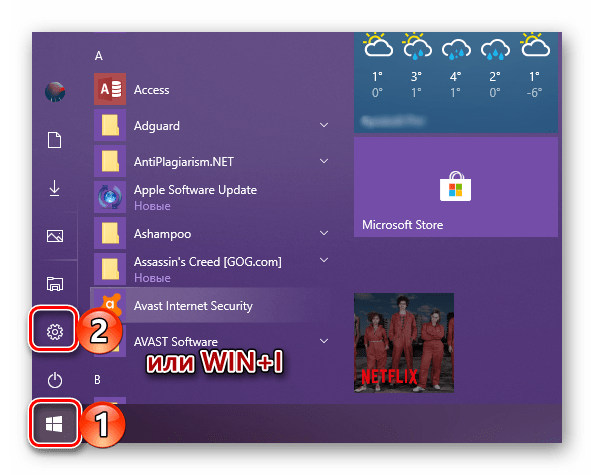
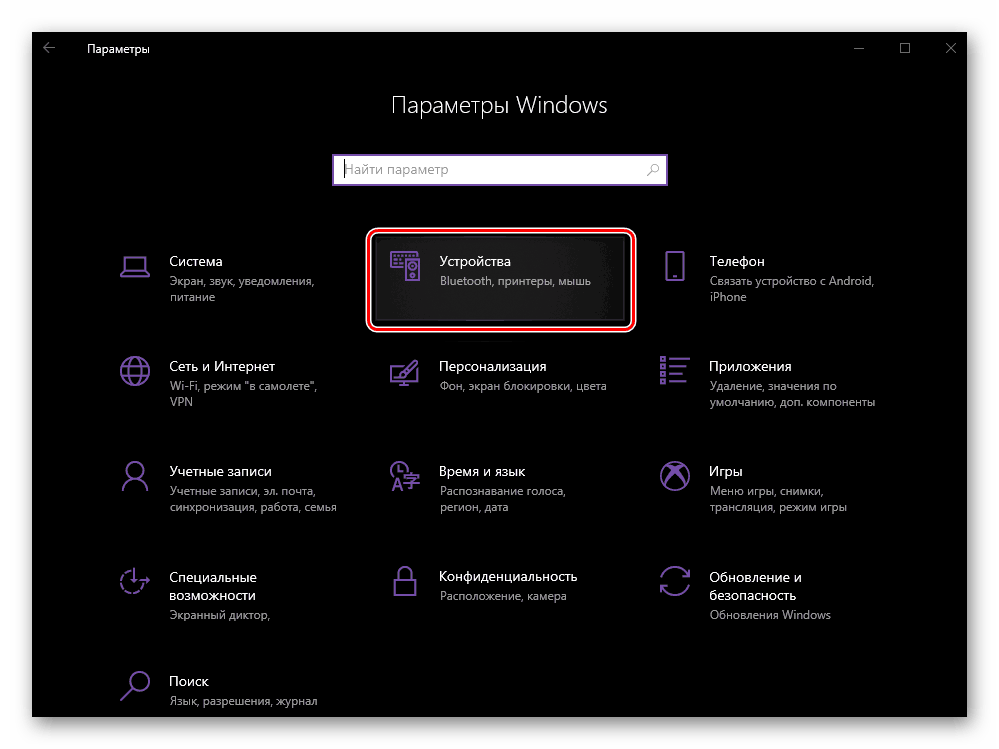
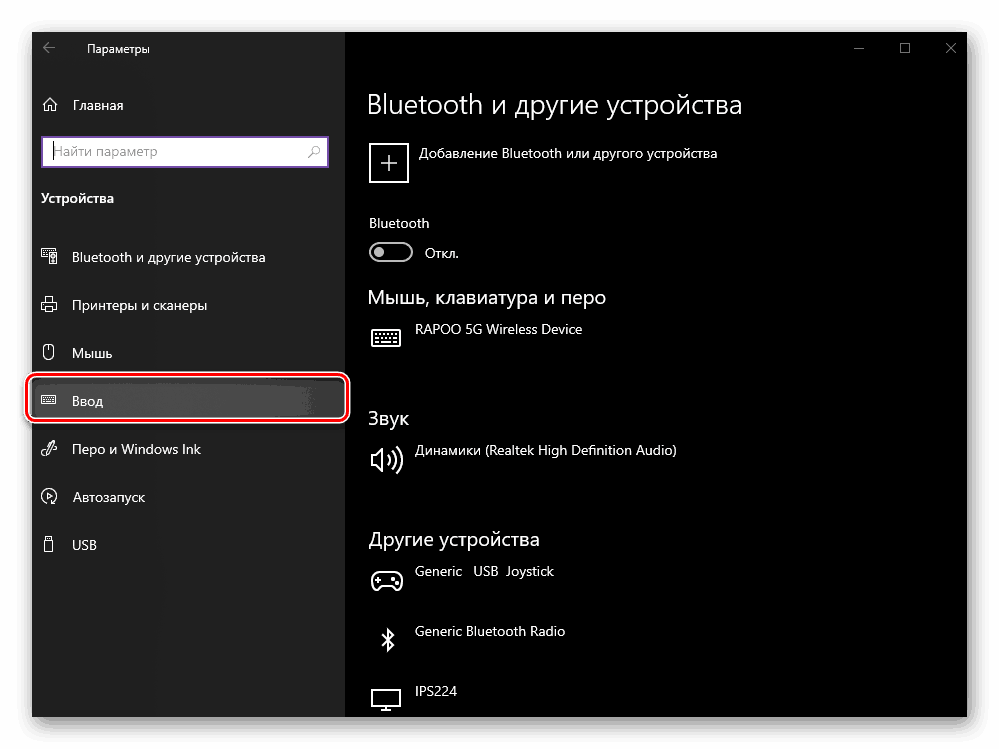
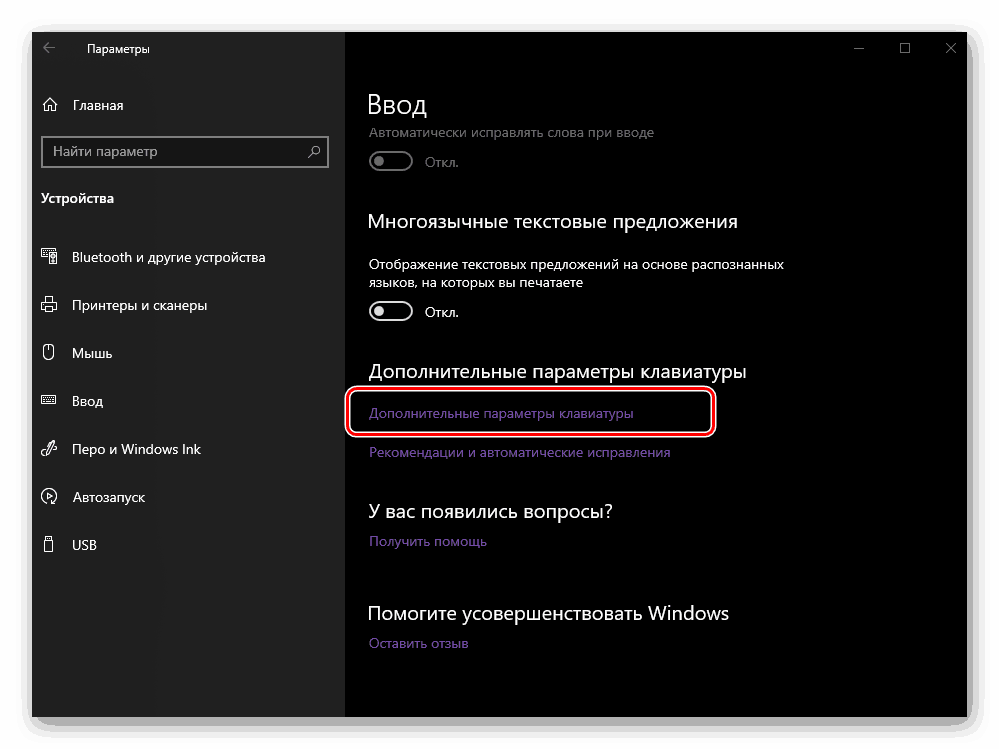
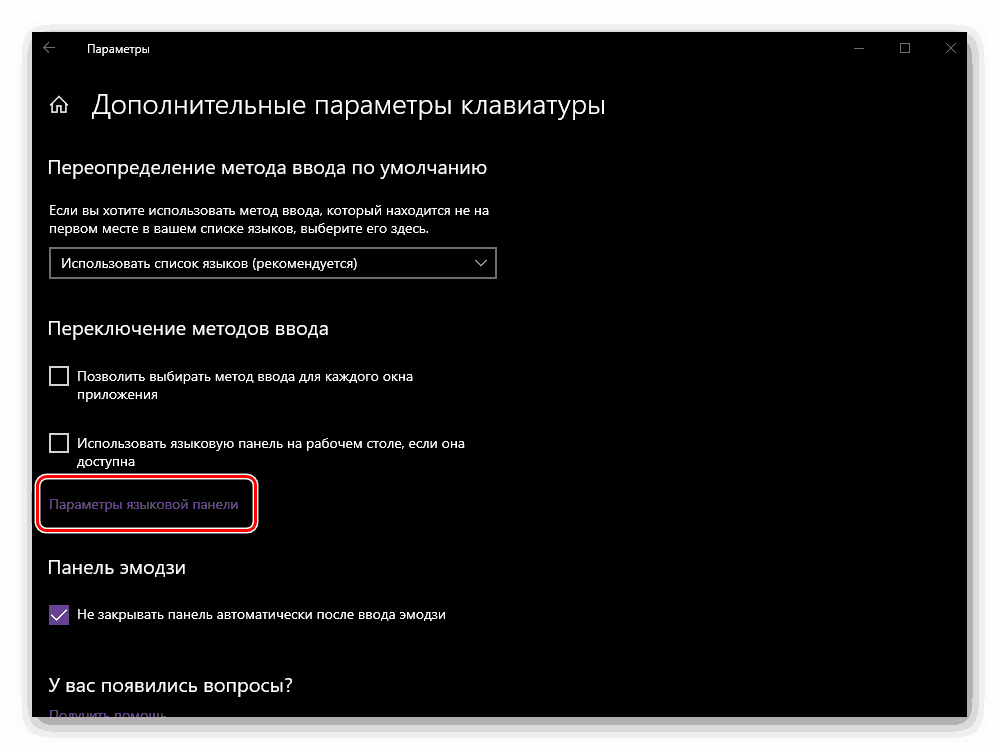
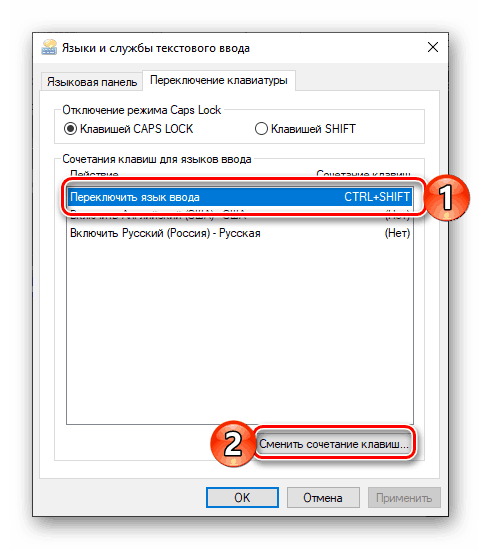
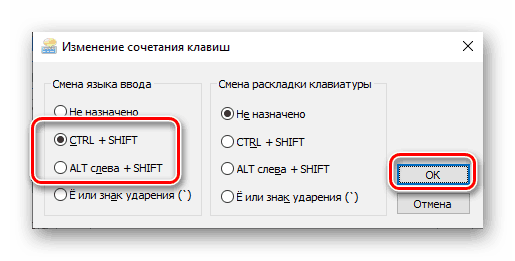
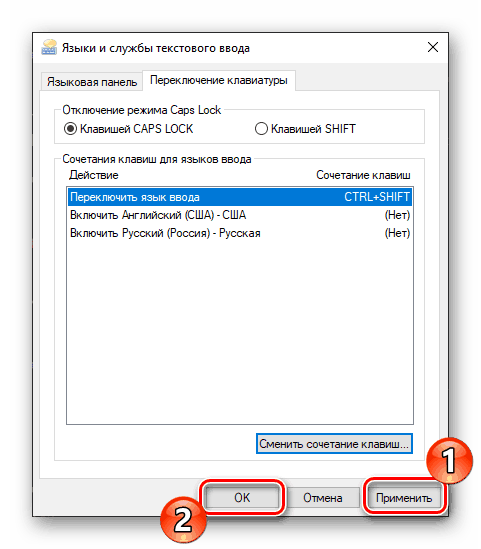
Толкова е лесно, макар и да не е интуитивно, да настроите промяна в оформлението на най-новата до края (2018 г.) версия на Windows 10. В предишното всичко се прави по-очевидно, което ще обсъдим по-късно.
Windows 10 (версия 1803)
Решаването на проблема, изказан в темата на днешната ни задача в тази версия на Windows, се извършва и в неговите „Параметри“ , обаче, в друг раздел на този компонент на ОС.
- Натиснете “WIN + I”, за да отворите “Настройки” , и преминете към “Време и език” .
- След това отидете в раздела "Регион и език" , намиращ се в страничното меню.
- Превъртете до дъното на списъка с опции, налични в този прозорец.
![Превъртете през списъка с настройки на регион и език до дъното в Windows 10]()
и кликнете върху връзката „Разширени настройки на клавиатурата“ .
- Следвайте стъпките, посочени в параграфи 5-9 от предходната част на статията.
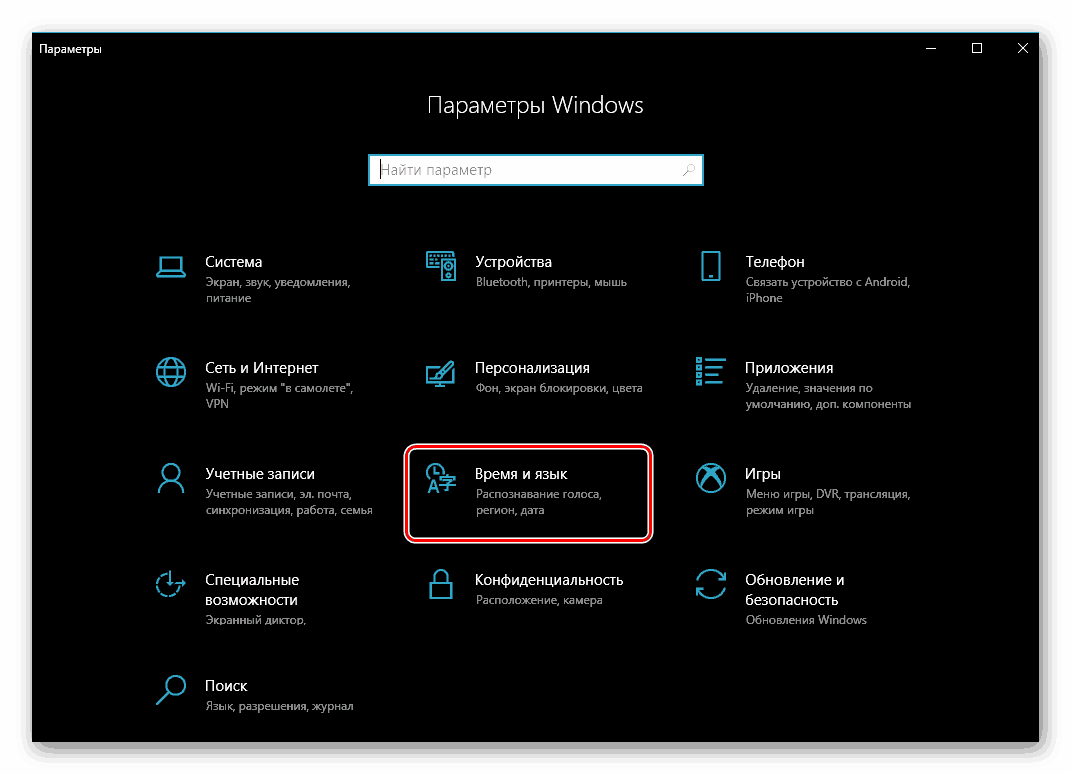
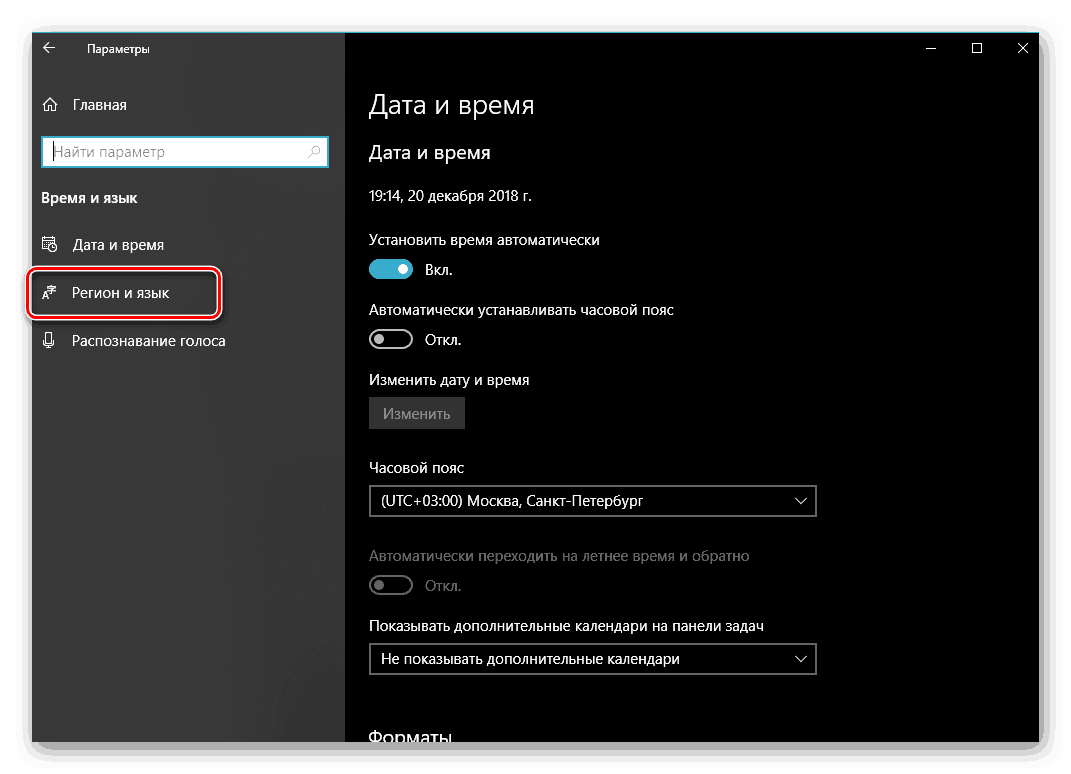
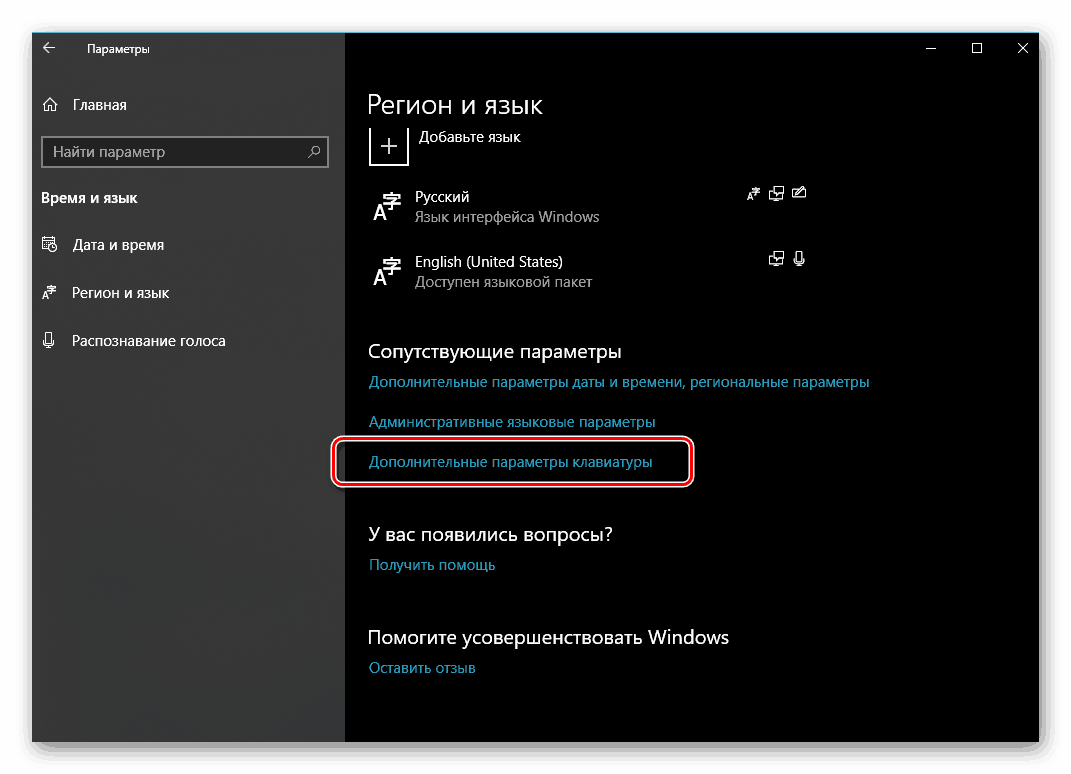
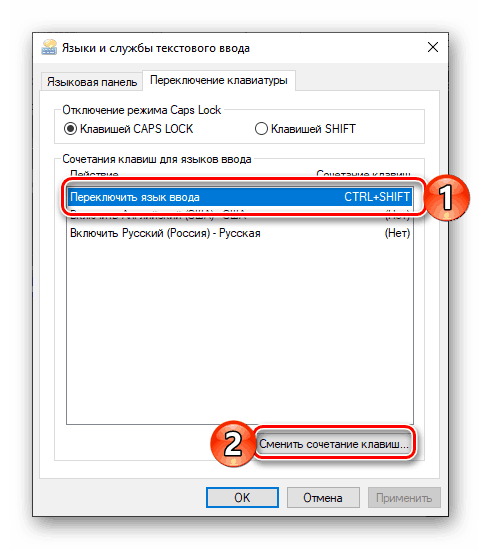
Ако го сравним с версия 1809, можем спокойно да кажем, че през 1803 г. местоположението на секцията, осигуряващо възможност за персонализиране на превключването на езиковото оформление, е по-логично и разбираемо. За съжаление с актуализацията можете да го забравите.
Вижте също: Как да надстроите Windows 10 до версия 1803
Windows 10 (до версия 1803)
За разлика от сегашната "дузина" (поне за 2018 г.), настройката и управлението на повечето от елементите във версии до 1803 г. бяха извършени в "Контролен панел" . На същото място можем да настроим собствена комбинация от клавиши, за да променим езика на въвеждане.
Вижте също: Как да отворите "Контролен панел" в Windows 10
- Отворете "Контролен панел" . Най-лесният начин да направите това е чрез прозореца Run - натиснете “WIN + R” на клавиатурата, въведете командата
«control»без кавички и натиснете бутона “OK” или натиснете бутона “Enter” . - Преминете към режим на преглед “Икони” и изберете елемента “Език” , или ако е настроен режим на преглед “Категория” , преминете към раздел “Промяна на метода на въвеждане” .
- След това в блока "Превключване на методи за въвеждане" кликнете върху връзката "Промяна на клавишната комбинация на езиковата лента".
- В страничния (ляв) прозорец на прозореца, който се отваря, кликнете върху елемента "Допълнителни опции" .
- Следвайте стъпките, описани в стъпки # 6-9 на раздела "Windows 10 (версия 1809)" на тази статия, които ние разглеждахме първо.
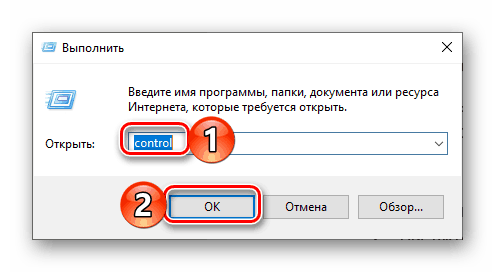
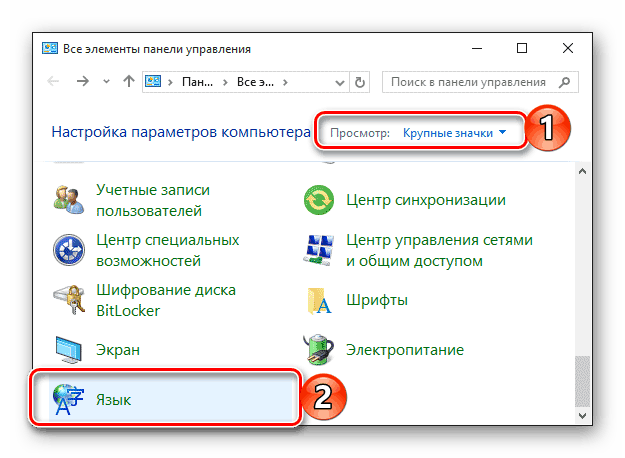
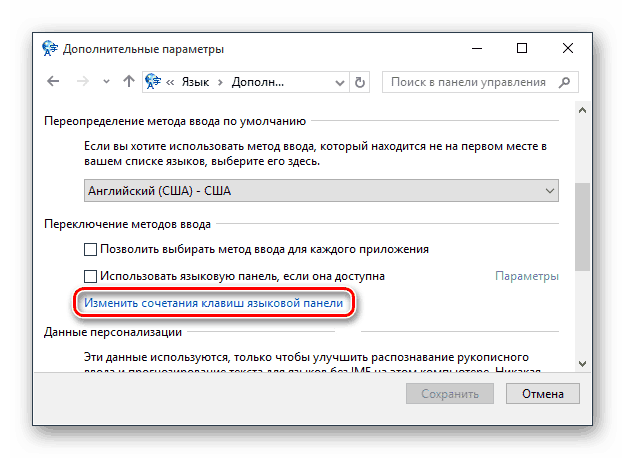
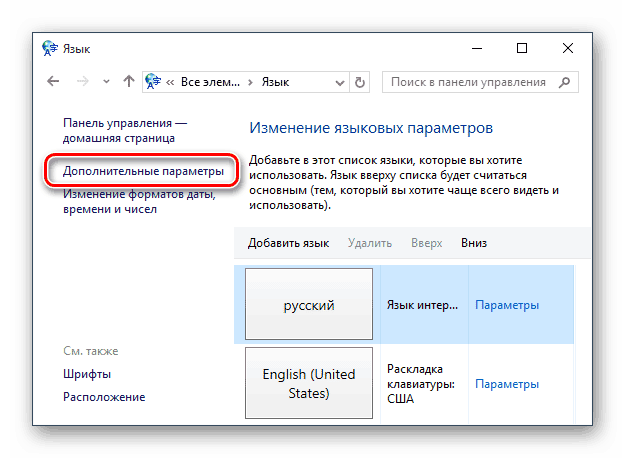
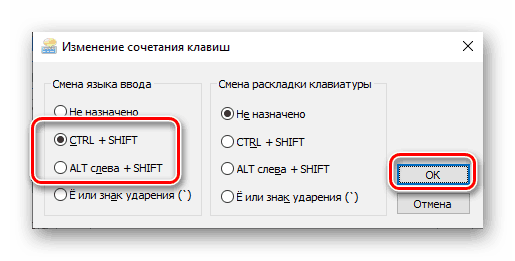
След като говорихме за това как да конфигурираме клавишите за бърз достъп за промяна на оформлението в старите версии на Windows 10 (колкото и странно да звучи), ние все още имаме свободата да препоръчваме да надстроите на първо място поради съображения за сигурност.
Вижте също: Как да надстроите Windows 10 до последната версия
допълнително
За съжаление, настройките, които сме задали за превключване на оформления в “Параметри” или “Контролен панел” се отнасят само за “вътрешната” среда на операционната система. На заключения екран, където се въвежда парола или PIN код, за да влезете в Windows, стандартната клавишна комбинация все още ще се използва, тя ще бъде зададена и за други потребители на PC, ако има такива. Тази ситуация може да се промени, както следва:
- По всякакъв удобен начин, отворете "Контролен панел" .
- След като активирате изгледа „малки икони“ , преминете към раздел „Регионални стандарти“ .
- В отворения прозорец кликнете върху раздела Разширени .
- Важно е:
За да извършите по-нататъшни действия, трябва да имате права на администратор, по-долу е линк към нашия материал за това как да ги получите в Windows 10.
Още подробности: Как да получите администраторски права в Windows 10
Кликнете върху бутона "Копиране на параметрите" .
- В долната част на прозореца "Настройки на екрана ...", който ще бъде отворен, поставете отметки в квадратчетата до само първите или две елементи едновременно, намиращи се в "Копиране на текущите настройки в" и след това щракнете върху "OK" .
![Копиране на текущите настройки за промяна на оформлението за заключения екран и други потребители в Windows 10]()
За да затворите предишния прозорец, кликнете и върху „OK“.
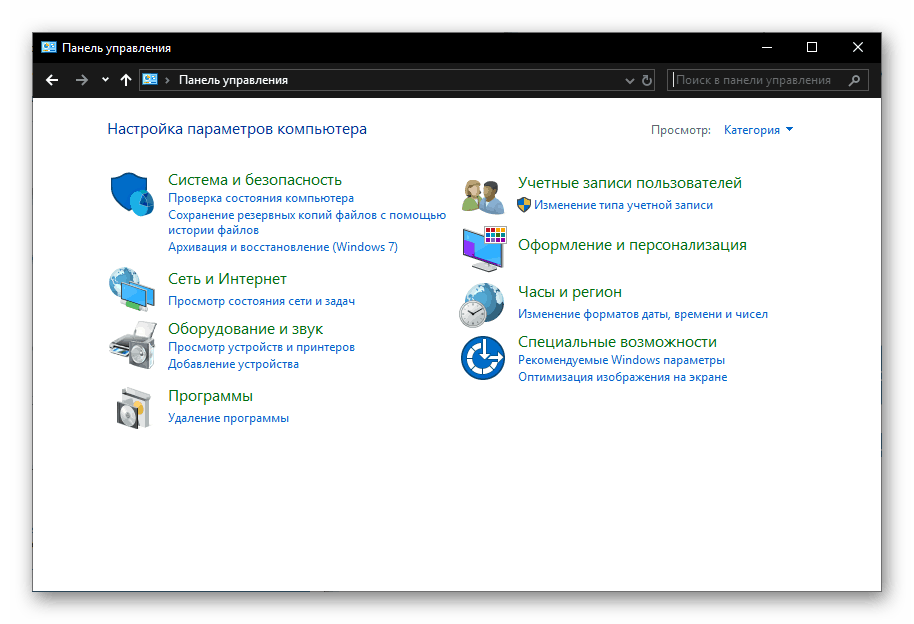
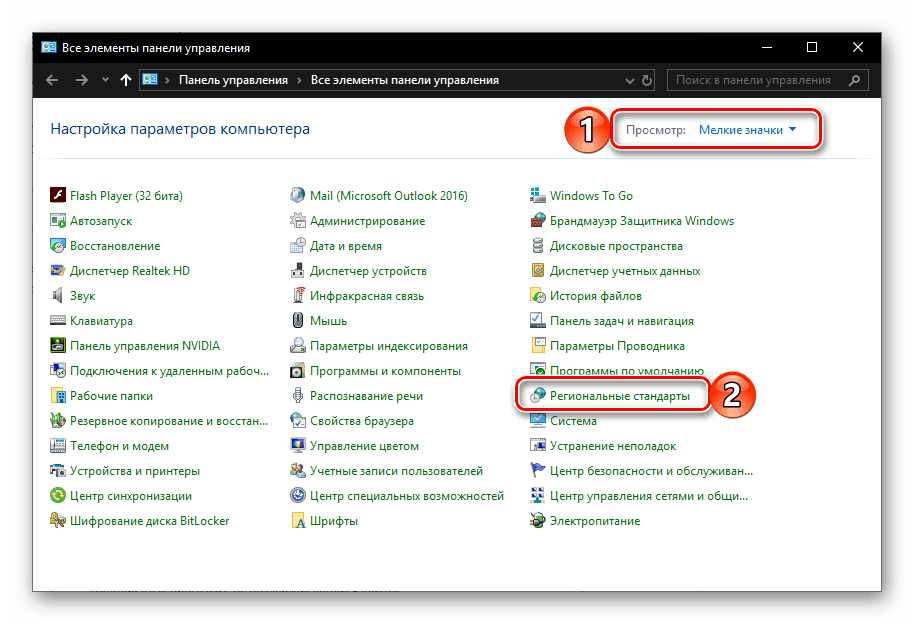
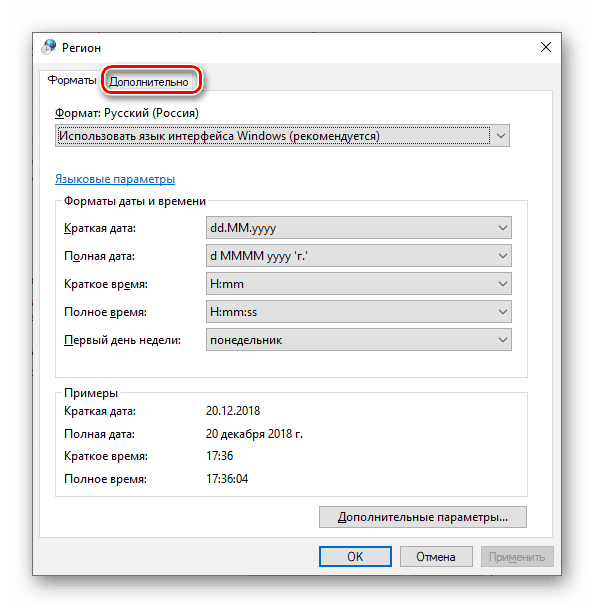
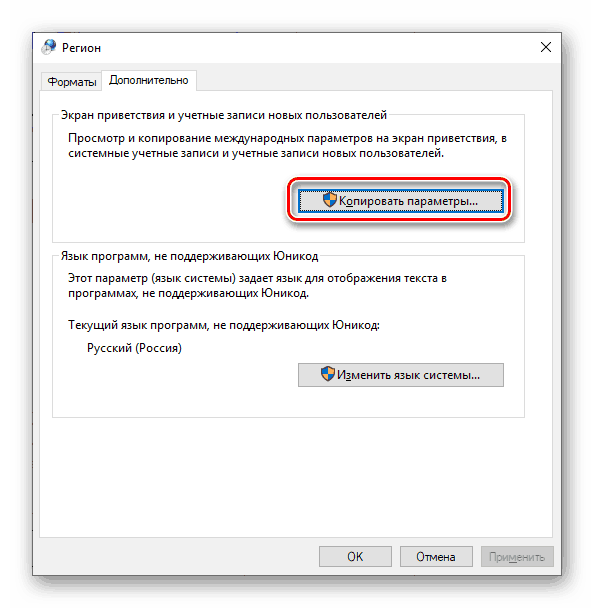
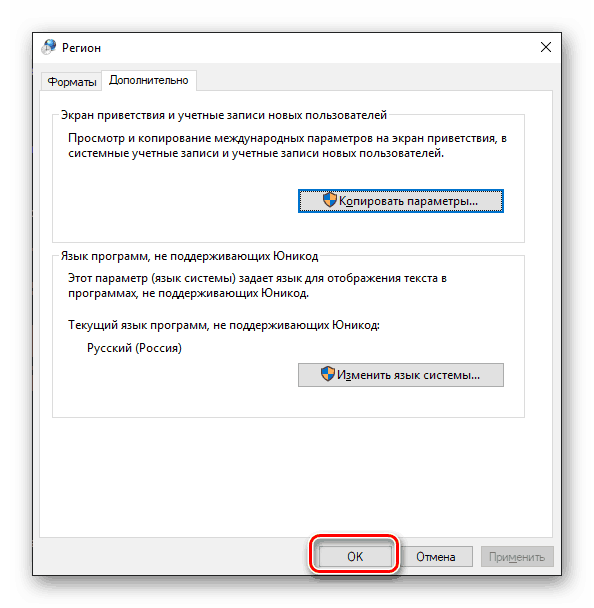
Като изпълните горните стъпки, ще направите клавишната комбинация за превключване на оформленията, конфигурирани в предишната стъпка, включително на началния екран (блокиране) и в други акаунти, ако има такива, в операционната система, както и в тези ще създадете в бъдеще (при условие, че е маркиран вторият елемент).
заключение
Вече знаете как да настроите превключването на езика в Windows 10, независимо дали последната версия или някоя от предишните версии е инсталирана на вашия компютър. Надяваме се, че тази статия е полезна за вас. Ако все още има въпроси по темата, която сме прегледали, можете да ги попитате в коментарите по-долу.