Променете паролата на компютър с Windows 7
Понякога, след като настроите паролата на компютъра, трябва да я промените. Това може да се дължи на страхове, че съществуващата кодова дума е била пробита от натрапници или че други потребители са научили за нея. Също така е възможно потребителят да промени ключовия израз в по-надежден код или просто иска да се промени за целите на превенцията, тъй като се препоръчва периодично да се променя ключът. Ще научим как това може да се направи на Windows 7.
Прочетете още: Задайте паролата на Windows 7
съдържание
Начини за промяна на кодовата дума
Начинът, по който се променя ключът, подобно на инсталацията, зависи от това дали сметката е манипулирана:
- Профилът на друг потребител;
- Собствен профил.
Помислете за алгоритъма на действията и в двата случая.
Метод 1: Променете клавиша за достъп до собствения си потребителски профил
За да промените кодовия израз на профила, под който потребителят влезе в компютъра в момента, не е необходимо наличието на административна власт.
- Кликнете върху "Старт" . Влезте в "Контролен панел" .
- Кликнете върху Потребителски акаунти .
- Отворете подпозицията "Промяна на паролата за Windows" .
- В обвивката за управление на профили изберете " Промяна на паролата" .
- Интерфейсът на инструмента за промяна на собствения ключ за влизане в системата се стартира.
- В елемента за интерфейс "Текуща парола" въведете кодовата стойност, която използвате, за да влезете в момента.
- В влизането в " Нова парола " трябва да въведете нов ключ. Припомнете, че надеждният ключ трябва да се състои от различни знаци, а не само букви или цифри. Желателно е да се използват букви в различни регистри (главни и малки).
- В елемента "Потвърждаване на паролата" дублирайте кодовата стойност, въведена във формуляра по-горе. Това се прави така, че потребителят погрешно не въвежда символ, който не присъства в предвидения ключ. По този начин бихте загубили достъп до профила си, тъй като действителният ключ ще бъде различен от този, който сте проектирали или записвали. Повторното въвеждане помага да се избегне този проблем.
![Въведете отново новата парола в прозореца Промяна на паролата в Windows 7]()
Ако въведете изрази в елементите "Нова парола" и "Потвърждение на паролата" , които не съвпадат с поне един знак, системата ще съобщи за това и ще предложи да опитате отново да въведете съответния код.
- В полето "Въведете намек за парола" въведете дума или израз, който ще ви помогне да запомните клавиша, когато потребителят го забрави. Тази дума трябва да служи само като намек за вас, а не за други потребители. Затова използвайте внимателно тази възможност. Ако не можете да измислите такъв намек, тогава е по-добре да оставите това поле празно и да опитате да запаметите ключа или да го запишете на недостъпно място.
- След като въведете всички необходими данни, кликнете върху "Промяна на паролата" .
- След последното действие клавишът за достъп до системата ще бъде променен на нов ключов израз.
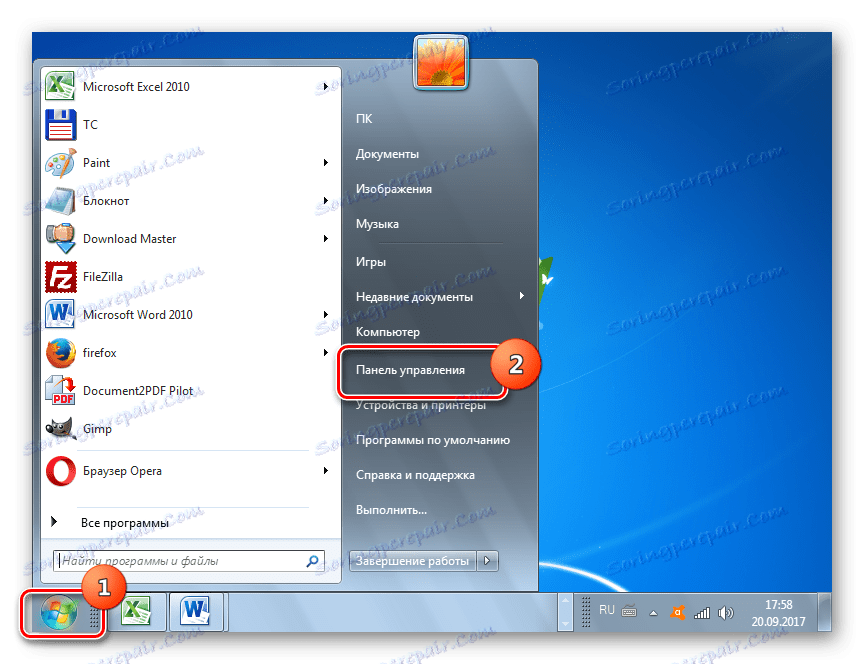

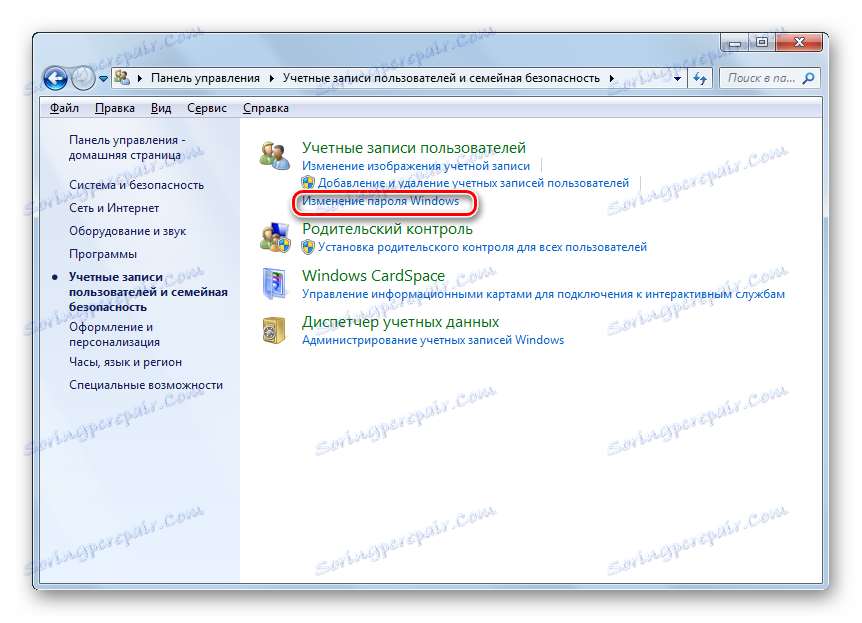
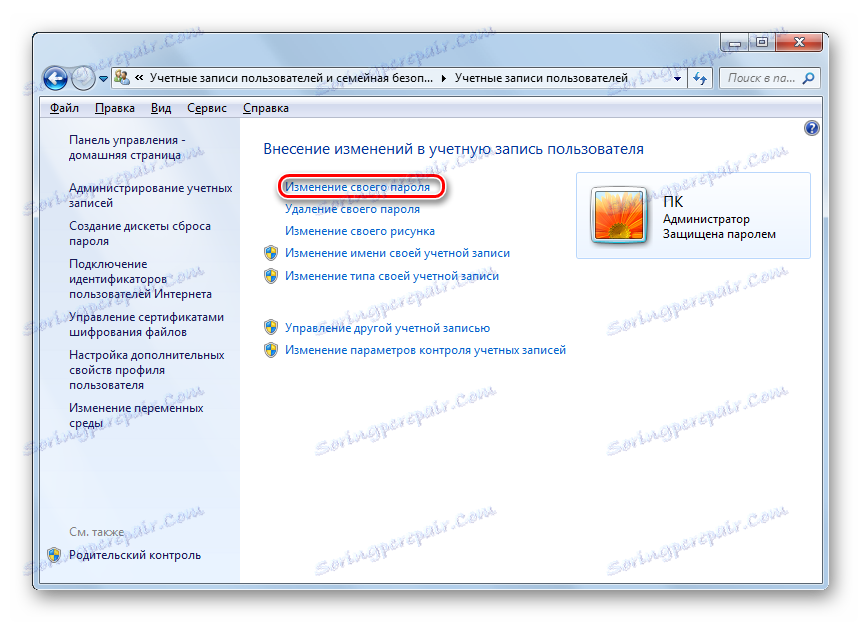
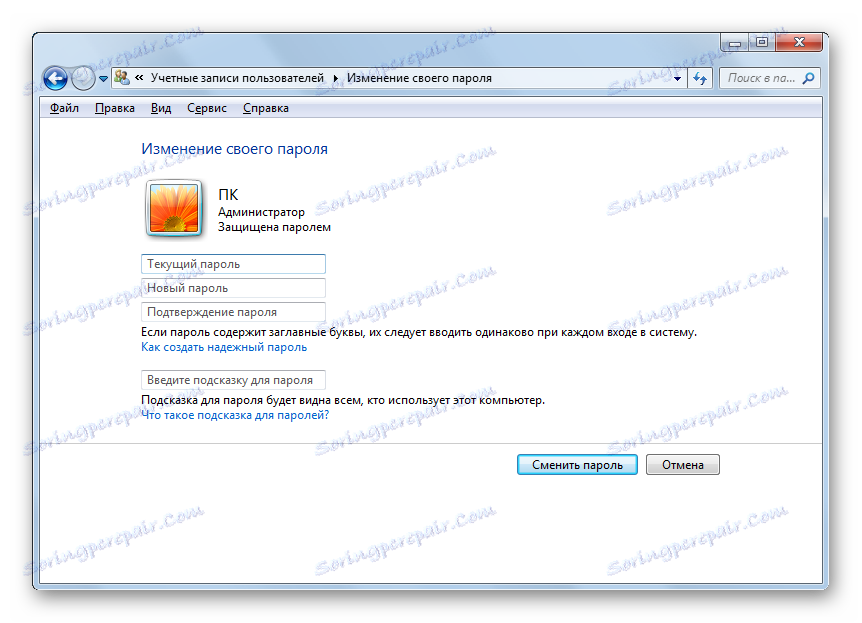
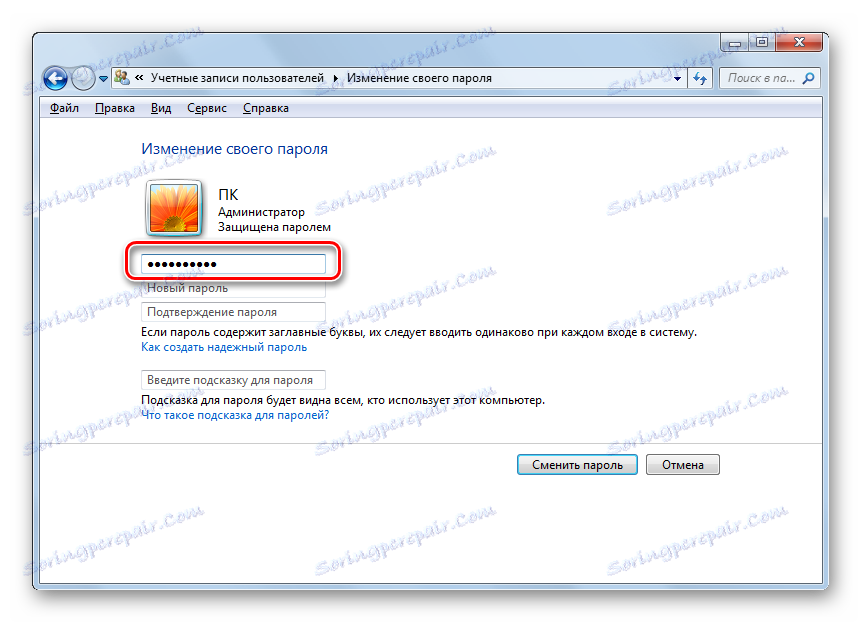
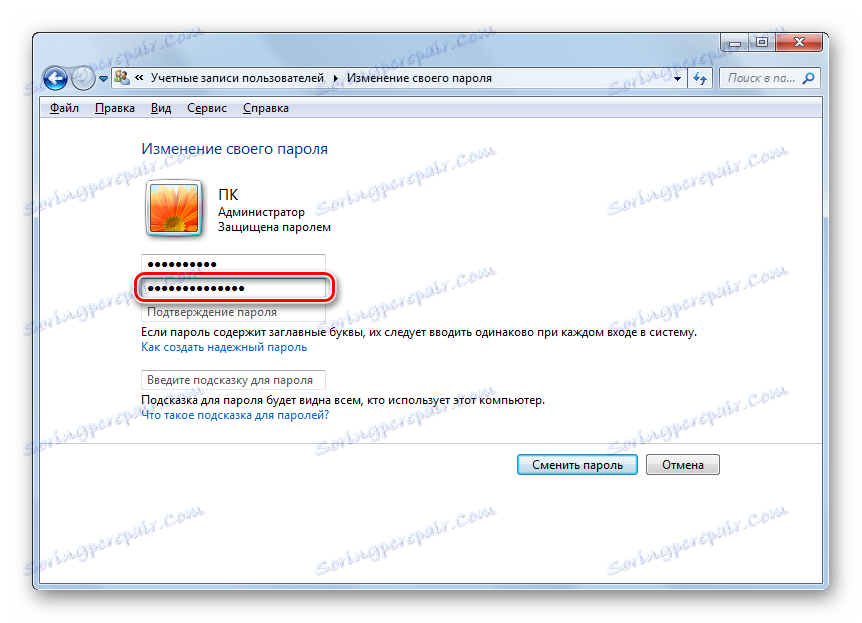

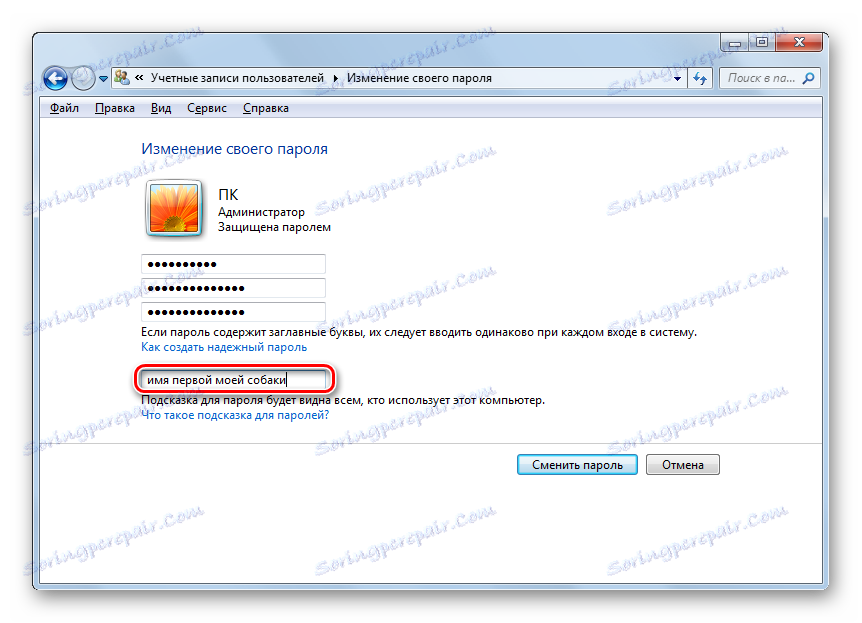
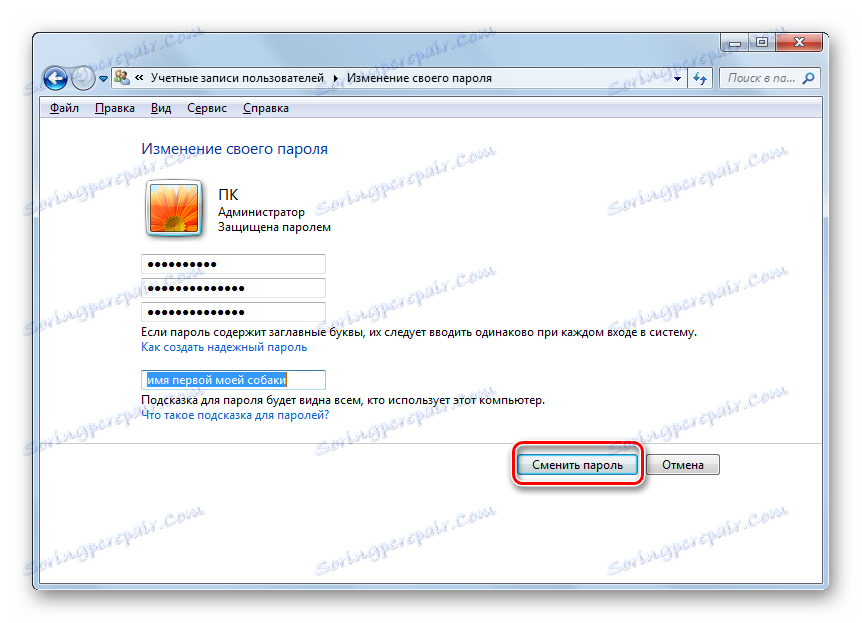
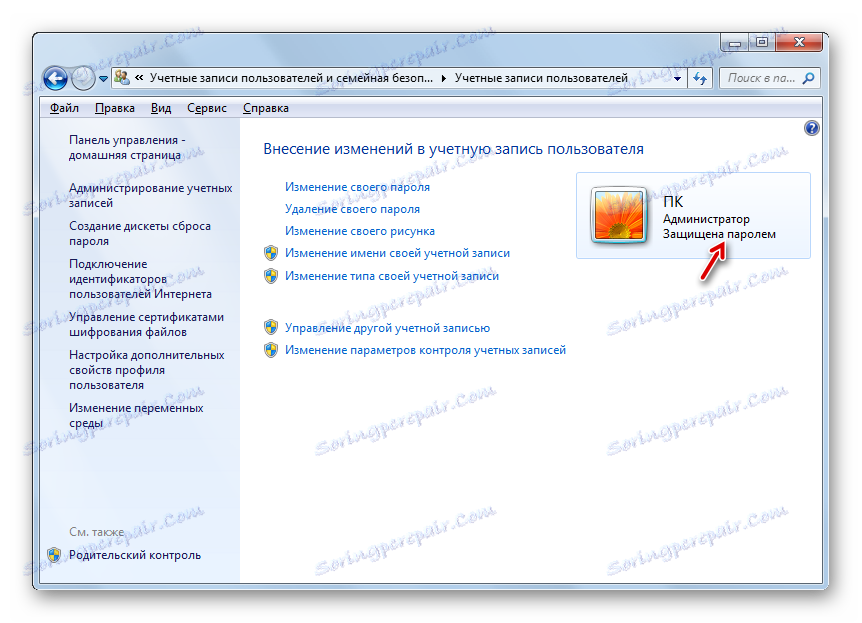
Метод 2: Променете ключа, за да влезете в компютъра на друг потребител
Ще разберем как да смените паролата на акаунта, при която потребителят в момента не е в системата. За да приложите процедурата, трябва да влезете в системата с профил, който има администраторски права на този компютър.
- Когато в прозореца "Управление на профила" кликнете върху иконата "Управление на друг профил" . Стъпките за преход към самия прозорец за управление на профила бяха описани подробно в описанието на предишния метод.
- Отваря се прозорецът за избор на профил. Кликнете върху иконата на този, чийто ключ искате да промените.
- Когато се намирате в прозореца за управление на избрания профил, кликнете върху Промяна на паролата .
- Прозорецът за промяна на кодовия израз е стартиран, много подобен на този, който видяхме при предишния метод. Единствената разлика е, че не е необходимо да въвеждате валидна парола. По този начин потребител, който има административна власт, може да променя ключа от всеки профил, регистриран на този компютър, дори без знанието на собственика на сметката, без да знае кодовата дума за него.
В полетата "Нова парола" и "Потвърждение на паролата" въведете двукратно замислена нова ключова дума за елемента под избрания профил. В полето "Въведете намек за парола" , ако искате да въведете напомняща дума. Кликнете върху "Промяна на паролата" .
- Избраният профил е променен. Докато администраторът не информира своя собственик на профила, той няма да може да използва компютъра под свое име.
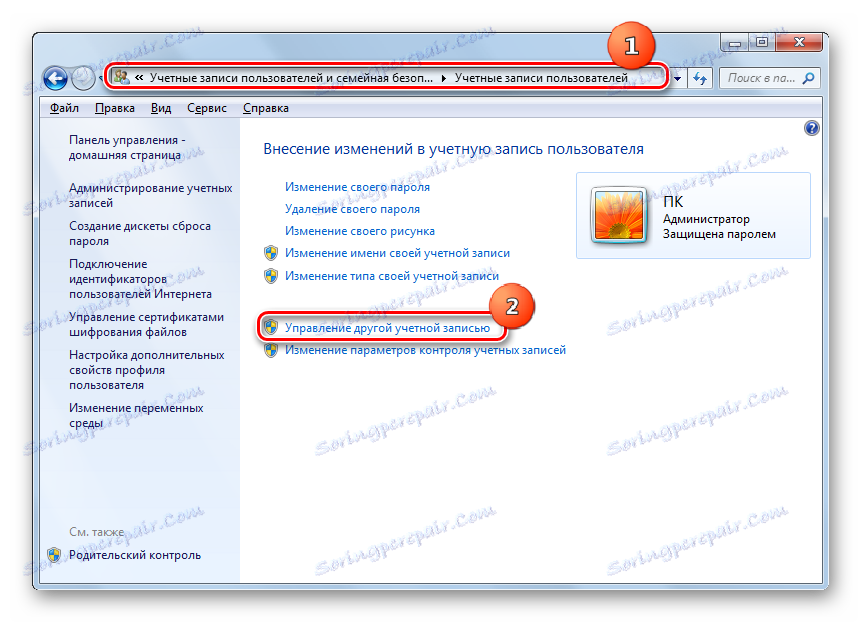
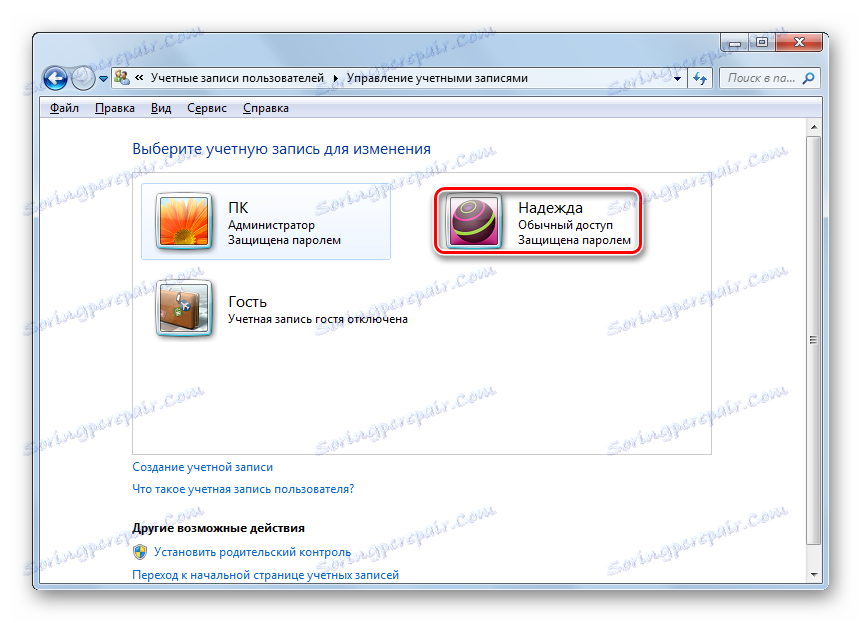
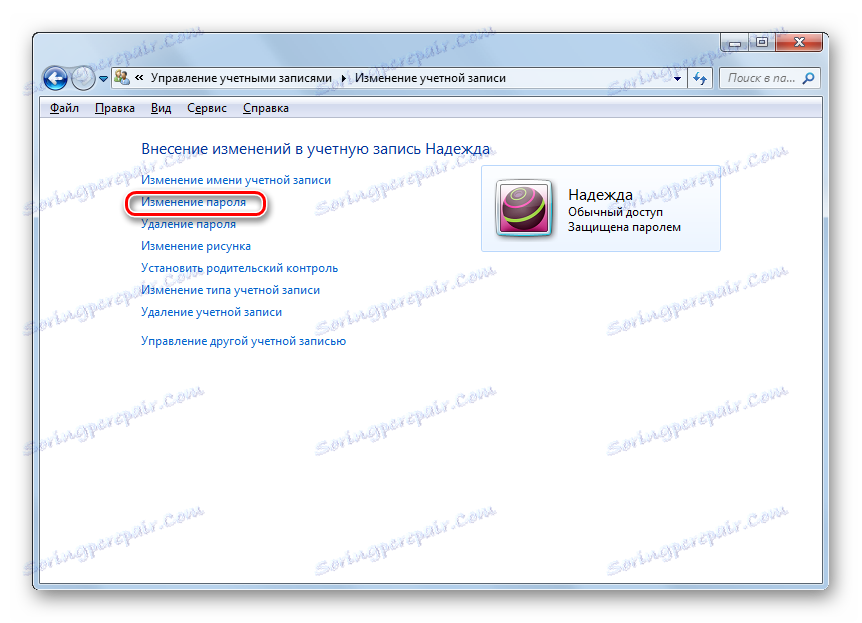
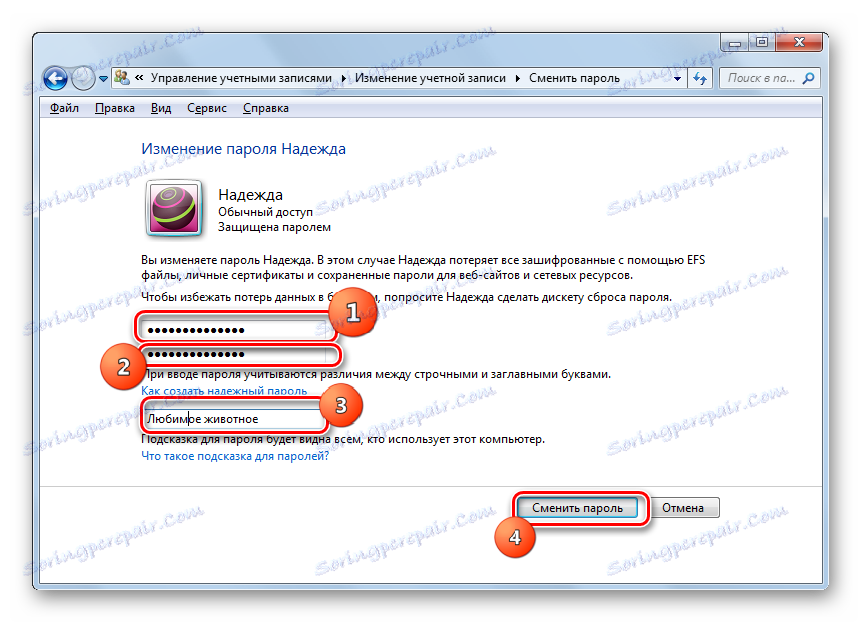
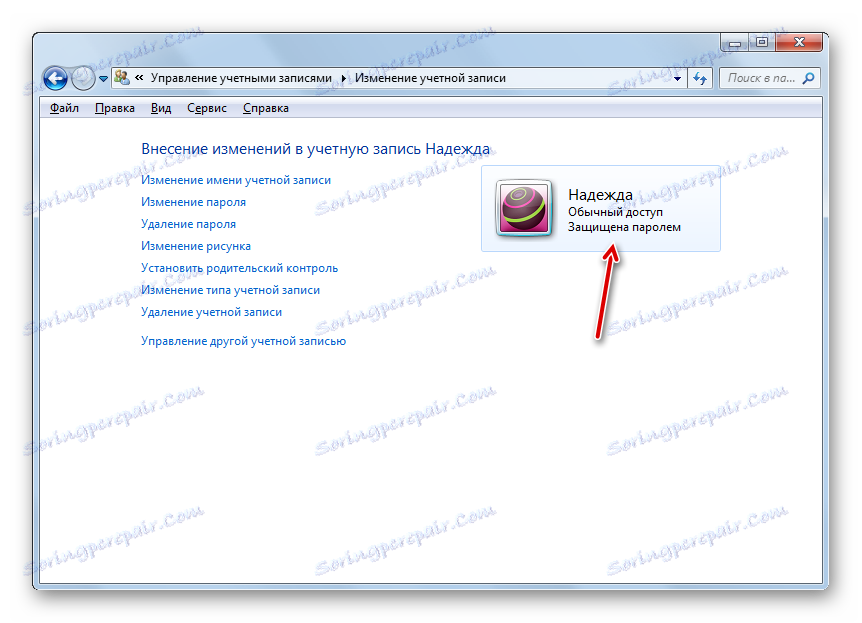
Процедурата за промяна на кода за достъп до Windows 7 е доста проста. Някои от нейните нюанси се различават в зависимост от това дали заменяте кодовата дума на текущия или друг профил, но като цяло алгоритъмът на действията в тези ситуации е доста сходен и не би трябвало да причинява трудности за потребителите.

