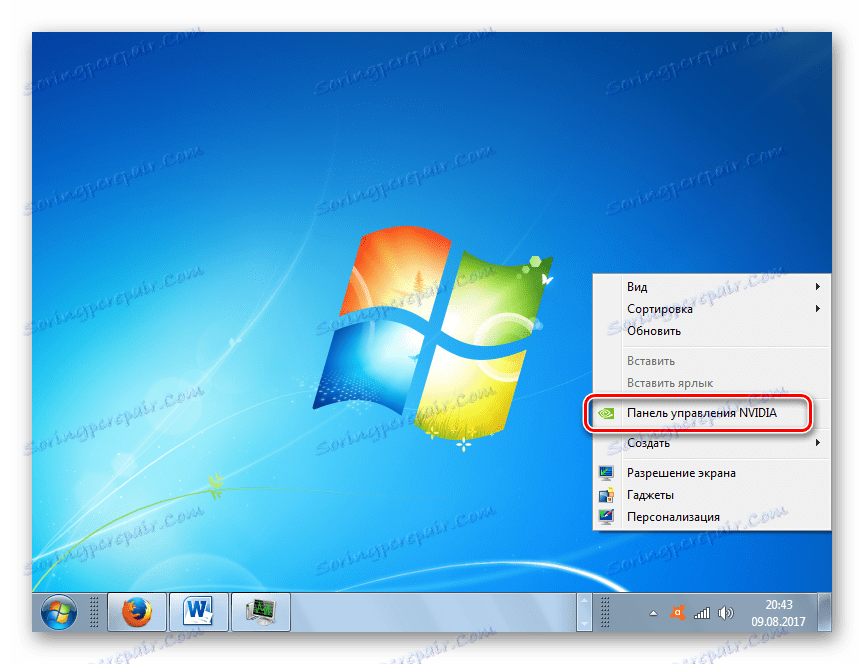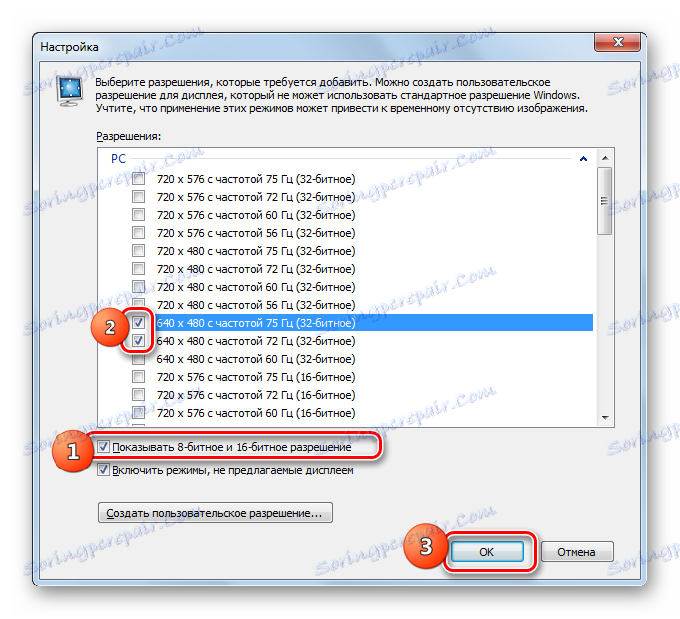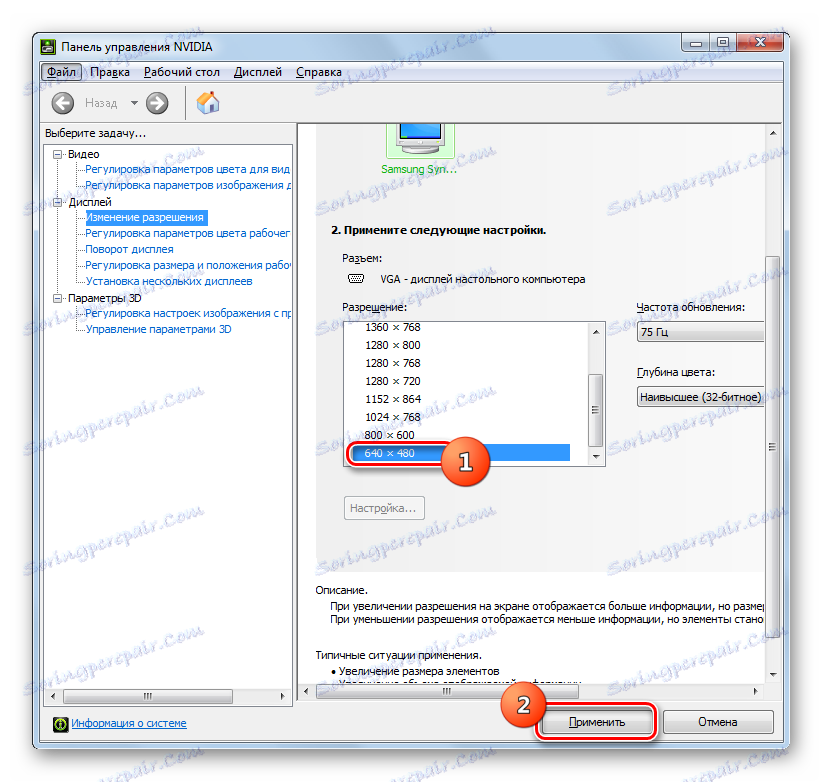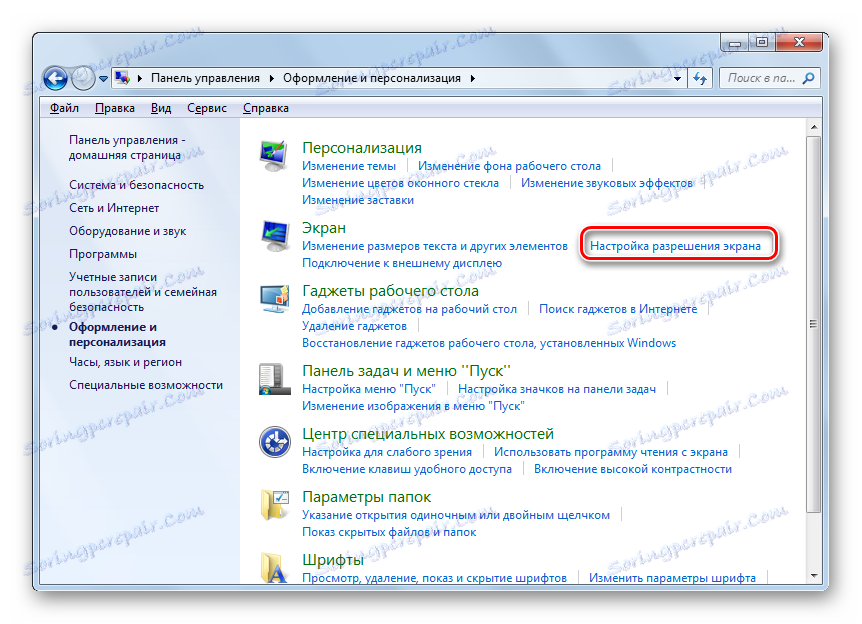Променете резолюцията на екрана в Windows 7
Не е тайна, че за различните монитори оптималната разделителна способност на екрана е оптимална, което показва броя на точките на дисплея. Колкото по-висока е тази стойност, толкова по-добре е изображението. Но, за съжаление, не всички монитори са в състояние правилно да поддържат работа с висока разделителна способност. Освен това някои потребители го съзнателно намаляват, за да получат красиви графики, за да постигнат отлична компютърна производителност. Също така, този параметър е необходим за изпълнение на редица специфични задачи. Нека да разберем как да конфигурирате резолюцията на Windows 7 по различни начини.
съдържание
Начини за промяна на резолюцията
Всички налични методи за промяна на параметъра на екрана на Windows 7 могат да бъдат разделени на три групи:
- Използване на софтуер на трета страна;
- Използване на софтуера на видеокартата;
- Използване на вградените инструменти на операционната система.
В същото време, дори и да използвате методи с вградени инструменти за OS, можете да приложите различни опции за действия. Нека поговорим за всеки един от тях по-подробно.
Метод 1: Мениджър на резолюцията на екрана
На първо място, нека разгледаме използването на програми на трети страни за решаване на задачата в тази статия, като използваме примера на приложението "Резолюция на екранното решение".
Изтеглете мениджъра на екранното решение
- След като изтеглите инсталационния файл Screen Resolution Manager, програмата трябва да бъде инсталирана. За да направите това, стартирайте инсталатора. Отваря се прозорец за добре дошли. Кликнете върху "Напред" в него .
- След това се стартира прозорецът с лицензионното споразумение. Трябва да го приемете, като зададете превключвателя към позицията "Приемам споразумението" . След това кликнете върху "Напред" .
- След това се отваря прозорец, където се показва местоположението на изпълнимия файл на инсталираната програма. Ако няма специална причина, няма нужда да променяте тази директория, така че просто кликнете върху "Напред" .
- В следващия прозорец можете да промените името на иконата на програмата в меню "Старт" . Но, отново, без специални причини, няма смисъл. Кликнете върху Напред .
- След това се отваря прозорец, където се обобщават всички въведени по-рано данни. Ако искате да промените нещо, кликнете върху "Назад" и направете редакцията. Ако сте доволни от всичко, можете да продължите с инсталационната процедура на програмата, за която е достатъчно да кликнете върху "Инсталиране" .
- Процедурата за инсталиране на екранния разделител е в ход.
- След като приключи посоченият процес, се отваря прозорец, който ви информира, че инсталирането е успешно. Трябва само да кликнете върху бутона "Завършване" .
- Както можете да видите, тази програма не осигурява възможност за автоматично стартиране след инсталирането. Така че трябва да го стартирате ръчно. Няма да има пряк път на работния плот и следователно следвайте следните указания. Кликнете върху бутона "Старт" и изберете "Всички програми" .
- В списъка с програми, потърсете папката "Screen Resolution Manager" . Влез в него. След това кликнете върху името "Конфигуриране на екранния мениджър" .
- След това се отваря прозорец, в който или трябва да отидете на въвеждане на лицензен код, като кликнете върху "Отключи" , или използвайте безплатната версия за седем дни, като кликнете върху "Опитайте" .
- Прозорецът на програмата се отваря, където се правят директни настройки за разделителната способност на екрана. За нашите цели е необходим блок "Настройки на екрана" . Поставете отметка в квадратчето до "Прилагане на избраната разделителна способност на екрана, когато вляза" . Уверете се, че полето "Екран" е името на видео картата, която се използва в момента на вашия компютър. Ако това не е така, изберете желаната опция от списъка. Ако видеокартата ви не е в списъка, кликнете върху бутона "Идентифициране", за да извършите процедурата за идентифициране. След това плъзнете плъзгача "Резолюция" наляво или надясно, изберете желаната от вас резолюция на екрана. Ако желаете, в полето "Честота" можете също да промените скоростта на опресняване на екрана. За да приложите настройките, кликнете върху "OK" .
- След това рестартирайте компютъра. Ако използвате пробна версия на програмата, след рестартиране екранът за стартиране на Screen Resolution Manager ще се отвори отново. Кликнете върху бутона "Изпробване" и екранът ще бъде настроен на избраната от вас по-рано.
- Сега, ако искате да промените резолюцията следващия път, като използвате Screen Resolution Manager, ще бъде много по-лесно. Програмата е написана в автомата и работи непрекъснато в тавата. За да направите настройки, просто отидете в тавата и кликнете с десния бутон на мишката ( PCM ) на неговата икона под формата на монитор. Извежда се списък с опциите за разделителна способност на монитора. Ако няма правилната опция, преместете курсора над елемента "Още ..." . Ще се отвори допълнителен списък. Кликнете върху желания елемент. Настройките на екрана ще се променят незабавно и този път дори не трябва да рестартирате компютъра.
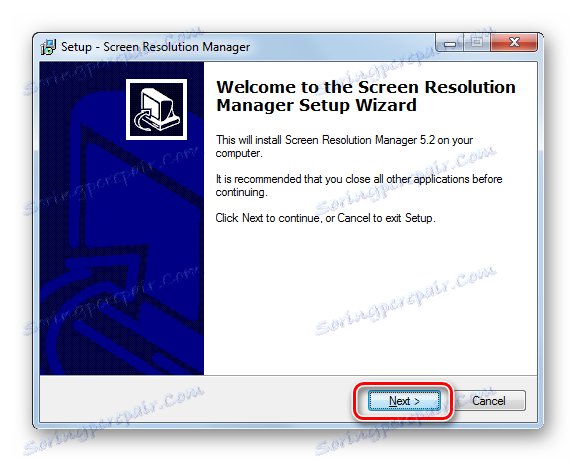
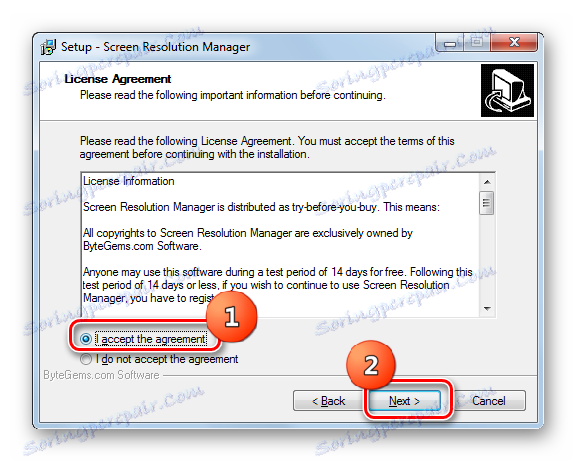
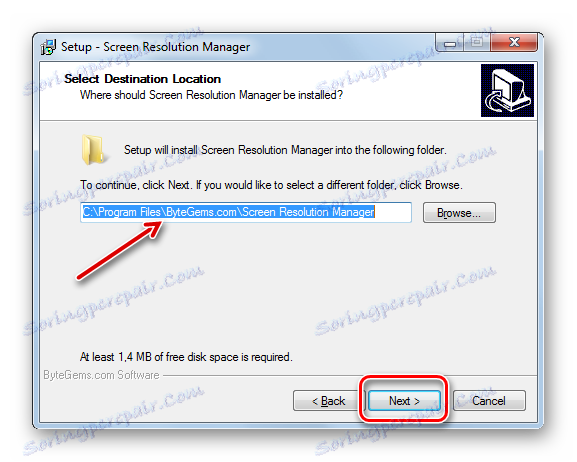
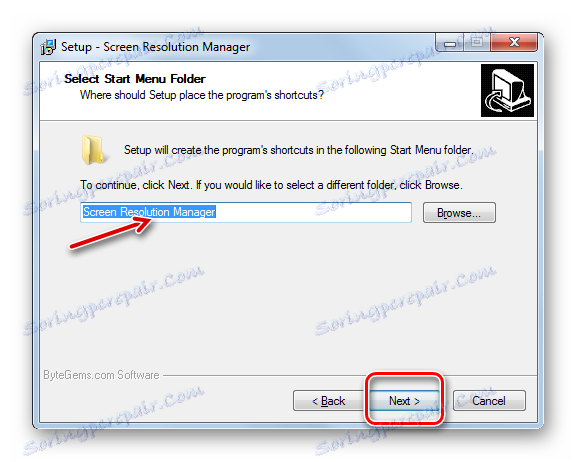
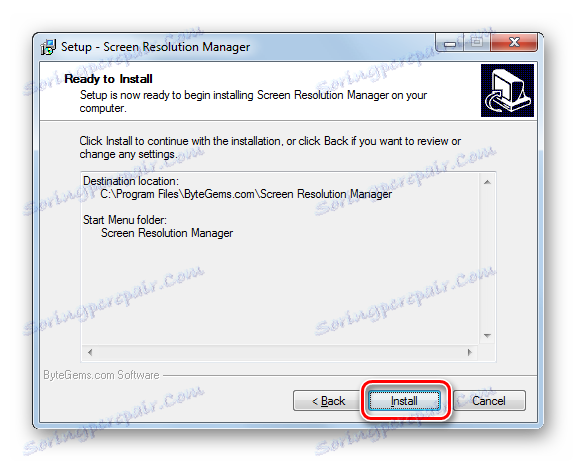
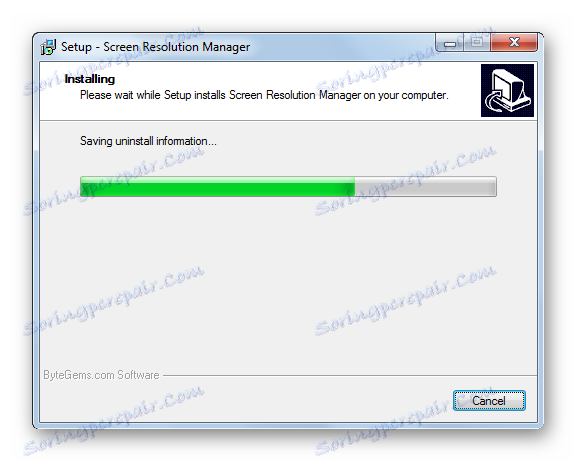
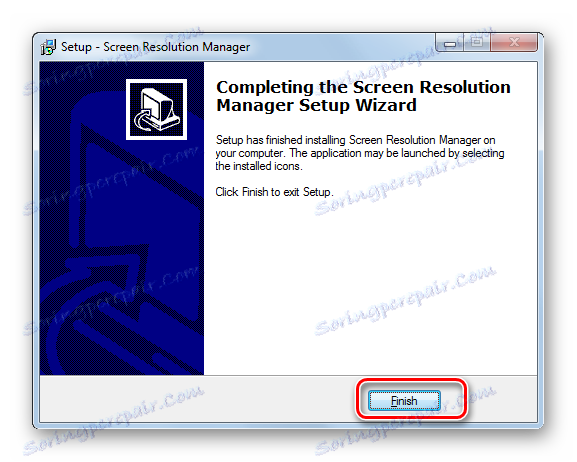
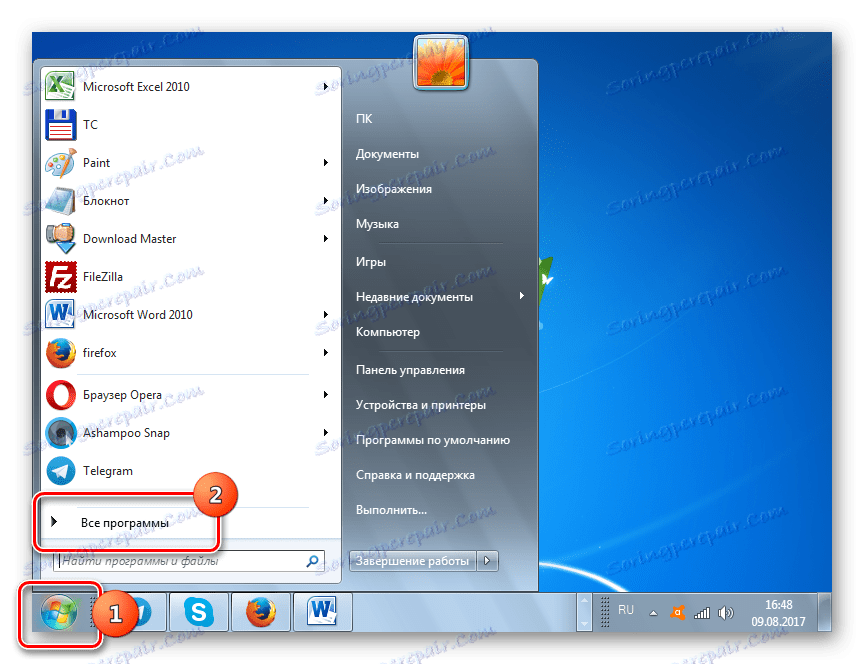
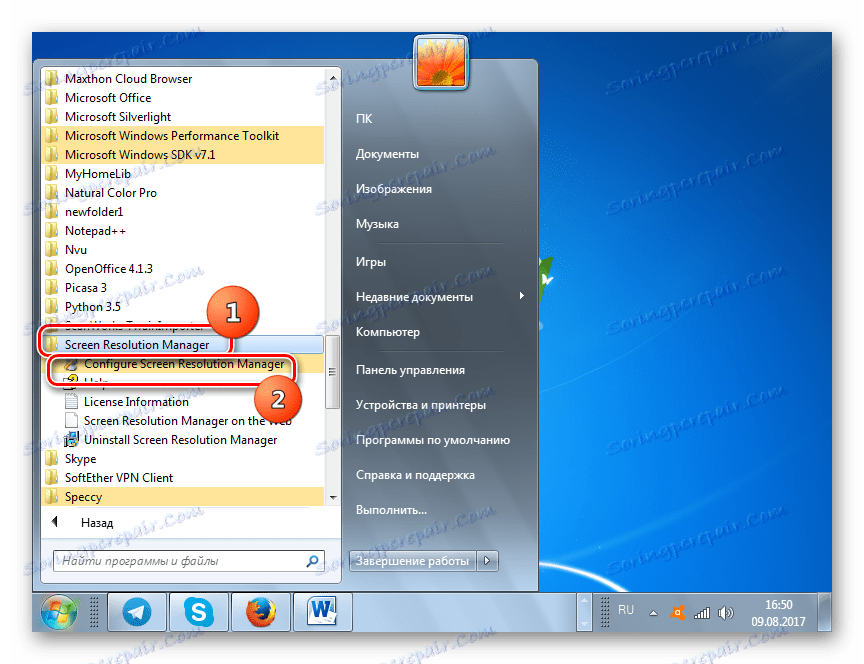
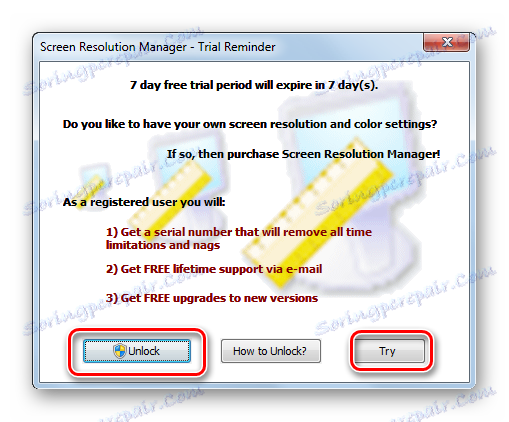
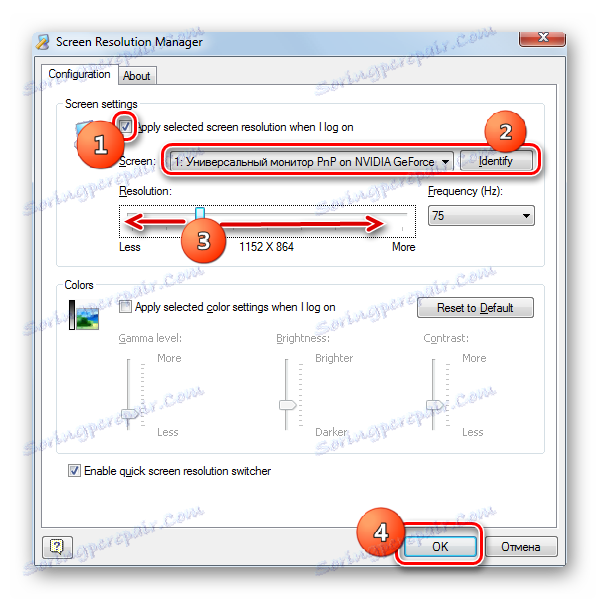
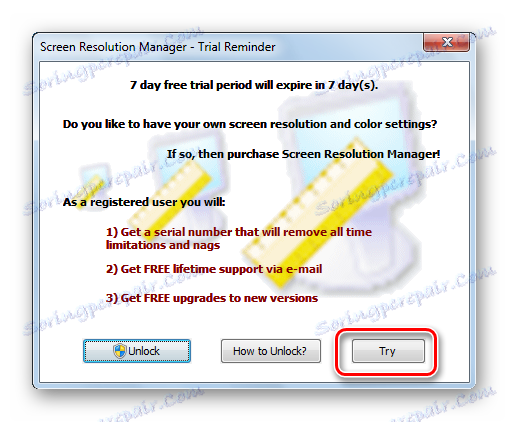
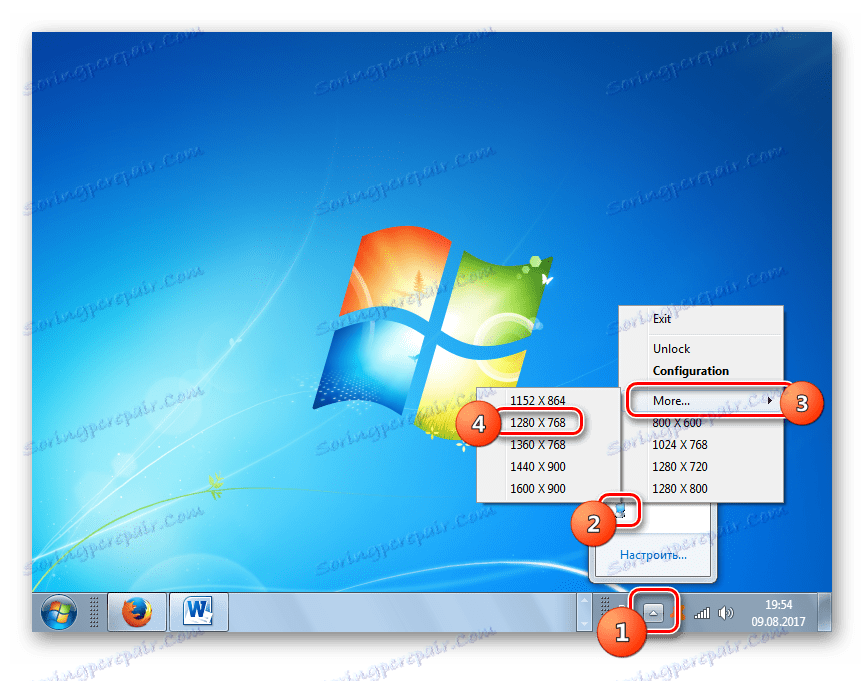
Основните недостатъци на този метод са, че свободният срок за използване на програмата Screen Resolution Manager е ограничен до една седмица. В допълнение, това приложение не е русифицирано.
Метод 2: PowerStrip
Друга програма на трета страна, с която можете да разрешите задачата, е PowerStrip. Тя е много по-мощна от предишната и се специализира основно в овърклокването на видеокартата и промяната на всичките си различни параметри, но също така позволява да се реши задачата, зададена в тази статия.
- Инсталирането на Power Strip има редица функции, така че има смисъл да се занимаваме с нея по-подробно. След като изтеглите и стартирате инсталационния файл, прозорецът за приемане на лицензионното споразумение се отваря незабавно. За да го приемете, поставете отметка в квадратчето "Съгласен съм с горните Общи условия" . След това кликнете върху "Напред" .
- След това се отваря списък с поддържани операционни системи и видеокарти. Препоръчваме предварително да визуализирате дали в списъка има име на вашата операционна система и видеокарта, така че да не инсталирате инструмента напразно. Веднага е необходимо да се каже, че PowerStrip поддържа 32-битова и 64-битова версия на Windows 7. Така че собственикът на дадена операционна система остава само да провери присъствието на видеокарта в списъка. Ако намерите необходимите параметри, кликнете върху "Напред" .
- След това се отваря прозорец, в който е указана инсталационната директория на програмата. По подразбиране това е папката "PowerStrip" в главната директория на програмата на устройство C. Не се препоръчва да променяте този параметър, ако няма специални причини. Натиснете "Старт", за да започнете инсталационната процедура.
- Процедурата по инсталиране е в ход. След това се отваря прозорец, който ви пита дали искате да добавите допълнителни записи в регистъра на Windows за по-правилна работа на програмата. За да направите това, кликнете върху "Да" .
- След това се отваря прозорец, в който можете да настроите дисплея на помощните икони в менюто "Старт" и на работния плот . Можете да направите това, като зададете или премахнете отметката от опцията "Създаване на група от програми за PowerStrip в менюто" Старт " за менюто" Старт " (разрешено по подразбиране) и " Поставете пряк път към PowerStrip на работния плот " подразбиране). След като зададете тези настройки, кликнете върху "OK" .
- След това, за да завършите инсталирането на програмата, ще бъдете подканени да рестартирате компютъра. Предварително запазете всички отворени, но не записани документи и програмите с близка работа. След това, за да активирате процедурата за рестартиране на системата, кликнете върху "Да" в диалоговия прозорец.
- След като компютърът бъде рестартиран, програмата ще бъде инсталирана. Той се регистрира в автомата в системния регистър, така че когато системата стартира, автоматично ще започне работа във фонов режим. За нашите цели кликнете върху неговата икона в тавата за PCM . В отворения списък преместете курсора до елемента "Профили на дисплейната мрежа" . В допълнителния списък кликнете върху "Конфигуриране ..." .
- Прозорецът "Профили на дисплея" се отваря . Ще се интересуваме от блока за настройки "Резолюция" . Плъзнете плъзгача в този блок наляво или надясно, за да зададете желаната стойност. В този случай стойността в пиксели ще се покаже в полето по-долу. По същия начин, като преместите плъзгача в блока "Възстановяване честота", можете да промените скоростта на опресняване на екрана. Отдясно на плъзгача се показва съответната стойност в Hertz. След като направите всички настройки, кликнете върху "Прилагане" и "ОК" .
- След това параметрите на дисплея ще бъдат променени на посочените.
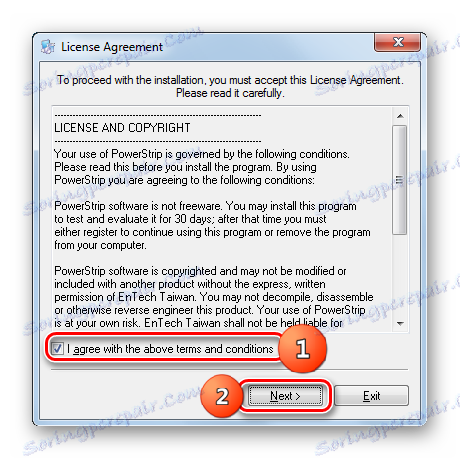
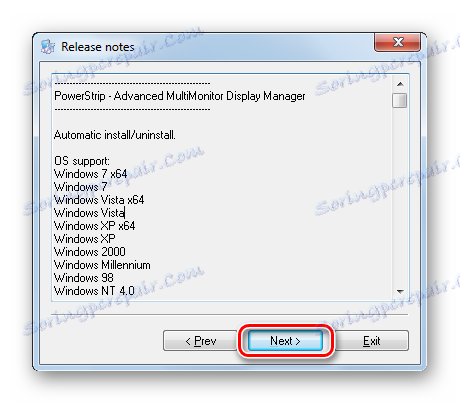
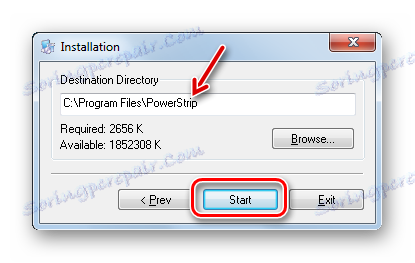
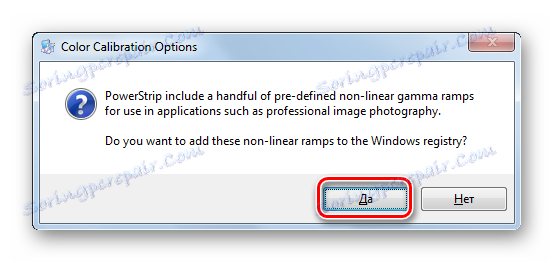
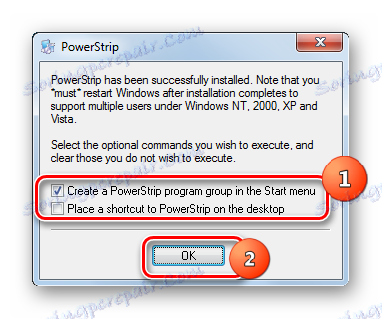
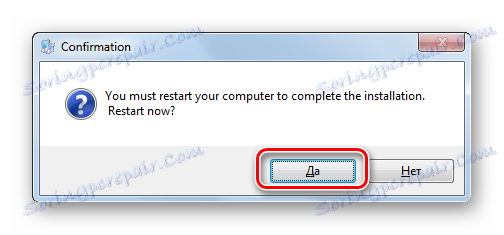
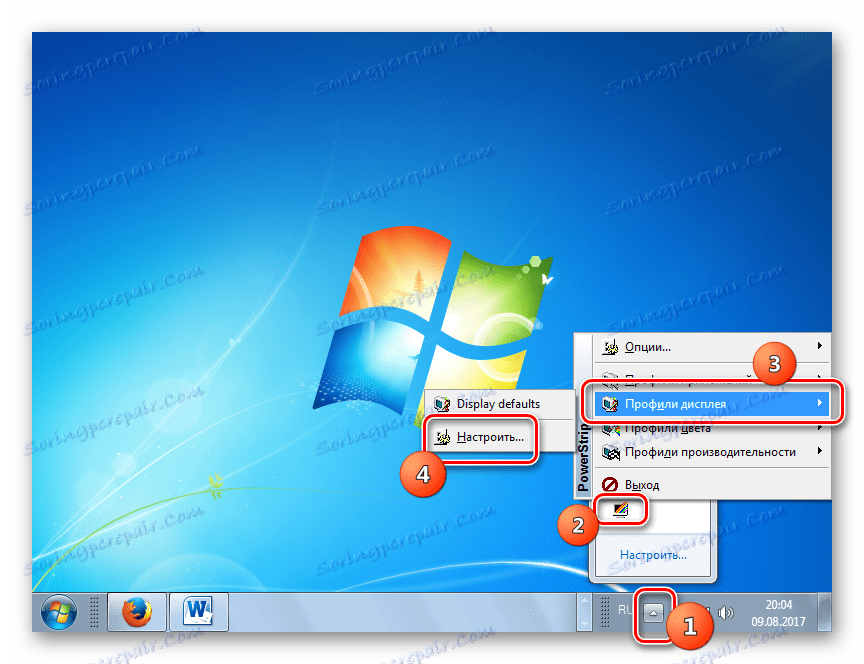
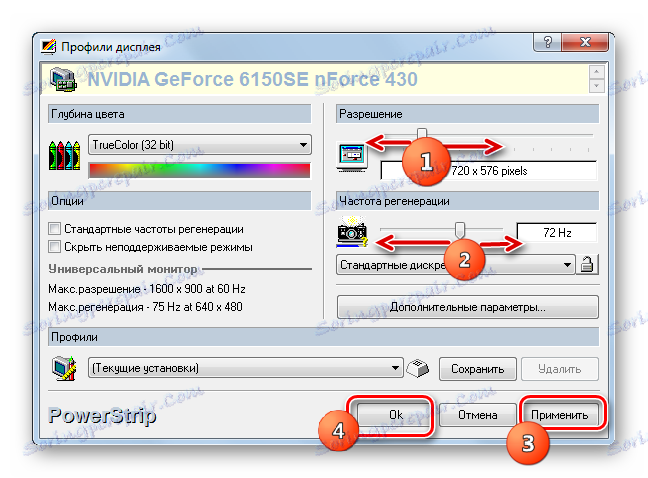
Метод 3: Използване на софтуера на видеокартата
Параметърът на екрана, който изучаваме, може да се променя и с помощта на софтуера на производителя на видеокартата, който се инсталира с него и служи за контролирането му. В по-голямата част от случаите този тип програма се инсталира на компютъра заедно с драйвери за видео карти. Нека видим как да променим настройките на екрана в Windows 7, като използваме софтуера за управление на NVIDIA графичната карта.
- За да стартирате съответната програма, преминете към "Desktop" и кликнете върху него. В отворения списък изберете "NVIDIA Control Panel" .
![Отидете в контролния панел на NVIDIA чрез контекстното меню на работния плот в Windows 7]()
Има още един начин да изпълните този инструмент. По подразбиране програмата винаги работи във фонов режим. За да активирате прозореца за управление, отворете тавата и кликнете върху иконата "Конфигурация на NVIDIA" .
- В ред на действия се стартира прозорецът "NVIDIA Control Panel" . В лявата част на прозореца има област "Избор на задача" . Кликнете върху елемента "Промяна на резолюцията" в групата "Дисплей" .
- Отваря се прозорец, в централната част на който са представени различни варианти на резолюцията на екрана. Можете да изберете опцията, която ви е удобна, в областта "Разрешение" . В полето "Честота на актуализиране" можете да изберете от списъка честотата на опресняване на дисплея. След като зададете настройките, кликнете върху "Прилагане" .
- Екранът се изключва за миг и след това светва отново с новите параметри. Това ще доведе до диалогов прозорец. Ако искате да прилагате тези параметри постоянно, в този случай трябва да имате време да кликнете върху бутона "Да", преди да изтече таймерът. В противен случай, след като таймерът изтече, настройките автоматично ще се върнат в предишното състояние.

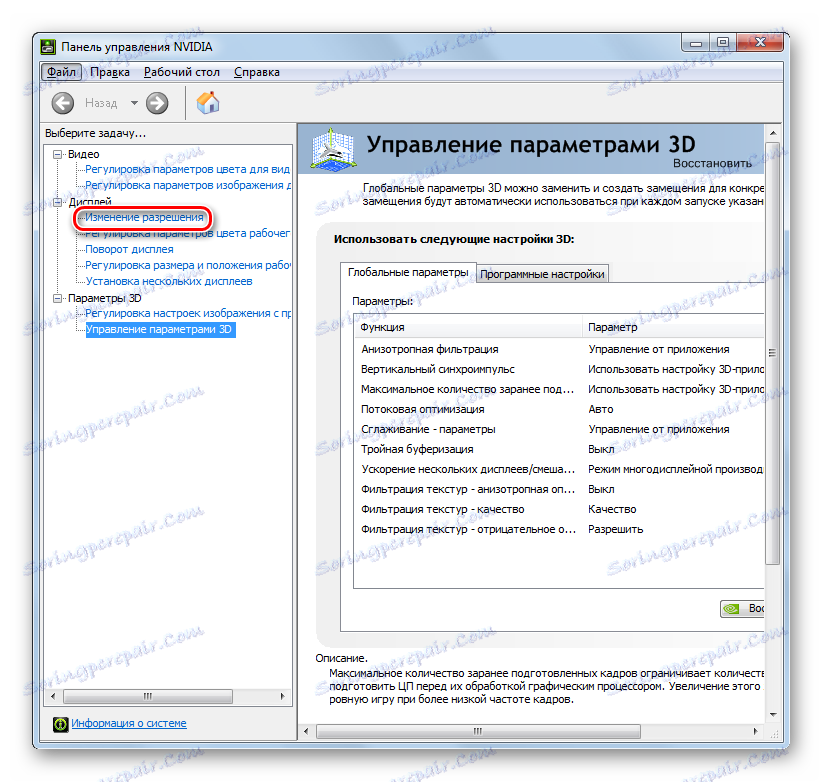
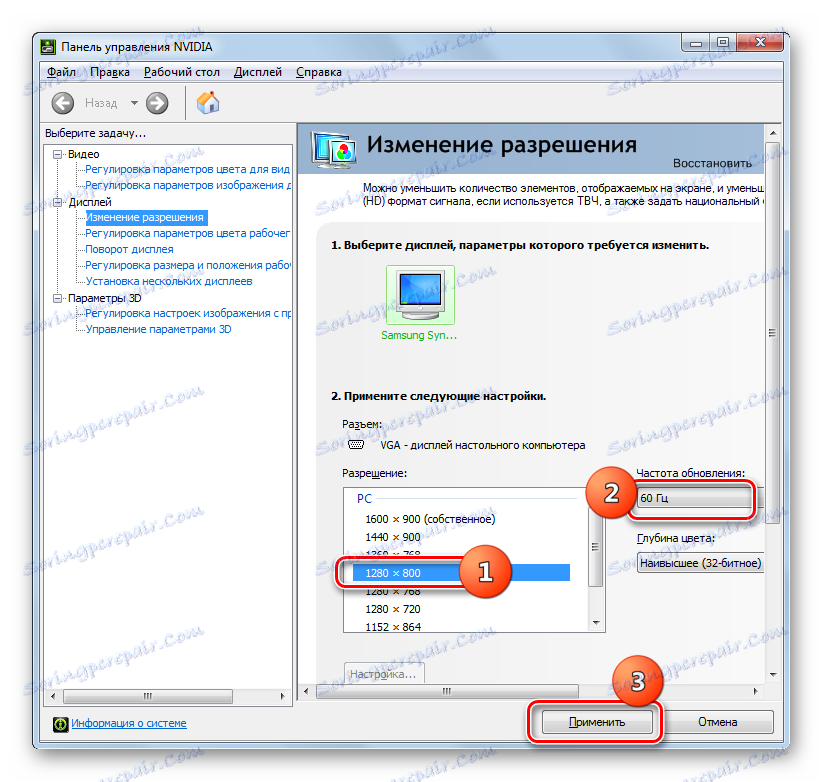

"NVIDIA Control Panel" има много интересна функция, която ви позволява да зададете разделителна способност, дори и да не се поддържа в стандартните настройки на монитора.
Моля, обърнете внимание! Извършвайки последващи действия, е необходимо да разберете, че извършвате процедурата на собствена опасност и риск. Има дори възможни опции, когато описаните по-долу действия могат да навредят на монитора.
- В нашия случай максималната разделителна способност на монитора е 1600 × 900. По стандартни методи не може да се установи голяма стойност. Ще се опитаме да настроим индикатора 1920 × 1080 с помощта на "NVIDIA Control Panel" . За да промените настройките, кликнете върху бутона "Настройки ..." .
- Отваря се прозорец, където са представени няколко допълнителни параметъра, които не виждахме в главния прозорец. Можете да увеличите броя им, като поставите отметка в квадратчето за отметка, което е премахнато по подразбиране, срещу елемента "Показване на 8-битова и 16-битова разделителна способност" . За да добавите избраните комбинации в главния прозорец, достатъчно е да отметнете квадратчетата и да кликнете върху "OK" .
![Изберете допълнителни резолюции на екрана в контролния панел на NVIDIA в Windows 7]()
След като стойностите се показват в главния прозорец, трябва да се извърши същата процедура за тяхното приложение, което беше обсъдено по-рано.
![Приложения с ниска екранна резолюция в контролния панел на NVIDIA в Windows 7]()
Но, тъй като не е трудно да се види, в този допълнителен прозорец са установени параметри с доста лошо качество. Те не се показват в главния прозорец само защото те рядко се използват. Разработчиците просто искат да не запушат главния прозорец на "NVIDIA Control Panel" с рядко приложими нискокачествени параметри. Имаме и обратната задача - да създадем по-висока резолюция, отколкото в стандартните настройки. За целта кликнете върху "Създаване на потребителско разрешение ..." .
- Прозорецът за създаване на персонализирани настройки се отваря. Тук е необходимо да се действа много предпазливо, както вече бе споменато по-горе, погрешните действия в този раздел могат да доведат до лоши последици за монитора и за системата. Отидете в блока за настройки "Режим на показване (както е съобщено от Windows)" . В полетата на този блок се показва текущата резолюция на екрана във вертикални и хоризонтални пиксели, както и честотата на опресняване в херц. Попълнете тези полета със стойностите, от които се нуждаете. В нашия случай, тъй като параметърът 1920 × 1080 трябва да бъде зададен , въведете в полето " Хоризонтални пиксели" и "1080" в полето "Вертикални линии" стойността "1920" . Сега натиснете "Тест" .
- В случай, че посочените стойности не надвишават техническите възможности на монитора, ще се появи диалогов прозорец, в който се казва, че тестът е преминал успешно. За да запазите параметрите, трябва да натиснете "Да" в прозореца, докато завъртането на таймера приключи.
- Връща се до прозореца за промяна на параметрите. В списъка в групата "Потребител" се показва параметърът, който създадохме. За да бъде активирана, поставете отметка в квадратчето до него и кликнете върху "OK" .
- Автоматично се върнете в главния прозорец на контролния панел на NVIDIA . Както можете да видите, създаденият параметър също се показва в групата "Потребител" . За да го активирате, изберете стойността, след което кликнете върху "Прилагане" .
- След това ще се покаже диалогов прозорец, в който трябва да потвърдите промяната в конфигурацията преди да изтече времето за обратно броене на таймера, като кликнете върху бутона "Да" .
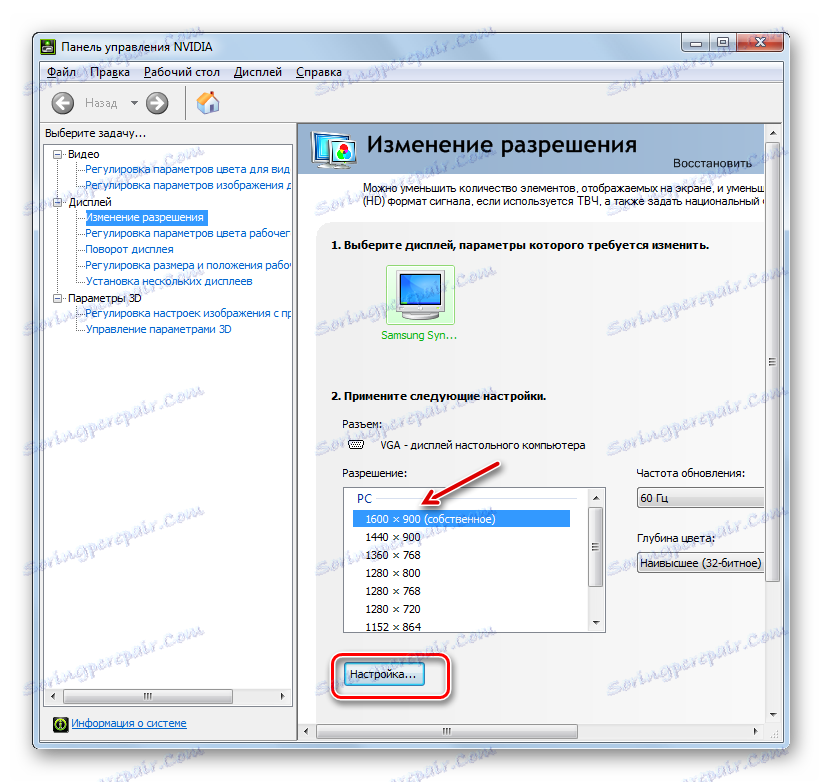
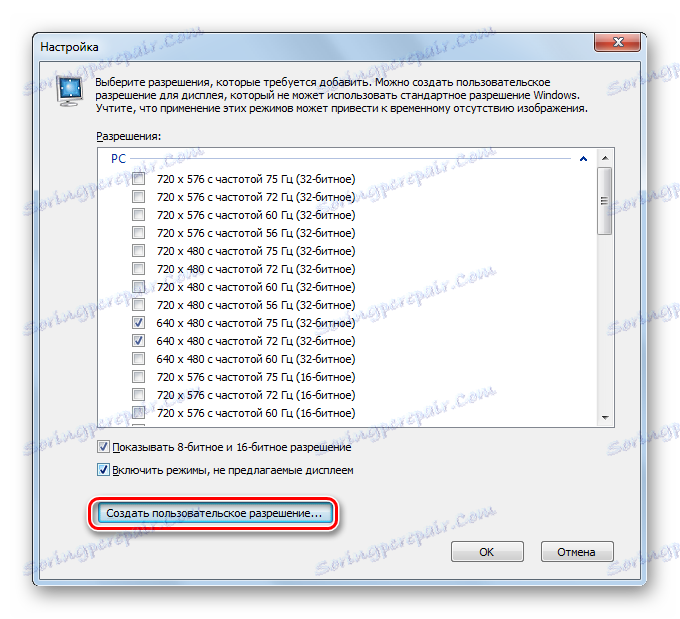
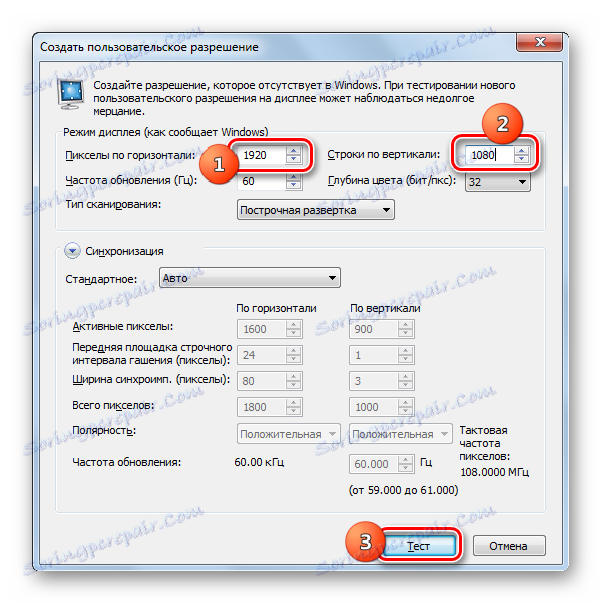

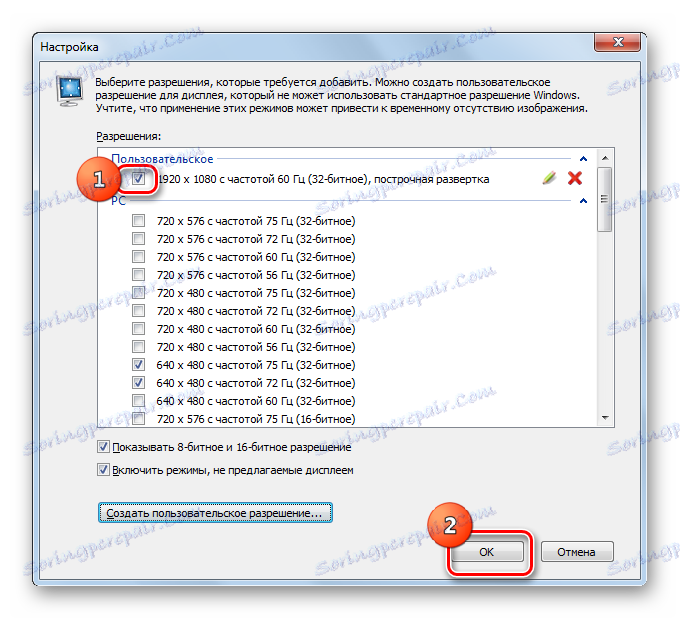
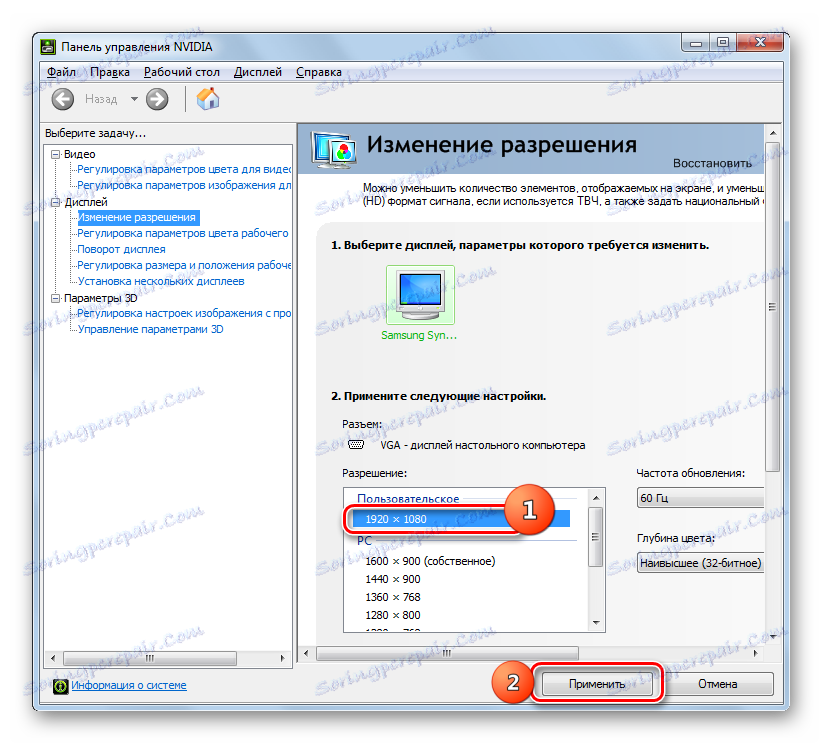

Всички по-горе се отнасят за компютри и лаптопи с дискретен адаптер от NVIDIA. Подобни манипулации могат да се извършват от собствениците на видеокарти AMD, използвайки за тази от "родните" програми - AMD Radeon Софтуер Кримсън (за съвременни графични карти) или AMD Catalyst Control Center (за по-стари модели).
Метод 4: Използване на вградените системни инструменти
Но можете също така да разрешите тази задача, като използвате само вградените инструменти на системата. Освен това повечето потребители на тяхната функционалност са достатъчни.
- Кликнете върху Старт . След това изберете "Контролен панел" .
- След това кликнете върху "Външен вид и персонализиране" .
- В нов прозорец в блока "Екран" изберете опцията "Задаване на разделителна способност на екрана" .
![Отворете прозореца за настройка на резолюцията на екрана в секцията Изглед и персонализиране на контролния панел в Windows 7]()
Има още една възможност да влезем в прозореца, от който се нуждаем. За да направите това, щракнете върху PCM на "Desktop" . Изберете "Резолюция на екрана" от списъка.
- При использовании любого из описанных алгоритмов открывается стандартный инструмент изменения изучаемого нами параметра экрана. В поле «Разрешение» указано текущее значение. Для того, чтобы изменить его, щелкайте по данному полю.
- Открывается список вариантов с ползунком. Для увеличения качества отображаемого материала тяните ползунок вверх, для уменьшения – вниз. Одновременно с этим в поле будет отображаться значение позиции ползунка в пикселях. После того, как ползунок установлен напротив нужного значения, щелкните по нему.
- Выбранное значение отобразится в поле. Для того, чтобы его применить, нажмите «Применить» и «OK» .
- Экран на мгновение погаснет. После этого выбранные параметры будут применены. В появившемся окошке нужно нажать на кнопку «Сохранить изменения» до завершения отсчета таймера, иначе настройки экрана откатятся к прежним значениям.
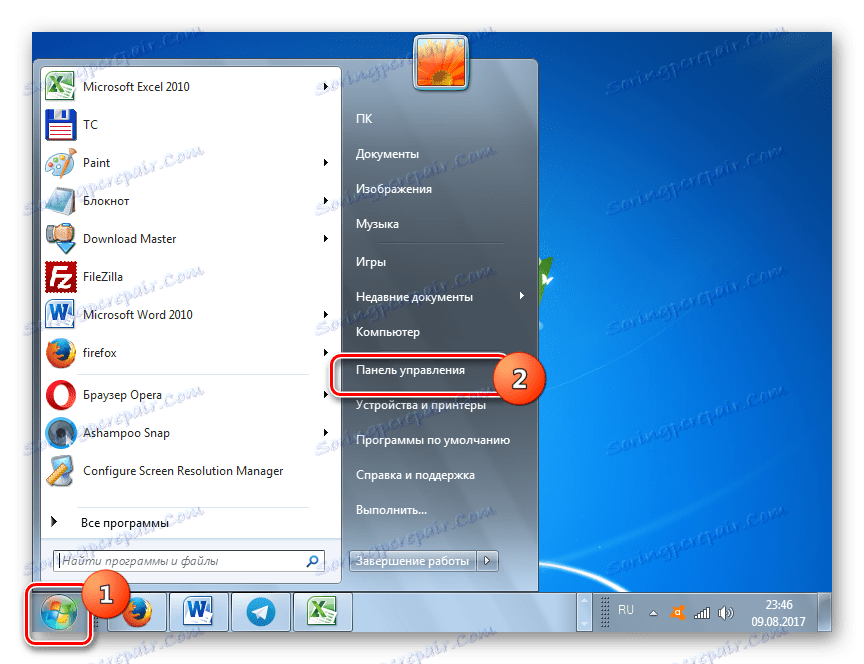
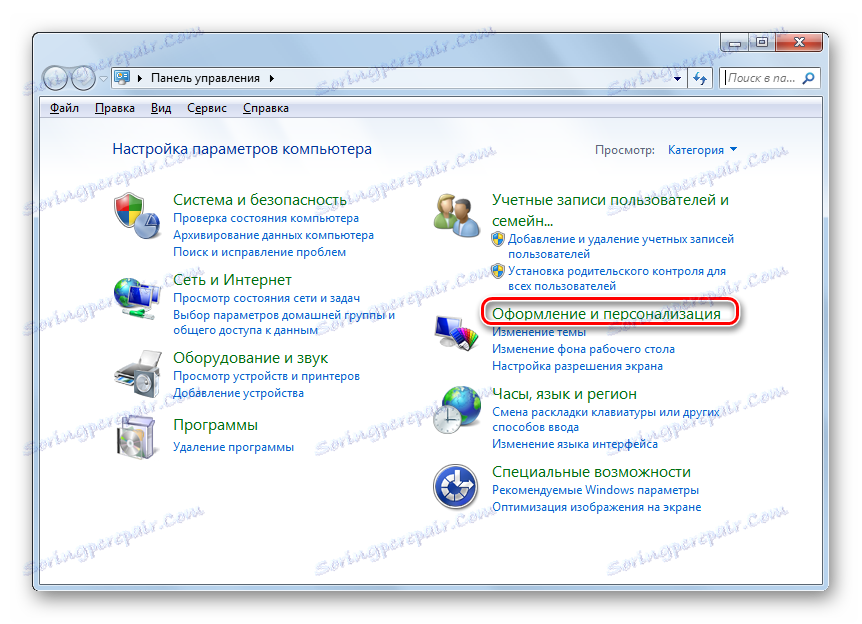
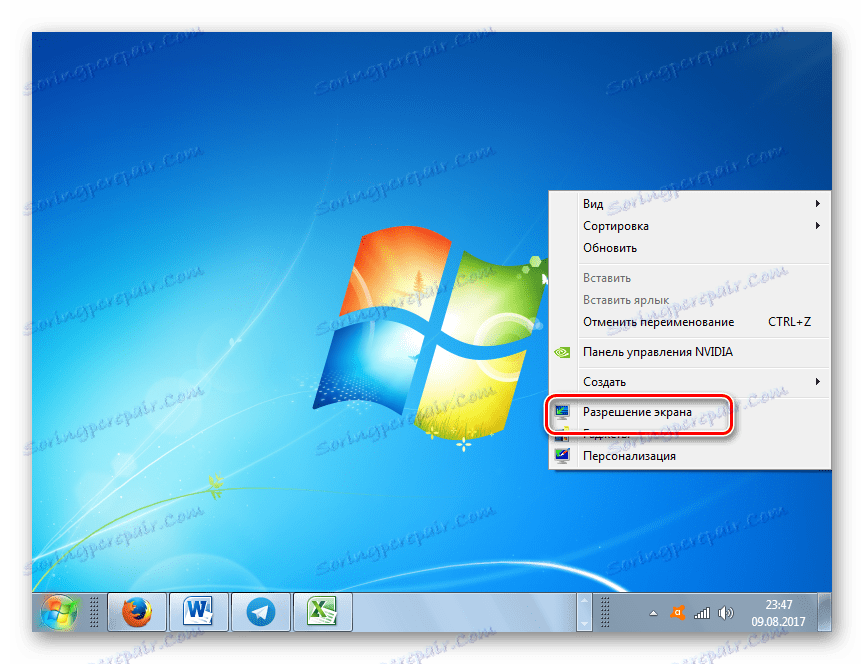
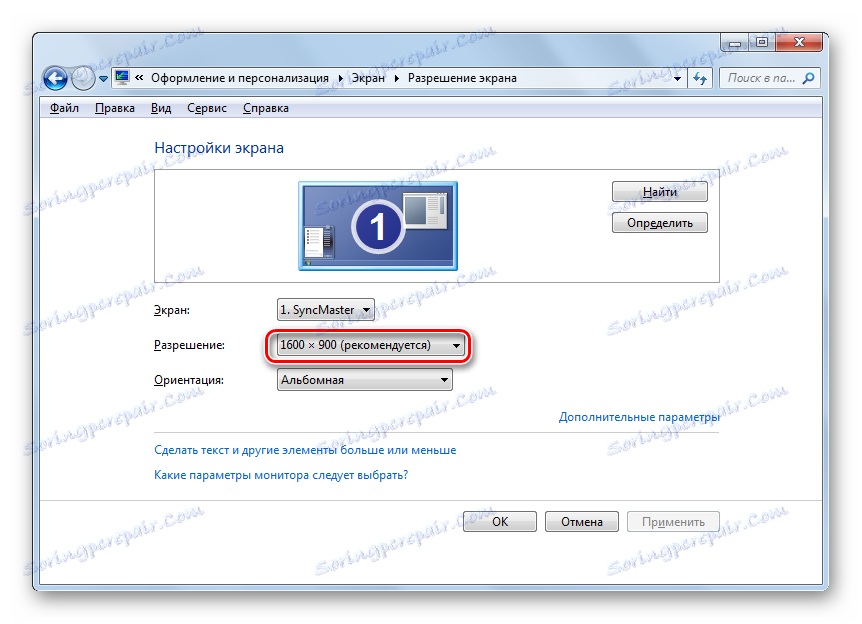
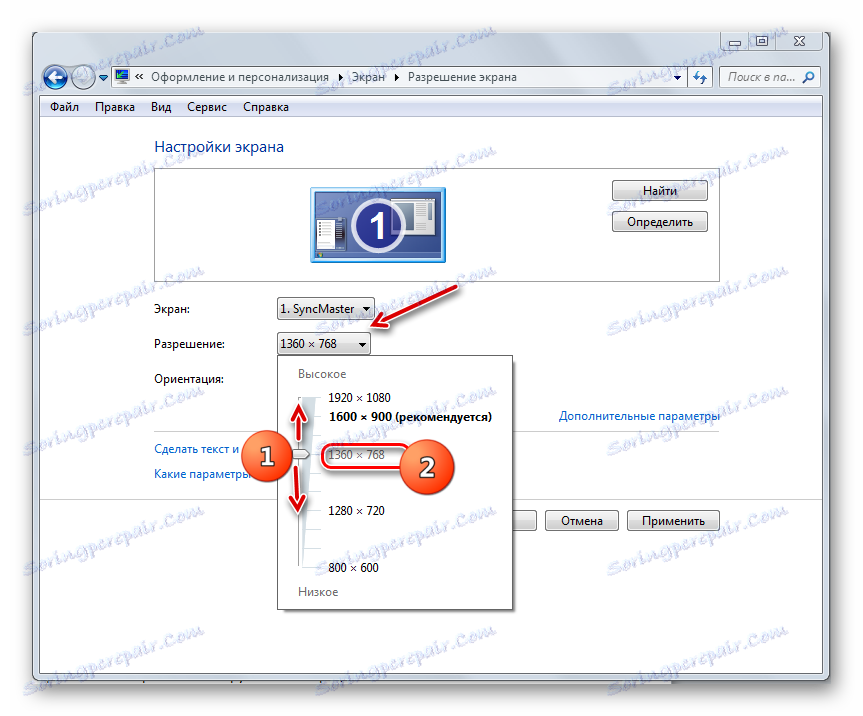

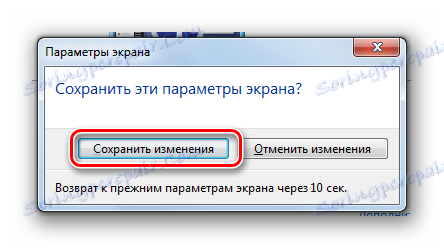
Изменить разрешение экрана можно, как применив сторонние программы или ПО, идущее вместе с видеокартой, так и воспользовавшись встроенным инструментарием операционной системы. При этом в большинстве случаев тех возможностей, которые предоставляет ОС, вполне достаточно для удовлетворения запросов большинства пользователей. Обращаться к стороннему ПО или к настройкам видеокарты есть смысл лишь в случае, когда нужно задать разрешение, не вписывающееся в стандартный диапазон, или применить параметры, которых нет в базовых настройках.