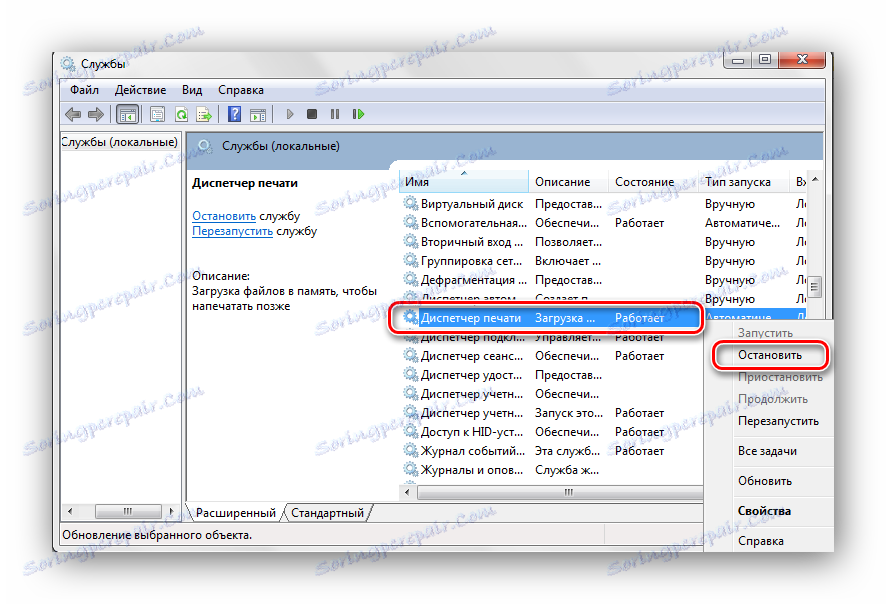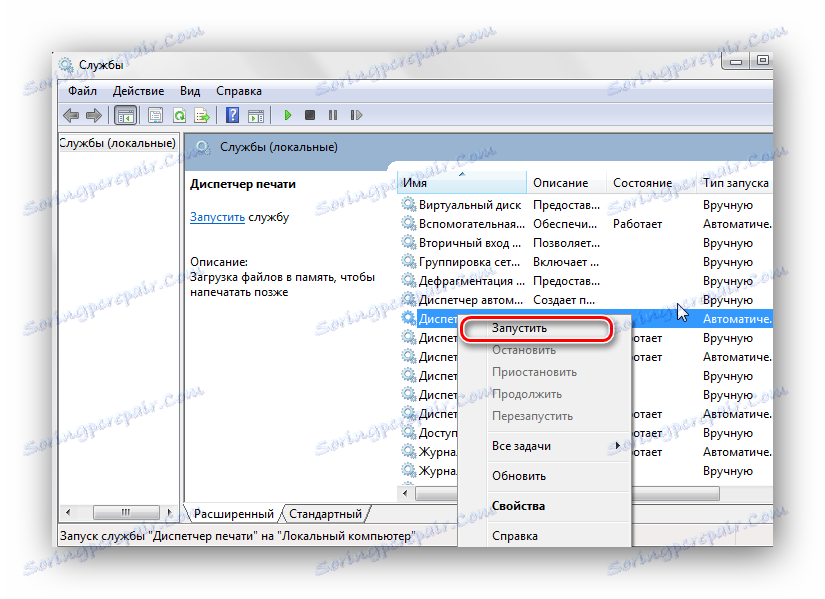Коригиране на спирането на услугата за печат в Windows 7
При отпечатването на документи потребителите на Windows Vista могат да бъдат в ситуация, при която печатането спира по неизвестни причини. Документите могат просто да се натрупват в големи количества или принтерите в директорията "Устройства и принтери" да изчезнат. В тази статия ще обсъдя процеса за отстраняване на неизправности, свързан с спирането на услугата за печат в Windows 7.
съдържание
Възстановяване на услугата за печат
Ето основните фактори, които могат да доведат до изземване на печата:
- Стари и неправилно инсталирани (неподходящи) драйвери за печатни устройства;
- Неофициална версия на Windows;
- PC претоварване с различни приложения "боклук", които водят до спиране и забавяне на работните процеси;
- Системата е под вирусна инфекция.
Нека се обърнем към методите, които ще помогнат за установяване на правилната работа на оборудването за печат.
Метод 1: Проверете дали услугата работи правилно
На първо място, нека проверим дали услугата за печат работи правилно в Windows 7. За да направите това, нека вземем редица конкретни действия.
- Отидете в менюто "Старт" и въведете заявката за
Службыв лентата за търсене. Кликнете върху появяващия се надпис "Сервиз" . - В появяващия се прозорец "Услуги" търсим подточка "Мениджър на печата" . Кликнете върху него PKM и кликнете върху елемента "Спиране" .
![Спирални прозорци за печат на услуги за печат на услуги 7]()
След това отново свързваме тази услуга, като кликнете върху PCM и изберете "Старт" .
![Диспечерът за печат на услуги изпълнява Windows 7]()
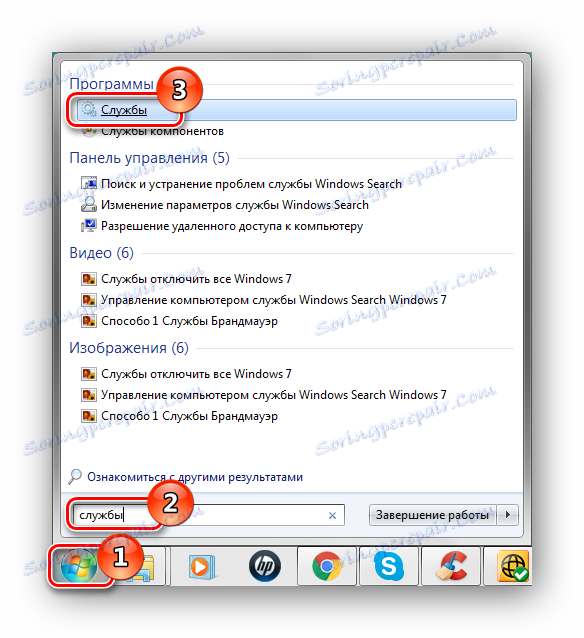
Ако изпълнението на тази процедура не върна "Print Manager" в работно състояние, преминете към следващия метод.
Метод 2: Сканиране към системни грешки
Ще извършим пълно сканиране на вашата система за системни грешки. За тази цел изпълнете следните стъпки.
- Отворете командния ред с възможност за администриране. Отидете в менюто "Старт" , въведете
cmdи кликнете върху PCM, изберете "Run as administrator" .Прочетете повече: Извикване на "командния ред" в Windows 7
- За да започнете сканирането, въведете командата:
sfc /scannow
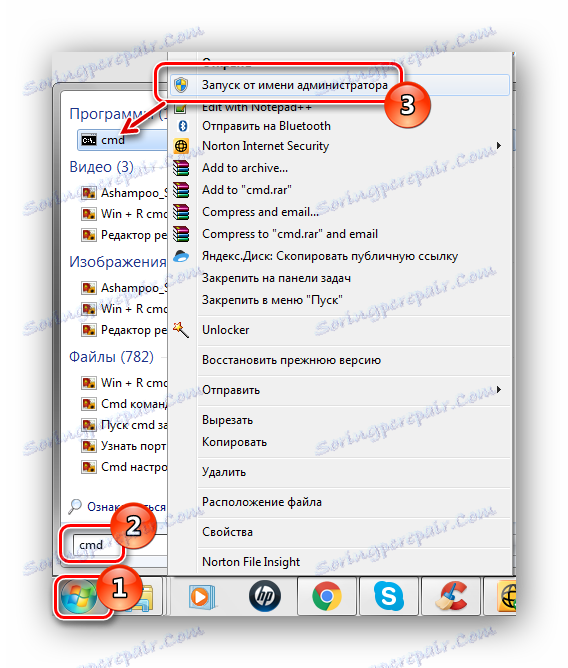
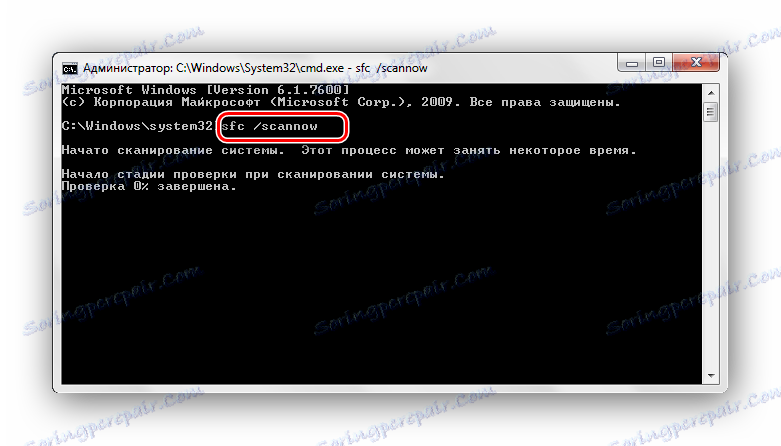
След като сканирането приключи (може да отнеме няколко минути), опитайте да рестартирате процеса на печат.
Метод 3: Безопасен режим
Стартираме в безопасен режим (когато компютърът е включен, ние периодично натискаме клавиша F6 и в селекционния списък избираме "Safe Mode" ).
Прочетете повече: Как да влезете в "Безопасен режим" в Windows
Преминаваме по пътя:
C:WindowsSystem32spoolPRINTERS
В тази директория изтриваме цялото съдържание.
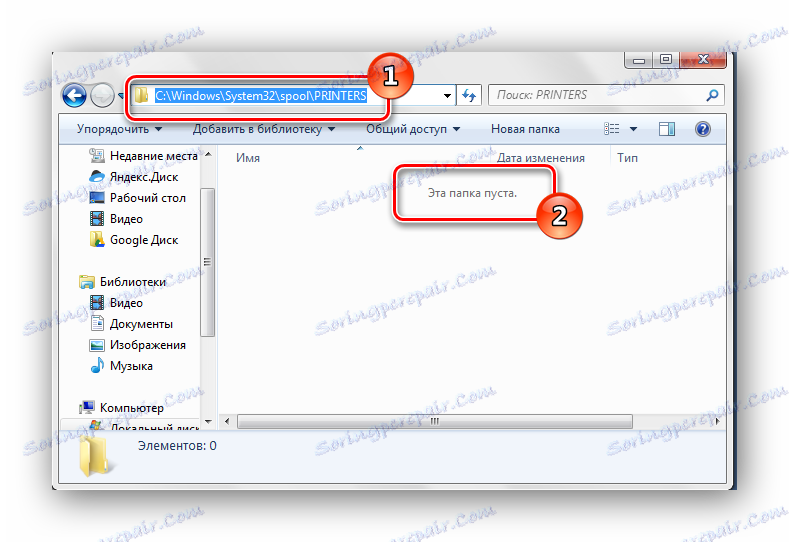
След като премахнете всички данни от тази директория, рестартирайте системата и опитайте да активирате отпечатването.
Метод 4: Драйвери
Проблемът може да е скрит в остарели или неправилно инсталирани "дърва за огрев" за вашето печатащо оборудване. Необходимо е да инсталирате драйвери от официалния сайт на вашето устройство. Как да го направите, например, принтерът на Canon се анализира в материала, който е даден от връзката по-долу.
Урокът: Изтеглете и инсталирайте драйвери за принтера
Можете също така да използвате стандартните функции на Windows.
Урокът: Инсталиране на драйвери със стандартни инструменти за Windows
Все още има възможност да се използват специализирани софтуерни решения.
Урокът: Софтуер за инсталиране на драйвери
След като преинсталирате драйверите, опитайте да отпечатате необходимите документи.
Метод 5: Възстановяване на системата
Ако имате точка за възстановяване на системата, когато няма проблеми при печат, този метод може да реши проблема в "Мениджър на печата" .
- Отворете менюто "Старт" и въведете "Възстановяване на системата" , натиснете Enter .
- Пред нас ще има прозорец "Възстановяване на системата" , в който натискаме "Допълнително" , като изберете елемент "Избор на друга точка на възстановяване" .
- В списъка, който се показва, изберете желаната дата (когато няма грешки с печата) и кликнете върху бутона "Напред" .
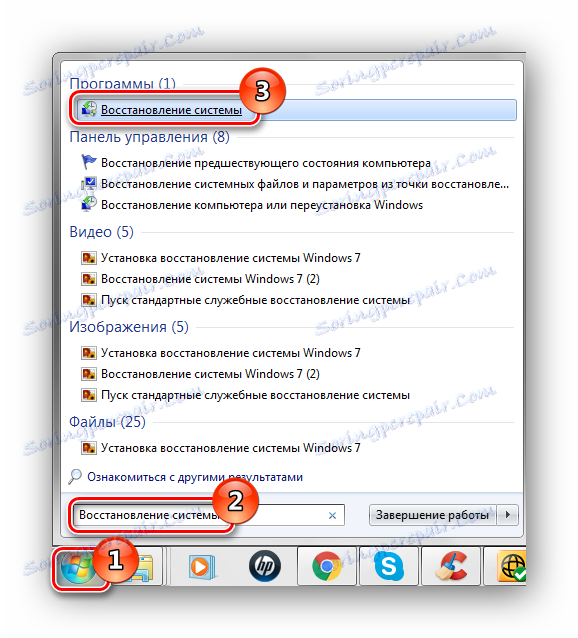
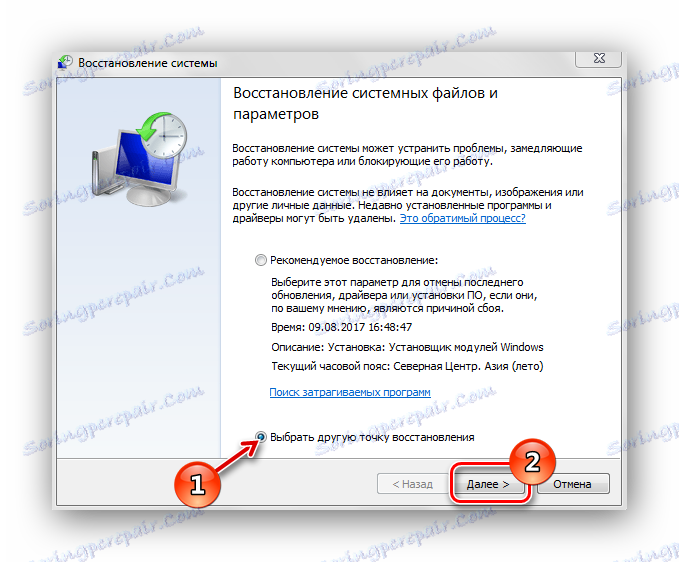
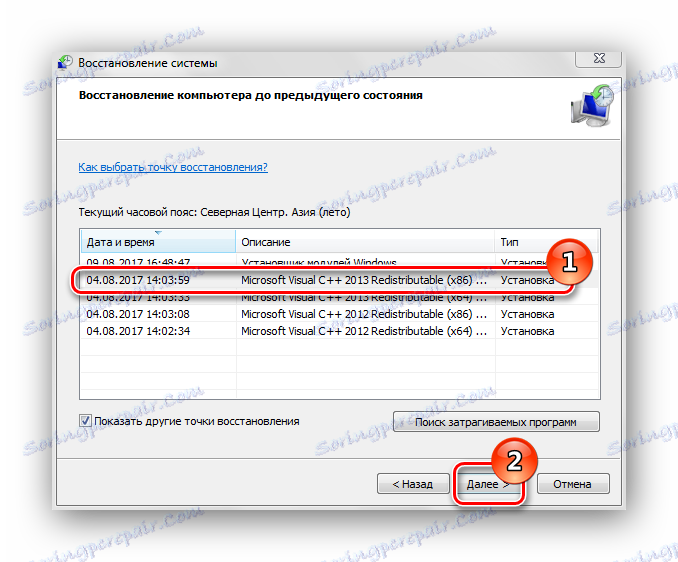
След възстановяването, рестартирайте системата и опитайте да отпечатате необходимите файлове.
Метод 6: Сканиране за вируси
В определени ситуации спирането на услугата за печат може да бъде причинено от действията на вируси във вашата система. За да отстраните проблема, трябва да сканирате Windows 7 с антивирусна програма. Списъкът с добър безплатен антивирусен софтуер: AVG Antivirus Безплатно , Avast-свободна антивирусна , Avira , McAfee , Kaspersky без ,
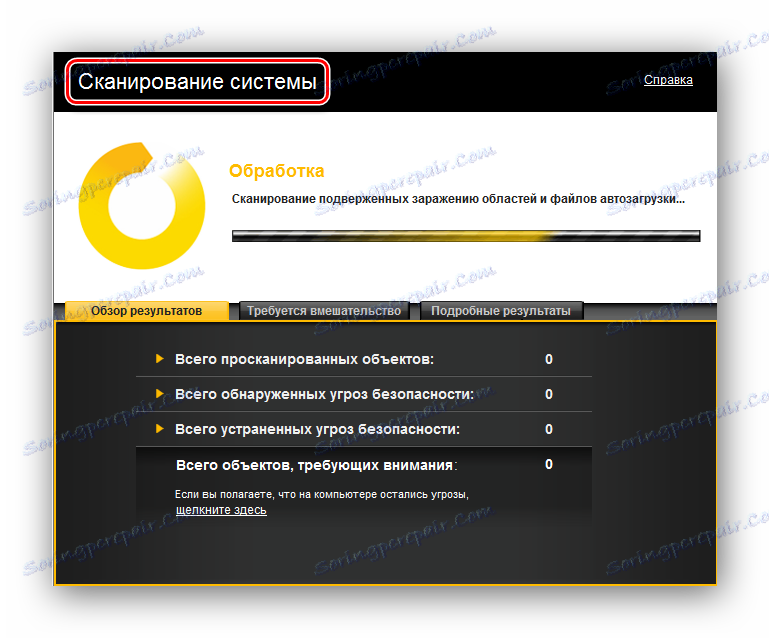
Прочетете още: Проверка на компютъра ви за вируси
Проблемите с услугата за печат в Windows 7 могат да спрат работни потоци и да доведат до голям брой неудобства. Използвайки методите, представени в тази статия, ще можете да регулирате работата на вашия принтер.