Персонализиране на външния вид на менюто "Старт" в Windows 10
В "началния екран" в Windows 10 са дадени някои елементи от предишни версии на операционната система. С Windows 7 е взет обичайния списък, и с Windows 8 - живи плочки. Потребителят може лесно да промени външния вид на менюто "Старт" с вградени инструменти или специални програми.
Прочетете още: 4 начина да върнете бутона "Старт" в Windows 8
съдържание
Променете външния вид на менюто "Старт" в Windows 10
В тази статия ще разгледаме някои приложения, които променят външния вид на "началния екран" , и ще опишат как да направите това без допълнителен софтуер.
Метод 1: StartIsBack ++
StartIsBack ++ е платена програма, която има много конфигурационни инструменти. Отварянето на "Desktop" е без метровия интерфейс. Преди инсталирането е желателно да се създаде "Точка за възстановяване" ,
Изтеглете програмата StartIsBack ++ от официалния сайт
- Затворете всички програми, запазете всички файлове и инсталирайте StartIsBack ++.
- След няколко минути ще бъде инсталиран нов интерфейс и ще получите кратка инструкция. Отидете на "Конфигуриране на StartIsBack", за да промените настройките за външен вид.
- Можете да експериментирате малко с появата на бутона или менюто "Старт" .
- По подразбиране менюто и бутонът ще изглеждат така.
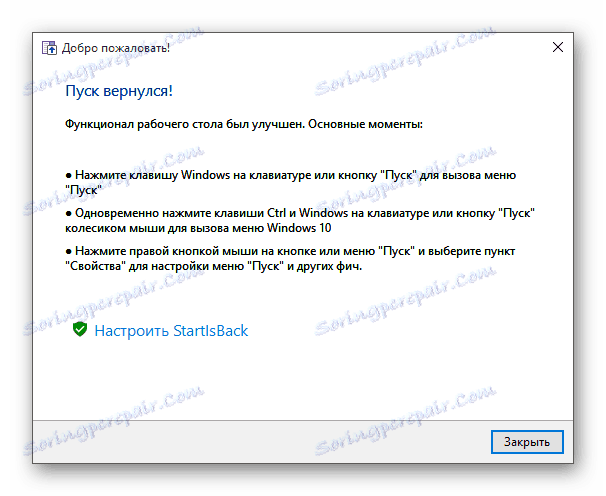
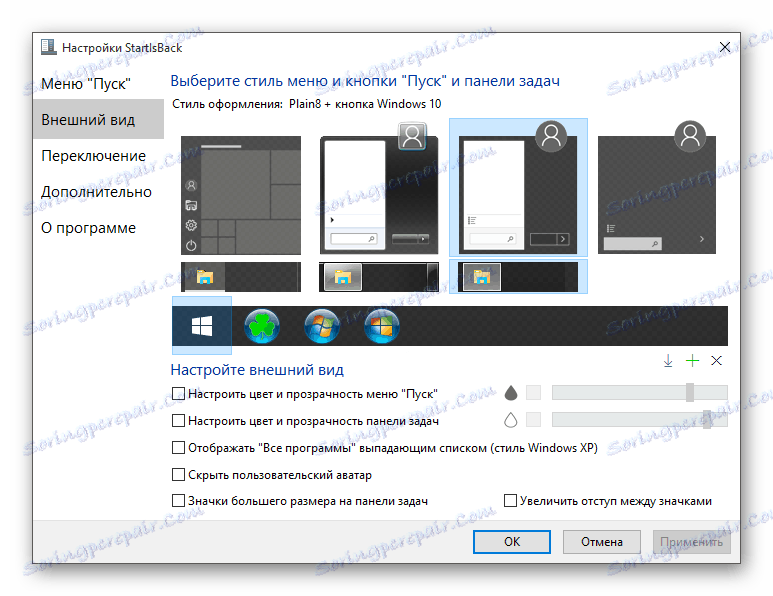
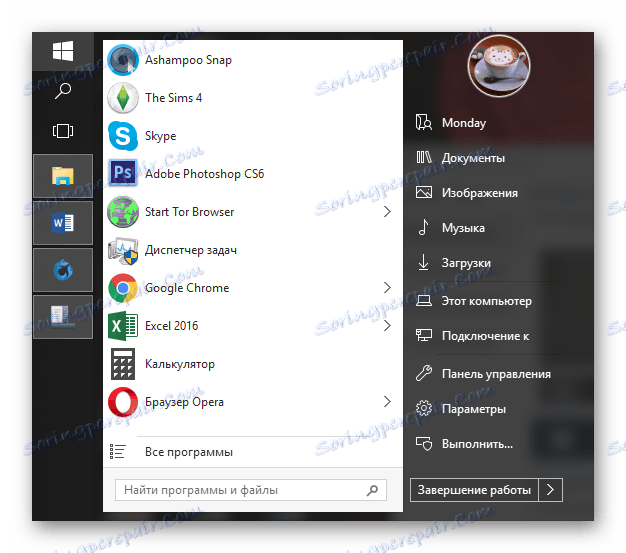
Метод 2: Старт меню X
Програмата Start Menu X се позиционира като много по-удобно и подобрено меню. Има платена и безплатна версия на софтуера. След това ще разгледаме менюто "Старт" X PRO.
Изтеглете менюто "Старт" X от официалния сайт
- Инсталирайте приложението. Иконата ще се появи в тавата. За да активирате менюто, щракнете с десния бутон върху менюто и изберете "Покажи меню ..." .
- Така изглежда "Старт" със стандартните настройки.
- За да промените параметрите, извикайте контекстното меню в иконата на програмата и кликнете върху "Настройки ..." .
- Тук можете да персонализирате всичко според вашите предпочитания.

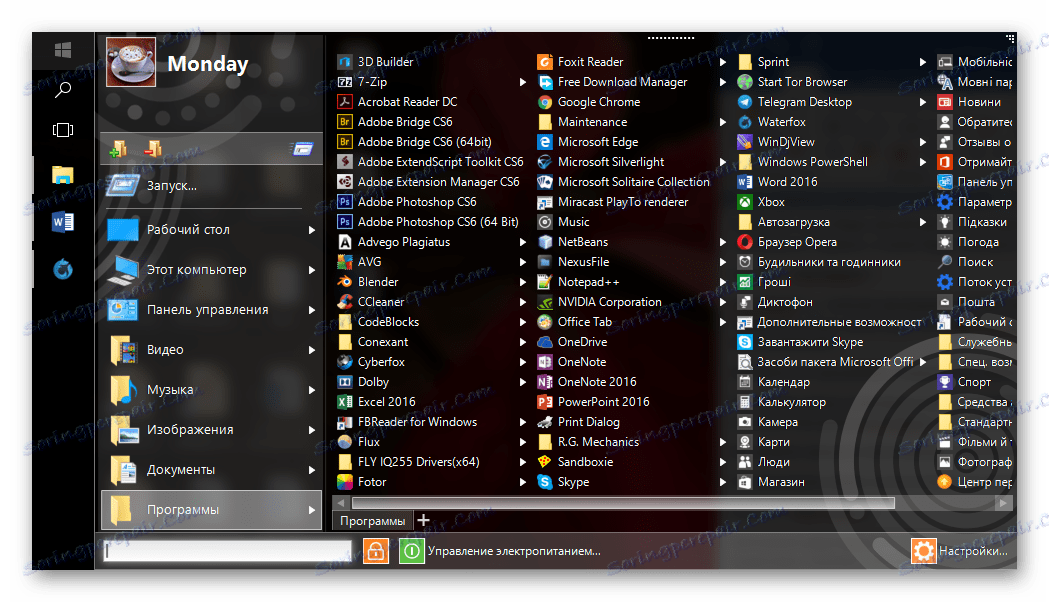
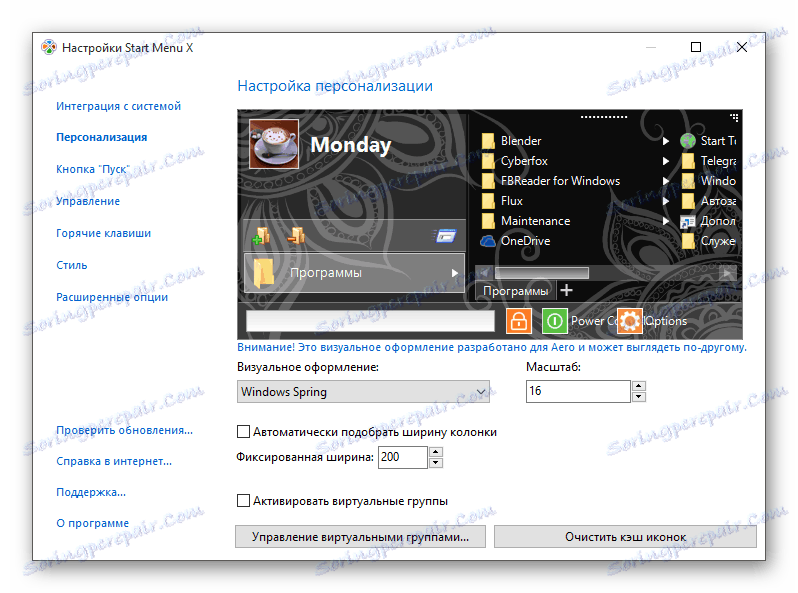
Метод 3: Класическа черупка
Classic Shell, подобно на предишните програми, променя външния вид на менюто "Старт" . Състои се от три компонента: Класическо стартово меню (за менюто "Старт" ), Classic Explorer (променя лентата с инструменти на Explorer), Classic IE (също променя лентата с инструменти, но за стандартния браузър Internet Explorer , Друго предимство на Classic Shell е, че софтуерът е напълно безплатен.
Изтеглете програмата Classic Shell от официалния сайт
- След инсталирането ще се появи прозорец, в който можете да конфигурирате всичко.
- По подразбиране менюто има този изглед.
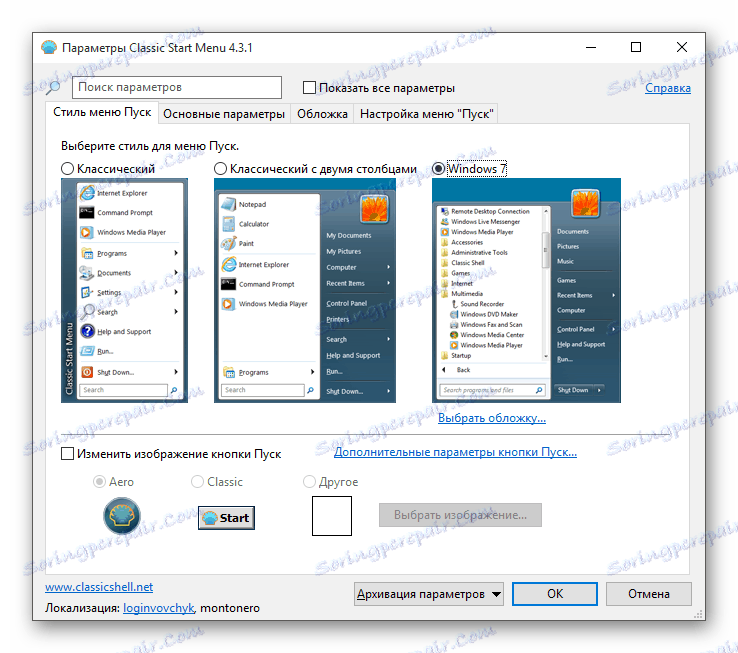

Метод 4: Стандартни инструменти за Windows 10
Разработчиците са предоставили вградени инструменти за промяна на външния вид на "Начален екран" .
- Извикайте контекстното меню на "Desktop" и кликнете върху "Персонализиране" .
- Отворете раздела " Старт" . Има различни настройки за показване на програми, папки и др.
- В раздела "Цветове" има опции за промяна на цвета. Преведете плъзгача "Показване на цвят в менюто" Старт ... " до активното състояние.
- Изберете цвета, който харесвате.
- Менюто " Старт" ще изглежда така.
- Ако включите "Автоматичен избор ..." , системата ще вземе самия цвят. Има и настройка за прозрачност и висок контраст.
- В самата програма можете да разкопчаете или да фиксирате необходимите програми. Просто се обадете в менюто за бърз достъп на желания елемент.
- За да промените размера на плочките, просто кликнете върху него с десния бутон на мишката и посочете "Промяна на размера" .
- За да преместите елемент, го задръжте с левия бутон на мишката и го плъзнете до желаното място.
- Ако преместите курсора до горната част на плочките, ще видите тъмна лента. Като кликнете върху него, можете да назовете група елементи.

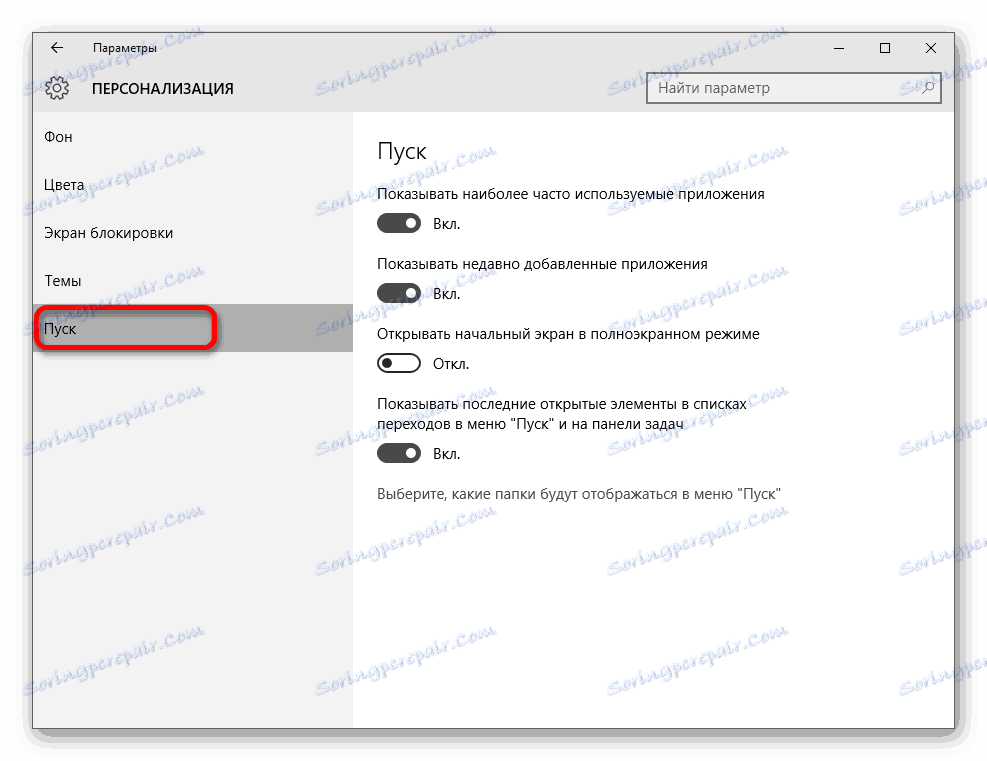

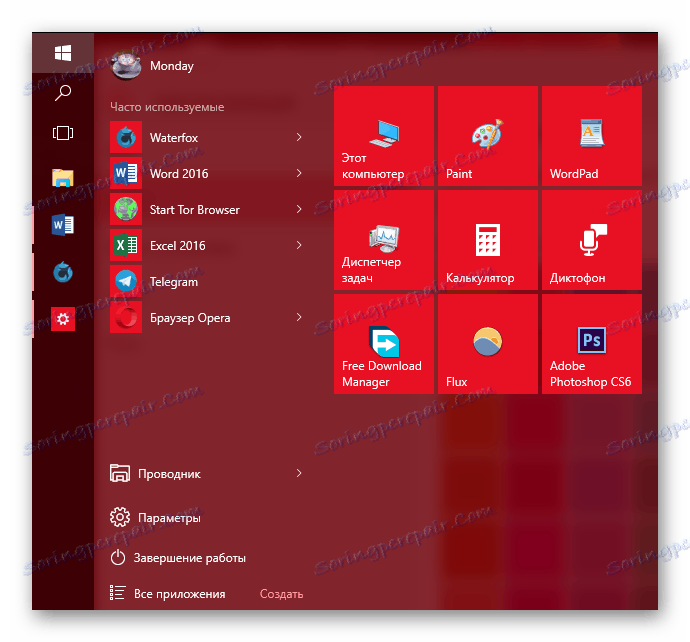

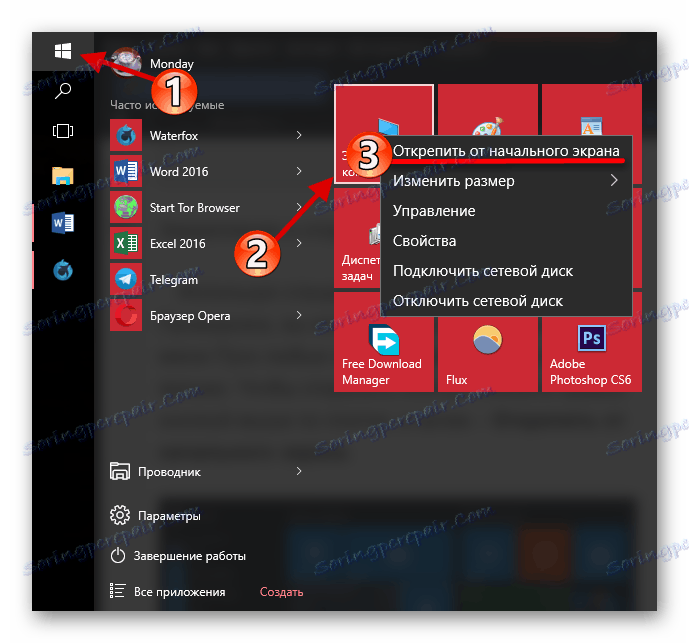
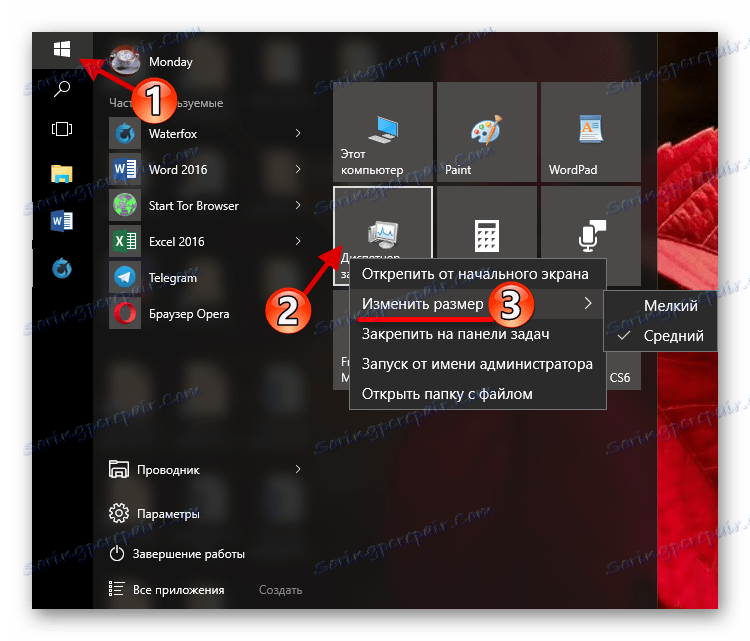
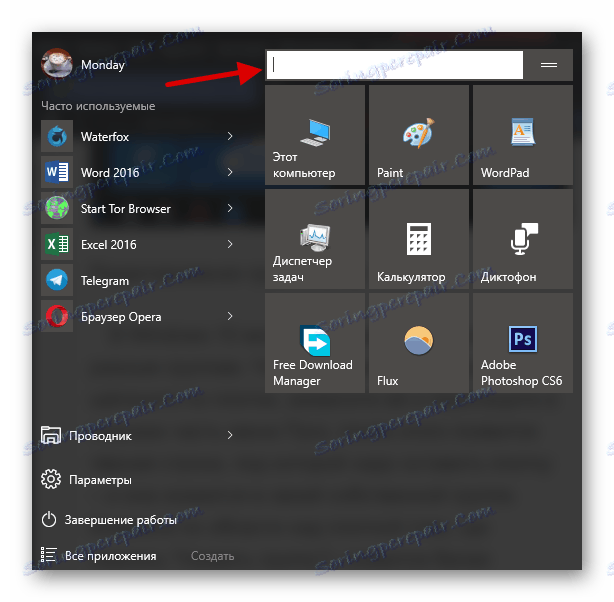
Тук бяха описани основните методи за промяна на външния вид на менюто "Старт" в Windows 10.