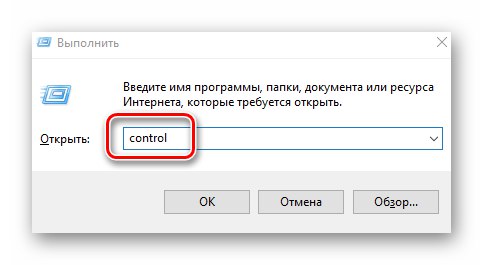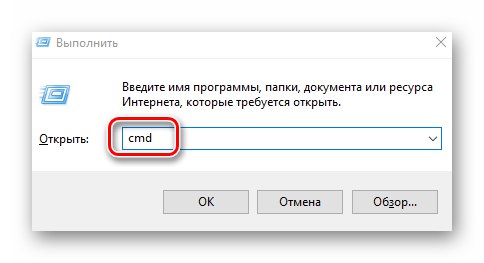На компютри, работещи Windows 10всъщност, както при всички други електронни устройства, времето понякога се губи. Това може да се случи както поради превода по местно време, така и поради банален провал. Тази статия ще ви покаже как да разрешите този проблем в споменатата операционна система.
Промяна на часа в Windows 10
Настройката на времето е много проста процедура, така че не препоръчваме да използвате софтуер на трети страни за извършване на такива операции. Много по-вероятно е просто да заразите компютъра си с вирус, който може да се крие в такива приложения. Като цяло има три основни начина за промяна на времето и те се изпълняват с помощта на вградените системни инструменти.
Метод 1: "Контролен панел"
Един от методите за промяна на времето в Windows 10 е да се използва "Контролни панели"... В този случай трябва да направите следното:
- Натиснете клавишната комбинация Windows + R за да стартирате вградено щракване "Изпълни"... Въвеждаме командата в него
контрол, след което натискаме "Enter" на клавиатура.![Стартиране на контролния панел в Windows 10 чрез помощната програма Run]()
Прочетете също: Отваряне на контролния панел на компютър с Windows 10
- За удобство в прозореца, който се отваря, включете режима за показване на съдържанието "Големи икони"... След това кликваме върху раздела, наречен "Дата и час".
- В следващия прозорец щракнете върху LMB върху бутона „Промяна на датата и часа“.
- В резултат на това ще се появи нов прозорец, в който освен датата можете да промените часа. След като завършите желаната операция, натиснете бутона "ДОБРЕ" за да приложите всички промени.
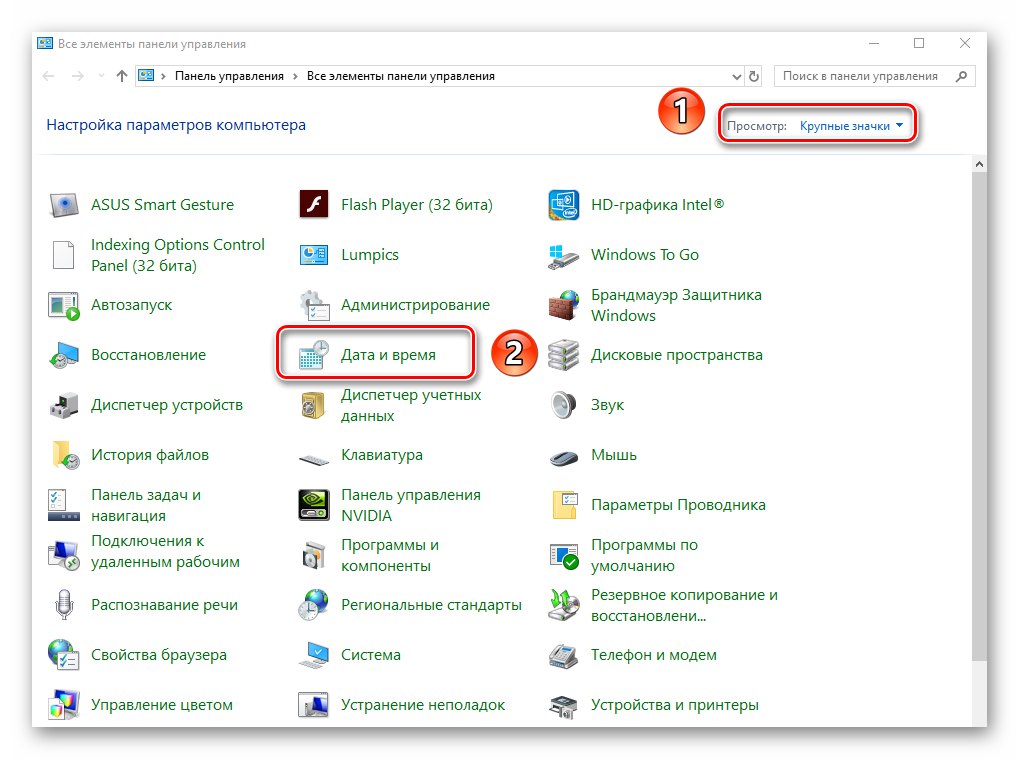
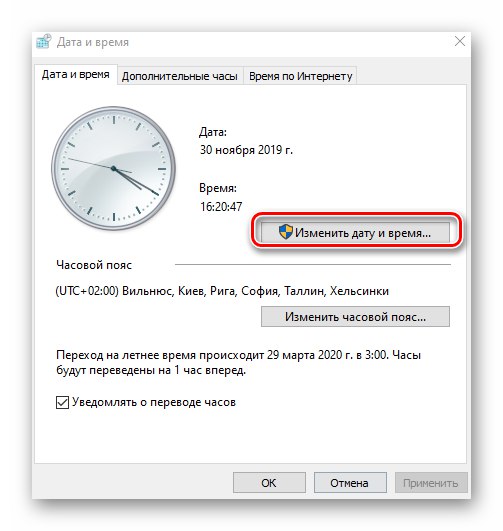
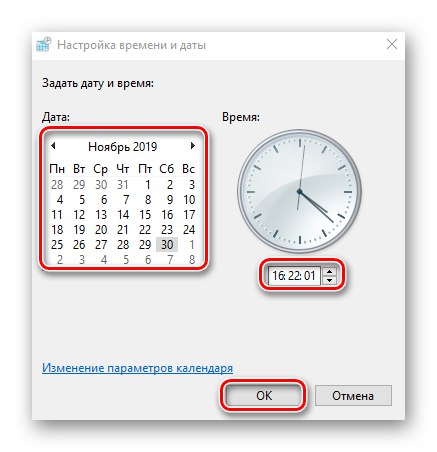
Метод 2: "Параметри" на системата
Този метод е най-простият, тъй като всички действия са буквално в рамките на няколко щраквания на мишката.
- В долния десен ъгъл, в тавата включена "Задачи", щракнете с левия бутон върху изображението за час и дата.
- След това кликнете върху линията Опции за дата и час в менюто, което се появява. Тя е най-отдолу.
- Сега трябва да деактивирате функцията „Задаване на час автоматично“чрез плъзгане на маркирания превключвател в положение „Изключено“... След това бутонът ще се активира. „Промяна“ малко по-ниско. Кликнете върху него.
- В резултат на това ще се появи нов прозорец, в който можете да зададете правилните (или желаните) дата и час. След като направите корекции, натиснете бутона „Промяна“.
- Сега можете да затворите всички преди отворени прозорци.

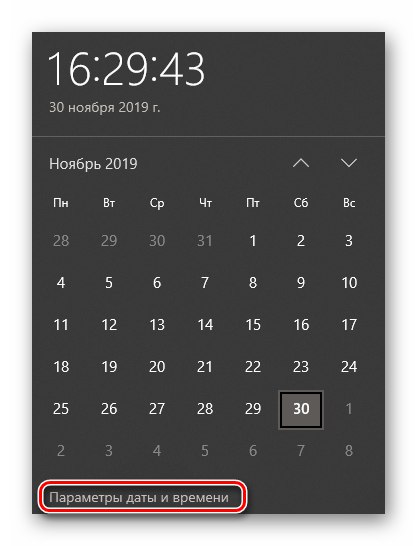
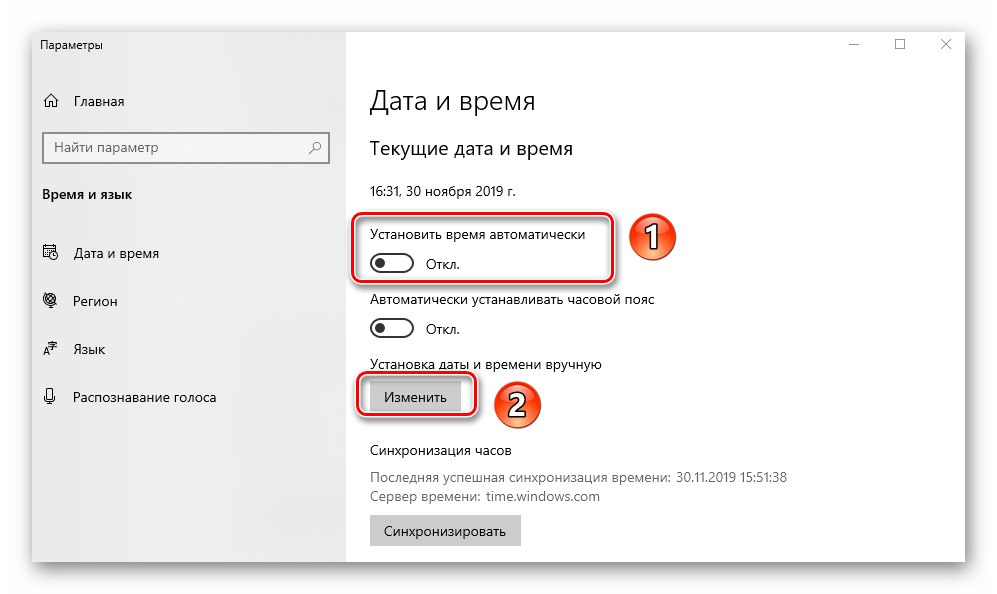
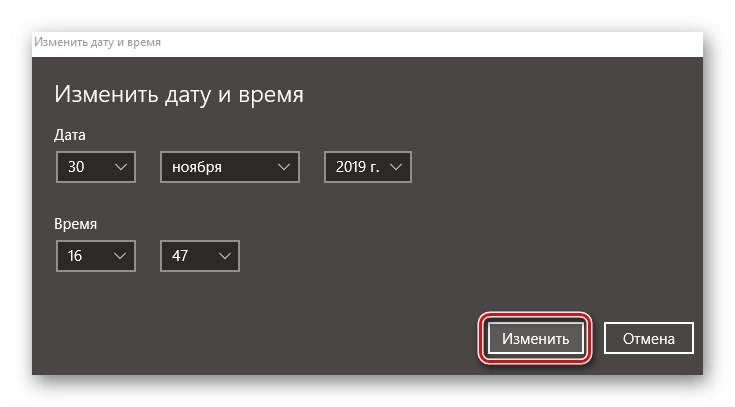
Метод 3: "Команден ред"
Всяко издание на Windows 10 има "Командна линия"... С това оборудване можете да извършвате много различни операции, включително промяна на часа. Това се прави по следния начин:
- Използвайте клавишната комбинация Windows + R... В отворения прозорец за щракване "Изпълни" въведете команда
cmd... Задръжте ключовете „Ctrl + Shift“и след това натиснете "Enter"... По този начин тичате Командна линия като администратор.![Отваряне на командния ред чрез добавка Run в Windows 10]()
Прочетете също: Стартиране на командния ред като администратор в Windows 10
- В прозореца, който се отваря, въведете командата
време 11:11, заменете само посочените числа с вашите стойности в двоен формат. За да направите промени, щракнете върху "Enter"... Няма да видите никакви съобщения в Командна линия, времето просто ще се промени автоматично. - След промяна на часа можете да затворите всички отворени преди това прозорци.
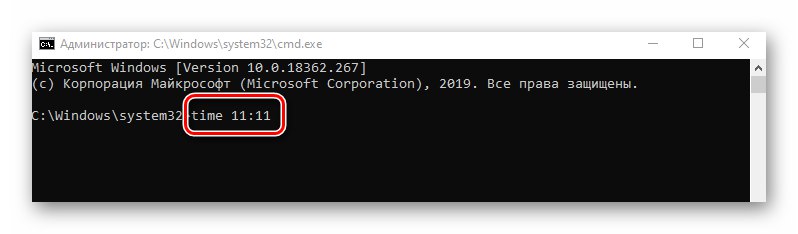
По този начин научихте за простите методи за смяна на часовника в операционната система Windows 10. В заключение отбелязваме, че в някои случаи времето се губи постоянно. Това показва проблем, най-честите причини за който сме описали в отделно ръководство.
Повече информация: Решаване на проблема с нулирането на часа на компютъра