Проверка на производителността на SSD
Задвижването в твърдо състояние има сравнително висок жизнен цикъл, благодарение на технологиите за изравняване на износването и запазване на определено пространство за нуждите на контролера. Въпреки това, по време на продължителна работа, за да се избегне загубата на данни, е необходимо периодично да се оценява производителността на диска. Това важи и за случаите, когато е необходимо да се провери използваният SSD след придобиването.
съдържание
Опции за тестване на SSD за ефективността
Проверката на състоянието на твърдия диск се извършва с помощта на специални помощни средства, които работят на базата на SMART данни. На свой ред това съкращение означава технология за самонаблюдение , анализ и докладване и в превод от английски означава технология за самоконтрол, анализ и докладване . Той съдържа много атрибути, но тук ще се акцентира върху параметрите, характеризиращи износването и издръжливостта на SSD.
Ако SSD е бил в действие, уверете се, че той е определен в BIOS и директно от самата система, след като го свържете към компютъра.
Вижте също: Защо компютърът не вижда SSD
Метод 1: SSDlife Pro
SSDlife Pro е популярна програма за оценка на "здравето" на SSD устройства.
- Стартирайте SSDLife Pro, след което се отваря прозорец, в който се показват параметри като здравословното състояние на устройството, броя на включенията и очаквания срок на експлоатация. Има три възможности за показване на състоянието на диска - "Добро" , "Аларма" и "Лошо" . Първият от тях означава, че всичко е наред с диска, второто - има проблеми, които си струва да се обърне внимание, а третата - задвижването трябва да бъде поправено или заменено.
- За по-подробен анализ на здравето на SSD, кликнете върху бутона "SMART" .
- Ще се покаже прозорец със съответните стойности, които характеризират състоянието на диска. Обмислете параметрите, които си заслужава да обърнете внимание, когато проверявате ефективността му.
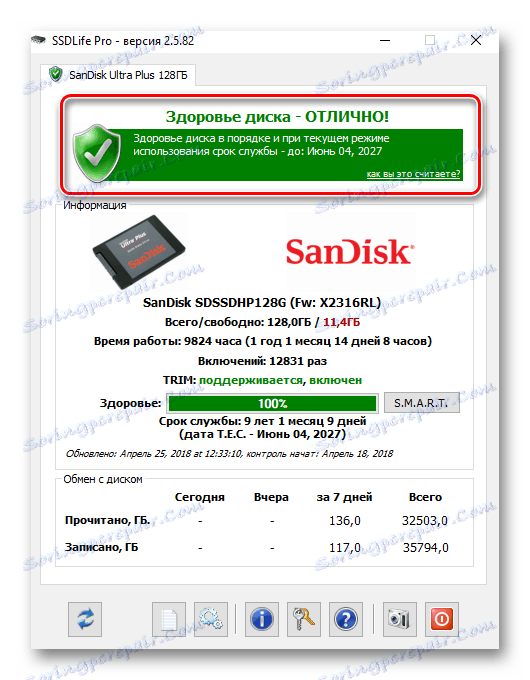

Erase Fail Count показва броя на неуспешните опити за изчистване на клетките на паметта. Всъщност това показва наличието на счупени блокове. Колкото по-висока е стойността, толкова по-голяма е вероятността дискът скоро да стане неактивен.
Неочакваното преброяване на загубите на енергия е параметър, който показва броя на внезапните прекъсвания на захранването. Това е важно, защото NAND паметта е уязвима към такива явления. Ако се открие висока стойност, се препоръчва да проверите всички връзки между платката и устройството и след това да проверите отново. Ако номерът не се промени, SSD най-вероятно трябва да бъде сменен.
Първоначалният брой лоши блокове показва броя на неуспешните клетки, така че е критичен параметър, който влияе върху бъдещата ефективност на диска. Тук се препоръчва да гледате промените в стойността за известно време. Ако стойността остава същата, най-вероятно SSD е добре.
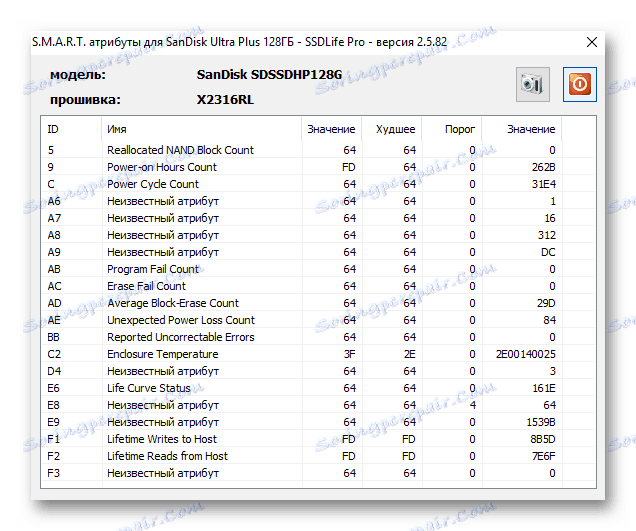
За някои дискови модели може да се намери параметърът "Left Life" на SSD , който показва оставащия ресурс в проценти. Колкото по-малка е стойността, толкова по-лошо е състоянието на SSD. Недостатъкът на програмата е, че разглеждането на SMART е налице само в платената Pro версия.
Метод 2: CrystalDiskInfo
Следващият безплатна полезност за информация относно диска и неговото състояние. Ключовата му характеристика е цветната индикация на параметрите SMART. По-специално, се показват сините (зелени) атрибути, които имат стойност "добра", жълтите, които се нуждаят от внимание, червеното показва лошо и сивото показва неизвестното.
- След като стартирате CrystalDiskInfo, се отваря прозорец, в който можете да видите техническите данни на диска и състоянието му. В полето "Техническо състояние" се показва "здравето" на устройството в проценти. В нашия случай всичко е наред с него.
- След това разгледайте данните "SMART" . Тук всички линии са отбелязани в синьо, така че можете да сте сигурни, че всичко е наред с избрания SSD. Като използвате описанието на параметрите по-горе, можете да получите по-точна картина на здравето на SSD.
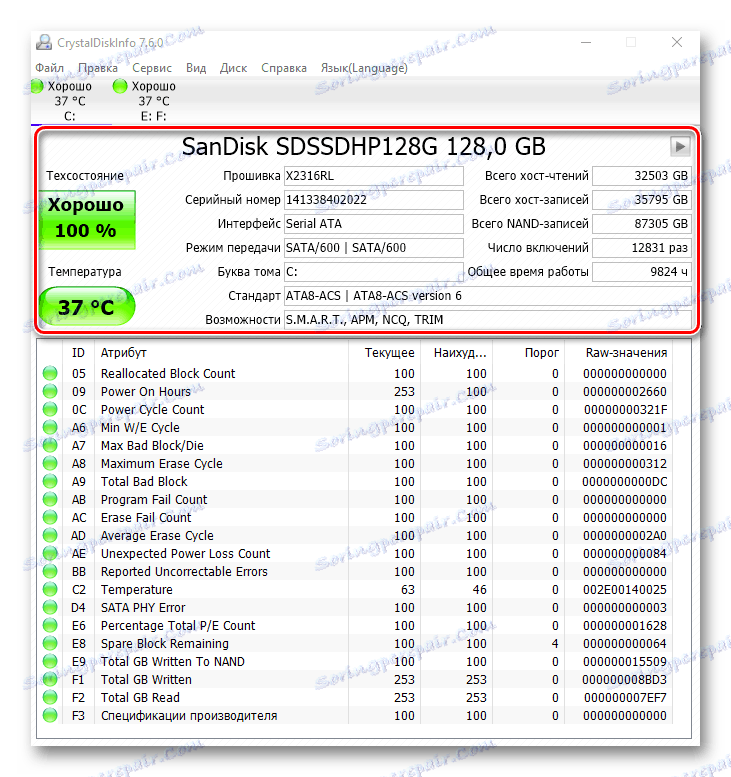
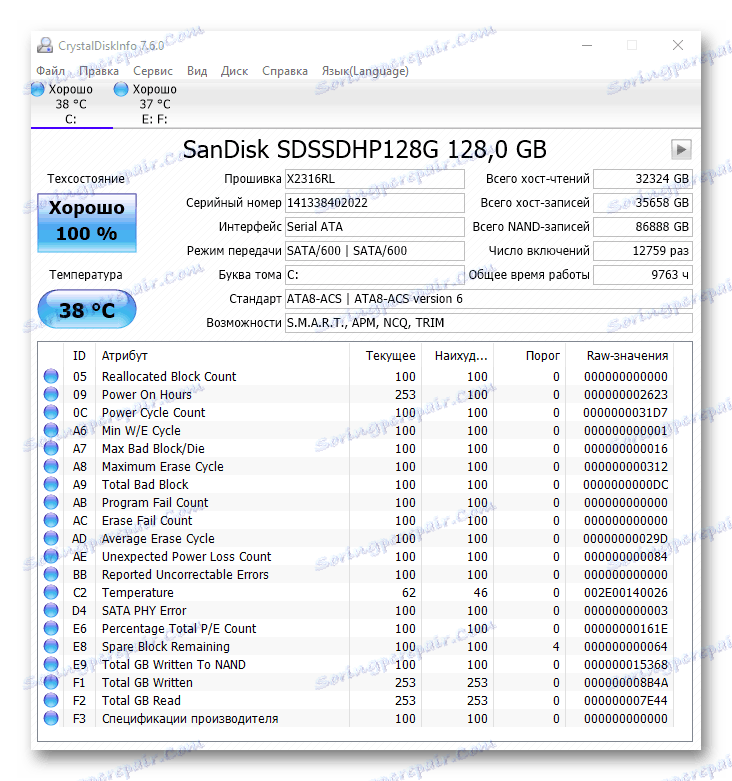
За разлика от SSDlife Pro, CrystalDiskInfo е напълно безплатна.
Вижте също: Използване на основните функции на CrystalDiskInfo
Метод 3: HDDScan
HDDScan - програма, предназначена да тества дискове за ефективност.
- Стартирайте програмата и кликнете върху полето "SMART" .
- Ще се отвори прозорецът "HDDScan SMART Report" , показващ атрибути, които характеризират цялостното състояние на диска.
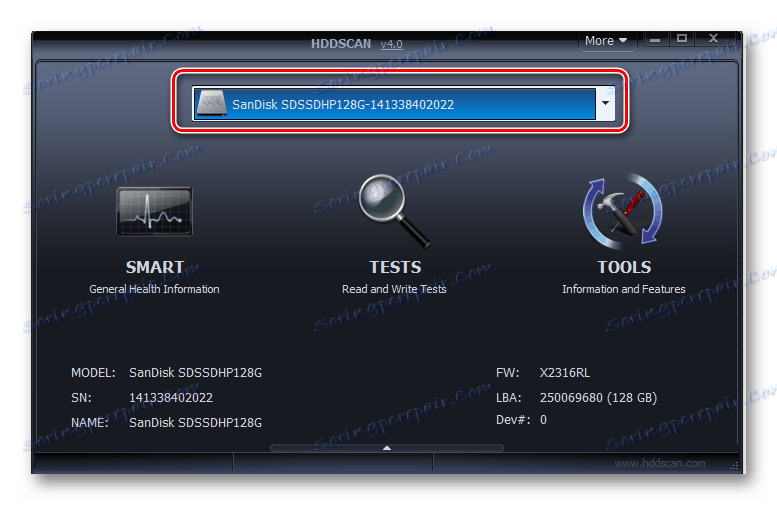
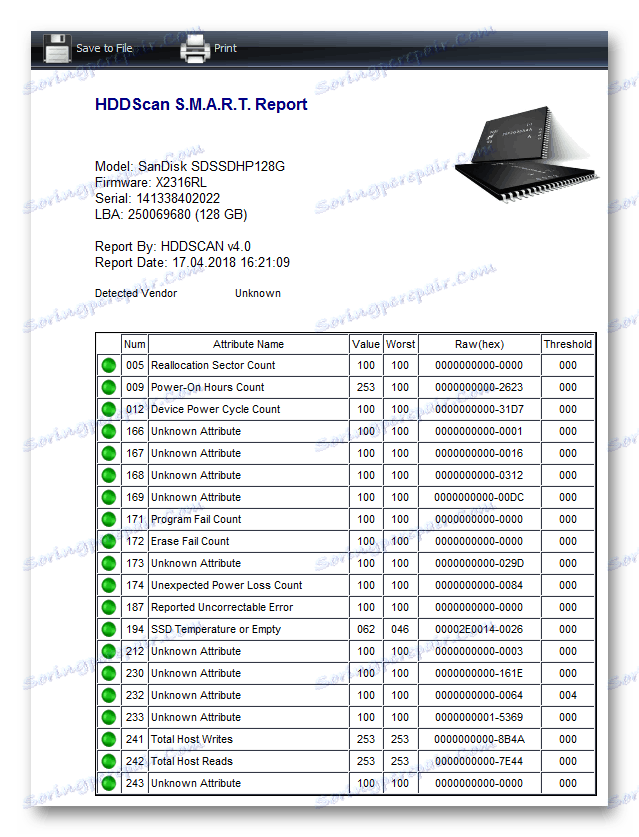
Ако някой параметър надхвърли допустимата стойност, състоянието му ще бъде маркирано с знак "Внимание" .
Метод 4: SSDReady
SSDReady е софтуерно средство, предназначено да оцени живота на SSD.
- Стартирайте приложението и започнете процеса на оценка на остатъчния ресурс на SSD, кликнете върху "START" .
- Програмата ще започне да води записи на всички операции за запис на диска и след около 10-15 минути работа ще покаже своя остатъчен ресурс в полето "Живот приблизително" в текущия режим на работа.
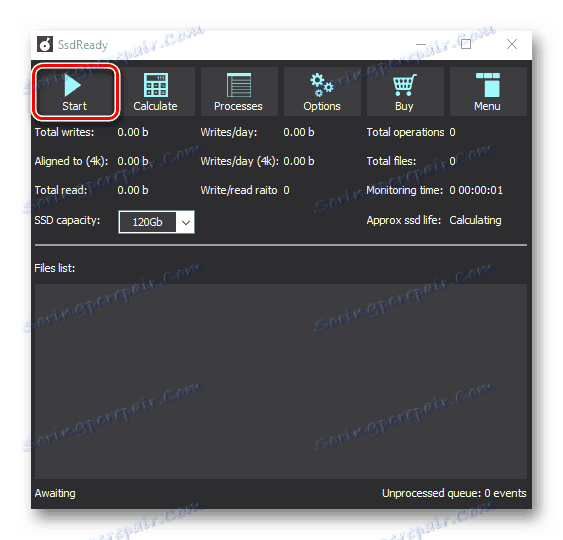
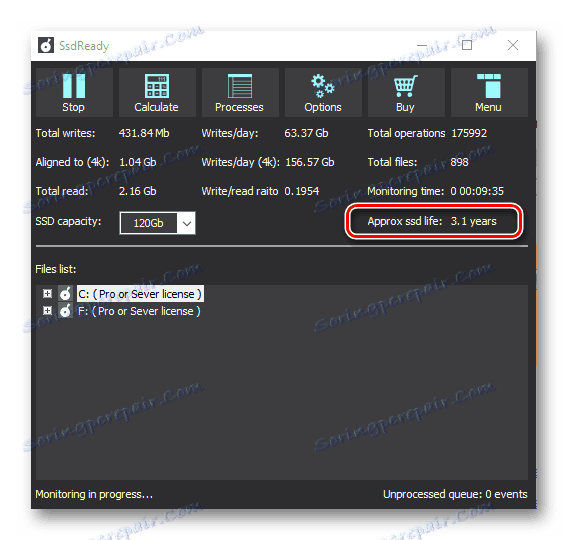
За по-точна оценка разработчикът препоръчва да оставите програмата за целия работен ден. SSDReady е чудесно за прогнозиране на оставащото време за работа в текущия работен режим.
Метод 5: Табло за управление SSD на SanDisk
За разлика от софтуера по-горе, SanDisk SSD Dashboard е собствена руска езикова програма, създадена да работи с твърди дискове със същото име.
Изтегляне на SanDisk SSD Dashboard
- След стартиране основният прозорец на програмата показва такива характеристики на диска като капацитет, температура, интерфейсна скорост и остатъчен живот. Съгласно препоръките на производителите на SSD, ако стойността на остатъчния ресурс е над 10%, състоянието на диска е добро и може да се приеме за работещо.
- За да видите настройките на SMART, отворете раздела "Услуга" , след което кликнете върху "SMART" и "Показване на допълнителна информация" .
- Освен това е добре да обърнете внимание на Media Wearout Indicator , който има статута на критичен параметър. Показва броя на циклите за презапис, които са били подложени на клетка с памет NAND. Нормализираната стойност намалява линейно от 100 на 1, тъй като средният брой на изтриващите цикли се увеличава от 0 до максималната номинална стойност. С прости думи, този атрибут показва колко здравословно е останало на диска.


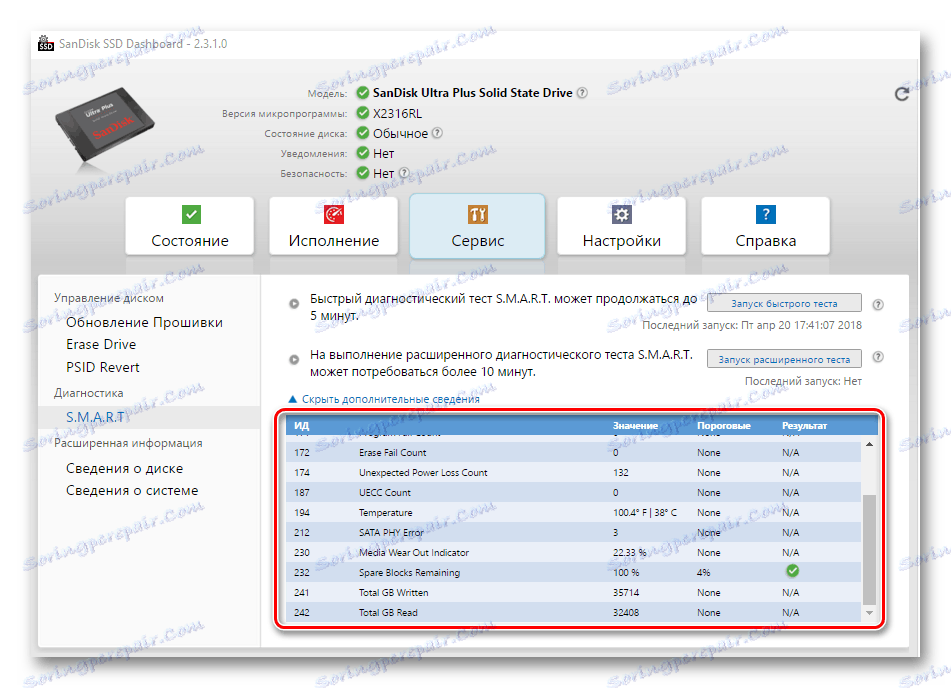
заключение
По този начин всички разгледани методи са подходящи за оценка на общото здравословно състояние на SSD. В повечето случаи ще трябва да се справите с SMART дискове за данни. За точна оценка на здравето и остатъчния живот на устройството е по-добре да използвате собствен софтуер от производителя, който има съответните функции.