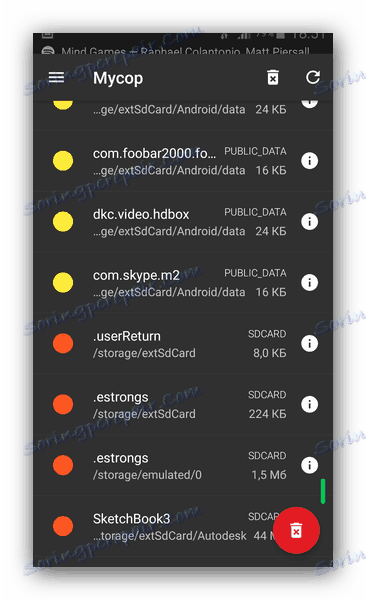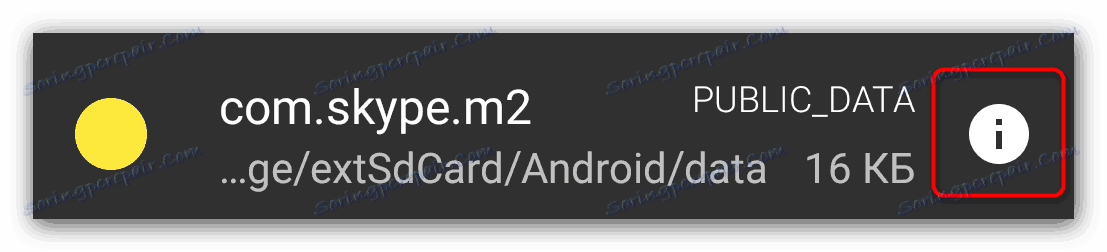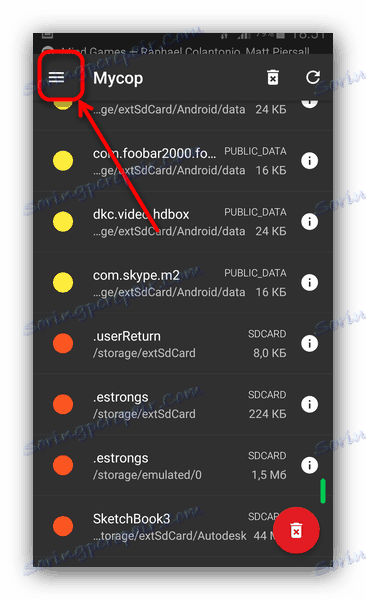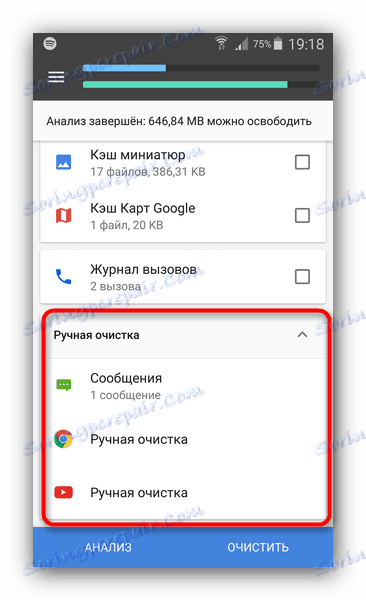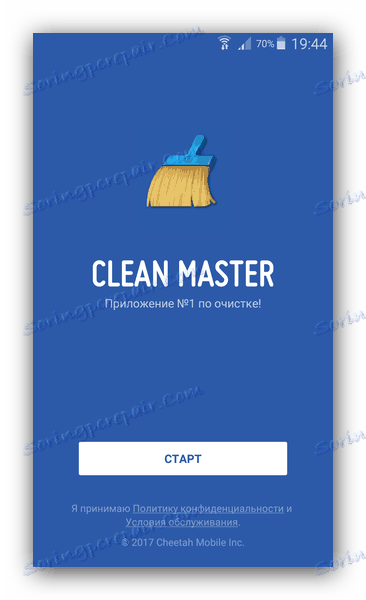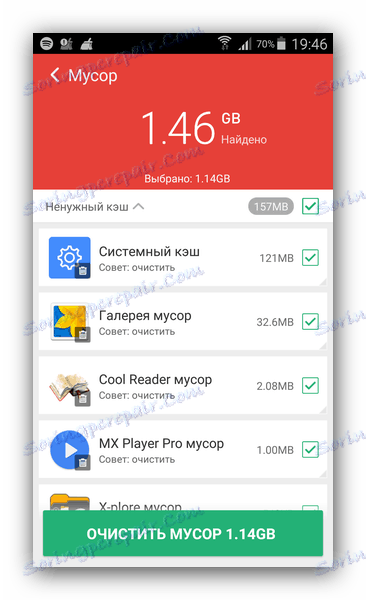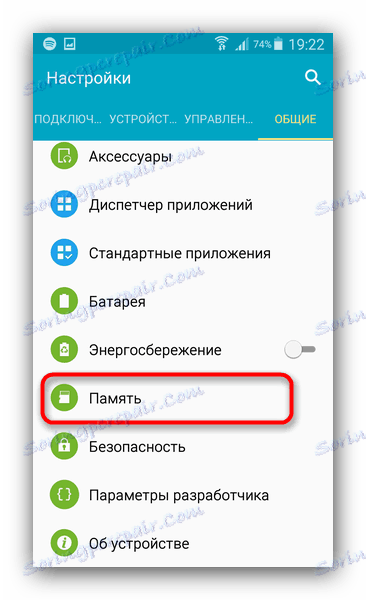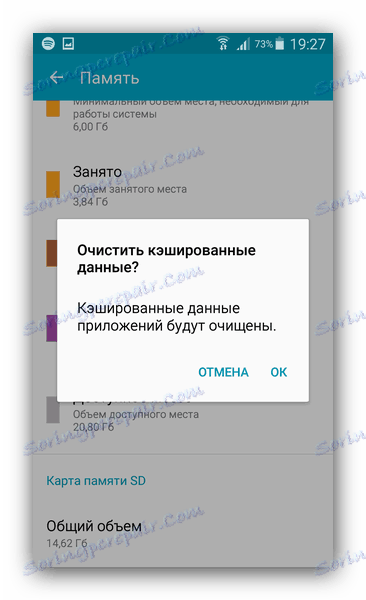Изчистване на файлове с боклуци от Android
Една от неприятните характеристики на Android OS е неефективното използване на паметта за съхранение. Просто казано, вътрешното устройство и SD картата са запушени с боклуци, които не правят нищо добро. Днес ще ви кажем как да се справяте с този проблем.
съдържание
Как да почистите устройство от нежелани файлове
Има няколко метода за изчистване на паметта на устройството за боклук - използвайки приложения и системни инструменти на други производители. Нека започнем с приложенията.
Метод 1: Дежурство на SD
Програмата, чиято основна цел е да освободи устройствата от ненужна информация. Работата с него е лесна и удобна.
- След като инсталирате приложението, отворете го. Докоснете раздела "Garbage" .
- Внимателно прочетете препоръките, които напуснаха разработчиците на MD Maid, след което кликнете върху бутона в долния десен ъгъл.
- Ако имате достъп до root, дайте го на приложението. Ако не, системата ще започне да сканира за нежелани файлове. След като приключите, ще видите картина, подобна на екранната снимка по-долу.
![Общ списък на файловете за боклук, открити от SD Maid]()
Жълти маркирани файлове, които могат безопасно да бъдат премахнати (обикновено това са техническите компоненти на отдалечени приложения). Червена - потребителска информация (например, кеша на потребители на музика Vkontakte като VK Coffee ). Можете да проверите дали файловете принадлежат към една или друга програма, като кликнете върху сивия бутон със символа "i" .![Бутон с подробности за предложеното за изтриване на файла в SD Maid]()
Еднократно кликване върху елемент ще стартира диалоговия прозорец за изтриване. За да премахнете всички боклуци наведнъж, просто кликнете върху червения бутон с иконата за боклук. - След това можете да кликнете върху бутона за меню в горния ляв ъгъл.
![Излезте от главното меню на приложението SD Maid]()
В него можете например да намерите дублиращи се файлове, да изяснявате информация за потребителските приложения и други неща, но за повечето опции, представени там, е необходима пълната версия, затова няма да се занимаем подробно с това. - В края на всички процедури просто излезте от приложението, като кликнете два пъти върху бутона "Назад" . След известно време манипулирането трябва да се повтаря, тъй като паметта периодично се замърсява.
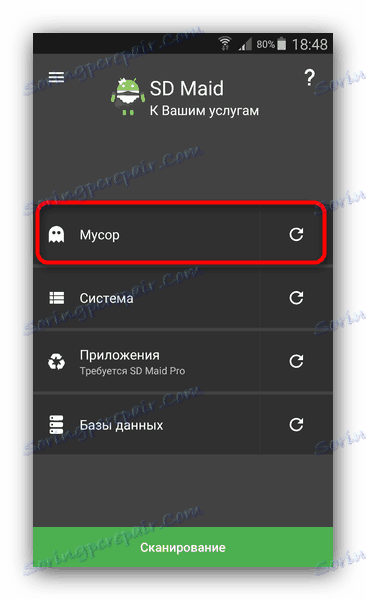
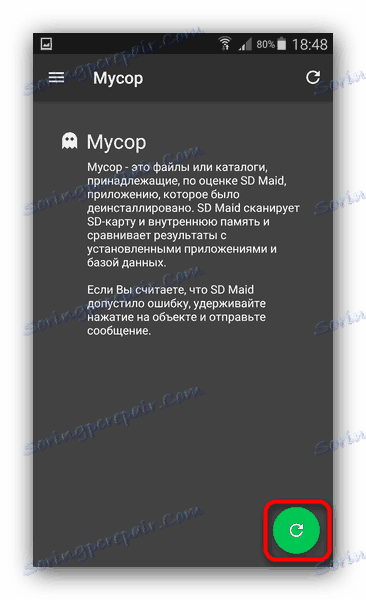
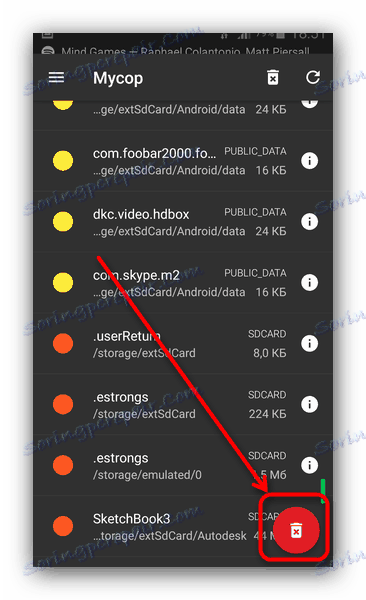
Този метод е добър за неговата простота, обаче, за пълно и точно отстраняване на ненужните файлове, функционалността на безплатната версия на приложението все още не е достатъчна.
Метод 2: CCleaner
Android версия на добре известния почистващ боклук за Windows. Както и по-стара версия , е бърз и удобен.
- Отворете инсталираното приложение. След уводната инструкция ще се появи главният прозорец на програмата. Кликнете върху бутона "Анализ" в долната част на прозореца.
- В края на процеса на потвърждение ще се покаже списък с данни, които алгоритмите на програмата са подходящи за изтриване. За удобство те са разделени на категории.
- Ако кликнете върху някоя от тях, ще се отворят подробностите за файловете. В тях можете да изтриете един елемент, без да се отразите на другите.
- За да изчистите всичко в отделна категория, изберете го като кликнете върху квадратчето вдясно, след което кликнете върху бутона "Изчистване" .
- В категорията "Ръчно почистване" има данни, зашити във фърмуера на приложенията, например, Google Chrome и клиента на YouTube.
![Категорията ръчно почистване на ненужна информация в приложението CCleaner]()
Cycliner няма разрешения за изчистване на файловете на такива приложения, затова потребителят се насърчава да ги изтрива ръчно. Бъдете внимателни - програмните алгоритми могат да сметнат за ненужно да маркират или запазват страници! - Както при метода SD Maid, препоръчваме периодично отново да сканирате системата за отломки.

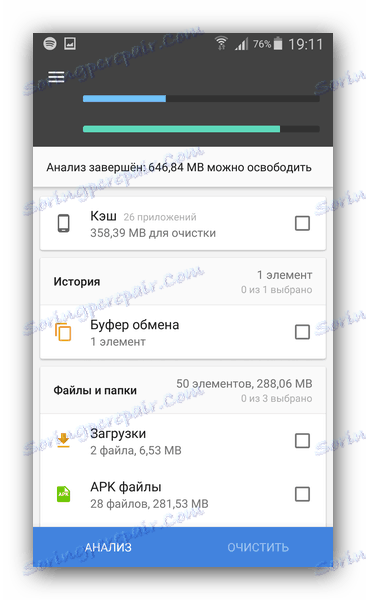
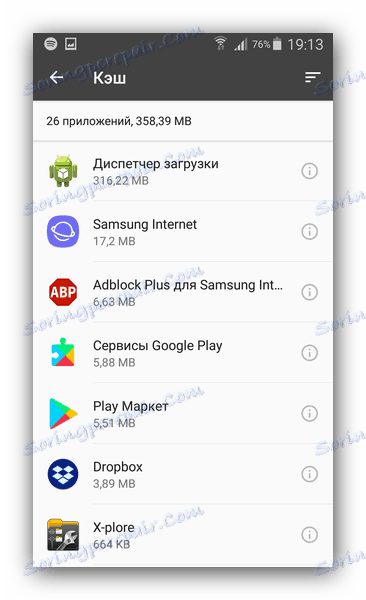

CCleaner е за предпочитане пред SD Maid чрез редица параметри, но в някои аспекти (това засяга преди всичко кешираната информация), тя работи по-лошо.
Метод 3: Clean Master
Едно от най-популярните и натрупани приложения за Android, способни да почистват системата.
- След стартиране на приложението кликнете върху бутона "Старт" .
![Началния прозорец на приложението Clean Master]()
Ще започне процесът на анализ на файловете и търсене на информация за боклука. - При завършването му ще се покаже списък с категории.
![Подготвен анализ на данните за боклука на приложението Clean Master]()
Предоставя доста подробна информация за този или този елемент. Както при другите почистващи средства, бъдете внимателни - понякога приложението може да изтрие необходимите файлове! - Маркирайте какво искате да изтриете и кликнете върху "Изчистване на кошчето".
- След дипломирането можете да се запознаете с други възможности на магьосника магьосник - може да намерите нещо интересно за себе си.
- Процедурата за изчистване на паметта трябва да се извърши отново след известно време.
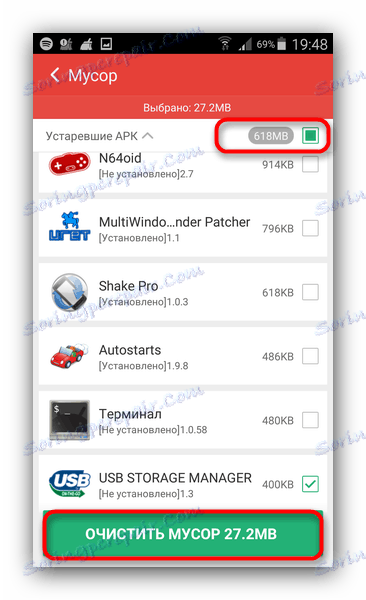
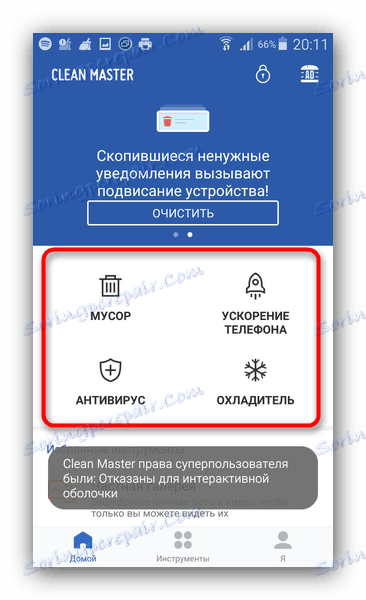
Сред всички приложения за почистване Clean Master има най-голямата функционалност. От друга страна, на някой такива възможности може да изглежда излишен, както и размера на рекламата.
Метод 4: Системни инструменти
Android OS има вградени компоненти за почистване на системата от ненужни файлове, така че ако не искате да инсталирате приложение от трета страна - можете да ги използвате.
- Отворете "Настройки" (например, като отворите "завесата" и използвате съответния бутон).
- В групата с общи настройки намерете елемента "Памет" и отидете в нея.
![Памет в системните настройки]()
Имайте предвид, че местоположението и името на този елемент зависят от фърмуера и версията на Android. - В прозореца "Памет" се интересуваме от два елемента - "Кеширана информация" и "Други файлове" . Изчакайте, докато системата събере информация за обема, който заемат.
- Кликването върху "Кешираните данни" ще отвори диалоговия прозорец за изтриването.
![Диалог за изтриването на всички кеширани данни чрез помощната програма за памет]()
Предупреждение - кеша на всички инсталирани приложения ще бъде изтрит! Запишете необходимата информация и само след това кликнете върху "OK" .
- В края на процеса отворете "Други файлове" . Кликването върху този елемент ще ви доведе до подобие файлов мениджър , Елементите могат да бъдат избрани само, не се предоставя предварителен преглед. Изберете какво искате да изчистите, след което кликнете върху бутона с иконата за боклук.
- Готово - в устройствата на устройството трябва да се освободи значително количество.
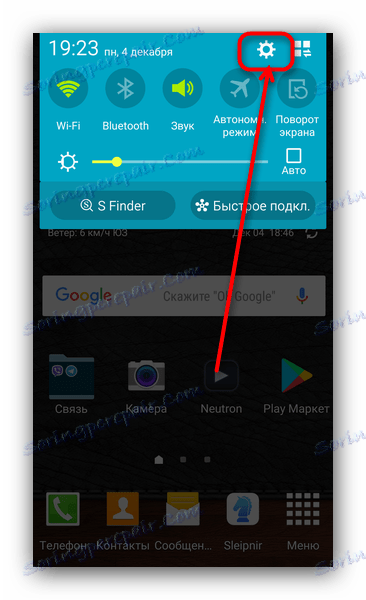
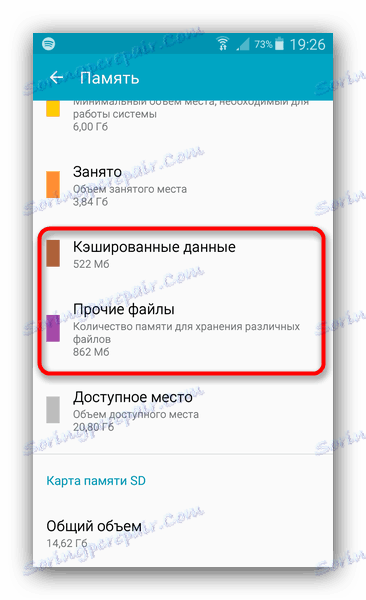
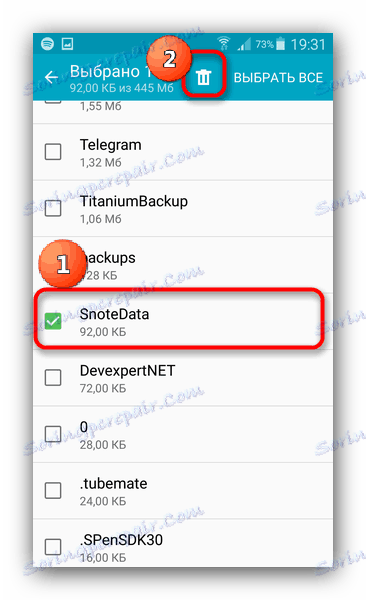
Системните инструменти, за съжаление, работят доста грубо, така че за по-точно почистване на устройството от информация за боклука, все още препоръчваме да използвате горепосочените приложения на трети страни.
Както можете да видите, задачата за почистване на устройството от ненужна информация се решава съвсем просто. Ако знаете повече методи за премахване на отломки от телефона или таблета си, споделете го в коментарите.