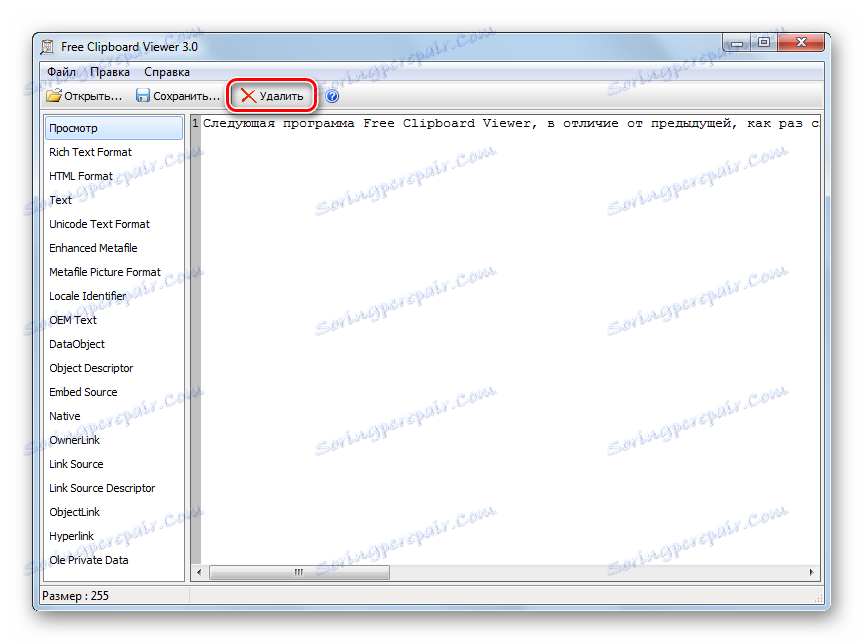Почистване на клипборда в Windows 7
Буферната памет (BO) съдържа последните копирани или изрязани данни. Ако тези данни са значителни по обем, това може да доведе до спиране на системата. В допълнение, потребителят може да копира пароли или други чувствителни данни. Ако тази информация не бъде изтрита от BO, тя ще стане достъпна за други потребители. В този случай трябва да изчистите клипборда. Нека видим как това може да се направи на компютри с Windows 7.
Прочетете още: Как да прегледате клипборда в Windows 7
съдържание
Методи за почистване
Разбира се, най-лесният начин да изчистите клипборда е да рестартирате компютъра. След рестартиране цялата информация в буфера се изтрива. Но тази опция не е много удобна, тъй като ви принуждава да прекъсвате работата и да прекарвате времето си по рестартиране. Има много по-удобни начини, които освен това могат да се извършват паралелно с работа в различни приложения, без да се налага да излизате от тях. Всички тези методи могат да бъдат разделени на две групи: използване на програми на трети страни и използване само на инструментите на Windows 7. Нека разгледаме подробно всяка отделна опция.
Метод 1: CCleaner
С задачата, зададена в тази статия, можете успешно да се справите с програма за почистване на вашия компютър CCleaner , Това приложение има в своя състав много инструменти за оптимизиране на системата, една от които е предназначена само за почистване на клипборда.
- Активирайте CCleaner. В секцията "Почистване" отворете раздела "Windows" . Списъкът показва елементите, които ще бъдат изчистени. В групата "Система" намерете името "Клипборд" и се уверете, че пред нея е поставена отметка. Ако няма такъв флаг, го поставете. С останалата част от елементите поставете бележките по Ваша преценка. Ако искате да изчистите само клипборда, всички останали знамена трябва да бъдат премахнати, ако искате да почистите други елементи, а освен имената им, бележките трябва да бъдат оставени или зададени. След като маркирате необходимите елементи, натиснете "Анализ", за да определите пространството, което ще бъде освободено.
- Процедурата за анализиране на данните, които ще бъдат изтрити, започва.
- След завършването му ще бъде отворен списък на изтритите елементи, както и размера на пространството, което ще бъде освободено за всеки от тях. За да започнете почистването, натиснете "Почистване" .
- След това се отваря прозорец, който ви информира, че избраните файлове ще бъдат изтрити от компютъра ви. За да потвърдите действието, кликнете върху "OK" .
- Процедурата за почистване на системата от предварително идентифицираните елементи е в ход.
- След приключване на почистването, ще се покаже общото количество почиствано място на диска и свободният от всеки елемент обем. Ако активирате опцията "Клипборд" в броя на елементите, които ще бъдат изчистени, ще бъдат изчистени и данните.
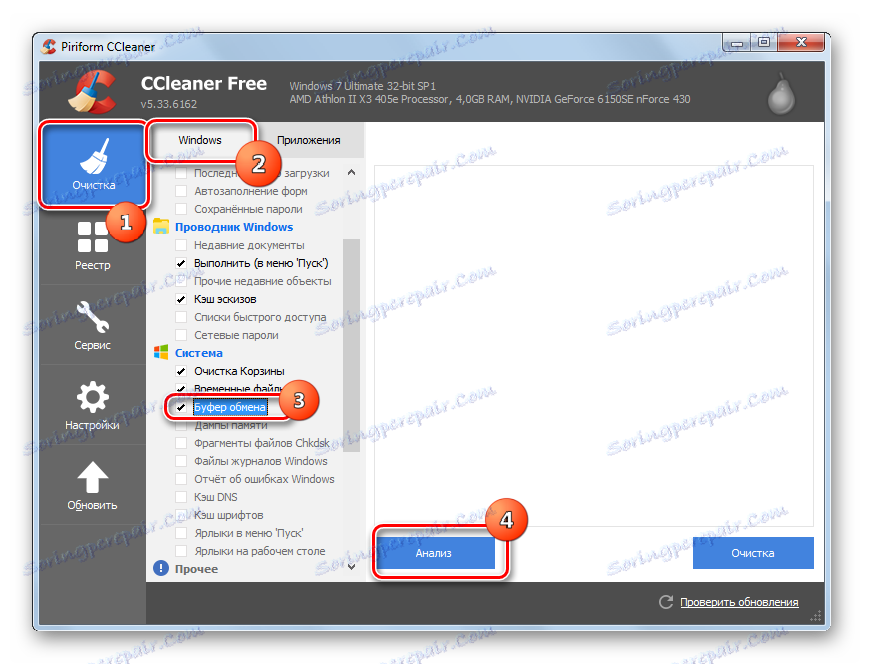
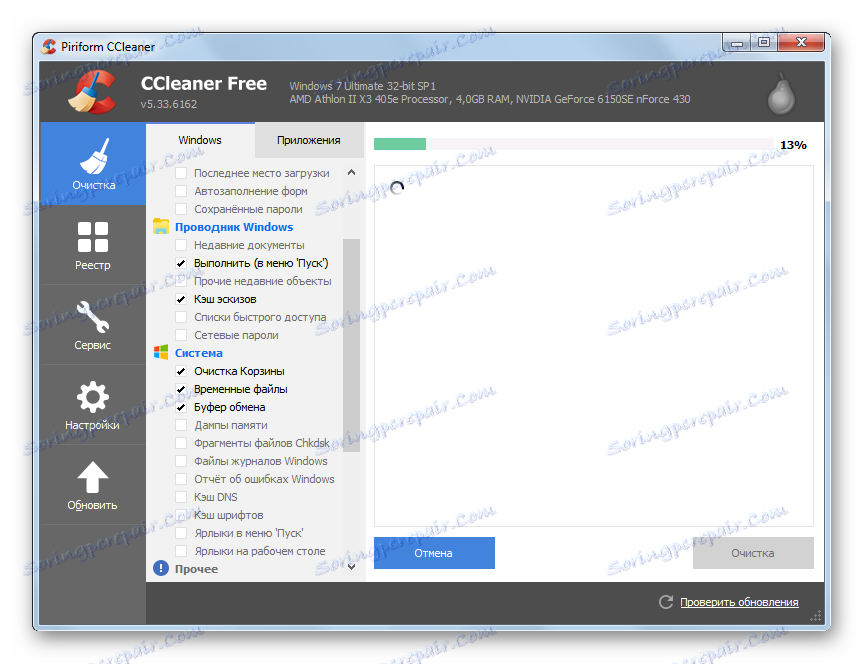
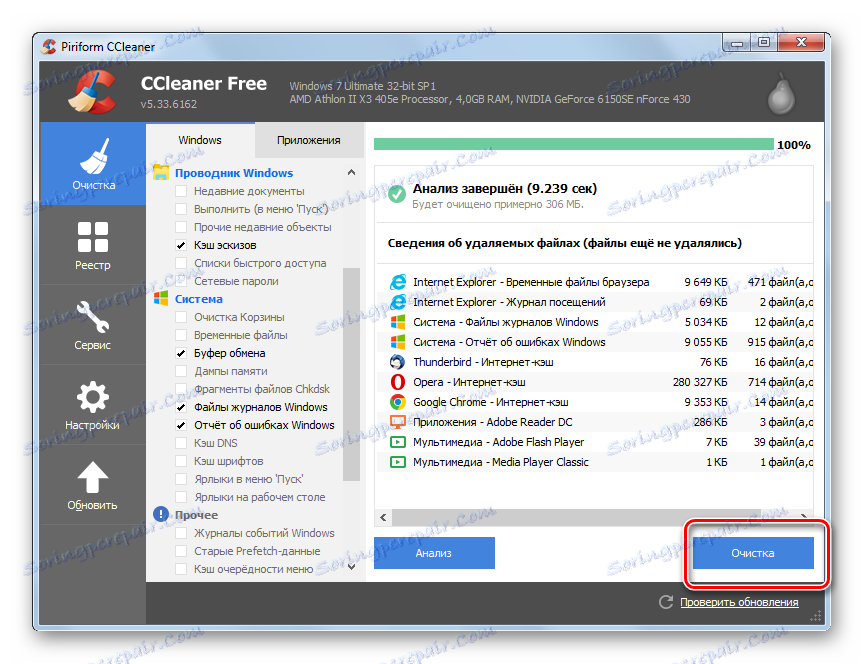

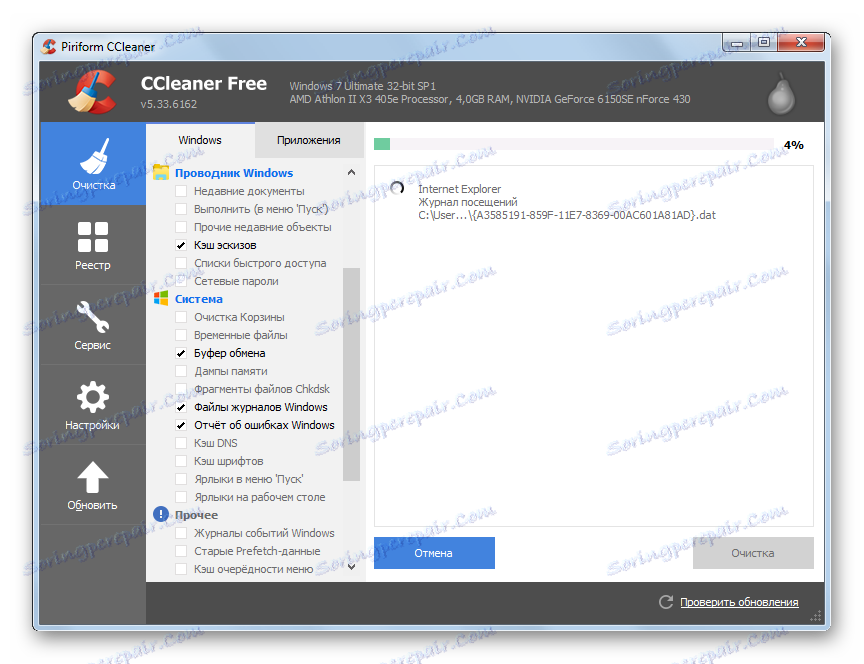
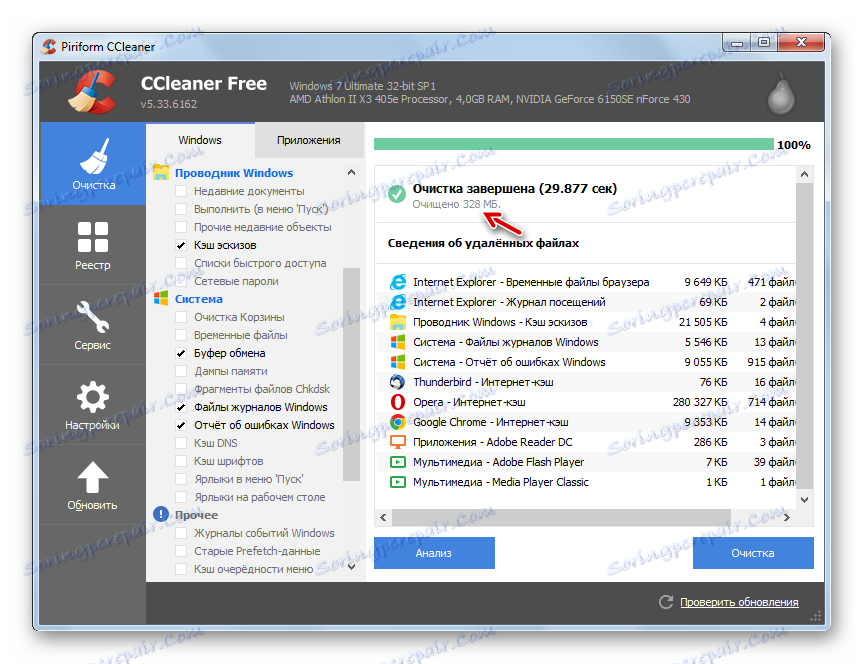
Този метод е добър, защото програмата CCleaner все още не е много специализирана и поради това е инсталирана от много потребители. Ето защо, особено за тази задача, не е необходимо да изтегляте допълнителен софтуер. Освен това, едновременно с почистването на клипборда, други компоненти на системата могат да бъдат изтрити.
Урокът: Как да почистите вашия компютър с боклук с CCleaner
Метод 2: Безплатен инструмент за разглеждане на клипборда
Следното приложение Free Clipboard Viewer, за разлика от предишния, просто се специализира изключително в манипулирането на клипборда. Това приложение ви позволява не само да преглеждате съдържанието му, но и да го почиствате, ако е необходимо.
Изтеглете безплатен разглеждане на клипборда
- Скриптът за свободен клипборд не изисква инсталация. Ето защо е достатъчно да изтеглите и стартирате изпълнимия файл FreeClipViewer.exe. Интерфейсът на приложението се отваря. В централната си част съдържанието на буфера се показва в момента. За да го почистите, просто кликнете върху бутона "Изтриване" на панела.
![Изчистете клипборда с помощта на бутона от лентата с инструменти в Free Clipboard Viewer в Windows 7]()
Ако искате да използвате менюто, можете да приложите последователна навигация към елементите "Редактиране" и "Изтриване" .
- Всяко от двете действия ще изчисти BW. Прозорецът на програмата ще бъде напълно празен.
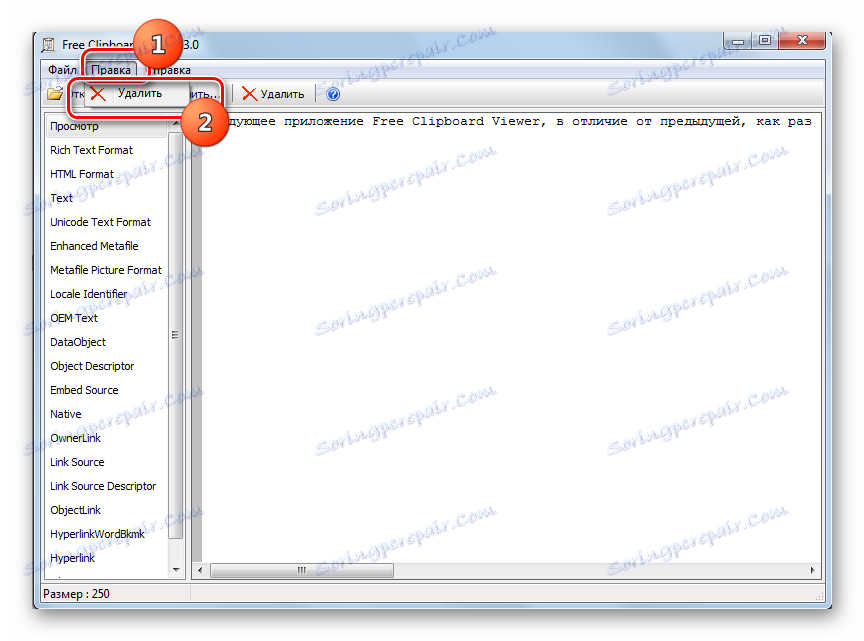
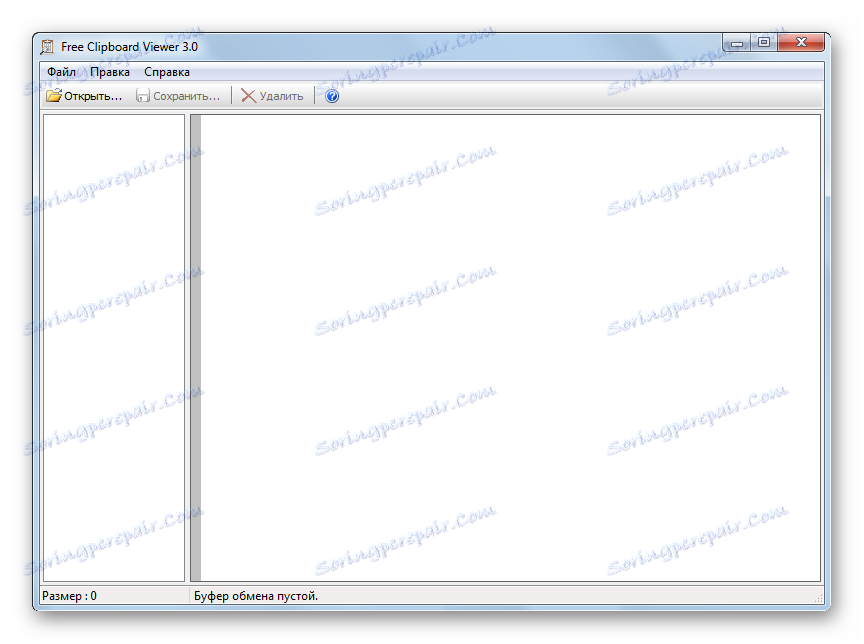
Метод 3: ClipTTL
Следващата програма ClipTTL има още по-тясна специализация. Той е предназначен единствено за почистване на BW. И приложението изпълнява тази задача автоматично след определено време.
- Това приложение също не се нуждае от инсталиране. Просто стартирайте изтегления файл ClipTTL.exe.
- След това програмата работи и работи във фонов режим. Той функционира постоянно в тавата и като такъв няма черупка. Програмата автоматично почиства клипборда на всеки 20 секунди. Разбира се, тази опция не е подходяща за всички потребители, тъй като мнозина трябва да съхраняват данни в BW за по-дълъг период от време. Въпреки това, за да се решат определени задачи, тази полезност е подходяща като никоя друга.
Ако за някой 20 секунди е твърде дълъг и той иска да почисти веднага, в този случай кликнете с десния бутон на мишката ( PCM ) иконата ClipTTL в тавата. Изберете "Изчисти сега" от падащия списък.
- За да спрете приложението и да изключите постоянното почистване на BO, кликнете върху неговата икона в таблата на RMB и изберете "Exit" . Работата с ClipTTL ще бъде завършена.
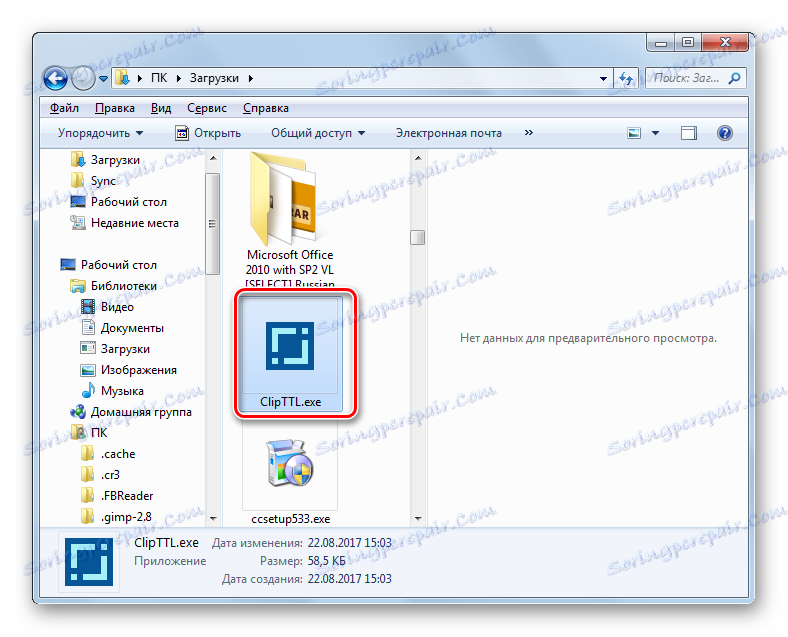


Метод 4: Заменете съдържанието
Сега нека преминем към начините за почистване на защитната стена с помощта на собствените ресурси на системата, без да използваме софтуер на трети страни. Най-лесният начин да изтриете данните от клипборда е просто да го замените с други. В действителност, BO съхранява само последния копиран материал. При следващото копиране предишните данни се изтриват и се заместват с нови. По този начин, ако BO съдържа данни за много мегабайти, тогава, за да ги премахнете и да ги замените с по-малко обемни данни, достатъчно е да направите ново копие. Можете да изпълните тази процедура, например в Notepad.
- Ако забележите, че системата е много бавна и знаете, че има значителен обем данни в буферната памет, стартирайте Notepad и запишете всеки израз, дума или символ. Колкото по-кратък е израза, толкова по-малък ще бъде обемът на BW след копирането. Изберете този запис и въведете Ctrl + C. Можете да кликнете върху PCM, след като го изберете, и изберете "Copy" .
- След това данните от BW ще бъдат изтрити и заменени с нови, които са много по-малки по обем.
Подобна операция с копирането може да се извърши във всяка друга програма, която позволява нейното изпълнение, не само в Notepad. Освен това можете да промените съдържанието, като просто натиснете бутона PrScr . Това отнема екранна снимка (екранна снимка), която се поставя в BO, като по този начин се заменя старото съдържание. Разбира се, в този случай изображението на екранното изображение заема по-голямо място в буфера от малкия текст, но по този начин не е необходимо да стартирате Notepad или друга програма, а просто натиснете един клавиш.
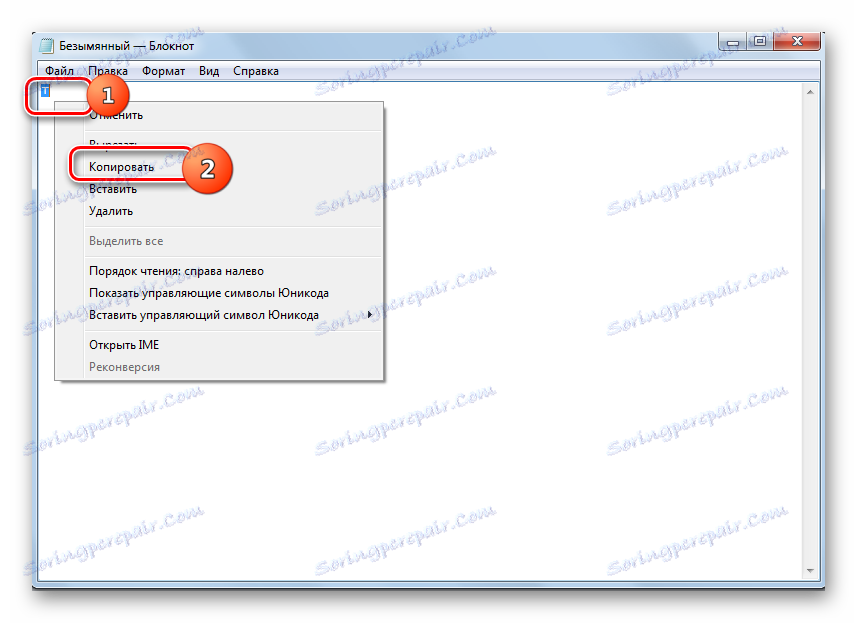
Метод 5: Команден ред
Но горепосоченият метод все още е полумесец, тъй като не изчиства напълно клипборда, но замества обемни данни с информация с относително малък размер. Има ли някаква възможност напълно да се почисти системата с вградените инструменти на системата? Да, има такава възможност. Тя се изпълнява чрез въвеждане на израз в командния ред .
- За да активирате "командния ред", кликнете върху "Старт" и изберете "Всички програми" .
- Отворете папката "Стандарт" .
- Намерете името "Команден ред" там . Кликнете върху него PCM . Изберете "Пусни като администратор" .
- Интерфейсът "Команден ред" е стартиран. Въведете следната команда:
echo off | clipНатиснете Enter .
- БК се изчиства напълно от всички данни.
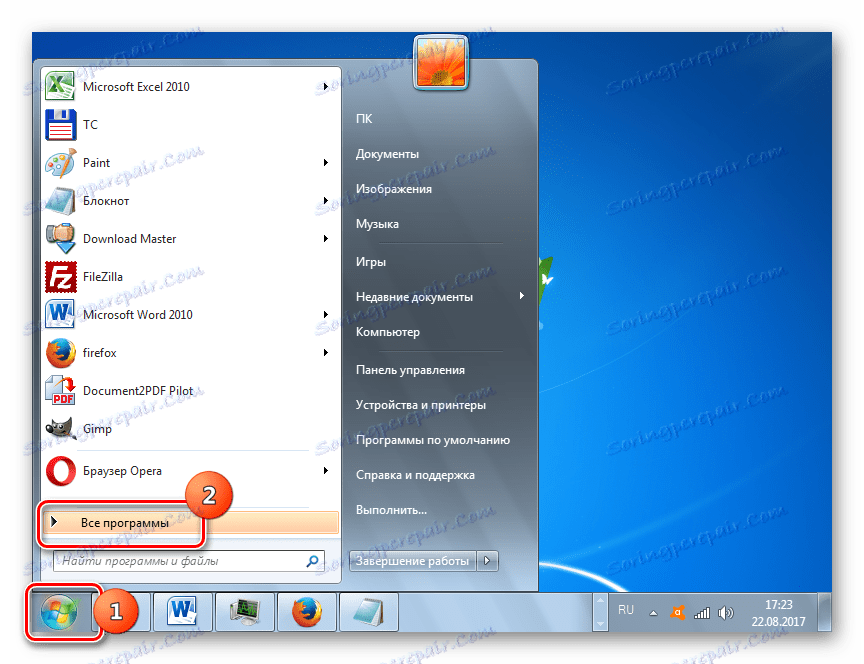
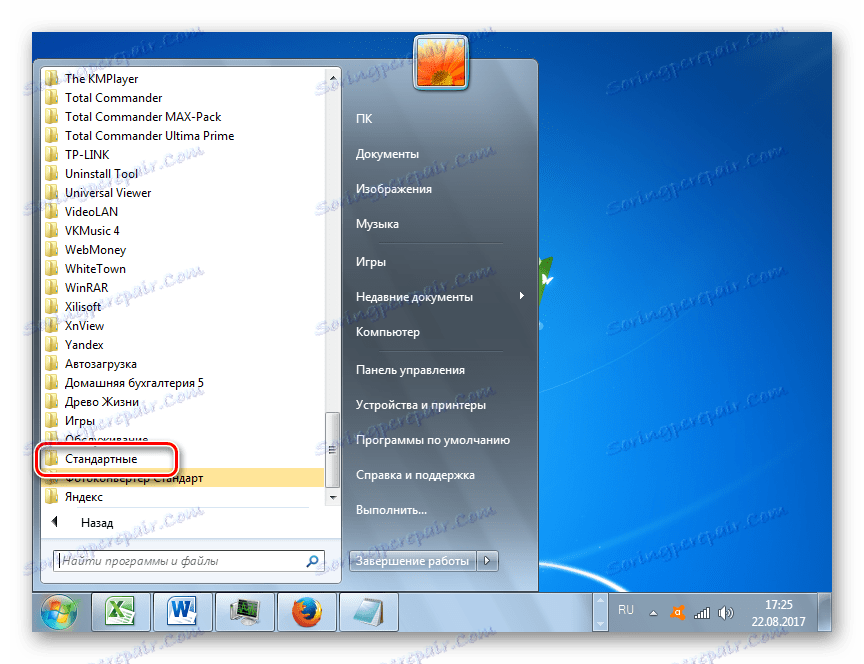
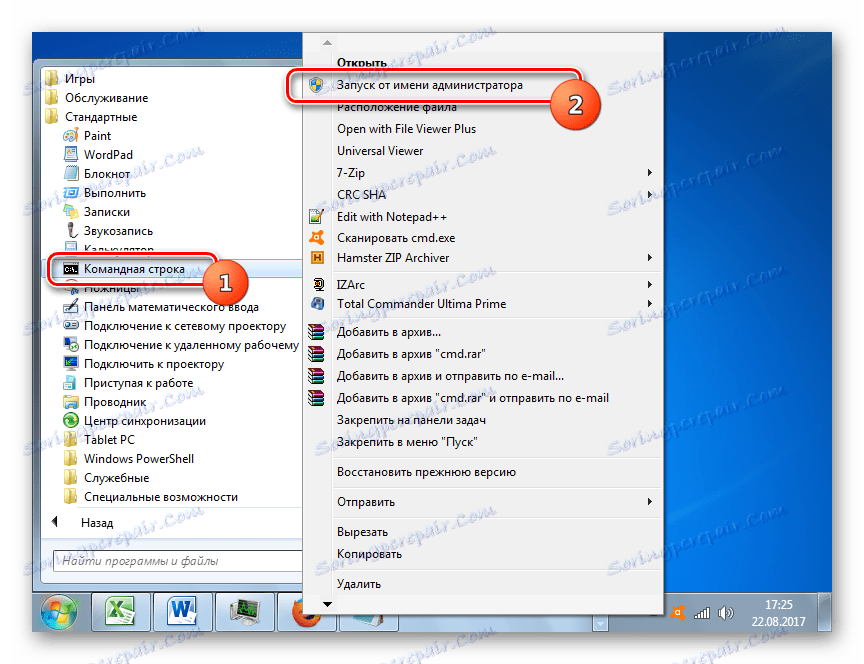
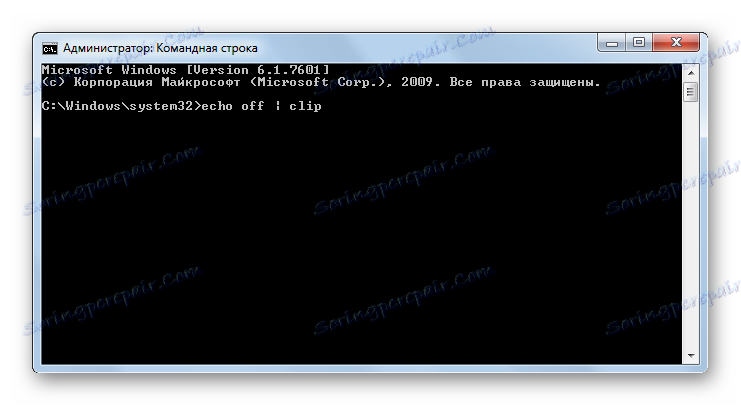
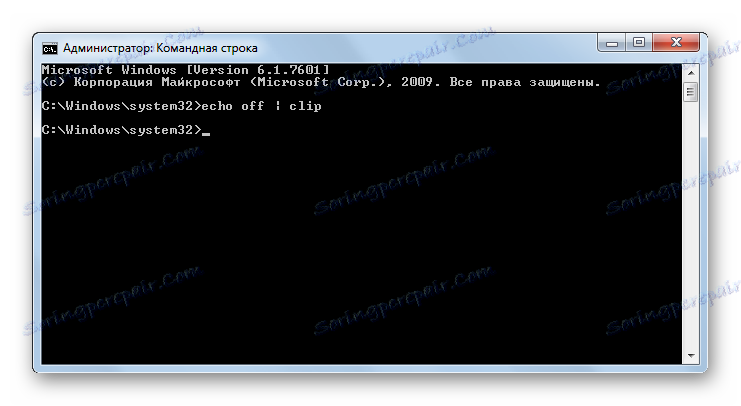
Урокът: Активиране на "командния ред" в Windows 7
Метод 6: Инструментът за изпълнение
За да реши проблема с почистването на BO ще помогне за въвеждането на командата в прозореца "Run" . Командата инициира активирането на "командния ред" с готовия израз на командата. Така директно към "командния ред" потребителят не трябва да въвежда нищо.
- За да активирате инструмента "Run", въведете Win + R. В региона въведете израза:
cmd /c "echo off | clip"Кликнете върху OK .
- БК ще бъде изчистена от информацията.
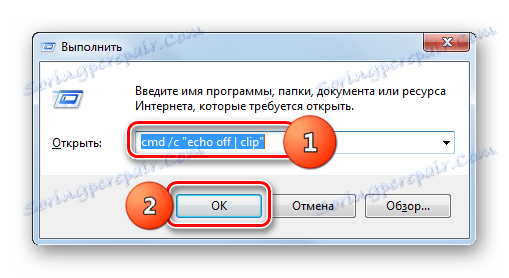
Метод 7: Създайте пряк път
Не всички потребители могат удобно да поддържат различни команди за употреба чрез инструмента "Run" или "Command Line" . Да не говорим, че техният принос също ще трябва да губи време. Но можете да прекарвате само веднъж веднъж, за да създадете пряк път на работния плот, който стартира командата за изчистване на клипборда, а след това да извършите изтриването на данни от BD просто като кликнете два пъти върху иконата.
- Кликнете върху работния плот на PCM . В списъка, който се показва, кликнете върху "Създаване" и отидете на "Етикет" .
- Създава се инструмент "Създаване на пряк път" . В полето въведете познат израз:
cmd /c "echo off | clip"Кликнете върху "Напред" .
- В полето "Как да назовем пряк път?" Се отваря полето с "Въведете име на етикета" . В това поле трябва да въведете всяко подходящо за вас име, чрез което ще определите задачата, която се изпълнява при кликване върху прекия път. Например, можете да го наречете:
Очистка буфераКликнете върху "Завършване" .
- На работния плот ще бъде създадена икона. За да почистите BW, кликнете върху него два пъти с левия бутон на мишката.
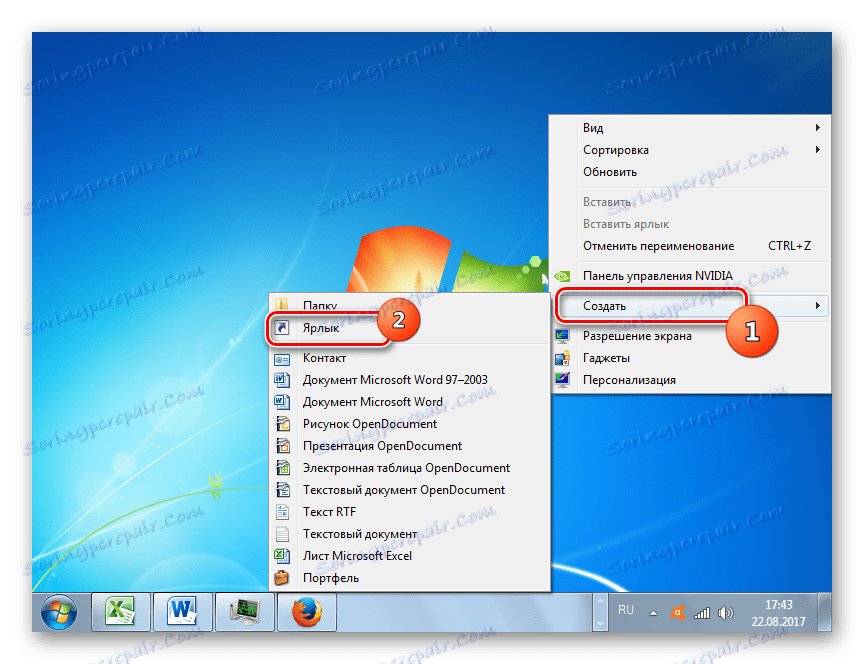
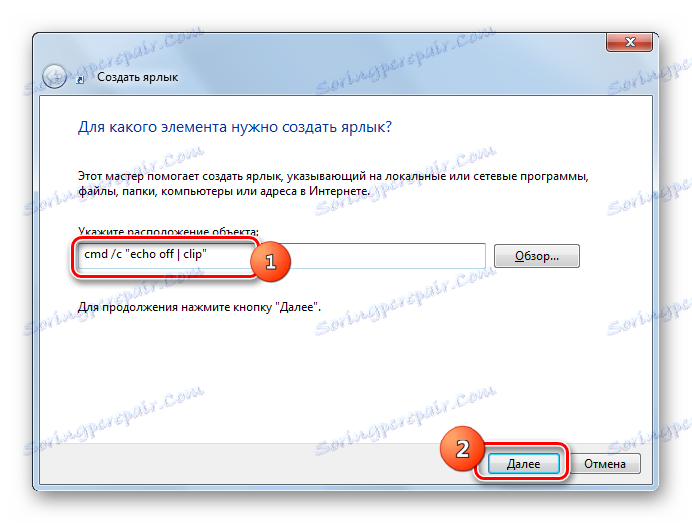
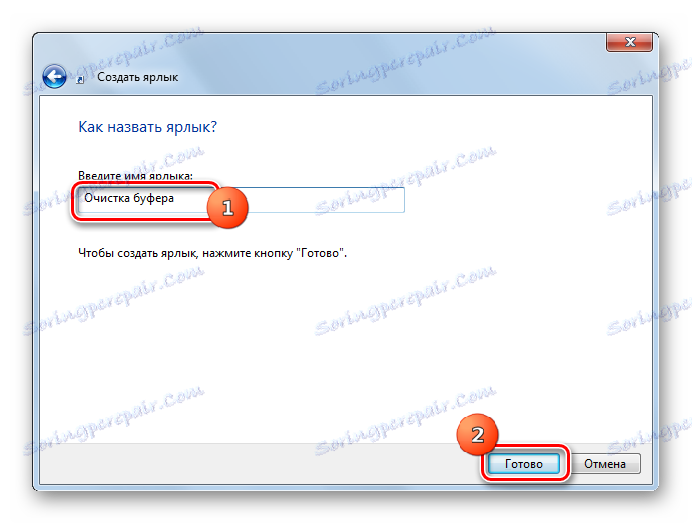
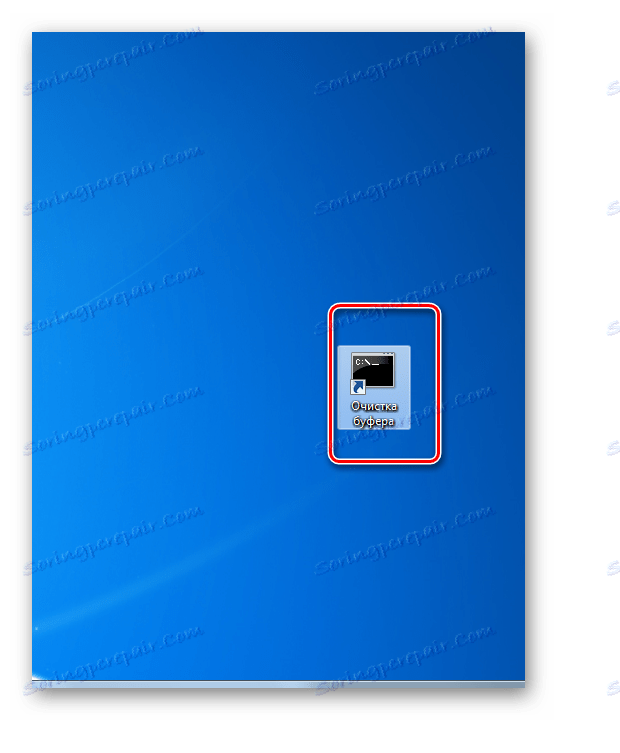
Можете да почистите BW, или с помощта на приложения от трети страни, или само с помощта на системата. В последния случай задачата може да бъде разрешена чрез въвеждане на команди в прозореца "Command line" или "Run" , което е неудобно, ако процедурата се изисква да се изпълнява често. Но в този случай можете да създадете пряк път, който, когато кликнете върху него, автоматично ще стартира съответната команда за почистване.