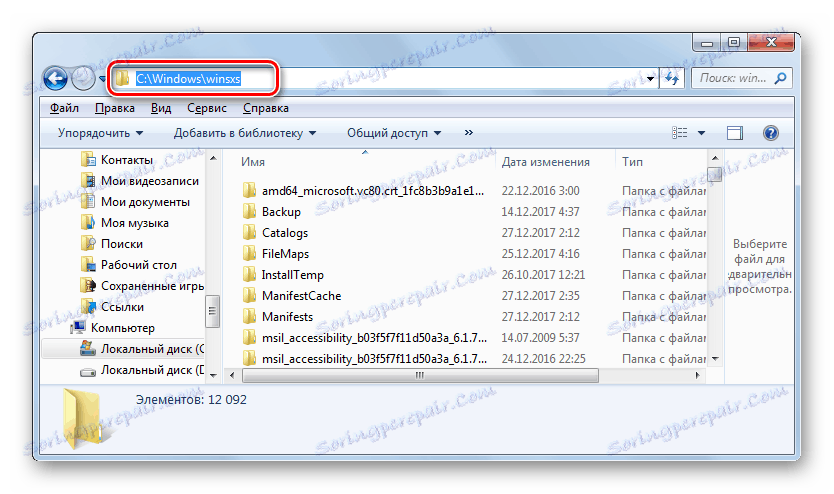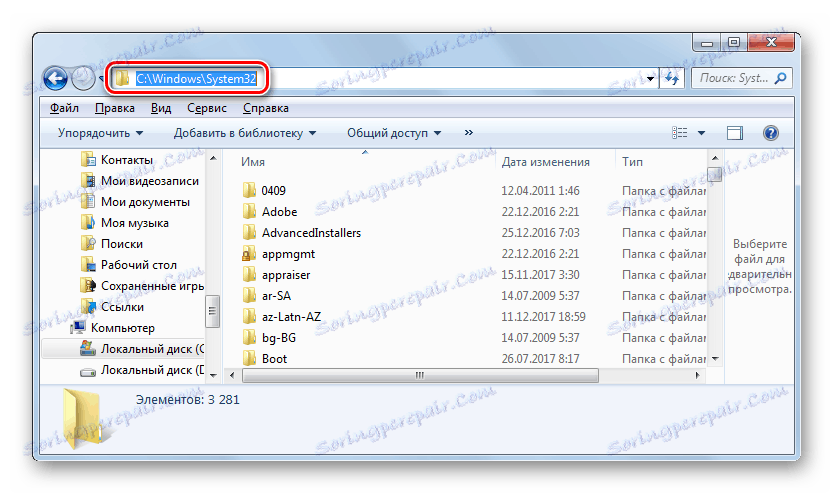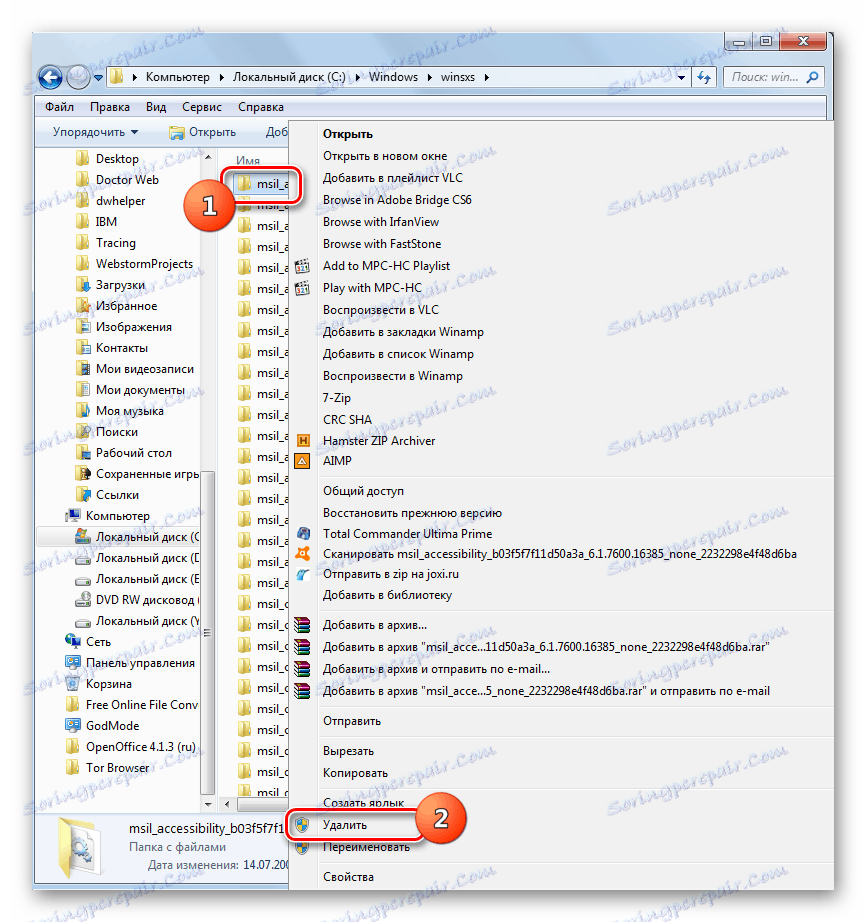Почистване на папката Windows от боклука в Windows 7
Не е тайна, че с течение на времето, докато компютърът работи, папката "Windows" е пълна с необходимите или не много необходими елементи. Последното се нарича боклук. Предимствата на такива файлове практически нямат, а понякога дори и вреда, изразена в забавянето на системата и други неприятни неща. Но най-важното е, че "боклука" заема много място на твърдия диск, което може да се използва по-продуктивно. Нека да разберем как да премахнете ненужното съдържание от посочената директория на компютър с Windows 7.
Прочетете още: Как да освободите място на устройство C в Windows 7
съдържание
Методи за почистване
Папката "Windows", намираща се в главната директория на устройство C, е най-силно запълнената директория на компютъра, тъй като операционната система се намира в нея. Това е рисков фактор за почистване, защото ако погрешно изтриете важен файл, последствията могат да бъдат много депресивни и дори катастрофални. Ето защо, когато почиствате този каталог, трябва да спазвате специален деликатес.
Всички методи за почистване на посочената папка могат да бъдат разделени на три групи:
- Използване на софтуер на трета страна;
- Използване на вградената помощна програма за OS;
- Ръчно почистване.
Първите два метода са по-малко рискови, но последният вариант все още е подходящ за по-напреднали потребители. След това ще разгледаме подробно отделните начини за решаване на проблема.
Метод 1: CCleaner
Първо, нека да разгледаме използването на програми на трети страни. Един от най-популярните инструменти за почистване на вашия компютър, включително папката на Windows , е CCleaner ,
- Стартирайте CCleaner с административни права. Отидете в секцията "Почистване" . В раздела "Windows" проверете елементите, които искате да изчистите. Ако не разбирате какво означават те, можете да оставите настройките, които са зададени по подразбиране. След това кликнете върху "Анализ" .
- Анализът на избрани елементи на компютъра се извършва за наличие на съдържание, което може да бъде изтрито. Динамиката на този процес се отразява в проценти.
- След като анализът приключи, прозорецът CCleaner показва информация за това колко съдържание ще бъде изтрито. За да стартирате процедурата за деинсталиране, натиснете "Изчистване" .
- Появява се диалогов прозорец, който показва, че избраните файлове ще бъдат изтрити от компютъра. Трябва да потвърдя действията си. За да направите това, кликнете върху "OK" .
- Процедурата за почистване се стартира, чиято динамика се отразява и в процента.
- След края на посочения процес прозорецът CCleaner показва информация, която ще ви каже колко място е освободено. Задачата може да се смята за изпълнена и програмата може да бъде затворена.
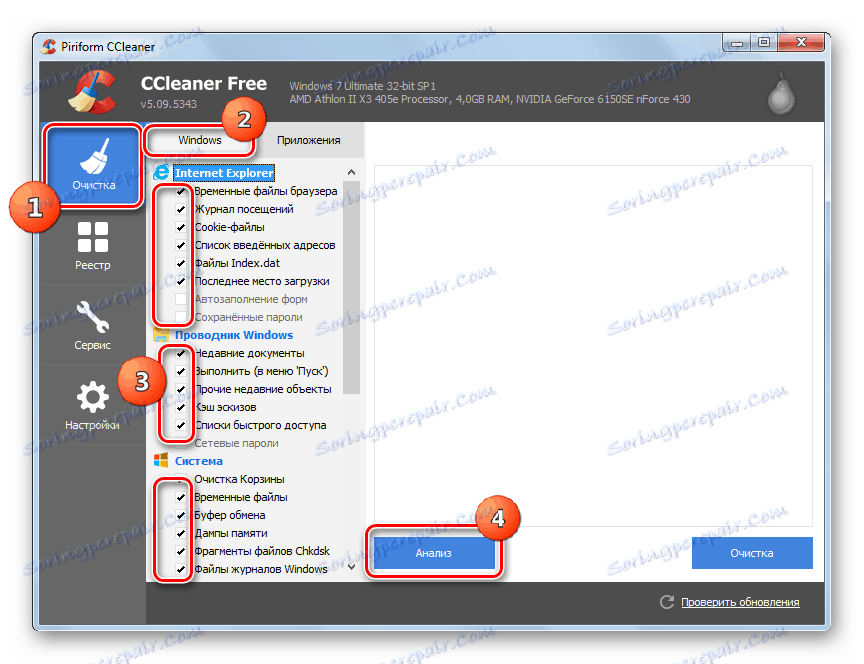
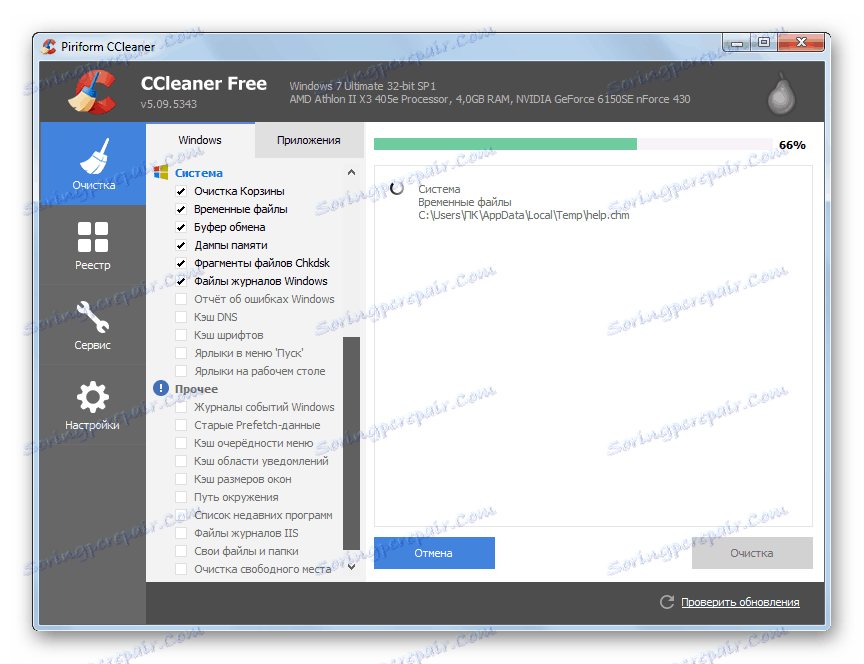
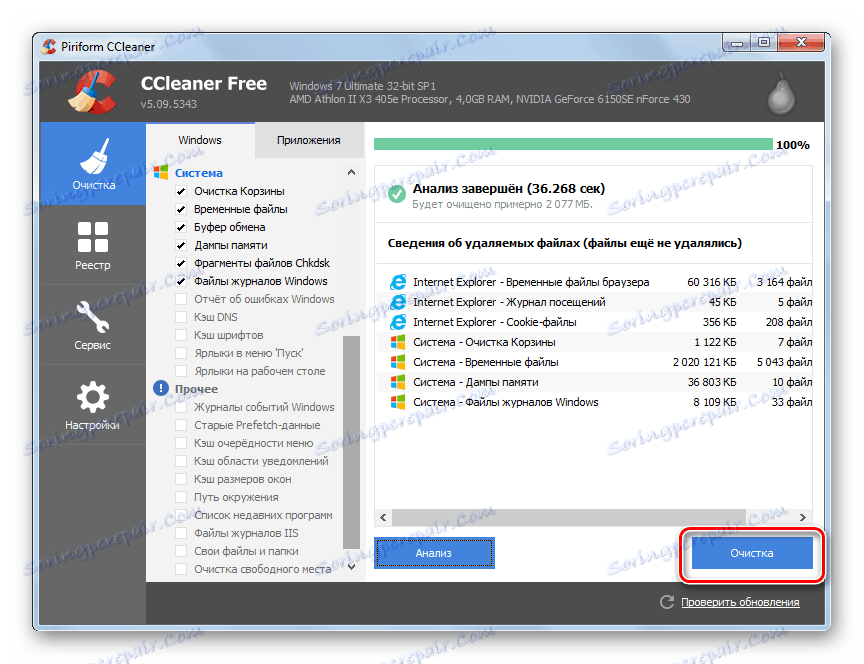
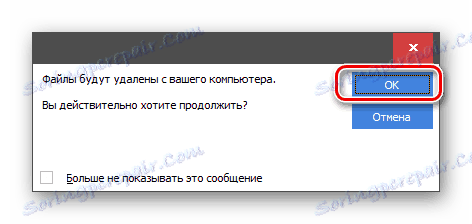
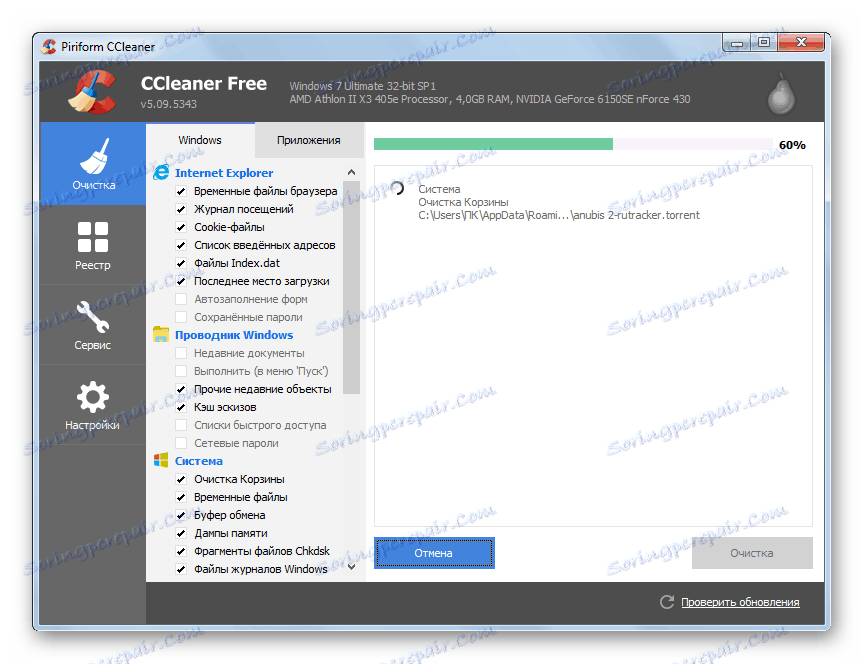
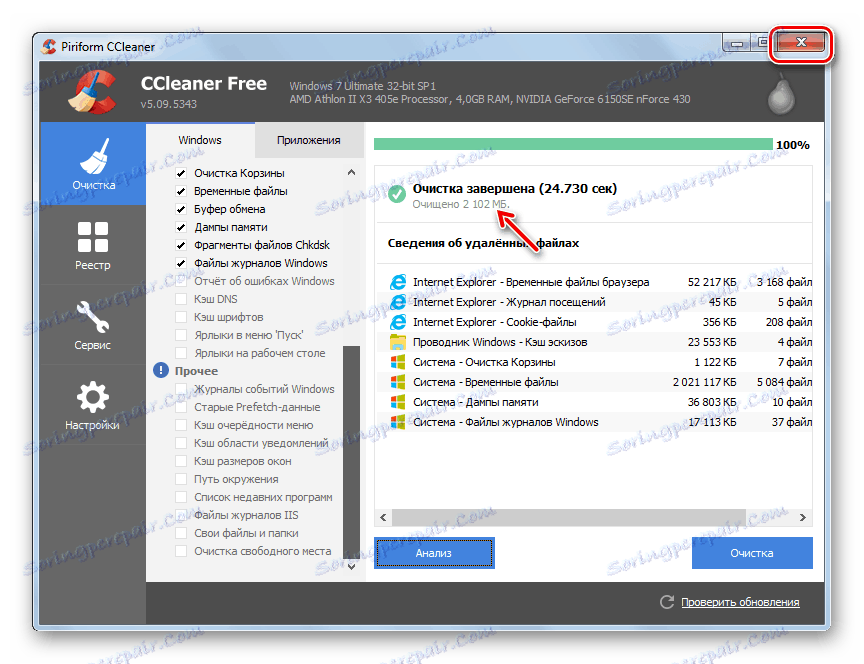
Има много други приложения от трети страни, предназначени за почистване на системни директории, но принципът на работа в повечето от тях е същият като в CCleaner.
Урокът: Почистете компютъра с "боклук" с CCleaner
Метод 2: Почистване с вградени инструменти
Въпреки това, не е необходимо да използвате софтуер на трета страна, за да почистите папката на Windows . Тази процедура може да бъде успешно изпълнена, ограничена само до инструментите, които предлага операционната система.
- Кликнете върху Старт . Отидете на "Компютър" .
- В отворения списък на твърдите дискове, щракнете с десния бутон на мишката ( PCM ) с името на раздел В. От списъка, който се отваря, изберете Свойства .
- В отворения обем в раздела "Общи" кликнете върху "Изчистване на диска" .
- Програмата за "Почистване на диска" се стартира. Тя анализира количеството данни, които трябва да бъдат изтрити в раздел В.
- След това прозорецът "Почистване на диска" се показва с един раздел. Тук, както и при CCleaner, можете да видите списък с елементи, в които можете да изтриете съдържание, като показваното пространство, което трябва да бъде освободено срещу всеки от тях. Чрез отметката посочвате какво трябва да изтриете. Ако не знаете какво означават имената на елементите, оставете настройките по подразбиране. Ако искате да изчистите още повече пространство, в този случай кликнете върху "Изчистване на системните файлове" .
- Помощната програма отново оценява количеството данни, които трябва да бъдат изтрити, но вече отчита системните файлове.
- След това отново се отваря прозорец със списък на елементите, в които съдържанието ще бъде изтрито. Този път общото количество данни, които трябва да бъдат изтрити, трябва да бъде по-голямо. Поставете отметки в квадратчетата до елементите, които искате да изчистите, или, напротив, премахнете отметката от обектите, които не искате да ги изтриете. След това кликнете върху "OK" .
- Ще се отвори прозорец, където трябва да потвърдите действията си, като кликнете върху "Изтриване на файлове" .
- Помощната програма за системата ще изпълни процедурата за почистване на C- устройството, включително папката "Windows" .
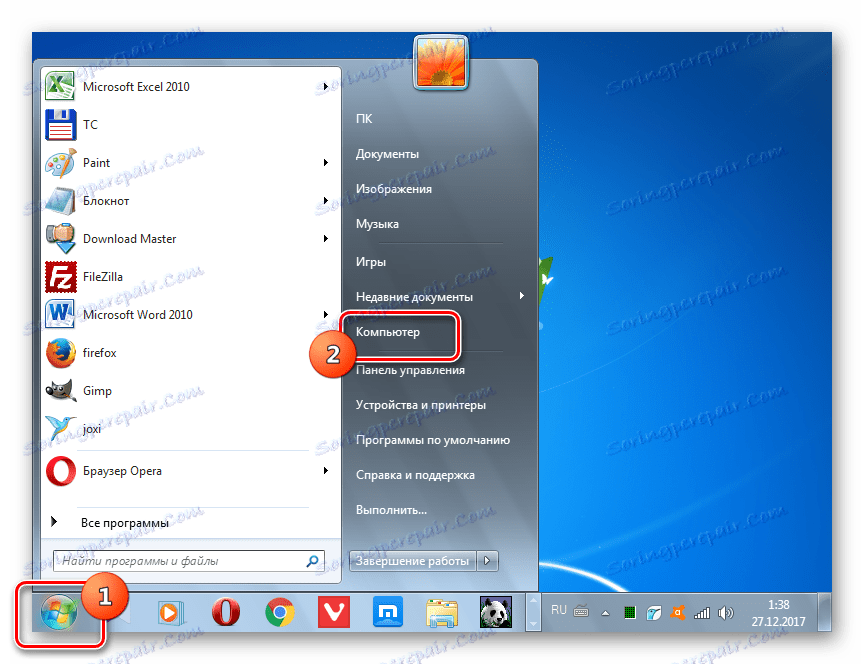
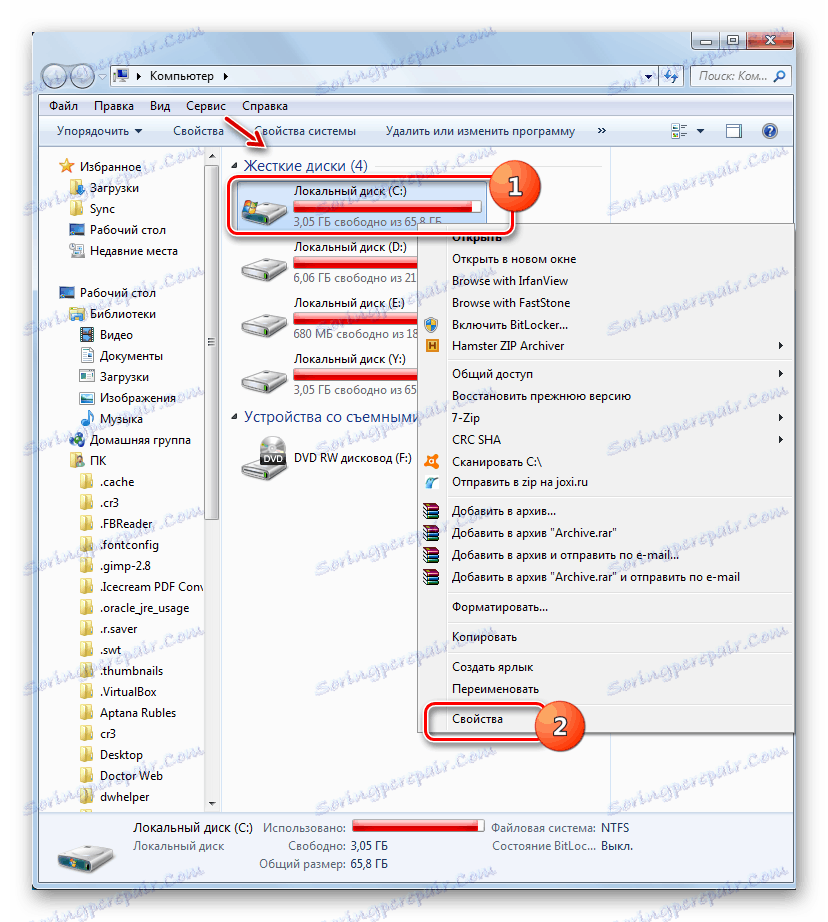
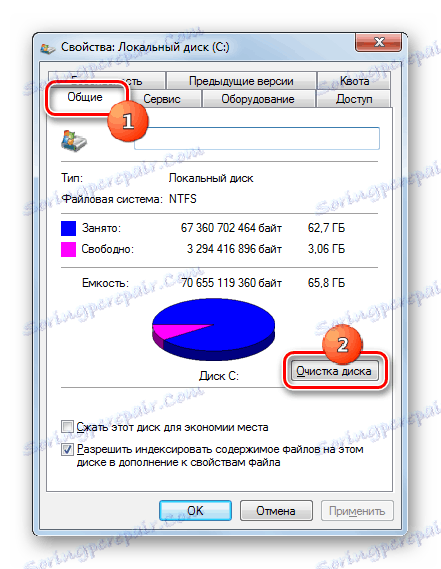



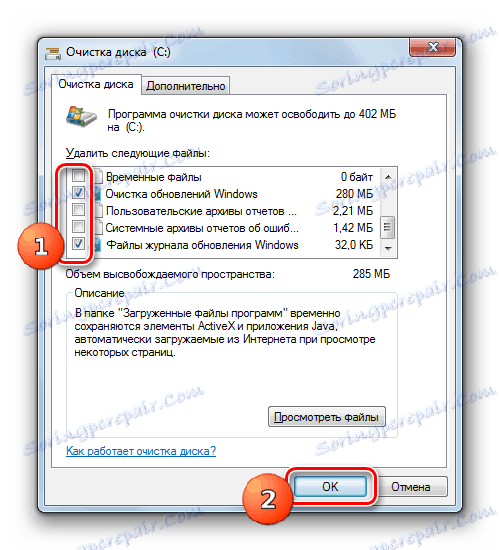


Метод 3: Ръчно почистване
Можете също така ръчно да почистите папката Windows . Този метод е добър, тъй като позволява, ако е необходимо, да се изтрият отделни елементи. Но в същото време, тя изисква специални грижи, защото е възможно да се изтрият важни файлове.
- Предвид факта, че някои от следните директории са скрити, трябва да изключите скриването на системните файлове на вашата система. За да направите това, докато в "Explorer" отидете в менюто "Инструменти" и изберете "Опции за папката ..." .
- След това отворете раздела "Преглед" , премахнете отметката от "Скрити защитени файлове" и поставете бутона за избор в позиция "Покажи скритите файлове" . Кликнете върху "Запазване" и "ОК" . Сега ще бъдат показани необходимите директории и цялото им съдържание.
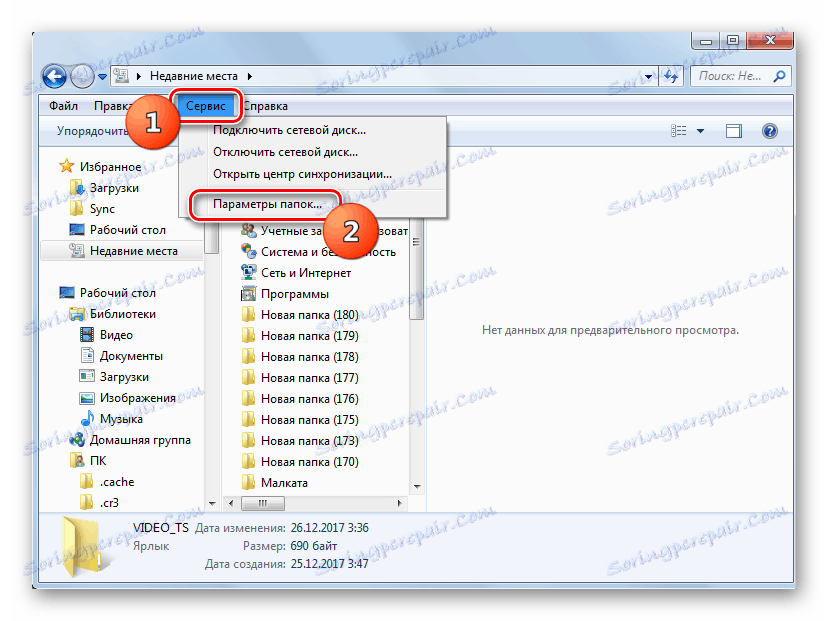
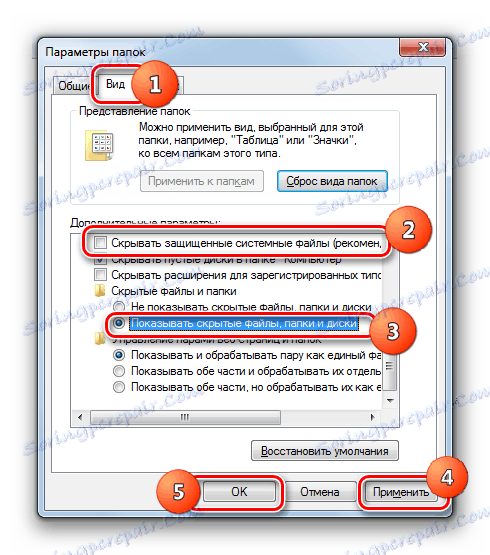
Папката Temp
На първо място можете да изтриете съдържанието на папката "Temp" , която се намира в директорията "Windows" . Тази директория почти подлежи на запълване с различни "боклуци", защото съхранява временни файлове, но ръчното премахване на данни от тази директория е практически несвързано с рискове.
- Отворете " Explorer" и въведете следния път в адресната лента:
C:WindowsTempНатиснете Enter .
- Ще бъдете отведени в папката "Temp" . За да изберете всички елементи, които се намират в тази директория, приложете комбинацията Ctrl + A. Кликнете върху PCM, за да го изберете, и изберете "Изтриване" в контекстното меню. Или просто натиснете "Del" .
- Ще се активира диалогов прозорец, където трябва да потвърдите намеренията си, като кликнете върху "Да" .
- След това повечето от елементите в папката "Temp" ще бъдат изтрити, т.е. ще бъдат изчистени. Но най-вероятно ще останат някои обекти в него. Това са папките и файловете, които понастоящем са заети от процесите. Не ги насилвайте.
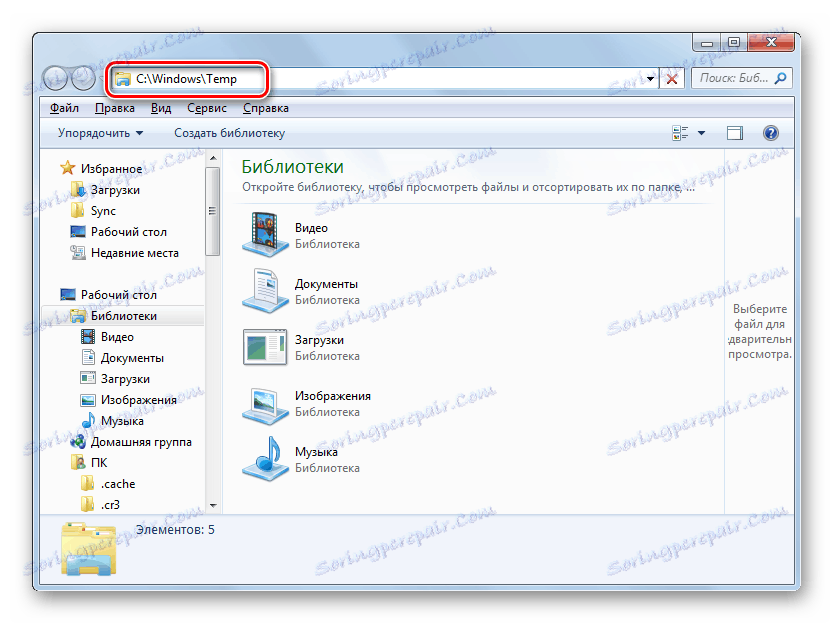
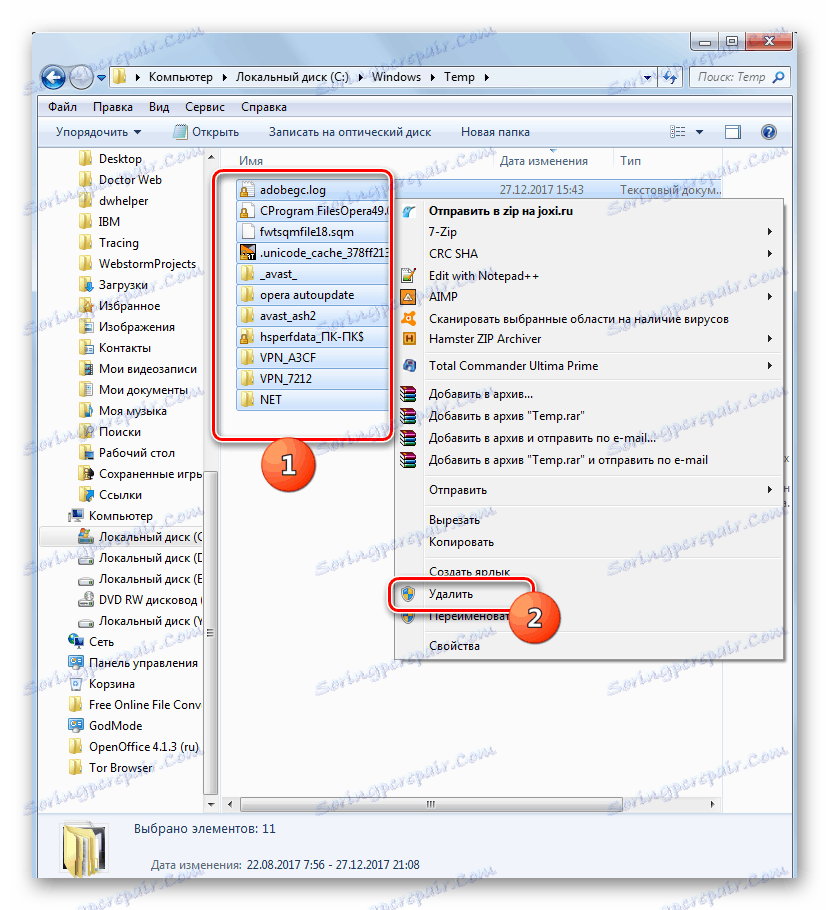

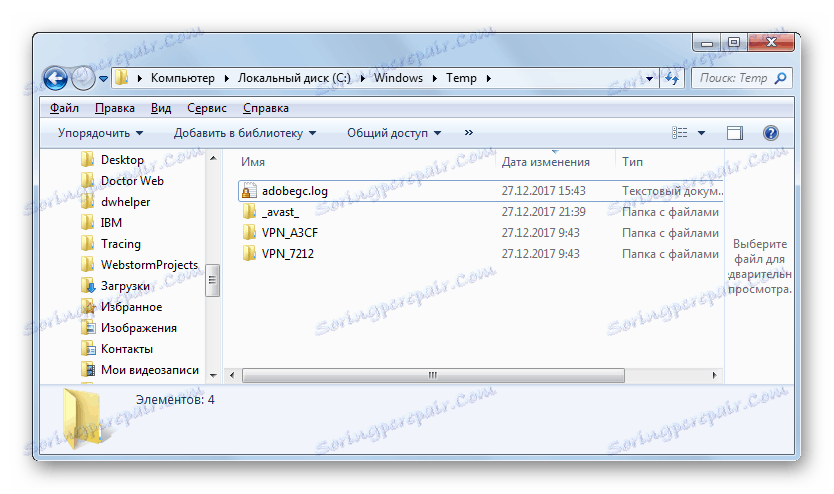
Почистване на папките Winsxs и System32
За разлика от ръчното почистване на папката "Temp" , съответната манипулация на директорите "Winsxs" и "System32" е доста опасна процедура, която без задълбочено познаване на Windows 7 е по-добре да не се започне изобщо. Но като цяло принципът е същият като описания по-горе.
- Отидете в директорията на местоназначението, като въведете следния път в адресната лента на "Explorer" за папката "Winsxs" :
C:Windowswinsxs![Отидете в папката Winsxs, като въведете пътя в адресната лента в Windows Explorer 7]()
И за директорията "System32" въведете пътя:
C:WindowsSystem32![Отворете папката System32, като въведете пътя в адресната лента в Windows Explorer 7]()
Кликнете върху Enter .
- Отворете желаната директория, изтрийте съдържанието на папките, включително елементите, намиращи се в поддиректорите. Но в този случай трябва да извършите изтриването избирателно, т.е. в никакъв случай не използвайте комбинацията Ctrl + A, за да маркирате и изтриете конкретни елементи, като ясно разбирате последствията от всяко действие.
![Изтриване на елементи в папката Winsxs чрез контекстното меню в Windows Explorer]()
Моля, обърнете внимание! Ако не знаете добре структурата на Windows, а след това да почистите директорите Winsxs и System32, е по-добре да не използвате ръчно премахване, но използвайте един от първите два метода в тази статия. Всяка грешка с ръчно премахване в тези папки е изпълнена със сериозни последици.
Както можете да видите, има три основни опции за почистване на системната папка на Windows на компютри, работещи под Windows 7. Тази процедура може да се извърши с помощта на програми на трети страни, вградена функционалност на операционната система и ръчно изтриване на елементи. В последния метод, ако не се отнася за почистване на съдържанието на директорията Temp , се препоръчва да се използват само напреднали потребители, които имат ясно разбиране за последствията от всяко от действията си.