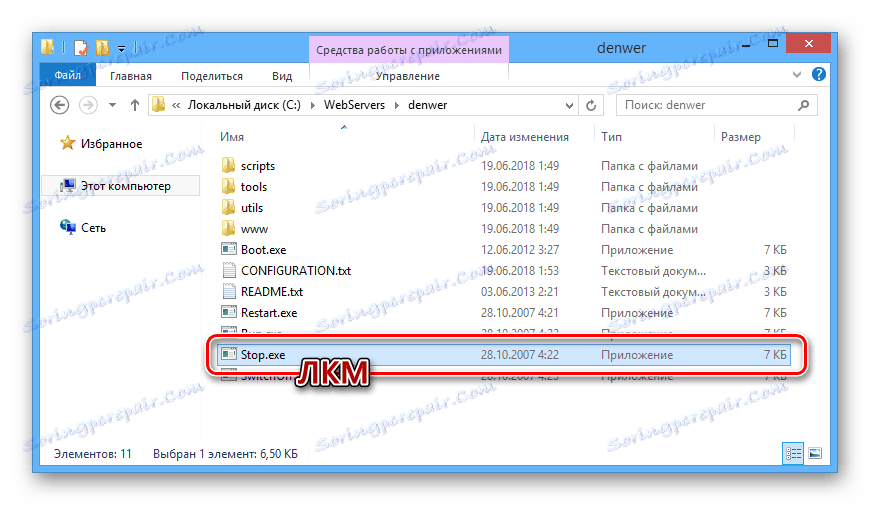Напълно премахнете Denwer от компютъра си
Когато използвате локален сървър Denwer, може да се наложи да го премахнете, например, за целите на последващо преинсталиране. Това може да бъде направено само ръчно, следвайки инструкциите по-долу.
съдържание
Премахване на Денвър от компютър
За пълно премахване на Денвър не е необходимо да инсталирате допълнителни програми - това може да бъде доста ограничено до стандартните характеристики на системата. Въпреки това, може да се наложи да се изисква известен софтуер за цялостно почистване.
Стъпка 1: Спрете сървъра
На първо място, трябва да спрете локалния сървър. Най-лесният начин да направите това е да използвате специални икони.
- На работния плот кликнете два пъти върху създадената автоматично икона с надпис "Stop Denwer" .
- Ако не са създадени икони по време на инсталацията, отидете в инсталационната папка на Денвър. По подразбиране локалният сървър се намира на системния диск.
C:WebServers - Тук е необходимо да се отвори директорията "denwer" .
- Щракнете двукратно върху изпълнимия файл "Stop" .
![Спиране на Денвър от работна папка в Windows]()
След това ще се отвори командния ред на Windows, който ви уведомява за спирането на процесите, свързани с Denwer.
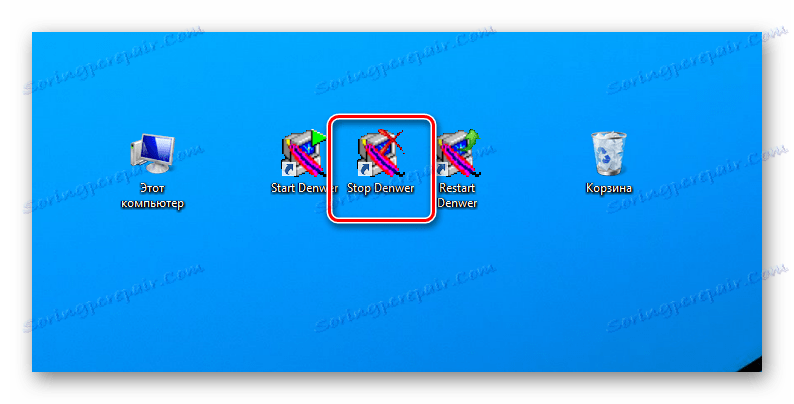
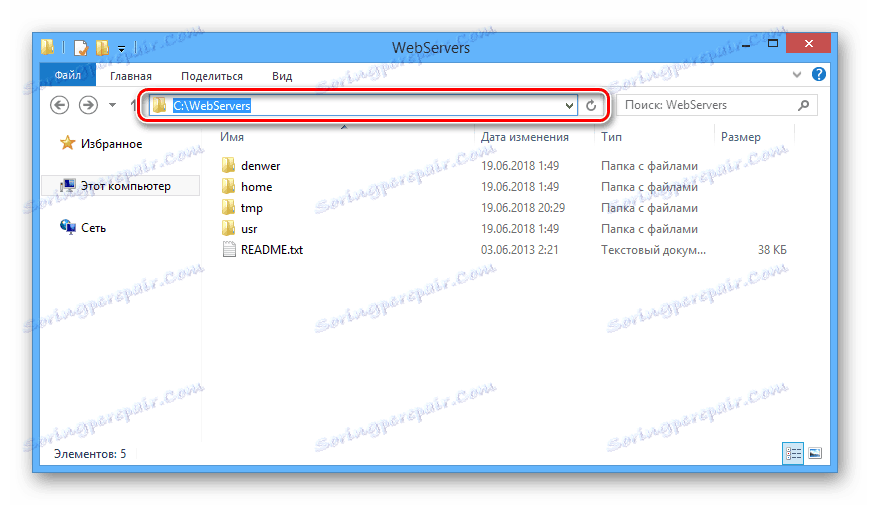
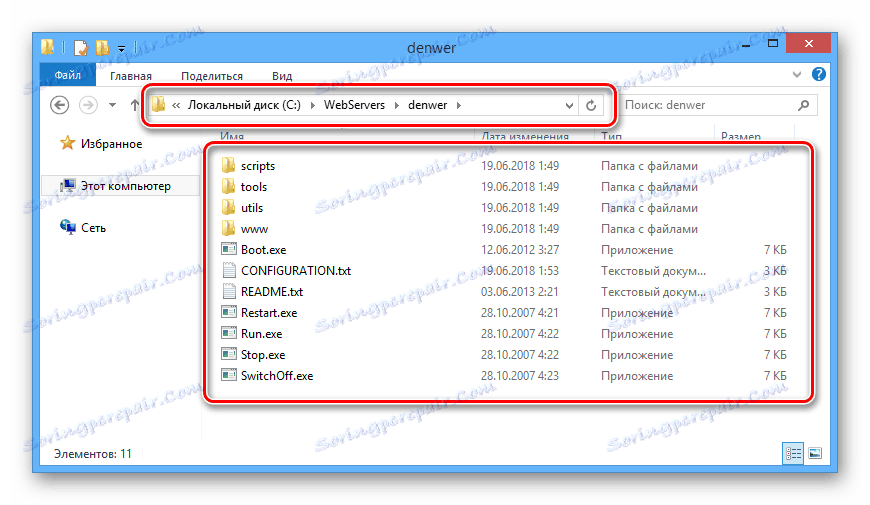
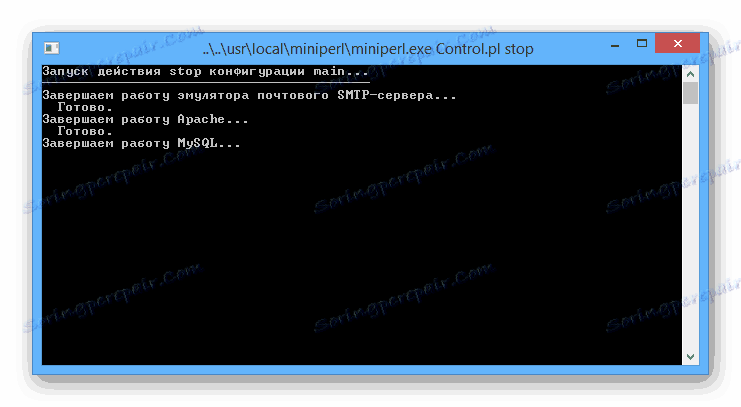
Сега можете да отидете директно на отстраняването на Денвър.
Стъпка 2: Изтриване на файлове
Поради факта, че инсталирането на Денвър не създава файлове за автоматично деинсталиране в папката с програмата, трябва да изтриете всичко ръчно.
Забележка: Тъй като сървърните файлове се намират в изтритата папка, не забравяйте да направите резервно копие.
- Отворете директорията, в която е инсталиран локалният сървър.
- Щракнете с десния бутон върху папката "WebServers" и изберете "Delete".
- Потвърдете изтриването на файлове чрез съответния диалогов прозорец.
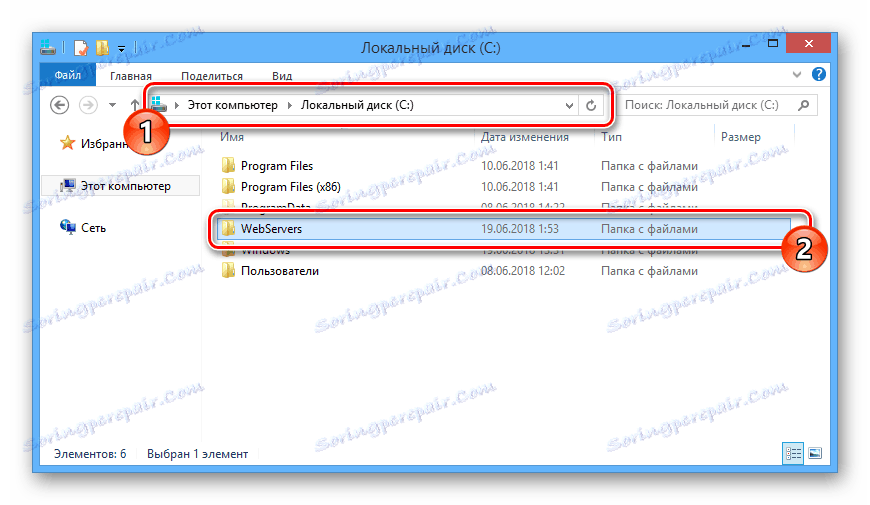
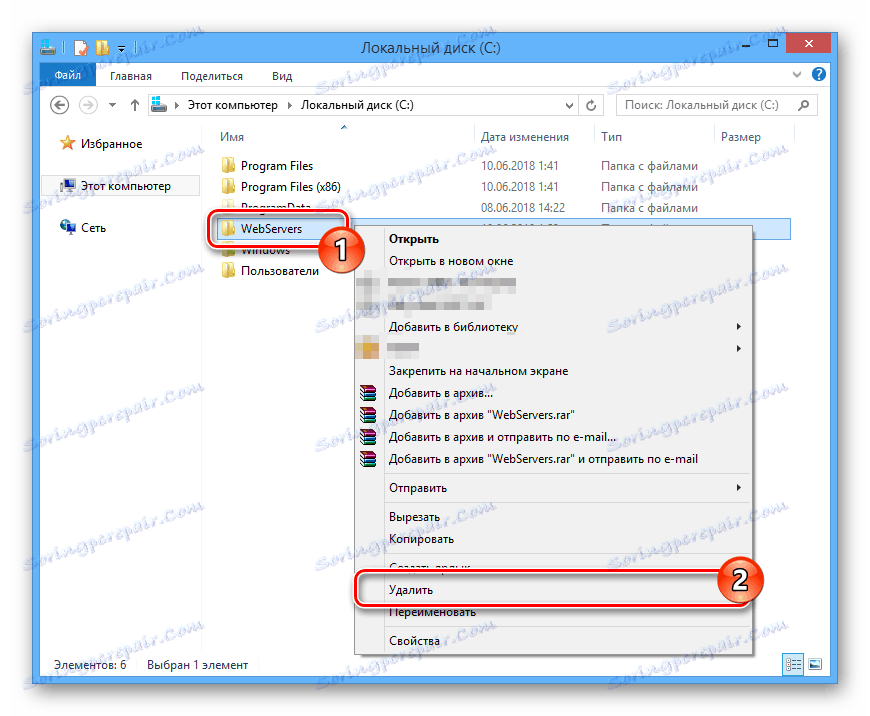
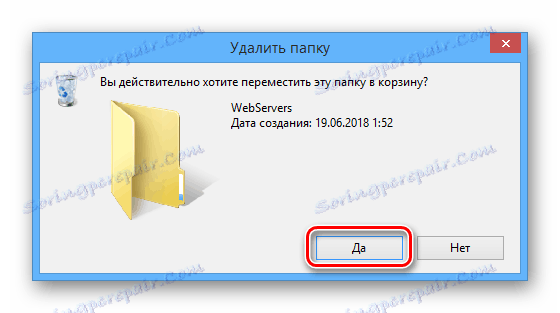
Ако по някаква причина папката не е изтрита, рестартирайте компютъра и се уверете, че локалният сървър е спрян успешно. Можете също така да прибягвате до програми на трети страни, които ви позволяват да изтривате възстановявания на файлове.
Повече подробности: Програми за изтриване на деинсталираните файлове
Стъпка 3: Деактивирайте автомата
Следващата стъпка при премахването на локалния сървър е да деактивирате свързания процес с автоматично зареждане на системата. Необходимите действия се различават леко в зависимост от версията на Windows, която сте инсталирали.
- На клавиатурата натиснете комбинацията "Win + R" .
- В прозореца Изпълнение въведете заявката по-долу и използвайте бутона OK .
msconfig - От горното меню в прозореца за системна конфигурация отидете в секцията "Стартиране" . Ако използвате Windows 7 , в списъка, премахнете отметката от квадратчето до "Създаване на виртуално устройство за Denver" и кликнете върху бутона "OK" .
- В случая на операционната система Windows 8 и 10 Кликнете върху връзката "Отваряне на мениджъра на задачите" .
- Докато сте в раздела "Стартиране" в диспечера на задачите, намерете реда с процеса "Boot" , щракнете с десния бутон на мишката и изберете "Disable" .

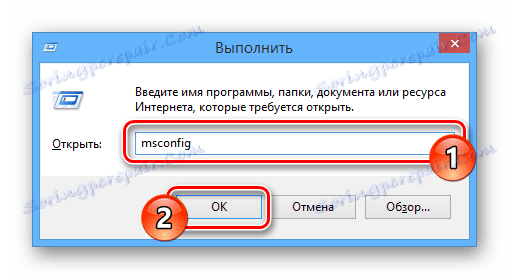
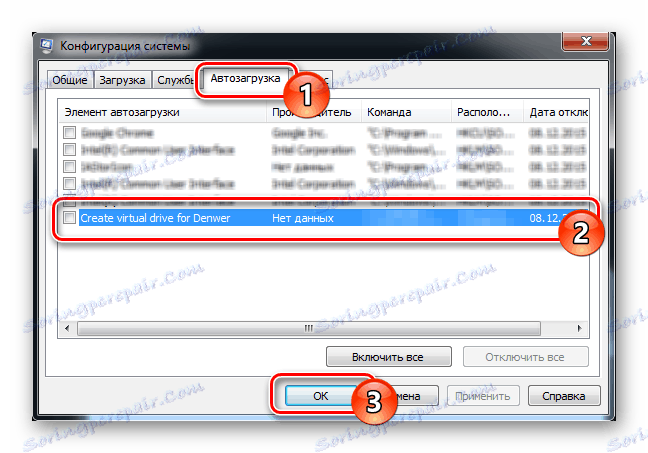
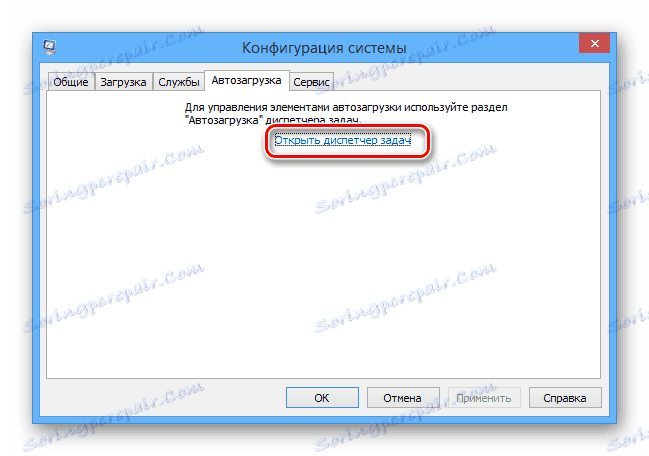
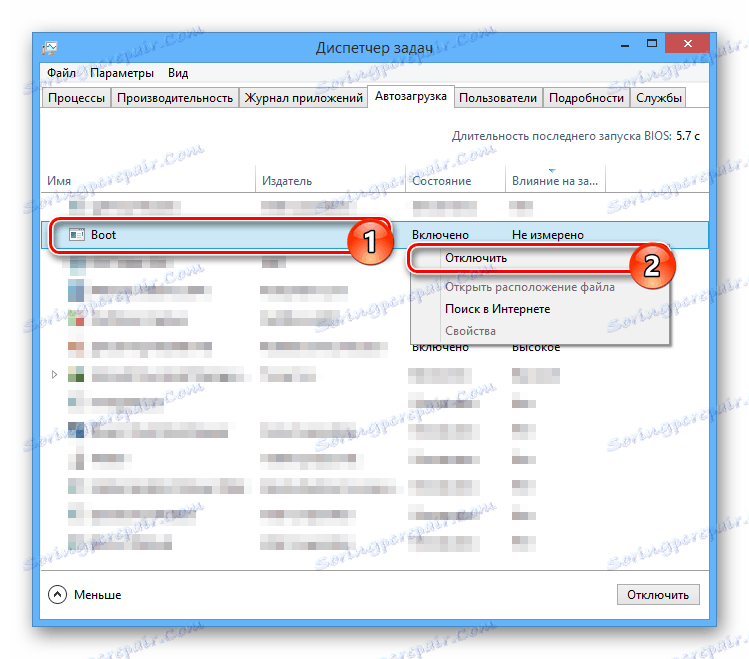
Когато завърши изключването, рестартирайте компютъра и това е мястото, където основните стъпки за премахване на Денвър могат да се считат за завършени.
Стъпка 4: Премахване на локалния диск
Тази инструкция е от значение само в тези случаи, ако сте създали отделен раздел постоянно, а не само по време на експлоатацията на Денвър. В този случай дискът обикновено се премахва сам, след като деактивира процеса в autoload и рестартира компютъра.
- От стартовото меню отворете "Командния ред" от името на администратора. В различните версии на Windows действията са различни, макар и само леко.
- Сега въведете следната команда, където символът "Z" трябва да бъде заменен с буквата на диска, който ще бъде изтрит.
subst Z: /D - Натиснете клавиша "Enter", за да премахнете ненужния дял.
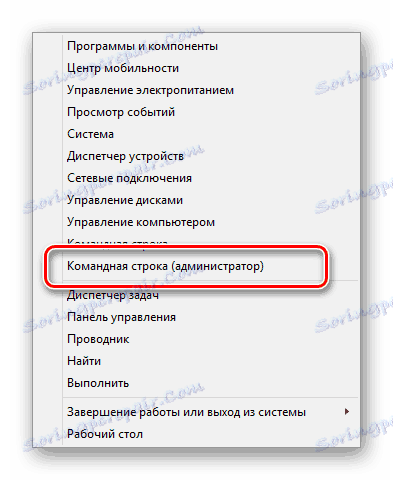
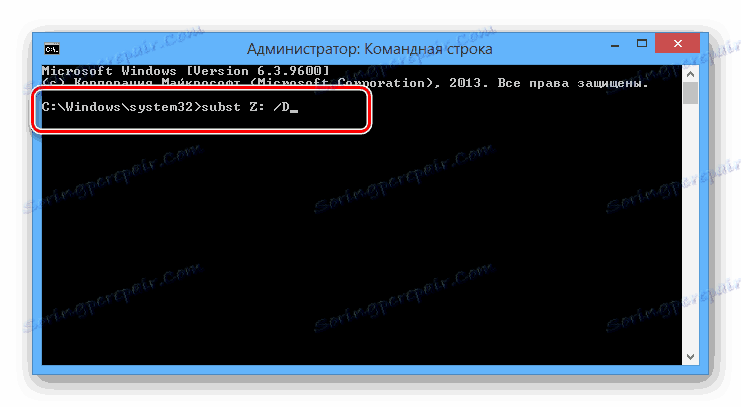
Както можете да видите, няма нищо трудно в процеса на премахване на Денвър и свързани файлове.
Стъпка 5: Почистване на системата
След като завършите процеса на изтриване на локалните сървърни файлове и извършването на рестартиране на системата, трябва да се отървете от боклука. Можете ръчно да премахнете автоматично създадените преки пътища и, ако е необходимо, да изпразните кошницата.
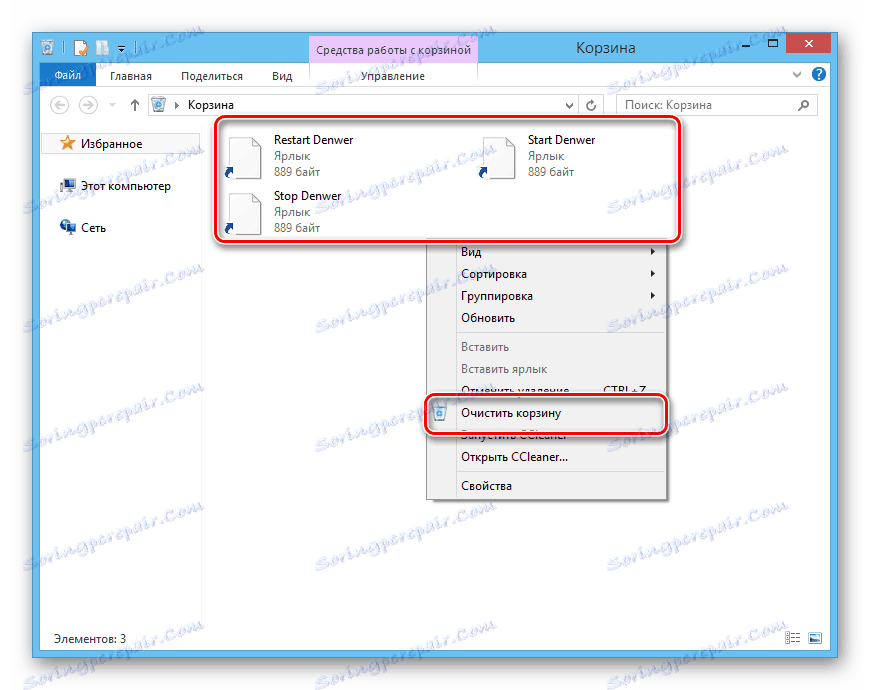
Като допълнителна мярка, особено ако възнамерявате да инсталирате отново локалния сървър, трябва да почистите системата със специален софтуер. За тези цели програмата е перфектна. CCleaner , указанията за които се използват на нашия уебсайт.
Забележка: Тази програма ви позволява не само да изтривате ненужни файлове, но и да деактивирате процесите от autoload по същия начин, както е описано в третата стъпка.
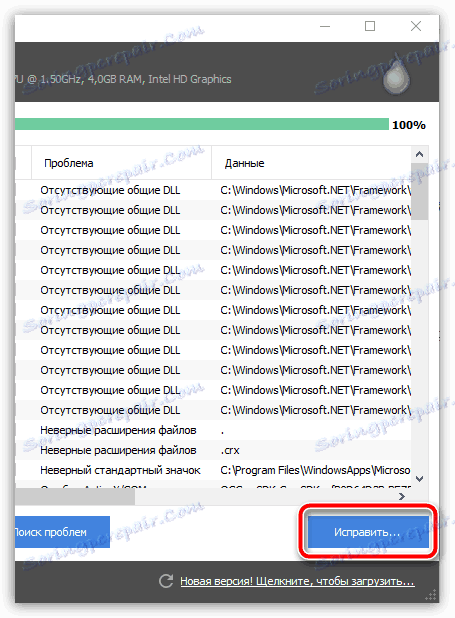
Повече подробности: Почистване на компютъра от кошчето с помощта на CCleaner
заключение
Пълното премахване на Денвър от компютър не е трудна задача и следователно, следвайки стъпките в нашите инструкции, можете лесно да го разрешите. В допълнение, ние винаги сме готови да ви подкрепим с всякакви въпроси в коментарите.