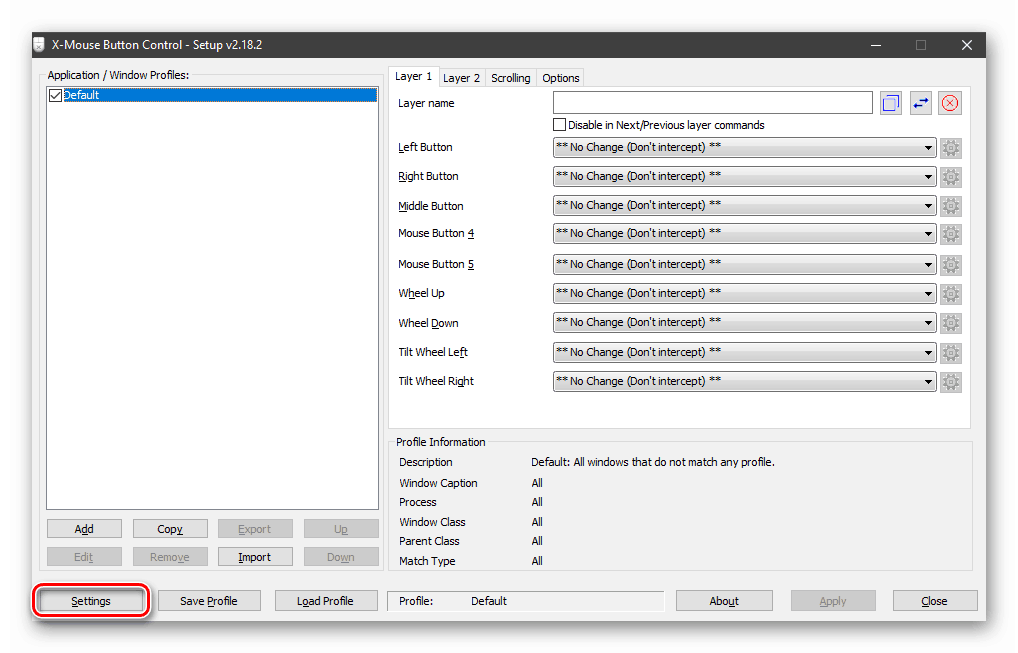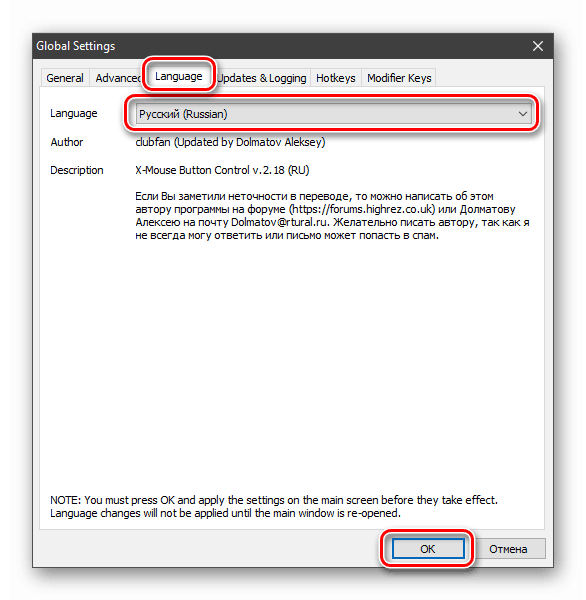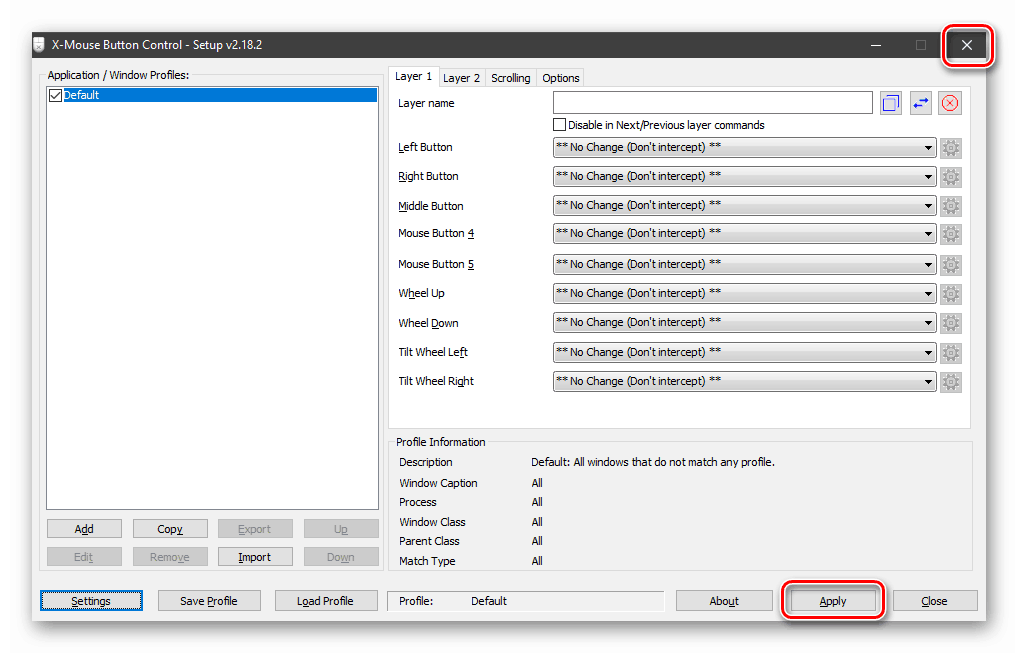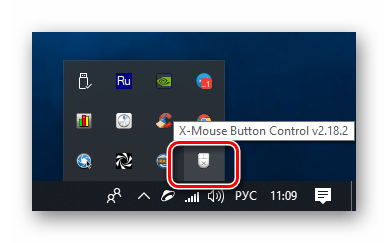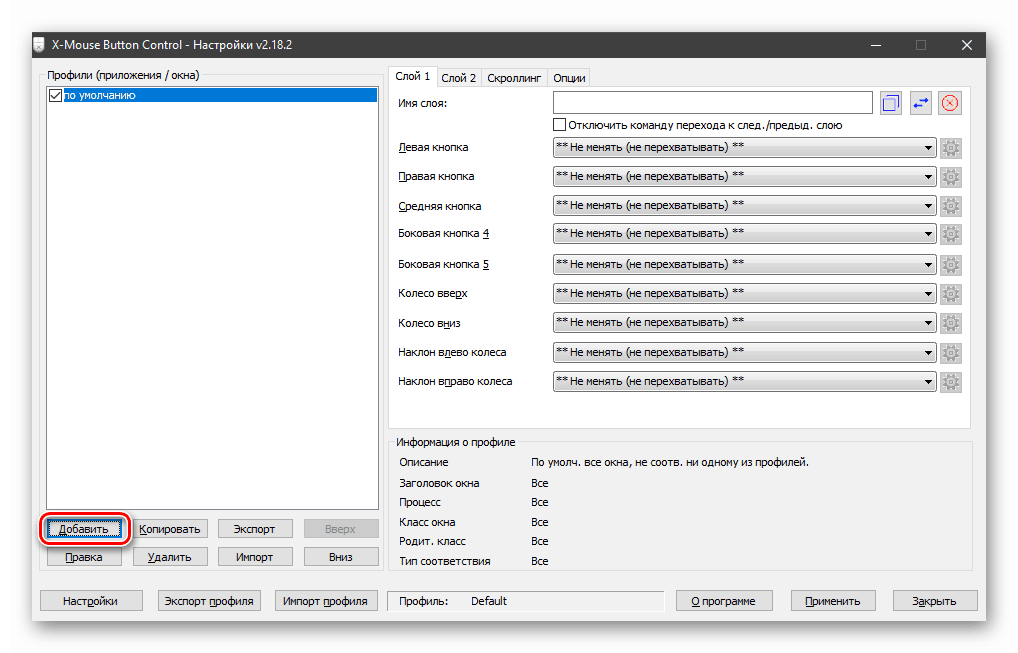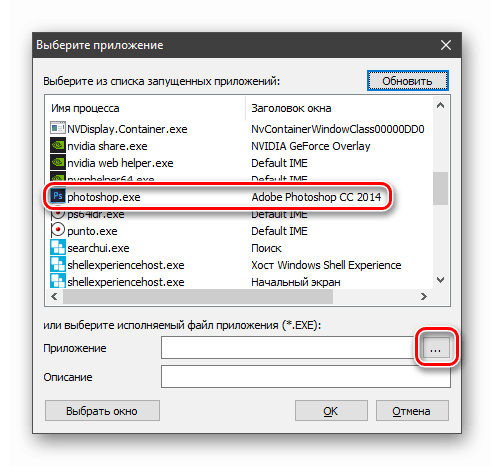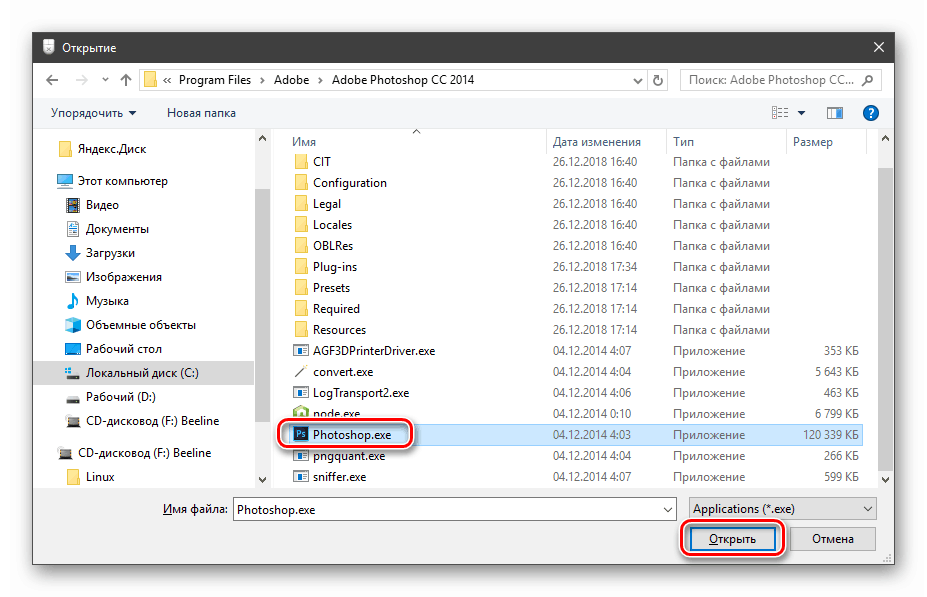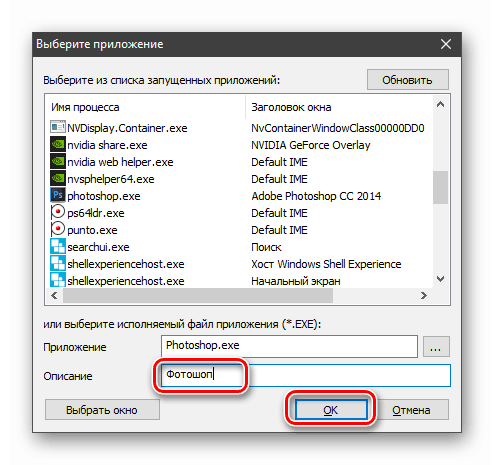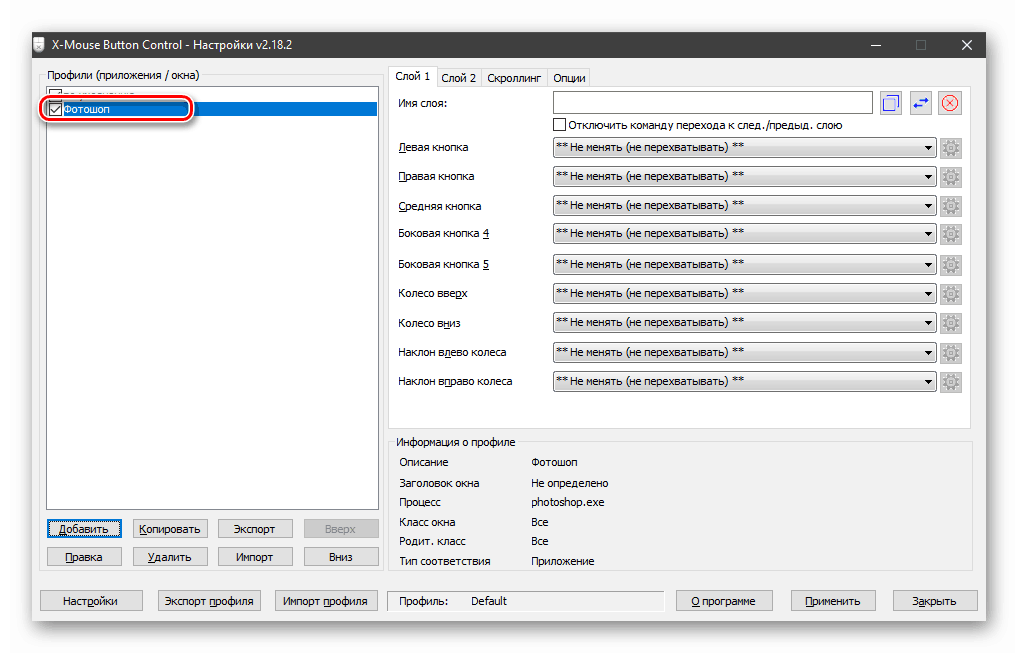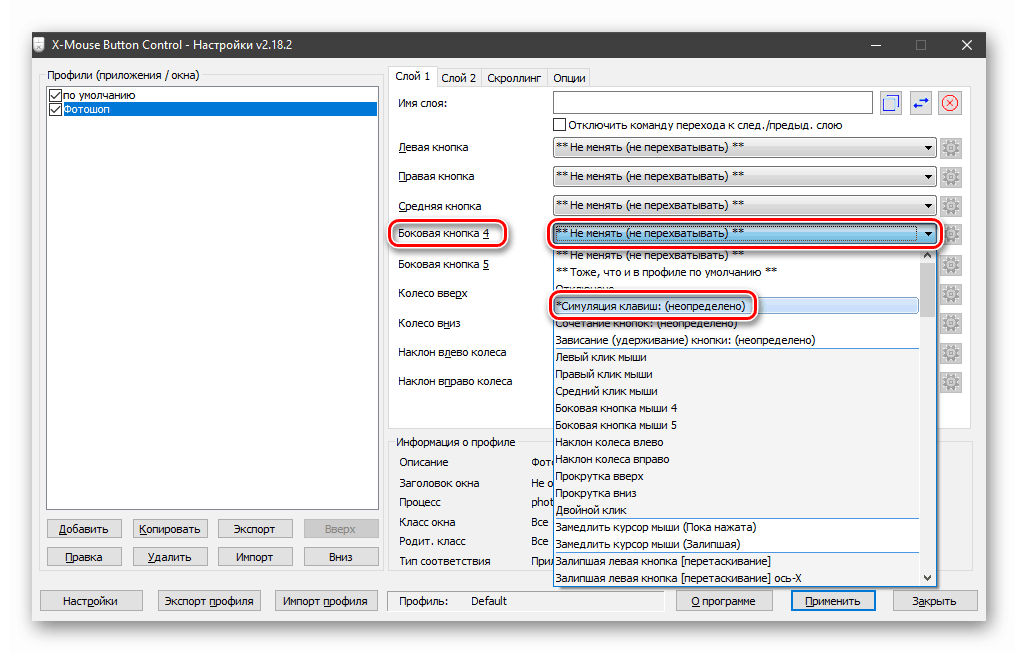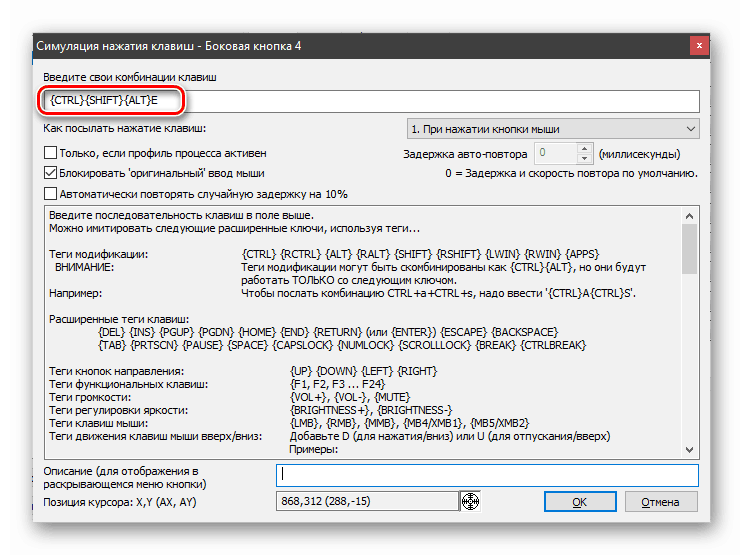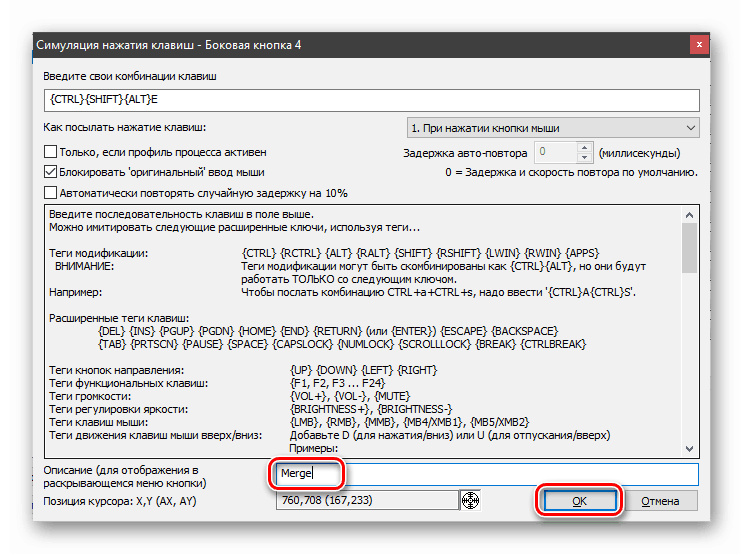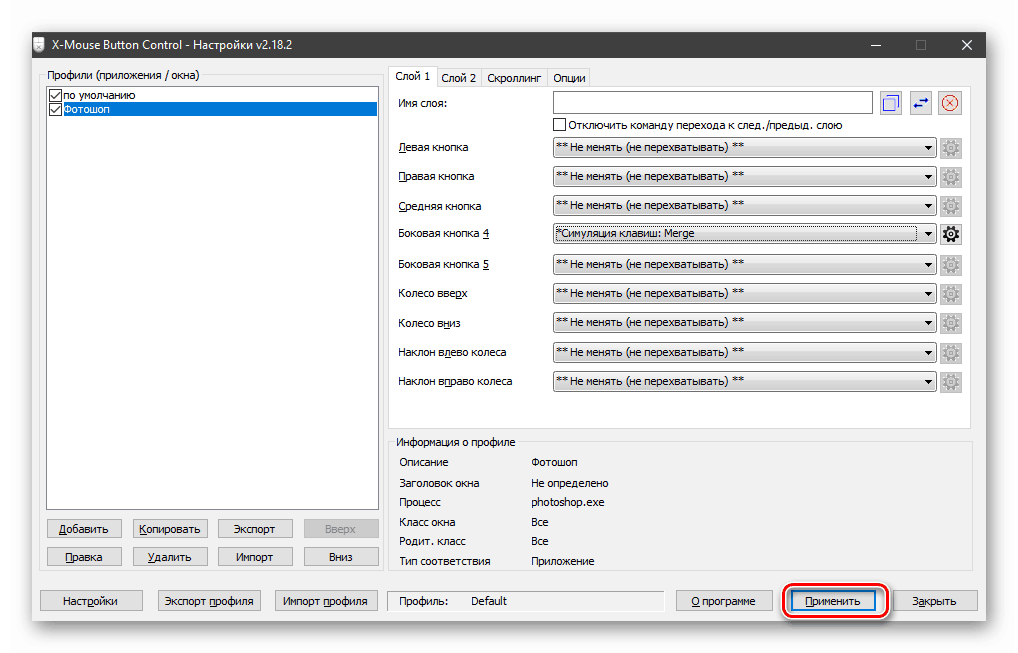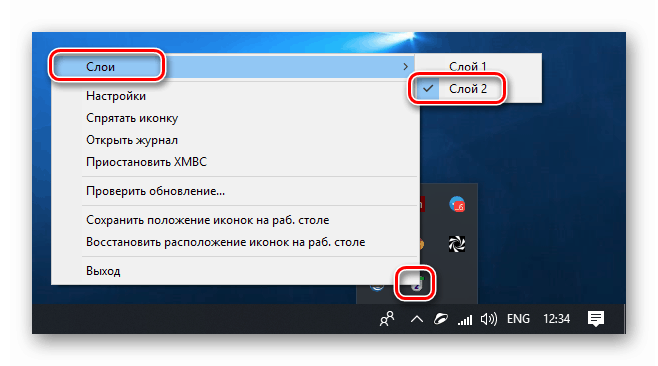Персонализиране на мишката в Windows 10
Компютърната мишка заедно с клавиатурата е основният работен инструмент на потребителя. Правилното й поведение влияе колко бързо и удобно можем да извършим определени действия. В тази статия ще обясним как да конфигурирате мишката в Windows 10.
Съдържанието
Настройка на мишката
За да конфигурирате параметрите на мишката, можете да използвате два инструмента - софтуер на трета страна или вградени опции в системата. В първия случай получаваме много функции, но увеличаваме сложността в работата, а във втората можем бързо да коригираме параметрите от себе си.
Програми на трети лица
Този софтуер може да бъде разделен на две части - универсални и корпоративни. Първите продукти работят с всякакви манипулатори, а вторите само с устройства на конкретни производители.
Още подробности: Софтуер за персонализиране на мишката
Ще използваме първата опция и ще разгледаме процеса на примера на X-Mouse Button Control. Този софтуер е необходим за създаване на мишки с допълнителни бутони от онези доставчици, които нямат собствен софтуер.
След инсталирането и пускането на пазара първото нещо се превръща в руски език.
- Отидете в менюто "Настройки" .
![Отидете в настройките на програмата X-Mouse Button Control]()
- В раздела "Език" изберете "Руски (руски)" и щракнете върху OK .
![Задаване на езика в програмата X-Mouse Button Control]()
- В основния прозорец кликнете върху „Приложи“ и го затворете.
![Прилагане на езиковите настройки в X-Mouse Button Control]()
- Обадете се отново на програмата, като кликнете два пъти върху нейната икона в областта за уведомяване.
![Стартирайте програмата X-Mouse Button Control от областта за уведомяване в Windows 10]()
Сега можете да преминете към задаване на параметри. Нека се спрем на принципа на програмата. Тя ви позволява да присвоите действия на всеки бутон на мишката, включително допълнителни, ако има такива. Освен това е възможно да се създадат два скрипта, както и да се добавят няколко профила за различни приложения. Например, работа в Photoshop избираме предварително подготвен профил и в него, превключвайки между слоевете, „принуждаваме” мишката да изпълнява различни операции.
- Създайте профил, за който кликнете върху „Добавяне“ .
![Преминете към добавяне на профил в програмата X-Mouse Button Control]()
- След това изберете програмата от списъка с вече изпълнени или щракнете върху бутона Преглед.
![Отидете на избора на приложение, за да създадете профил в програмата X-Mouse Button Control]()
- Намерете съответния изпълним файл на диска и го отворете.
![Отваряне на изпълним файл на приложение за създаване на профил в X-Mouse Button Control]()
- Даваме името на профила в полето "Описание" и OK .
![Наименуване на нов профил в X-Mouse Button Control]()
- Кликнете върху създадения профил и започнете настройката.
![Изберете профил, който да персонализирате в X-Mouse Button Control]()
- В дясната част на интерфейса изберете ключа, за който искате да конфигурирате действието, и отворете списъка. Например, изберете симулацията.
![Преминаване към настройка на действие за бутон на мишката в програмата X-Mouse Button Control]()
- След като изучите инструкциите, въведете необходимите бутони. Нека да бъде CTRL + SHIFT + ALT + E.
![Въвеждане на клавишни комбинации в X-Mouse Button Control]()
Дайте името на действието и кликнете върху OK .
![Присвояване на име на клавишна комбинация в X-Mouse Button Control]()
- Кликнете върху „Приложи“ .
![Прилагане на настройките на профила в X-Mouse Button Control]()
- Профилът е настроен, сега, когато работите в Photoshop, ще можете да обедините слоеве чрез натискане на избрания бутон. Ако трябва да деактивирате тази функция, просто превключете на “Layer 2” в менюто X-Mouse Button Control в областта за уведомяване (щракнете с десния бутон върху иконата - “Layers” ).
![Превключване между слоевете настройки в програмата X-Mouse Button Control]()
Системен инструмент
Вградените инструменти не са толкова функционални, но са достатъчни, за да се оптимизира работата на прости манипулатори с два бутона и колело. Можете да стигнете до настройките чрез " Опции" Windows. Този раздел се отваря от менюто "Старт" или чрез комбинацията Win + I.
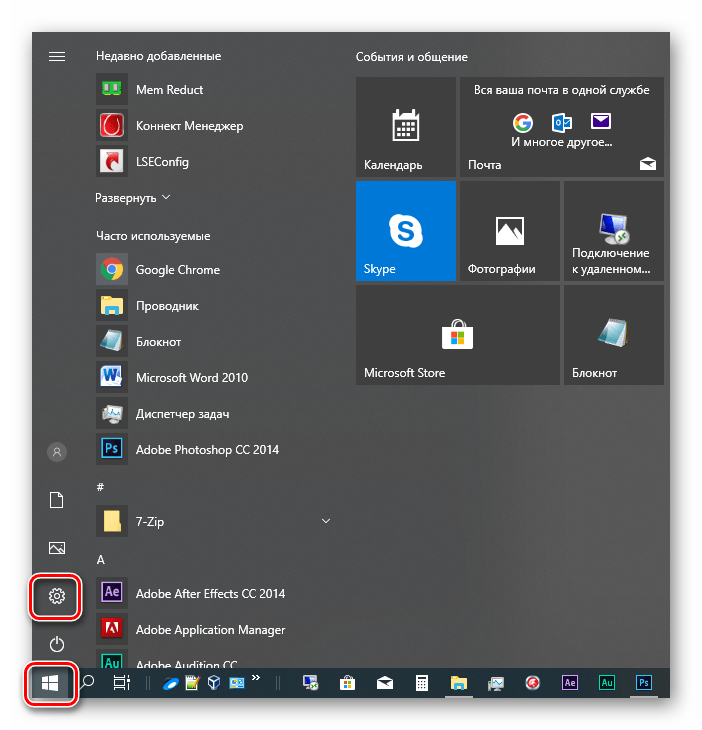
След това трябва да отидете в блока "Устройства" .
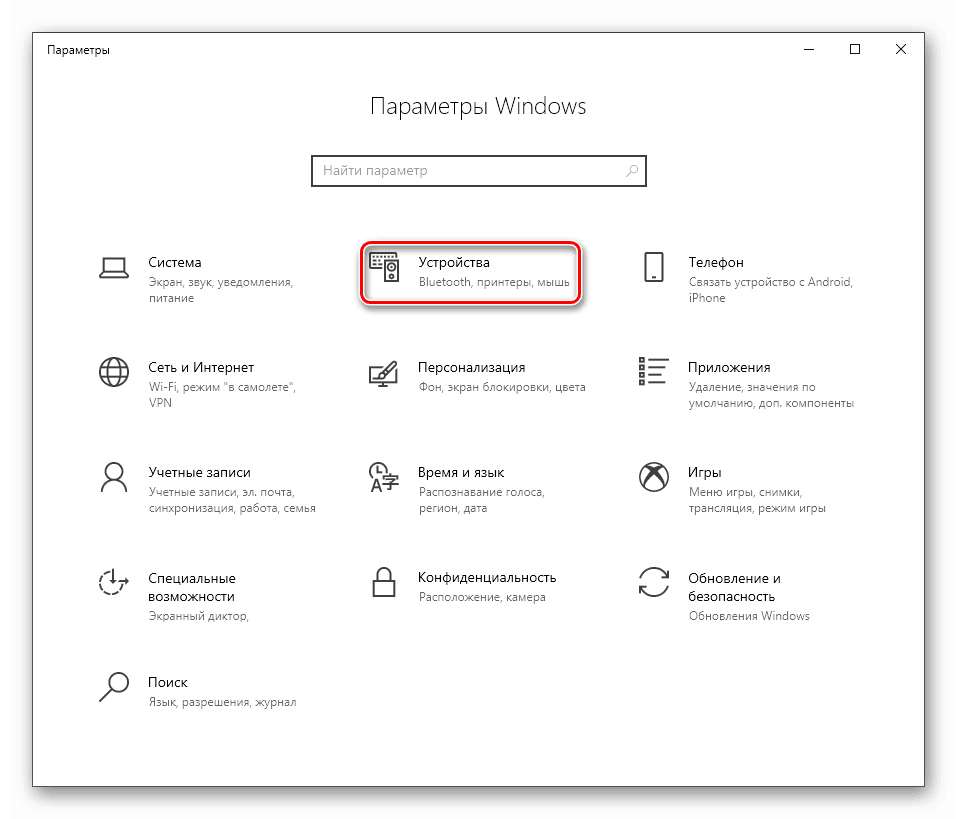
Тук, в раздела „Мишка“ , са необходимите опции.
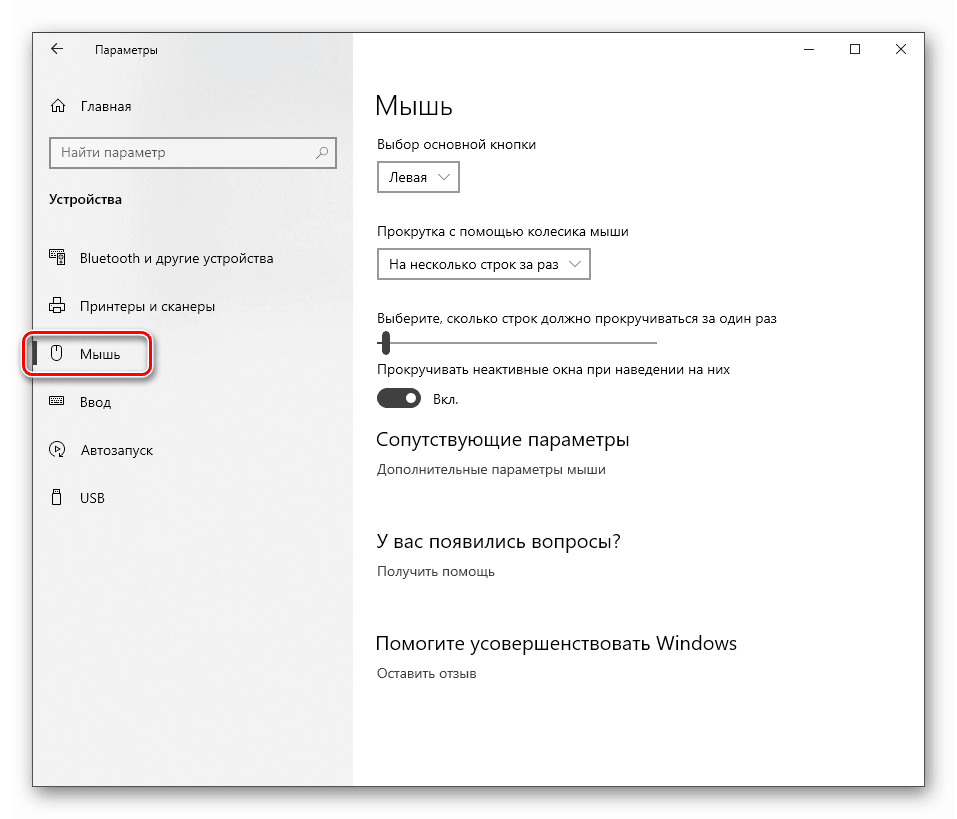
Основни параметри
С “basic” разбираме параметрите, които са налични в основния прозорец за настройки. В него можете да изберете основния работен бутон (този, с който кликваме върху елементите, за да маркирате или отворите).
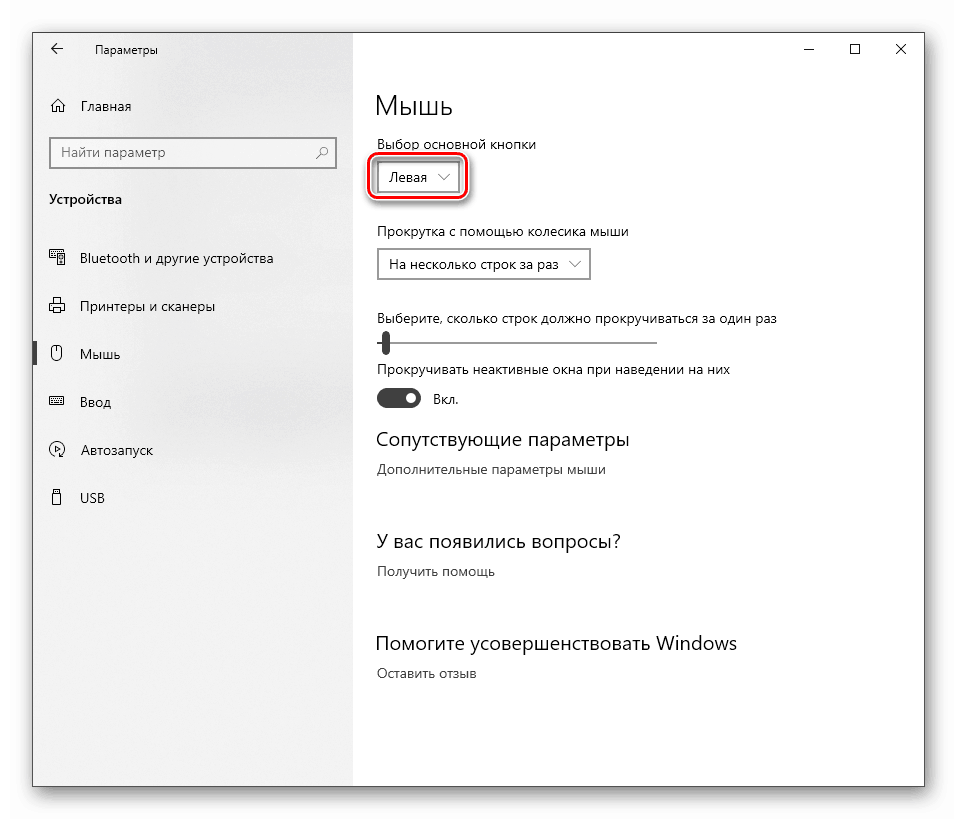
След това се появяват опциите за превъртане - броят на линиите, които едновременно преминават в едно движение и включването на превъртане в неактивни прозорци. Последната функция работи по следния начин: например, пишете бележка в тетрадка, като същевременно едновременно надниквате в браузъра. Сега няма нужда да превключвате към неговия прозорец, можете просто да преместите курсора и да превъртите страницата с колело. Работният документ ще остане видим.
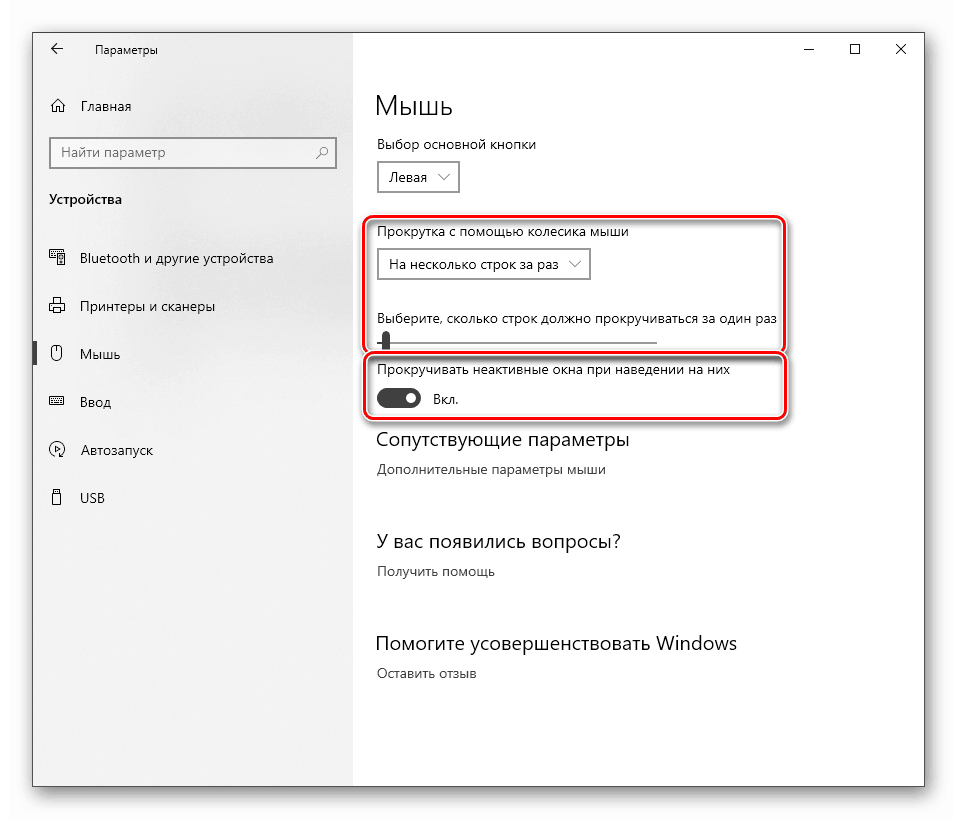
За по-фина настройка следвайте връзката “Advanced Mouse Settings” .
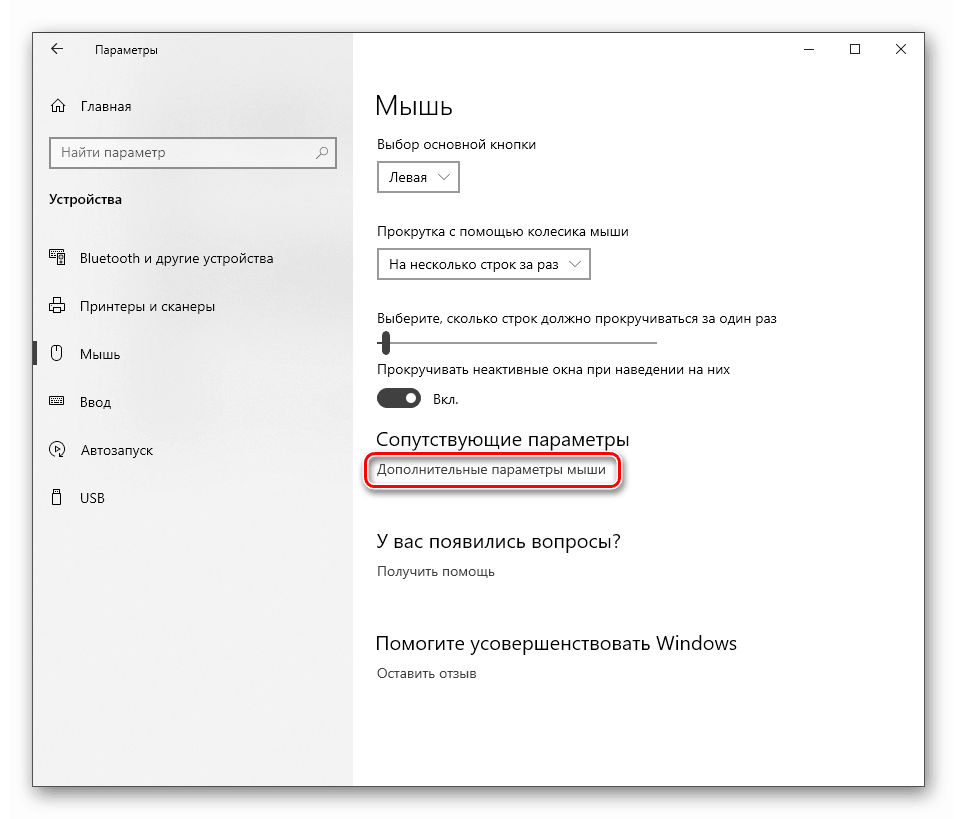
бутон
В този раздел в първия блок можете да промените конфигурацията на бутоните, т.е. да ги размените.

Скоростта на двойния клик се регулира от съответния плъзгач. Колкото по-висока е стойността, толкова по-малко време трябва да изтече между кликванията, за да се отвори папка или да се стартира файл.
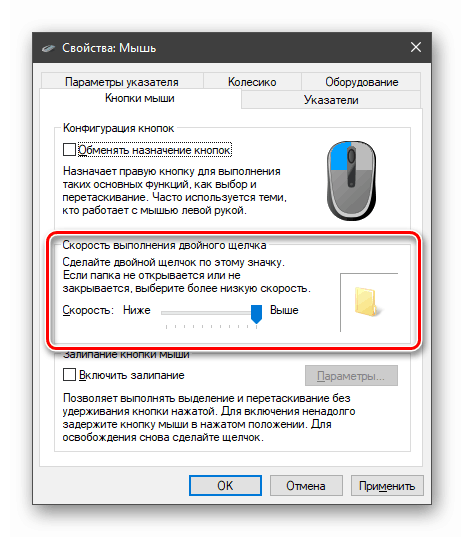
Долният блок съдържа настройки за залепване. Тази функция ви позволява да плъзгате елементи, без да държите бутона, т.е. с едно щракване, преместване, друг клик.
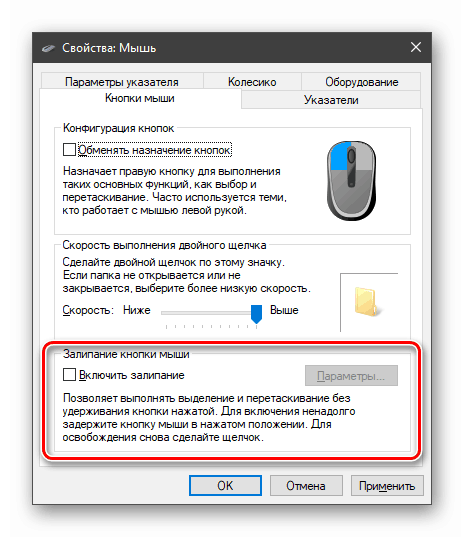
Ако отидете на "Опции" , можете да зададете закъснението, след което бутонът ще се залепи.
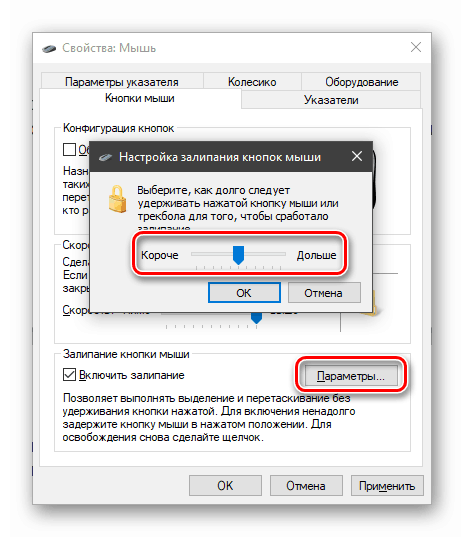
колело
Настройките на колелата са доста скромни: тук можете да определите само параметрите на вертикалното и хоризонталното превъртане. В този случай втората функция трябва да се поддържа от устройството.
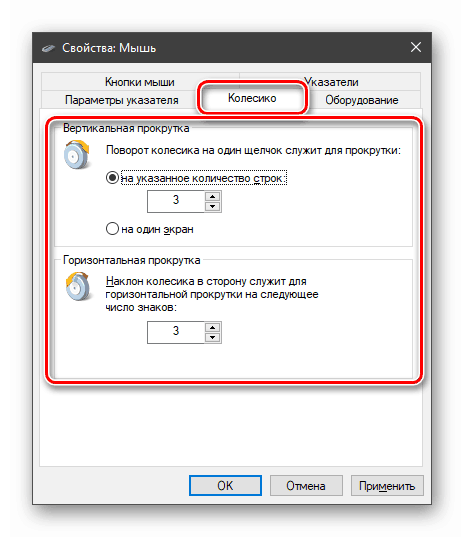
Курсорът
Скоростта на курсора се задава в първия блок с помощта на плъзгача. Трябва да го настроите според размера на екрана и чувствата си. Като цяло, най-добрият вариант е, когато показалеца премине разстоянието между противоположните ъгли в движение с една ръка. Включването на повишена точност помага да се позиционира стрелката при висока скорост, като се предотвратява трептенето му.
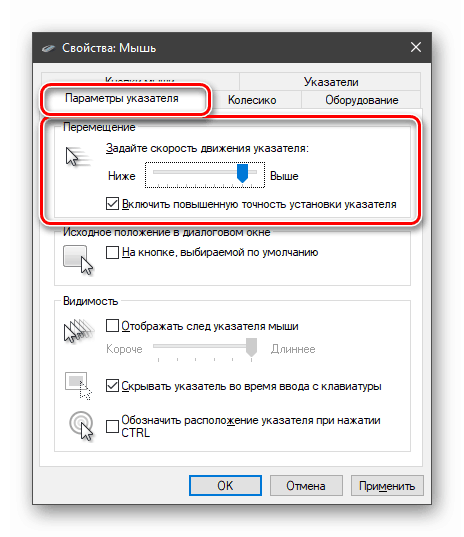
Следващият блок ви позволява да активирате автоматичното позициониране на курсора в диалоговите прозорци. Например, на екрана се появява съобщение за грешка или съобщение и показалецът се появява незабавно в бутоните OK , Yes или Cancel .

Следващата настройка на следата.

Не е съвсем ясно защо тази опция е необходима, но ефектът от това е:
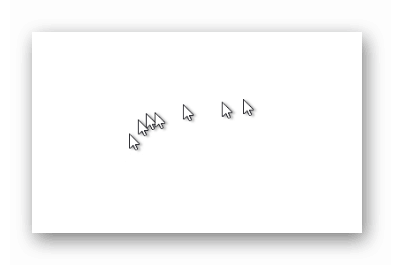
При скриването всичко е просто: когато въвеждате текст, курсорът изчезва, което е много удобно.
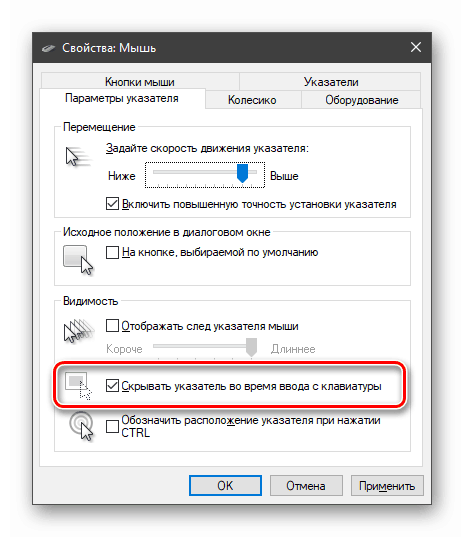
Функцията "Маркирай местоположението" ви позволява да намерите стрелката, ако сте я загубили, като използвате клавиша CTRL .
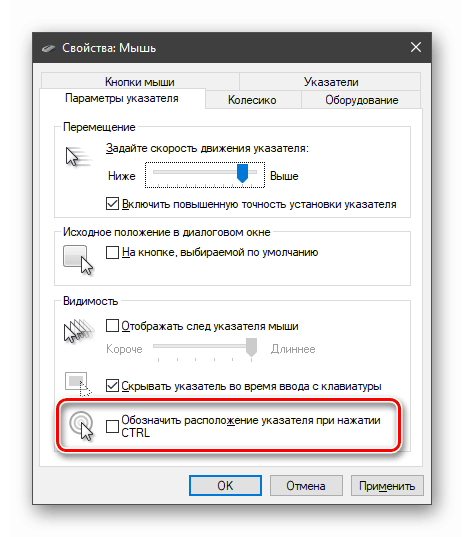
Прилича на концентрични кръгове, приближаващи се към центъра.
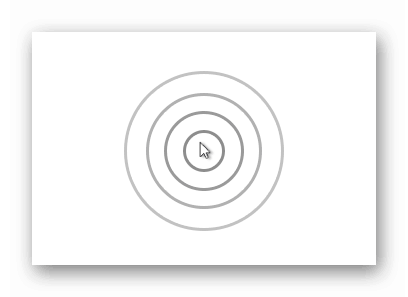
Има друг раздел за настройка на показалеца. Тук можете да изберете да изберете външния му вид в различни състояния или дори да замените стрелката с друго изображение.
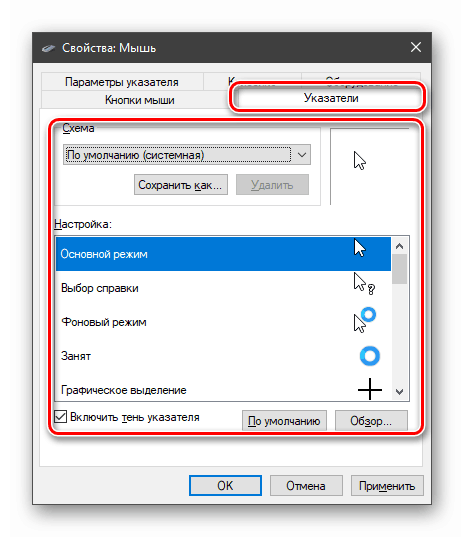
Още подробности: Промяна на курсора в Windows 10
Не забравяйте, че настройките не се прилагат сами, така че след като приключите, трябва да натиснете съответния бутон.
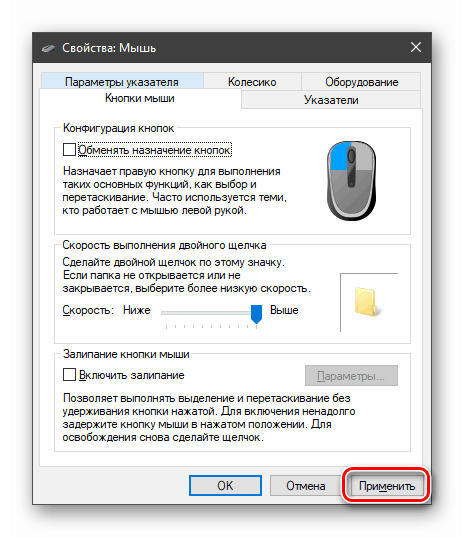
заключение
Стойностите на параметрите на курсора трябва да се адаптират индивидуално за всеки потребител, но има няколко правила за ускоряване на работата и намаляване на умората на ръцете. На първо място това се отнася до скоростта на движение. Колкото по-малко движения трябва да направите, толкова по-добре. Това зависи и от опита: ако с увереност използвате мишката, можете да я ускорите колкото е възможно повече, в противен случай ще трябва да „хващате“ файлове и преки пътища, което не е много удобно. Второто правило може да се приложи не само към съвременния материал: новите (за потребителя) функции не винаги са полезни (залепване, откриване) и понякога могат да попречат на нормалната работа, така че няма нужда да ги използвате ненужно.