Настройване на действия при затваряне на капака на лаптопа на Windows 10
Собствениците на лаптопи могат да персонализират поведението на устройството си при затваряне на капака. За да направите това, има няколко опции, а действието при работа в мрежата може да се различава от това, което се случва при работа на батерията. Нека разгледаме как става това в Windows 10.
Съдържанието
Задаване на действието на лаптопа при затваряне на капака
Промяната в поведението е необходима по различни причини - например, за да промените типа на режим на готовност или да изключите принципно реакцията на лаптопа. В “десетте най-добри” има два начина за създаване на възможност за интерес.
Метод 1: Контролен панел
Досега Microsoft не е преместила подробните настройки за всичко свързано с мощността на лаптопите в новото си меню „Настройки“ , така че функцията ще бъде конфигурирана в контролния панел.
- Натиснете комбинацията Win + R и въведете командата
powercfg.cplза да влезете незабавно в настройките на "Power Options " . - В панела отляво намерете елемента „Действие при затваряне на капака“ и отидете до него.
- Ще видите опцията "При затваряне на капака". Той е достъпен за настройка в режим “On battery” и “On line” .
- Изберете една от подходящите стойности за всяка опция за храна.
- Моля, обърнете внимание, че някои устройства нямат режим на хибернация по подразбиране. Това означава, че преди да я използвате, тя трябва да бъде конфигурирана в Windows. Подробни указания по тази тема са в следния материал:
Още подробности: Активиране на хибернация на компютър с Windows 10
- Ако изберете „Не е необходимо действие“, вашият лаптоп ще продължи да работи, той ще изключи дисплея само по време на затвореното състояние. Останалата част от представянето няма да бъде намалена. Този режим е удобен, когато използвате лаптоп, когато е свързан чрез HDMI, например, за извеждане на видео към друг екран, както и за слушане на аудио или само за мобилни потребители, които затварят лаптопа за бързо транспортиране до друго място в същата стая.
- Sleep поставя компютъра в състояние на ниска консумация на енергия, запазвайки сесията ви в RAM. Моля, обърнете внимание, че в редки случаи може да липсва и от списъка. За решение вижте статията по-долу.
Още подробности: Как да активирате спящия режим в Windows
- “Hibernation” също поставя устройството в режим на готовност, но всички данни се записват на твърдия диск. Не се препоръчва да се използва тази опция за собствениците на SSD, тъй като постоянното използване на хибернацията го носи.
- Можете да използвате "Хибриден режим на заспиване" . В този случай първо трябва да го конфигурирате в Windows. Допълнителна опция в този списък не се появява, така че трябва да изберете "Sleep" - активираният хибриден режим автоматично ще замени нормалния режим на заспиване. Научете се как да правите това и как се различава от обичайното "Сън", и в какви ситуации е по-добре да не го включвате, а когато е, напротив, полезно, прочетете в специален раздел на статията на линка по-долу.
Още подробности: Използване на хибриден спящ режим в Windows 10
- "Завършване на работата" - тук не се изискват допълнителни обяснения. Лаптопът ще се изключи. Не забравяйте да запазите последната си сесия ръчно.
- След като изберете режими за двата вида храни, кликнете върху „Запазване на промените“.
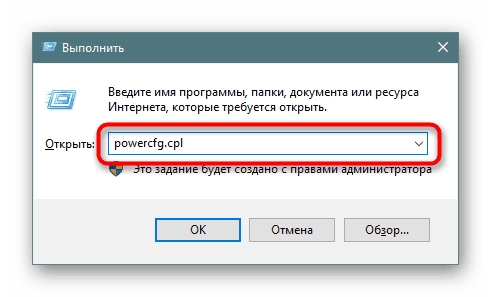
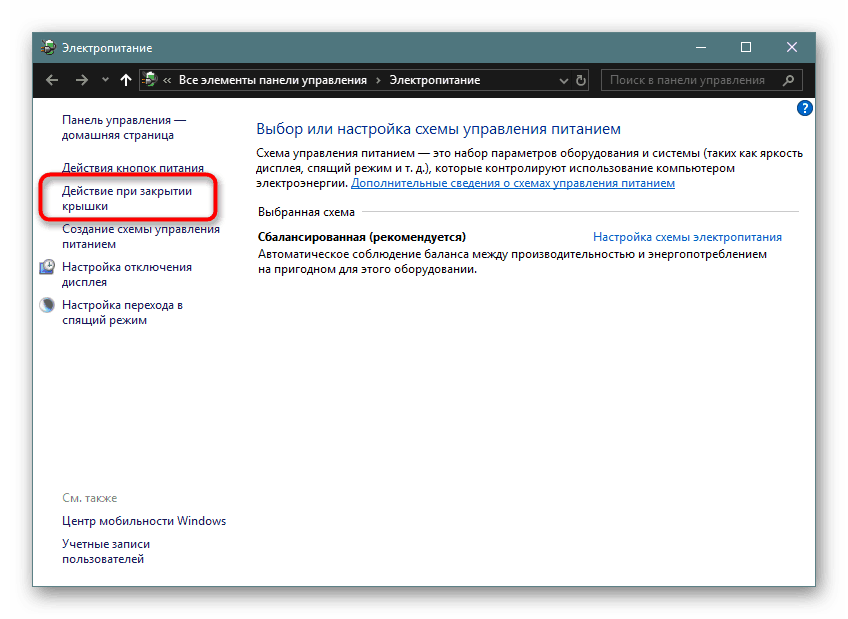

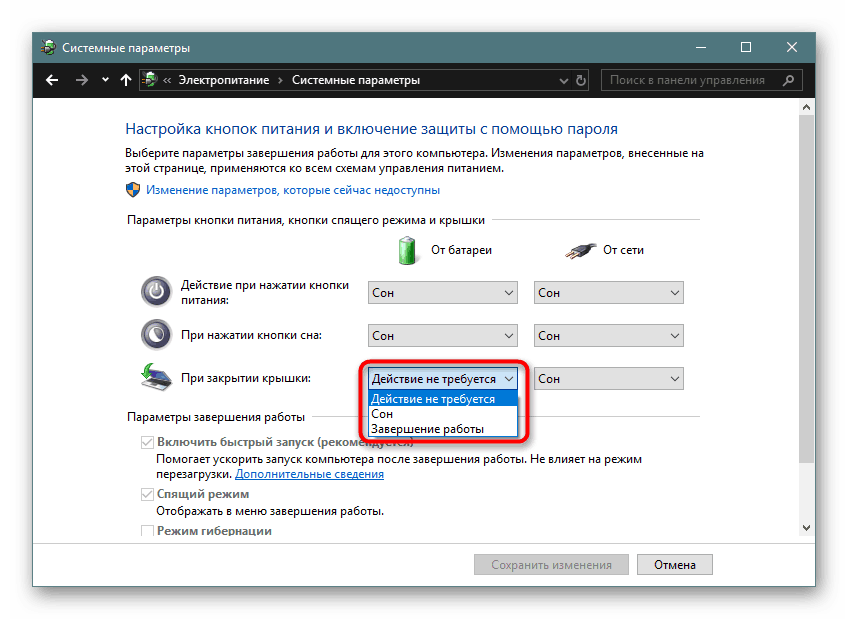

Сега лаптопът при затварянето ще работи в съответствие с поведението, дадено му.
Метод 2: Командна линия / PowerShell
Чрез cmd или PowerShell можете да конфигурирате поведението на капака на лаптопа с минимум стъпки.
- Щракнете с десния бутон на мишката върху "Старт" и изберете опцията, конфигурирана в Windows 10 - "Команден ред (Администратор)" или "Windows PowerShell (Administrator)" .
- Въведете една или и двете команди на свой ред, като ги разделите с клавиша Enter :
На батерия -
powercfg -setdcvalueindex SCHEME_CURRENT 4f971e89-eebd-4455-a8de-9e59040e7347 5ca83367-6e45-459f-a27b-476b1d01c936 ДЕЙСТВИЕОт мрежата -
powercfg -setacvalueindex SCHEME_CURRENT 4f971e89-eebd-4455-a8de-9e59040e7347 5ca83367-6e45-459f-a27b-476b1d01c936 ДЕЙСТВИЕВместо думата "ДЕЙСТВИЕ" заменете един от следните номера:
- 0 - „Не се изисква действие“;
- 1 - “Sleep”;
- 2 - „Хибернация“;
- 3 - "Завършване на работата".
Подробна информация за включването на "Hibernation" , "Sleep" , "Hybrid sleep mode" (с тази нова цифра, този режим не е посочен и трябва да използвате "1" ), както и обяснение на принципа на всяко действие е описано в "Метод 1" .
- За да потвърдите избора си, въведете
powercfg -SetActive SCHEME_CURRENTи натиснете Enter .


Лаптопът ще започне да работи в съответствие с дадените му параметри.
Сега вече знаете какъв режим да зададете за затваряне на капака на лаптопа и как той се изпълнява.