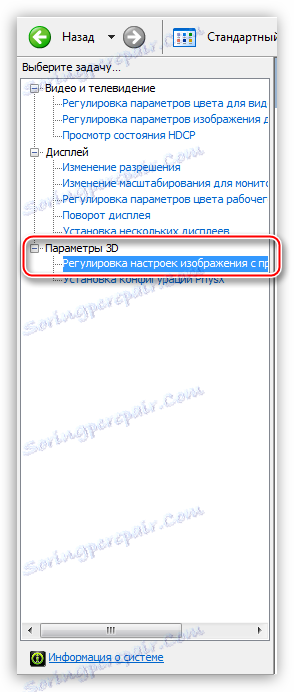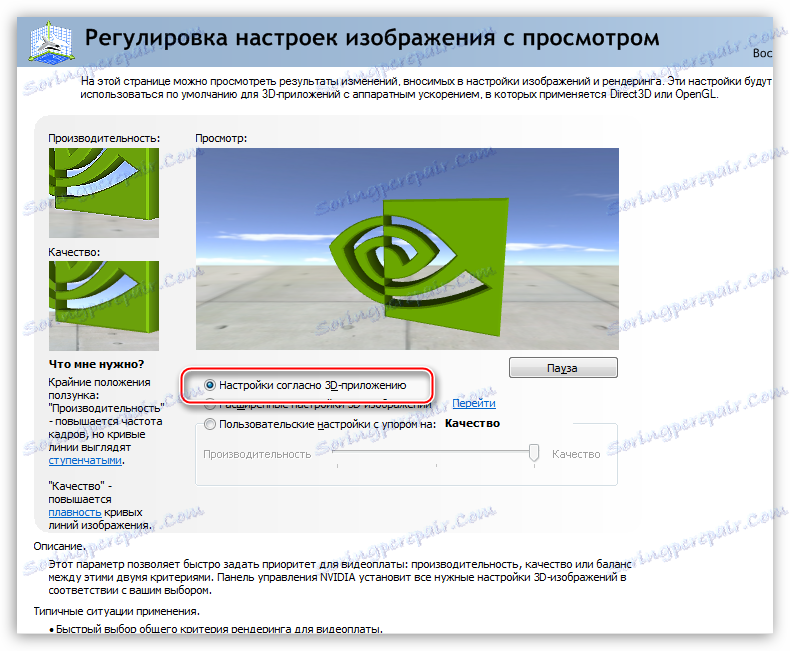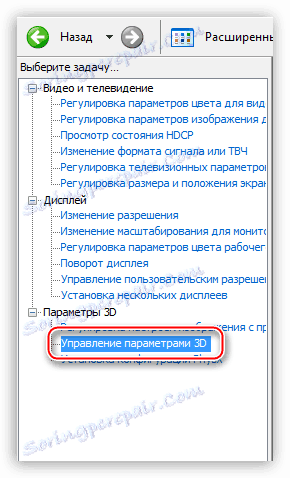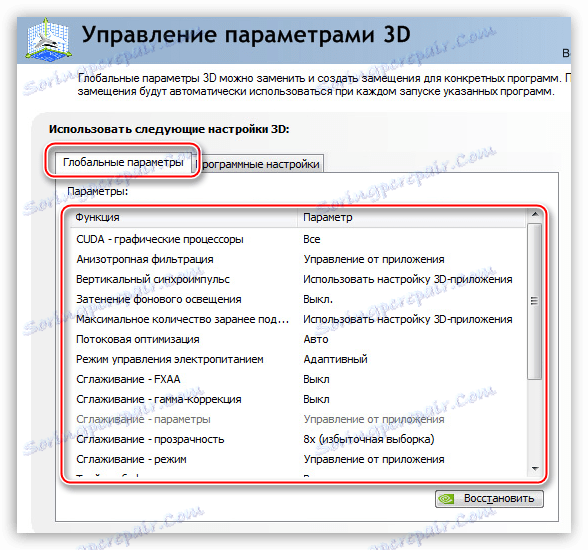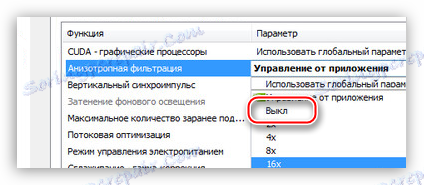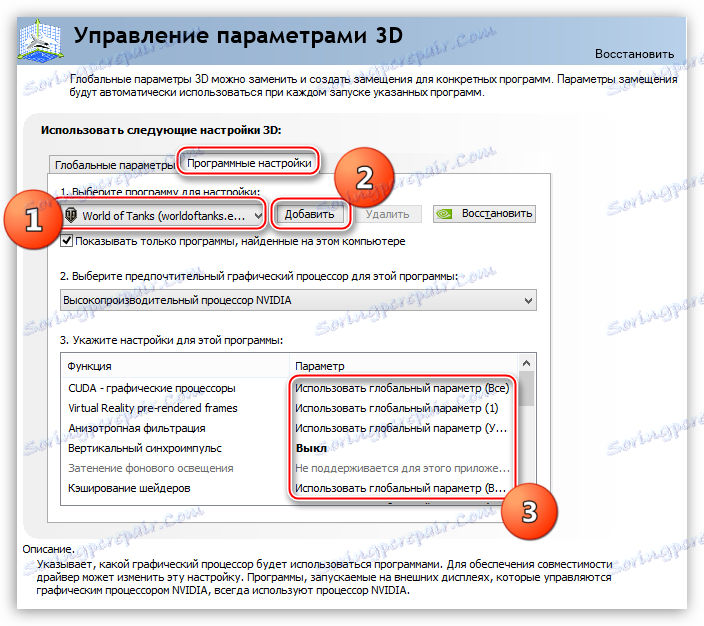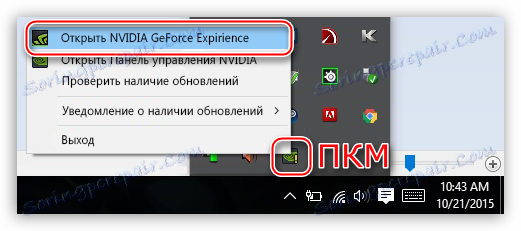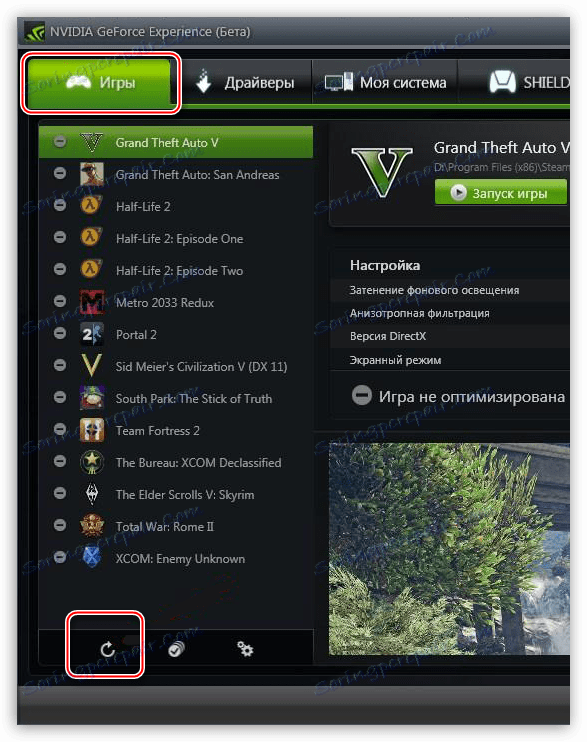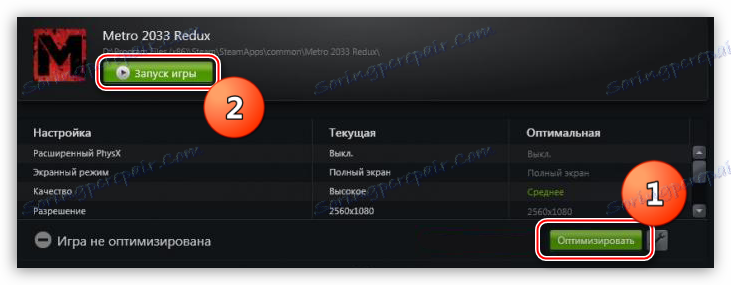Оптимални настройки за видеокартата Nvidia за игри
По подразбиране, целият софтуер за графични карти на Nvidia се предлага с настройки, които предполагат максимално качество на изображението и припокриват всички ефекти, поддържани от този графичен процесор. Тези стойности на параметрите ни дават реалистичен и красив образ, но в същото време намаляваме цялостната производителност. За игри, където реакцията и скоростта не са важни, тези настройки са съвсем приемливи, но за онлайн битки в динамични сцени по-високите честоти на кадрите са по-важни от красивите пейзажи.
В рамките на тази статия ще се опитаме да конфигурираме графичната карта Nvidia по такъв начин, че да изтласкаме максимум FPS, като същевременно губим малко по качество.
съдържание
Конфигуриране на графичната карта на Nvidia
Можете да конфигурирате видео драйвера на Nvidia по два начина: ръчно или автоматично. Ръчното настройване предполага фина настройка на параметрите и автоматично ни спестява от това, че трябва да "избираме" в драйвера и спестява време.
Метод 1: Ръчна конфигурация
За да настроите ръчно параметрите на видеокартата, ще използваме софтуера, инсталиран с драйвера. Софтуерът се нарича просто: "Контролен панел на Nvidia" . Можете да осъществите достъп до панела от работния плот, като кликнете върху него и изберете желания елемент от контекстното меню.
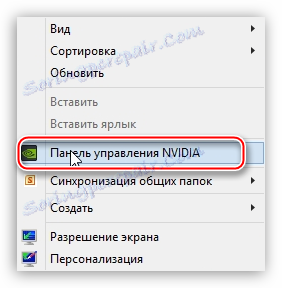
- На първо място намираме елемента "Коригиране на настройките на изображението при гледане" .
![Изберете елемента Регулиране на настройките на изображението в контролния панел на Nvidia]()
Тук преминаваме към настройката "Според приложението 3D" и кликваме върху бутона "Прилагане" . С това действие ние включваме способността да управляваме качеството и ефективността директно от програмата, която използва видеокартата в даден момент.
![Активиране на опцията за управление на качеството чрез използване на 3D приложение в контролния панел на Nvidia]()
- Сега можете да продължите към глобалните настройки. За да направите това, преминете към секцията "Управление на 3D настройки".
![Отворете раздела за управление на 3D настройки в контролния панел на Nvidia.]()
В раздела "Глобални настройки" виждаме дълъг списък с настройки. За тях и говорете по-подробно.
![Конфигуриране на глобалните настройки за контролния панел на Nvidia]()
- "Анизотропно филтриране" ви позволява да подобрите качеството на рендерирането на различни повърхности, които са изкривени или разположени под голям ъгъл спрямо наблюдателя. Тъй като не се интересуваме от "красота", изключваме AF (изключен). Това се извършва чрез избор на съответната стойност в падащия списък срещу параметъра в дясната колона.
![Деактивиране на анизотропно филтриране в контролния панел на Nvidia]()
- "CUDA" - специална технология Nvidia, която позволява използването на графичен процесор при изчисленията. Това помага да се увеличи общата изчислителна мощност на системата. За този параметър задайте стойността на "Всички" .
- "V-Sync" или "Вертикална синхронизация" ви позволява да премахнете сълзите и потрепването на изображението, като направите изображението по-гладко, като намалите общата скорост на кадрите (FPS). Тук изборът е ваш, тъй като включеният "V-Sync" леко намалява производителността и може да остане включен.
- "Затъмняването на фоновото осветление" прави сцените по-реалистични, намалявайки яркостта на обектите, които попадат в сянка. В нашия случай този параметър може да бъде изключен, защото при висока динамика на играта няма да забележим този ефект.
- - Максималната стойност на предварително подготвения персонал . Тази опция "принуждава" процесора да брои предварително определен брой рамки, така че графичната карта да не е в неактивен режим. При слаб процесор е по-добре да намалите стойността до 1, ако процесорът е достатъчно мощен, тогава се препоръчва да изберете номер 3. Колкото по-висока е стойността, толкова по-малко време GPU чака своите рамки.
- "Оптимизиране на поточното предаване" определя броя на графичните процесори, използвани от играта. Тук оставяме стойността по подразбиране (Auto).
- След това трябва да деактивирате четирите параметъра, които отговарят за изглаждането: "Корекция на гама", "Параметри", "Прозрачност" и "Режим" .
- "Троен буфер" работи само когато е включена "Вертикална синхронизация" , което леко повишава производителността, но увеличава натоварването на чиповете с памет. Деактивирайте, ако не използваме "V-Sync" .
- Следващият параметър - "Филтриране на текстурата - анизотропна оптимизация на пробата" позволява леко намаляване на качеството на картината, увеличаване на производителността. За да активирате или деактивирате опцията, решете сами. Ако целта е максималната стойност на FPS, изберете "On" .
- "Анизотропно филтриране" ви позволява да подобрите качеството на рендерирането на различни повърхности, които са изкривени или разположени под голям ъгъл спрямо наблюдателя. Тъй като не се интересуваме от "красота", изключваме AF (изключен). Това се извършва чрез избор на съответната стойност в падащия списък срещу параметъра в дясната колона.
- След като завършите всички настройки, кликнете върху бутона "Прилагане" . Сега тези глобални параметри могат да бъдат прехвърлени към всяка програма (игра). За да направите това, отидете в раздела "Програмни настройки" и изберете желаното приложение в падащия списък (1).
Ако играта не е налична, кликнете върху бутона "Добавяне" и потърсете съответния изпълним файл на диска, например "worldoftanks.exe" . Играчката ще бъде добавена към списъка и за нея ще зададем всички настройки на позицията "Използване на глобалния параметър" . Не забравяйте да кликнете върху бутона "Прилагане" .
![Конфигуриране на програмата за използване на глобални настройки в контролния панел на Nvidia]()
Според наблюденията този подход позволява да се увеличи производителността в някои игри до 30%.
Метод 2: Автоматична конфигурация
Автоматичната конфигурация на графичната карта Nvidia за игри може да се извърши в собствен софтуер, който се доставя и с текущите драйвери. Нарича се мек Опитът на Nvidia GeForce , Този метод е налице само ако използвате лицензирани игри. За функцията "пирати" и "презапасяване" не работи.
- Можете да стартирате програмата от системната лента на Windows, като кликнете върху иконата на PCM и изберете съответния елемент в отвореното меню.
![Работа с Nvidia GeForce Experience от системната област на Windows]()
- След горните стъпки се отваря прозорец с всички възможни настройки. Интересуваме се от раздела "Игри" . За да може програмата да намери всички наши играчки, които могат да бъдат оптимизирани, кликнете върху иконата за актуализация.
![Раздел Игри в Nvidia GeForce Experience]()
- В създадения списък трябва да изберете игра, която искаме да отворим с автоматично конфигурираните параметри, и да кликнете върху бутона "Оптимизиране" , след което трябва да бъде стартиран.
![Оптимизирайте настройките на видео драйвера и стартирайте играта чрез Nvidia GeForce Experience]()
След като извършихме тези действия в Nvidia GeForce Experience, ние информираме видео драйвера за най-оптимизираните настройки, подходящи за дадена игра.
Това бяха два начина за конфигуриране на параметрите на графичната карта Nvidia за игри. Съвет: опитайте да използвате лицензирани игри, за да си спестите необходимостта от ръчно конфигуриране на видео драйвера, тъй като има вероятност да направите грешка, като не сте получили точно резултата, който се изискваше.