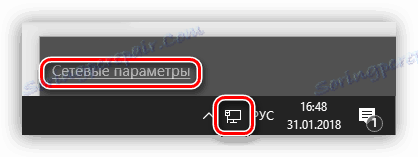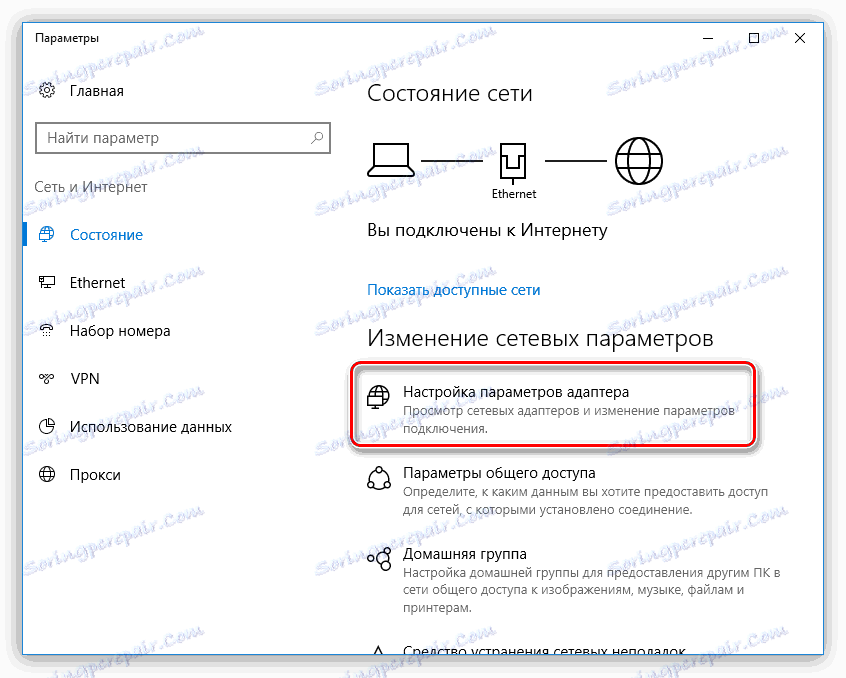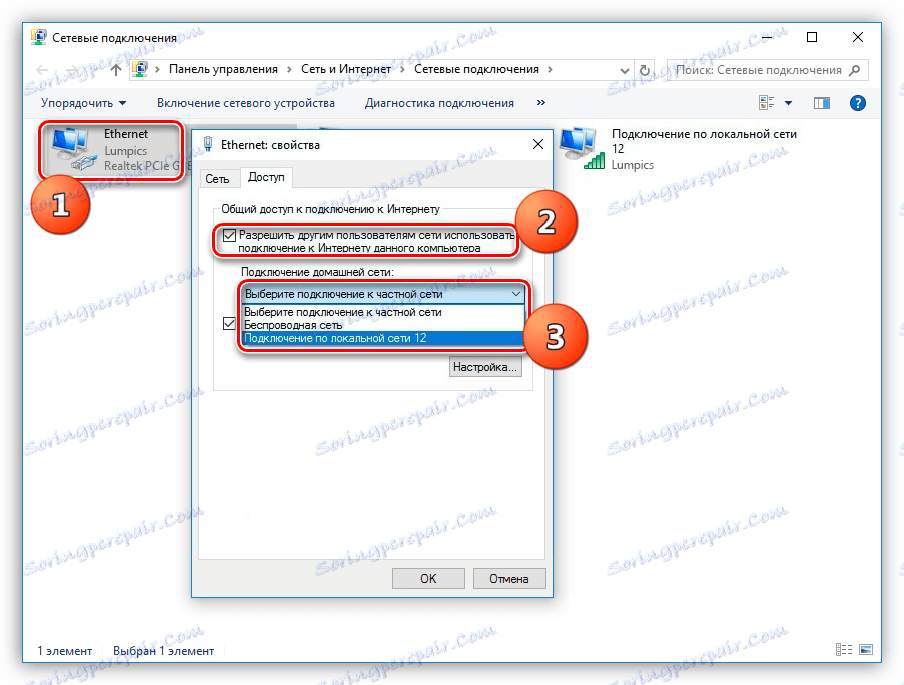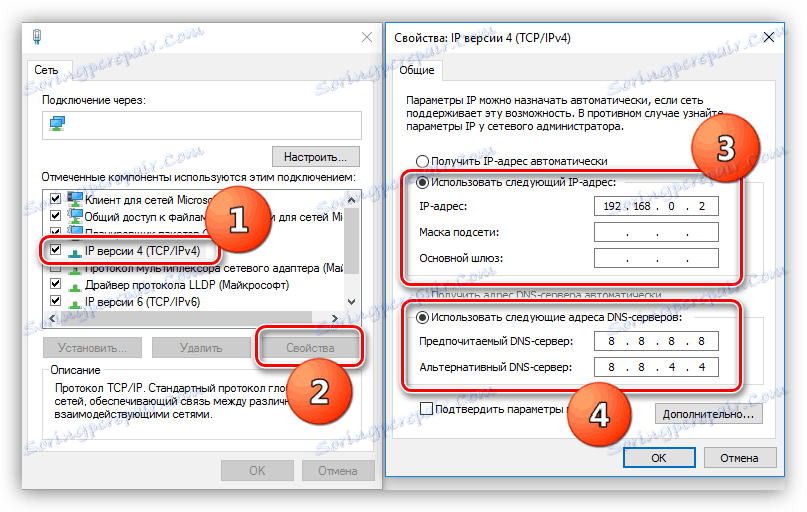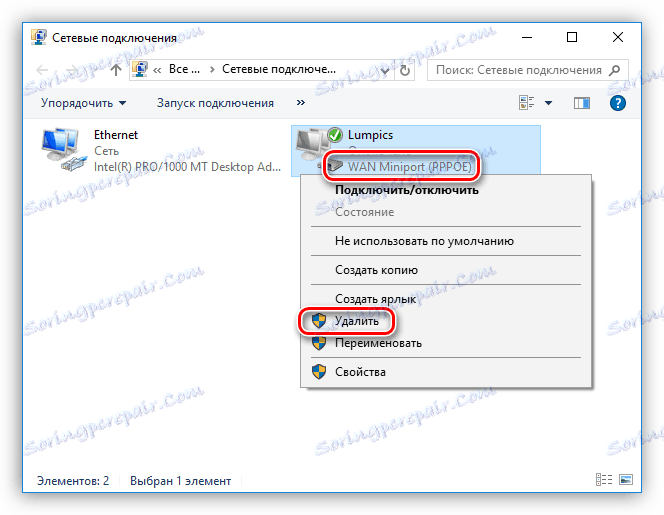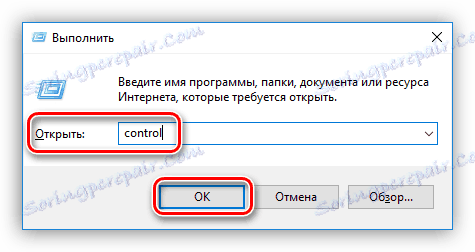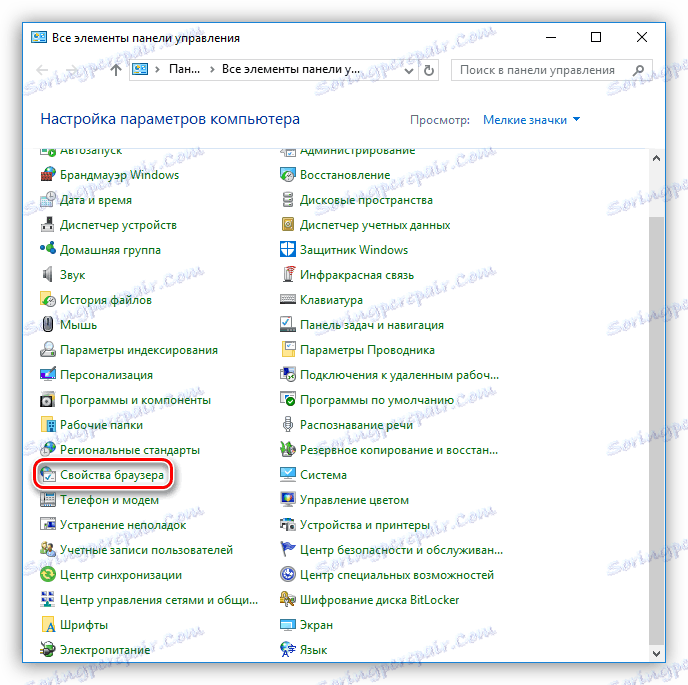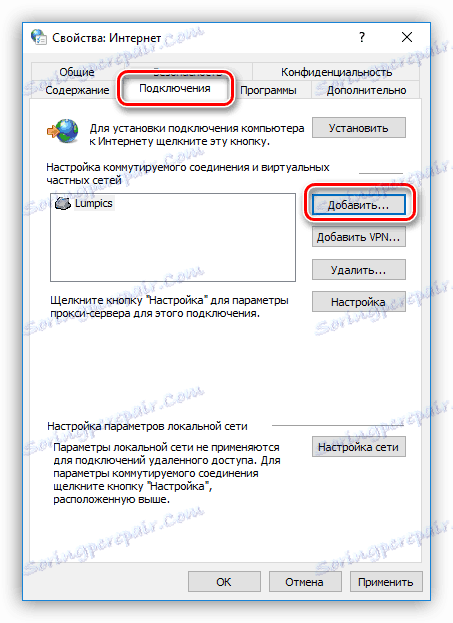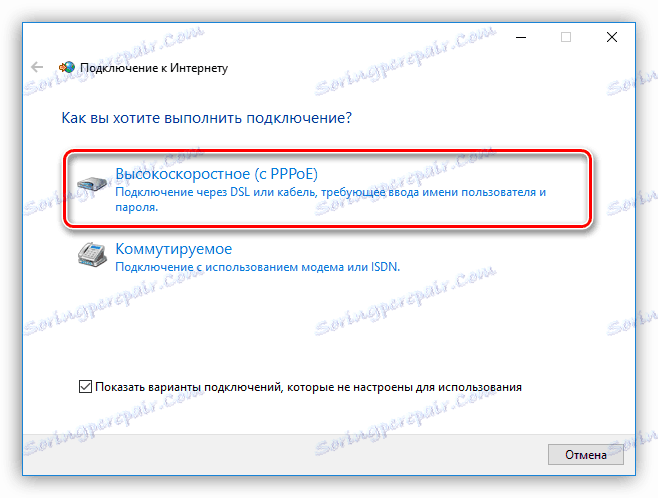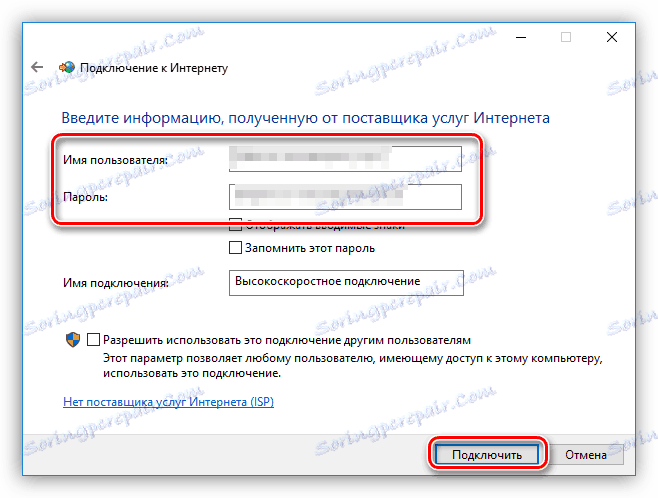Решаване на проблеми с WI-FI точка за достъп на лаптопа
Безжичните мрежи, независимо от тяхното удобство, не са лишени от някои заболявания, което води до усложнения под формата на всякакви проблеми, като например липса на връзка или връзка с точка за достъп. Симптомите са различни, основно е безкрайно получаване на IP адрес и / или съобщение, че няма начин да се свържете с мрежата. Тази статия е посветена на обсъждането на причините и решаването на този проблем.
съдържание
Не можете да се свържете с точка за достъп
Проблеми, които водят до невъзможността за свързване на лаптопа към точката за достъп, могат да бъдат причинени от следните фактори:
- Въвеждане на грешен ключ за защита.
- В настройките на маршрутизатора филтърът на MAC адрес на устройствата е активиран.
- Режимът на мрежата не се поддържа от лаптопа.
- Невалидни настройки за мрежова връзка в Windows.
- Адаптерът или маршрутизаторът функционира неправилно.
Преди да започнете да решавате проблема по друг начин, опитайте да деактивирате защитната стена (защитна стена), ако е инсталирана на вашия лаптоп. Може би блокира изхода към мрежата. Това може да бъде улеснено от програмните настройки.
Причина 1: Код за сигурност
Това е второто нещо, на което трябва да се обърне внимание след антивирусната програма. Възможно е да сте въвели неправилно защитния код. Разпръскването от време на време изпреварва всички потребители. Проверете разположението на клавиатурата, за да видите дали Caps Lock е активиран. За да избегнете попадането в такива ситуации, променете кода на цифровото, така че ще бъде по-трудно да направите грешка.
Причина 2: Филтърът на MAC адрес
Подобен филтър позволява допълнително увеличаване на сигурността на мрежата чрез добавяне към списъка с разрешени (или забранени) MAC адреси на устройства. Ако тази функция е налице и е активирана, може би вашият лаптоп не може да бъде удостоверен. Това важи особено, ако се опитвате да се свържете от това устройство за първи път.
Решението е следното: направете MAC на лаптопа в списъка на разрешените в настройките на маршрутизатора или напълно деактивирайте филтрирането, ако е възможно и приемливо.
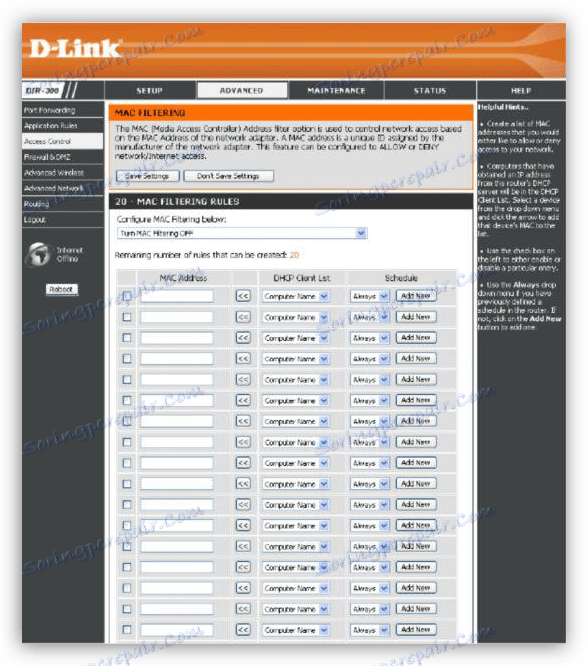
Причина 3: Мрежов режим
В настройките на маршрутизатора можете да зададете режима на 802.11n , който не се поддържа от лаптопа, или по-скоро в него е вграден безжичен адаптер WI-FI. За да разрешите проблема, ще ви помогне да превключите в режим 11 bgn , в който повечето устройства могат да работят.
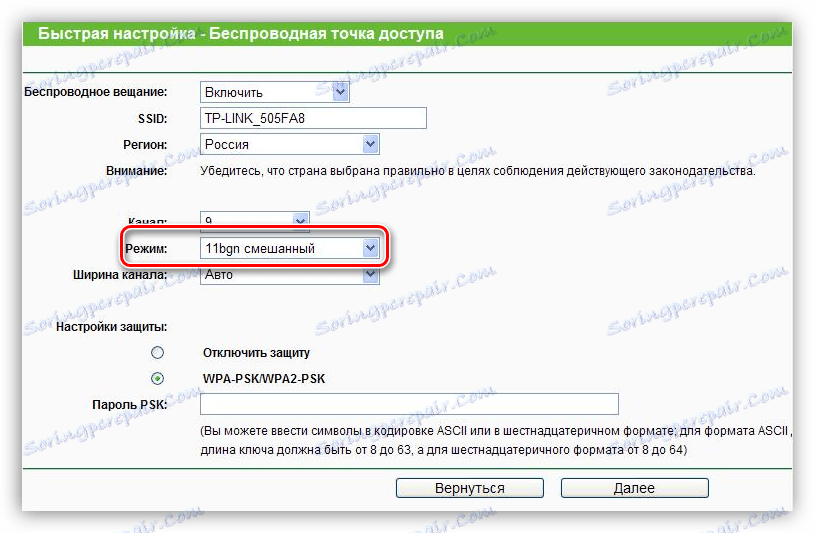
Причина 4: Мрежова връзка и настройки на услугата
На следващо място, нека разгледаме примера, в който се използва лаптоп като точка за достъп. Ако се опитате да свържете други устройства към мрежата, тя ще бъде постоянно удостоверена или просто ще се появи диалогов прозорец с грешка при свързването. За да разрешите такъв проблем, трябва да конфигурирате настройките за мрежова връзка на лаптопа, от който планирате да разпространявате интернет.
- Кликваме веднъж върху иконата на мрежата в лентата на задачите. След това ще се покаже изскачащ прозорец с единствената връзка "Мрежови настройки" .
![Отидете на настройките на мрежовите настройки от работния плот в Windows 10]()
- В прозореца, който се отваря, изберете "Конфигуриране на настройките на адаптера" .
![Отидете на настройките на адаптера в Windows 10]()
- Тук първото нещо, което трябва да проверите, е дали споделената мрежа се споделя или не. За да направите това, кликнете върху PCM на адаптера и отидете на неговите свойства. След това поставете отметка пред елемента, който ви позволява да използвате този компютър, за да се свържете с интернет, и изберете връзката в списъка "Домашна мрежа" .
![Конфигуриране на споделянето на мрежови потребители в Windows 10]()
След тези действия мрежата ще стане обществена, както се вижда от съответния надпис.
![Обща мрежа в настройките за мрежова връзка]()
- Следващото действие, в случай че връзката не е установена, е настройването на IP адреси и DNS адреси. Има едно хитър или по-скоро нюанс. Ако е зададено автоматично получаване на адреси, трябва да преминете към ръчно и обратно. Промените няма да влязат в сила, докато лаптопът не бъде рестартиран.
например:
Отваряме свойствата на тази връзка (PCM - "Properties" ), която е означена като домашна мрежа в стъпка 3 . След това изберете компонента с име "IP версия 4 (TCP / IPv4)" и от своя страна отидете на неговите свойства. Появява се прозорецът за настройки за IP и DNS. Тук преминаваме към ръчно въвеждане (ако е избрано автоматично) и въведете адреси. Aipi трябва да се предписва като: 192.168.0.2 (последната цифра трябва да бъде различна от 1). Като CSN можете да използвате публичния адрес на Google - 8.8.8.8 или 8.8.4.4.
![Конфигуриране на IP адреси и DNS адреси за мрежови връзки]()
- Да отидем при услугите. При нормална работа на операционната система, всички необходими услуги се стартират автоматично, но има и повреди. В такива случаи услугите могат да бъдат спрени или типът им на стартиране да бъде различен от автоматичния. За да получите достъп до необходимата памет, трябва да натиснете клавиша Win + R и да въведете "Open"
services.msc![Отворете услугите от менюто "Стартиране" в Windows 10]()
Следните елементи подлежат на проверка:
- "Маршрутизиране" ;
- "Споделяне на интернет връзка (ICS)" ;
- "Услуга за автоматично конфигуриране на WLAN" .
Кликнете два пъти върху името на услугата, като отворите нейните свойства, за да проверите вида на стартирането.
![Изберете услуга, която да конфигурирате в Windows 10]()
Ако не е "Автоматичен" , то трябва да бъде променен и рестартиран.
![Промяна на типа стартиране на мрежовата услуга на Automatic в Windows 10]()
- Ако след извършените действия връзката не може да бъде установена, струва си да се опитате да изтриете съществуващата връзка (PCM - "Изтриване" ) и да я създадете отново. Имайте предвид, че това е разрешено само ако се използва Wan Miniport (PPPOE) .
![Премахване на високоскоростна връзка в Windows 10]()
- След премахването отидете в "Контролен панел" .
![Превключете към контролния панел с помощта на контролната команда в Windows 10]()
- Отворете раздела "Свойства на браузъра" .
![Придвижване до собственостите на браузъра в контролния панел на Windows 10]()
- След това отворете раздела "Свързване" и кликнете върху "Добавяне" .
![Отидете при добавяне на нова мрежова връзка в Windows 10]()
- Изберете "Висока скорост (с PPPOE)" .
![Избиране на опцията за създаване на високоскоростна мрежова връзка в Windows 10]()
- Въведете името на оператора (потребител), паролата за достъп и кликнете върху "Свързване" .
![Въведете потребителското име и паролата за новата мрежова връзка в Windows 10]()
Не забравяйте да настроите споделен достъп за новосъздадената връзка (вижте по-горе).
- След премахването отидете в "Контролен панел" .
Причина 5: адаптерът или маршрутизаторът функционират неправилно
Когато всички комуникационни средства са изчерпани, трябва да помислите за физическата неизправност на WI-FI модула или маршрутизатора. Проверете диагностика само в сервизния център и там, за да извършите подмяна и ремонт.
заключение
В заключение, отбелязваме, че "лечението за всички болести" е преинсталацията на операционната система. В повечето случаи след тази процедура проблемите с връзките се губят. Надяваме се, че това няма да стане, а информацията, дадена по-горе, ще помогне да се коригира ситуацията.