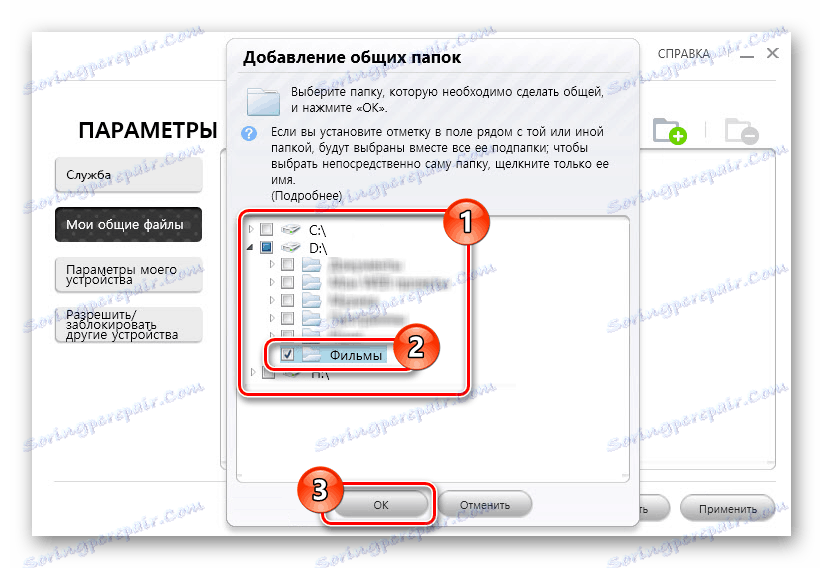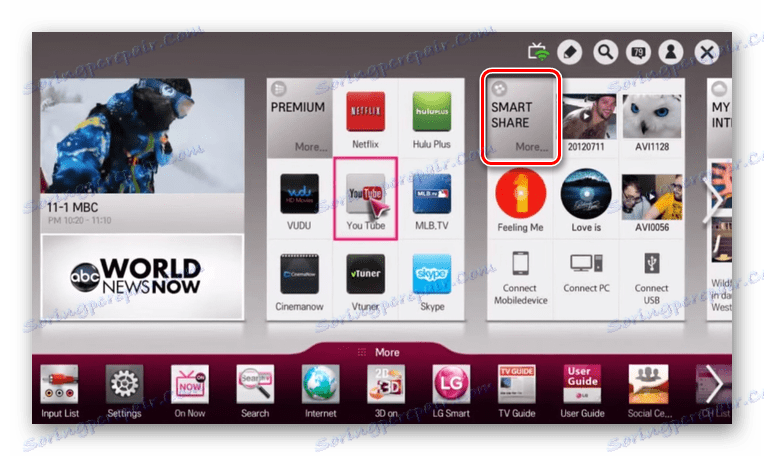Свързване на лаптоп към телевизора чрез Wi-Fi
Много модерни телевизори могат да бъдат свързани към компютър или лаптоп чрез Wi-Fi, за да виждат поддържаните файлове. За това, както и някои допълнителни решения, ще разгледаме по-късно тази статия.
съдържание
Свързване на лаптоп с компютър
Можете да се свързвате чрез Wi-Fi най-вече с Smart TV, но също така ще имате предвид и средства за редовен телевизор.
Вариант 1: Местна мрежа
Този подход ще бъде отлично решение на проблема, ако използвате телевизор с безжична връзка. В случай на правилна връзка с телевизора ще можете да видите някои, предимно мултимедийни данни от компютър.
Забележка: Ще разгледаме само един телевизор модел, но настройките на други Smart TV са много сходни и се различават само в името на някои елементи.
Стъпка 1: Настройте телевизора
Първо трябва да свържете телевизора към същия маршрутизатор, с който е свързан лаптопът.
- Използвайки бутона "Настройки" на дистанционното управление на телевизора, отворете основните настройки.
- От менюто изберете раздела "Мрежа" .
- След като изберете секцията "Мрежова връзка" , в следващата стъпка кликнете върху бутона "Конфигуриране" .
- От списъка с представените мрежи изберете вашия маршрутизатор за Wi-Fi.
- В случай на успешна връзка ще видите съответното известие.


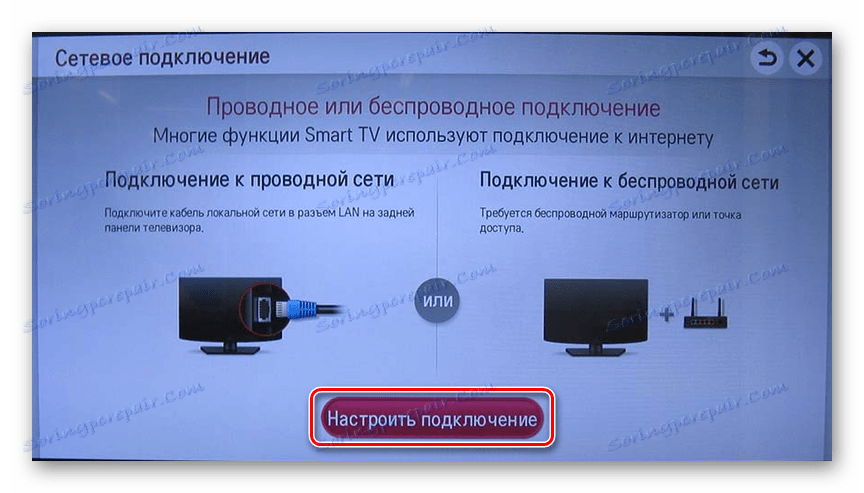
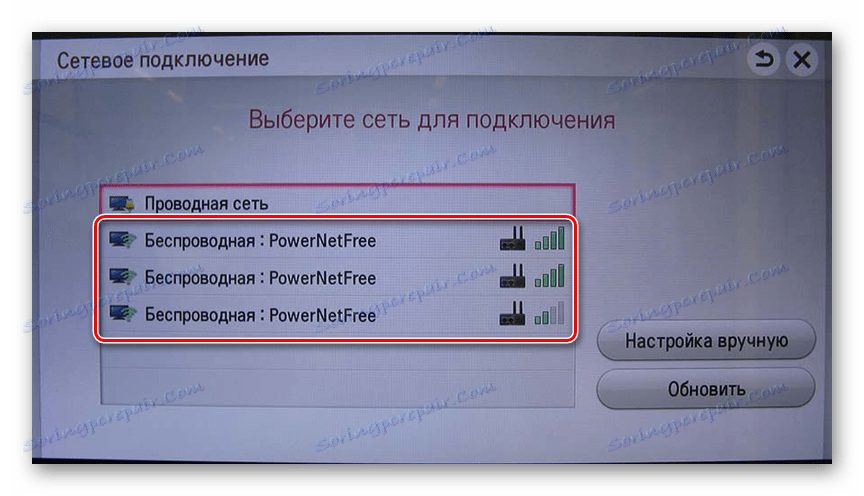

Освен това, ако вашето устройство има Wi-Fi Direct поддръжка, можете да се свържете директно към телевизора.
Стъпка 2: Настройки на софтуера
Тази стъпка може да бъде разделена на две части в зависимост от използвания телевизор и неговите изисквания.
Windows Media Player
За да възпроизвеждате медийни файлове от библиотеката си от лаптоп до телевизор, трябва да приложите специални настройки Windows Media Player , Допълнителни действия трябва да се извършват само ако телевизорът е свързан без софтуера на производителя.
- В горния панел на Windows Media Player разгънете списъка "Поток" и поставете отметка в квадратчето до елементите, посочени в екранната снимка.
- Отворете списъка Подреждане и изберете Управление на библиотеките .
- Тук трябва да изберете типа данни, които искате да импортирате.
- Кликнете върху бутона "Добавяне" .
- Посочете желаната директория и кликнете върху "Добавяне на папка" .
- Кликнете върху бутона "OK", за да запазите настройките.
- След това библиотеката ще разполага с данни, достъпни от телевизора.
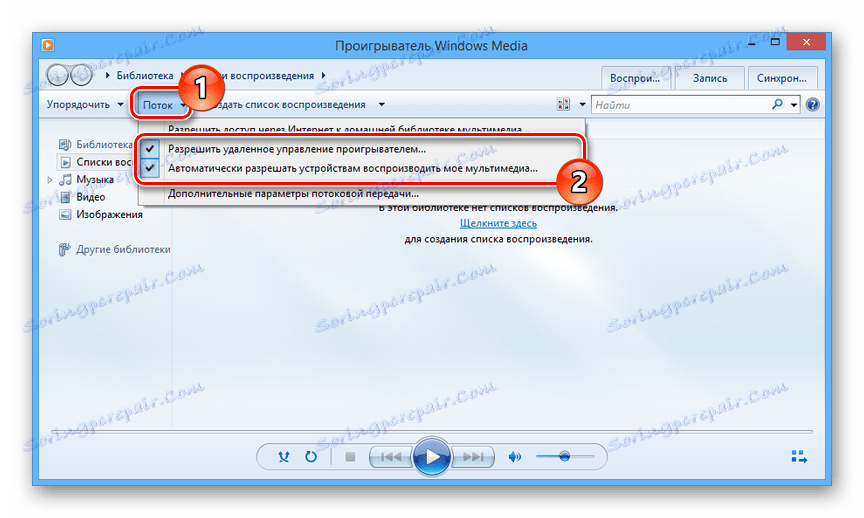

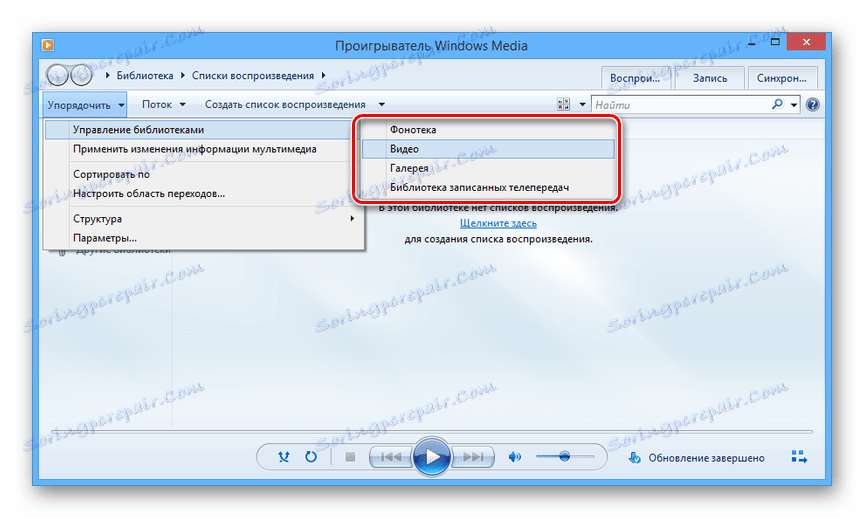
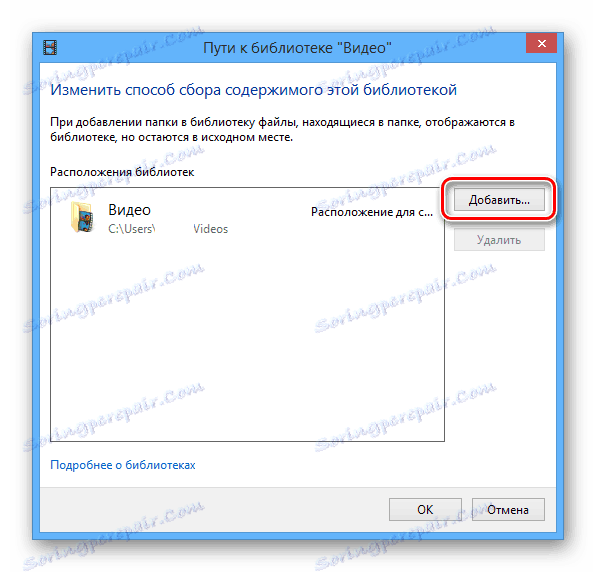
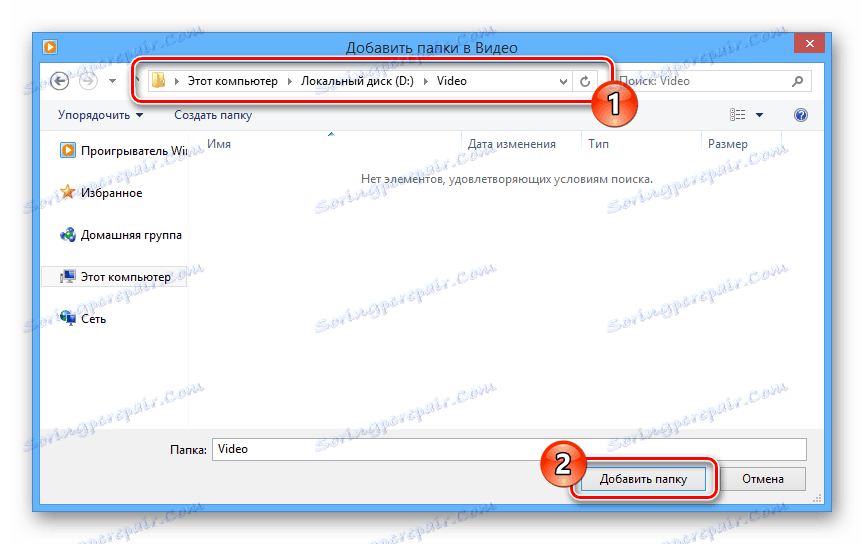
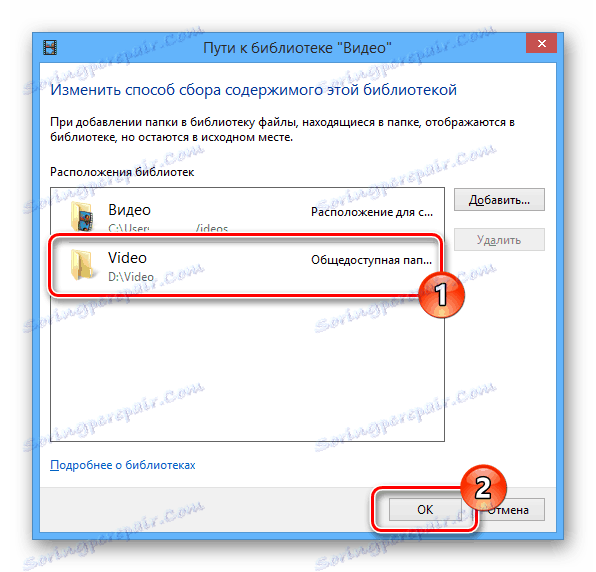
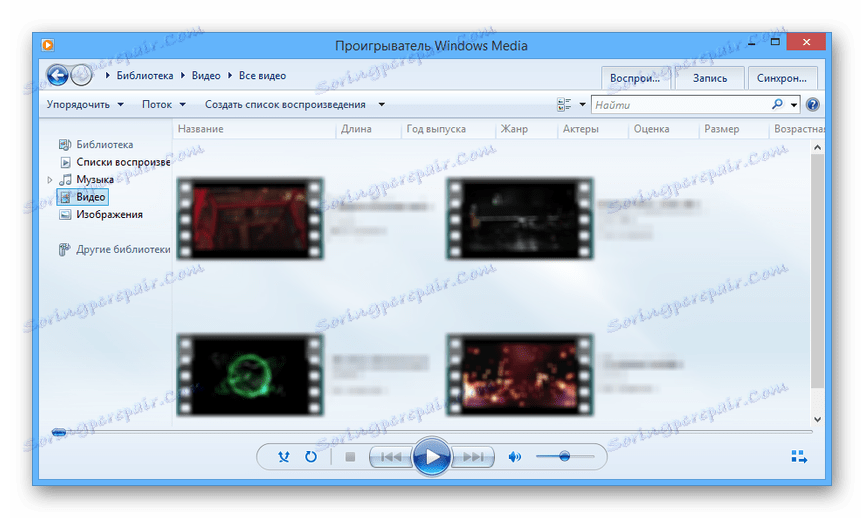
Производител на софтуер
Много производители на Smart TV изискват инсталирането на специален софтуер, за да се осигури трансфер на данни. В нашия случай е необходима програмата Smart Share, процесът на изтеглянето и инсталирането, които обхванахме в друга инструкция.
Повече подробности: Настройване на DLNA сървър на компютър
- След като завършите инсталацията, кликнете върху бутона Настройки в горната част на интерфейса.
- На страницата на услугата променете стойността на ON .
- Превключете в раздела "Моите споделени файлове" и кликнете върху иконата на папката.
- От отворения прозорец изберете една или повече директории, в които поставяте необходимите мултимедийни файлове. Можете да завършите избора, като натиснете бутона "OK" .
![Процес на избор на файл за споделяне на файлове в]()
След затваряне на прозореца избраните папки се появяват в списъка, който може да бъде изтрит чрез иконата на лентата с инструменти.
- Кликнете върху бутона "OK", за да приключите работата с файловия мениджър.
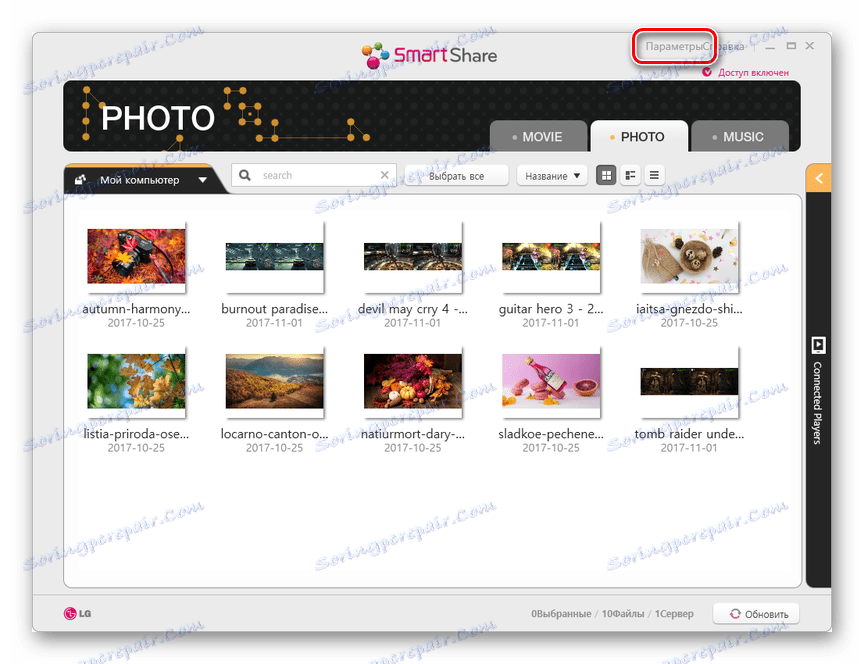
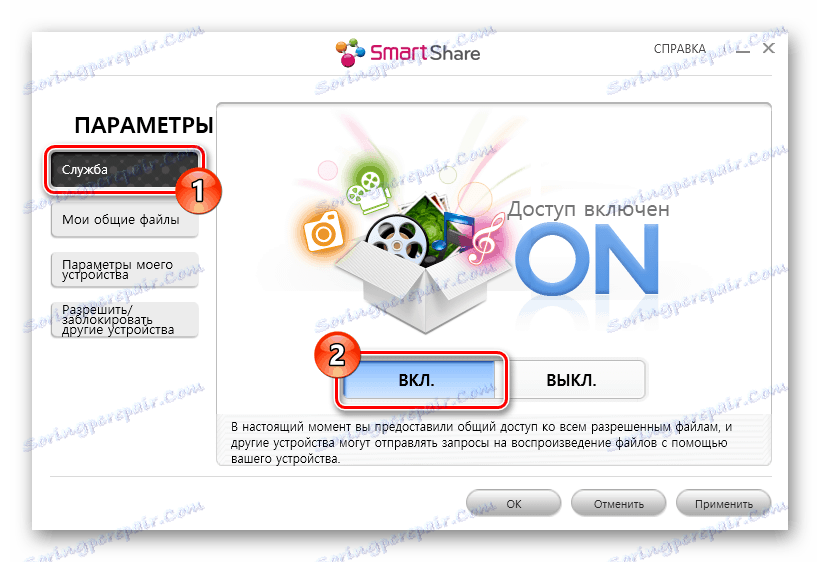
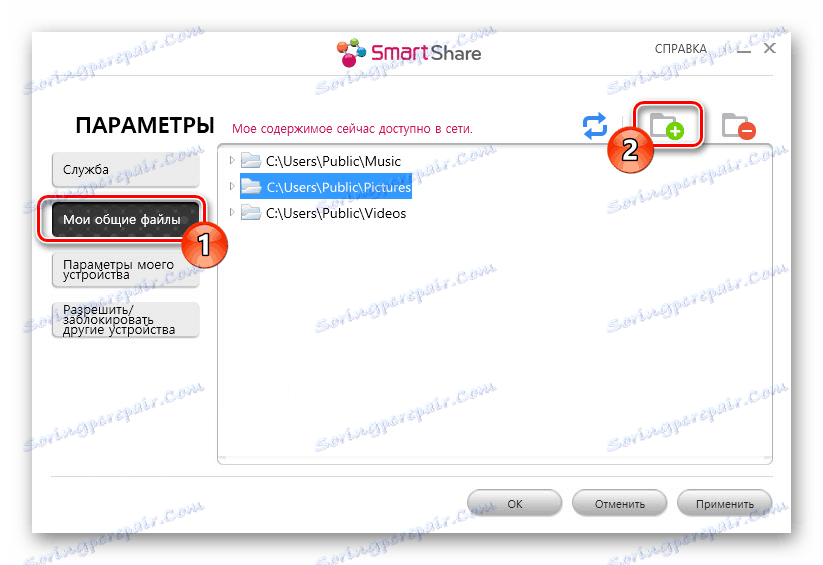
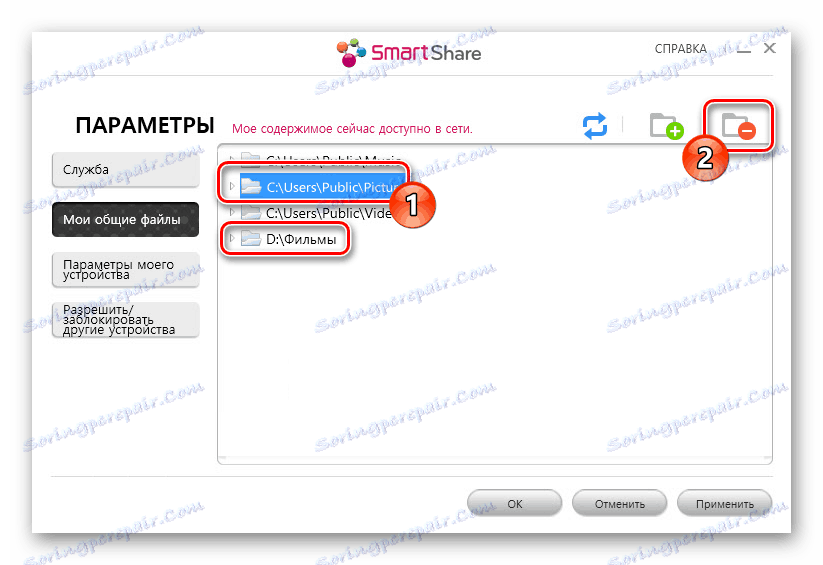
Сега имате достъп до файлове от телевизора.
Стъпка 3: Възпроизвеждане по телевизията
Тази стъпка е най-простата. Това се дължи на факта, че необходимите препоръки обикновено се добавят към стандартните инструкции за работа с телевизора.
- Отворете специална секция в менюто, където се съхраняват файлове от лаптоп. Обикновено името му съответства на вече инсталирания софтуер на производителя на телевизора.
![Способността да изберете секцията "Интелигентно споделяне"]()
- На някои телевизори трябва да изберете мрежова връзка чрез менюто "Източник" .
- След това на екрана се показват данни от вашия лаптоп или компютър, които могат да се видят.
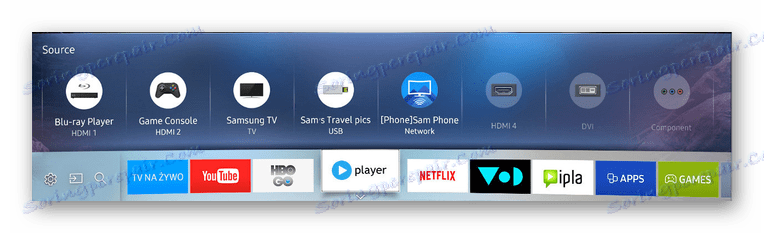
Единственото ограничение, което може да срещнете при използването на този метод, е, че лаптопът винаги трябва да се включва. Поради прехвърлянето на лаптопа в спящ режим или зимен сън, информацията за стрийминг ще бъде прекъсната.
Вижте също: Как да свържете YouTube с телевизора
Вариант 2: Мирасист
Технологията Miracast ви позволява да използвате Wi-Fi мрежа за безжично предаване на сигнал от лаптоп към телевизор. С този подход можете да превърнете Smart TV в пълноценен монитор, който показва или разширява настолния компютър на лаптопа.
Стъпка 1: Настройте телевизора
Повечето съвременни телевизори, които поддържат Wi-Fi, улесняват връзката чрез Miracast.
- С помощта на бутона "Настройка" на дистанционното управление преминете към настройките на телевизора.
- Отворете секцията "Мрежа" и изберете "Miracast" .
- В следващия прозорец променете стойността на "ON" .


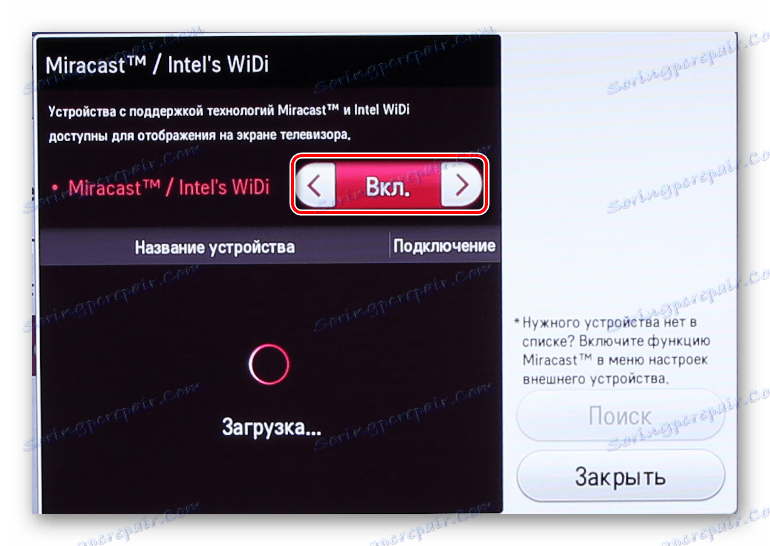
Следващите действия трябва да се извършват на лаптоп с помощта на една и съща технология.
Стъпка 2: Мирокрас на лаптопа
Процесът на използване на Miracast на компютър и лаптоп, обсъждахме в отделна статия на примера на Windows 10. Ако вашият лаптоп поддържа тази връзка, след като изпълните горните стъпки, на телевизора ще се появи изображение от монитора.
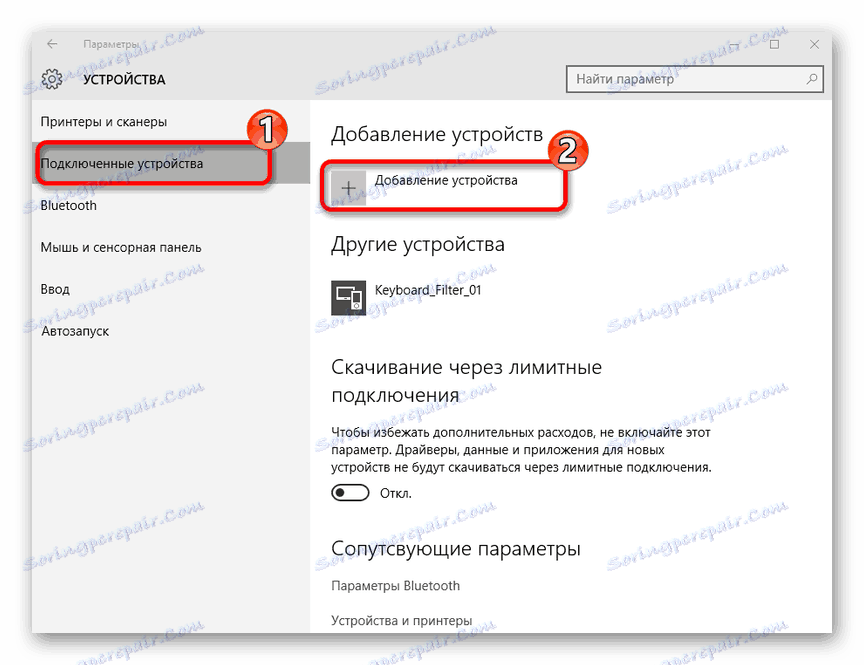
Повече подробности: Как да активираме Miracast на Windows 10
Можете да конфигурирате монитора чрез секцията "Разделителна способност на екрана" или чрез натискане на клавишната комбинация "Win + P" на клавиатурата.
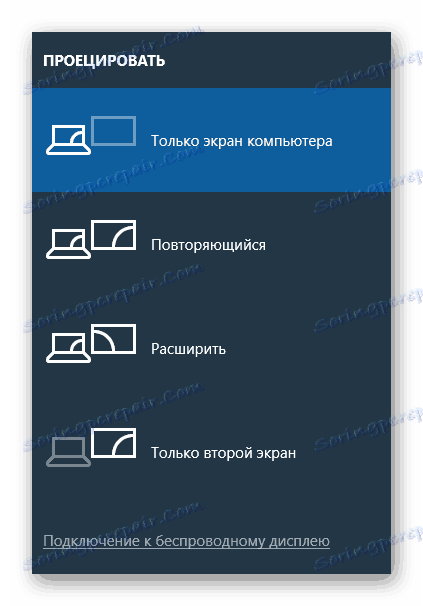
Ако имате някакви въпроси, моля, свържете се с нас в коментарите.
Вариант 3: адаптер Miracast
Ако нямате Smart TV, е възможно да използвате специален адаптер Miracast. Това устройство може да бъде от различни модели, но във всеки случай изисква HDMI на телевизора и, ако е възможно, USB порт.
Стъпка 1: Свържете
- Към телевизор, който преди това е бил изключен, свържете адаптера Miracast посредством HDMI интерфейса.
- Свържете приложения кабел към устройството.
- Свържете USB кабела към зарядното устройство или към наличния порт на телевизора.



Стъпка 2: Настройте телевизора
- Използвайте бутона "Вход" или "Източник" на дистанционното управление от телевизора.
- Изберете HDMI порт с свързан адаптер Miracast.
- Информацията, представена на екрана, ще бъде необходима по-късно за конфигуриране на адаптера.
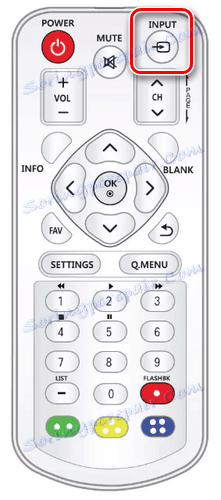
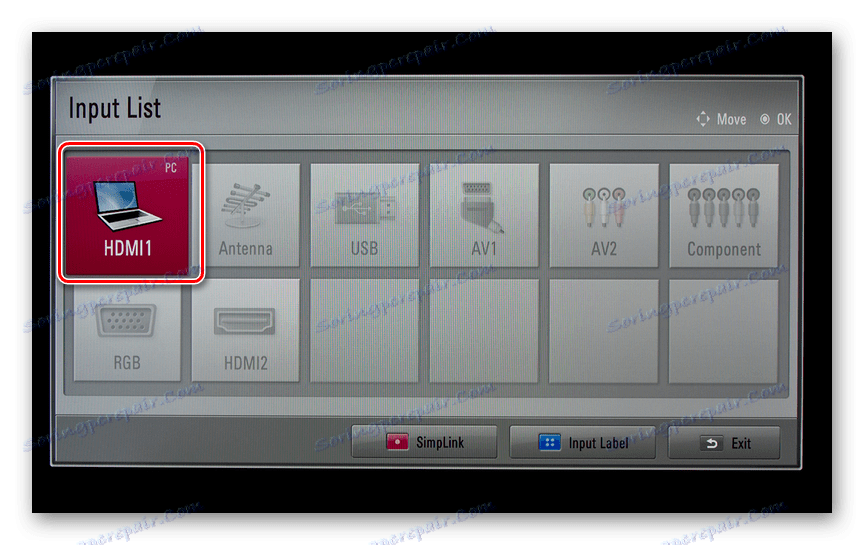
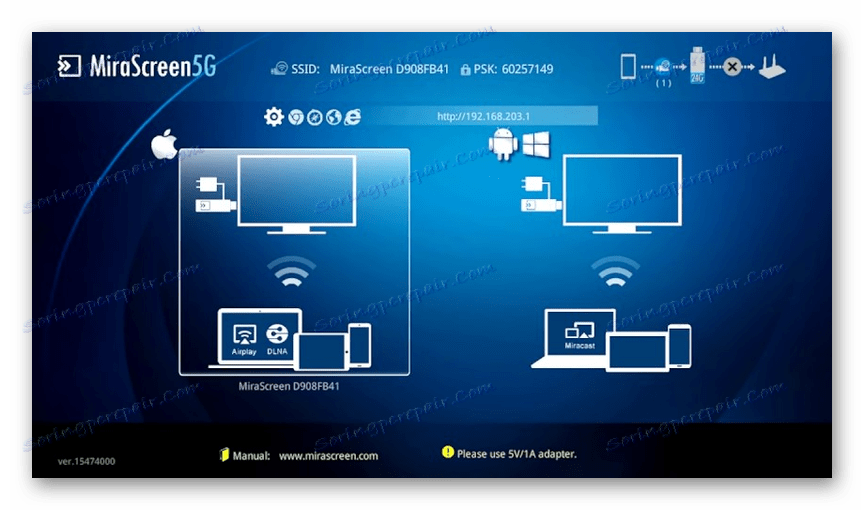
Стъпка 3: Конфигурирайте лаптопа
- Като използвате стандартни инструменти за Windows, свържете се с Wi-Fi мрежата на Miracast адаптера.
Вижте също:
Как да включите Wi-Fi на Windows 7
Как да настроите Wi-Fi на лаптоп - Ако желаете, можете да промените режима на работа на устройството в блока "Default Mode" чрез браузъра:
- Airplay - за прехвърляне на файлове чрез DLNA;
- Miracast - за дублиране на изображението от екрана на лаптопа.
- Ако сте направили всичко правилно, тогава, както при втория, телевизорът ще покаже изображението от вашия монитор.
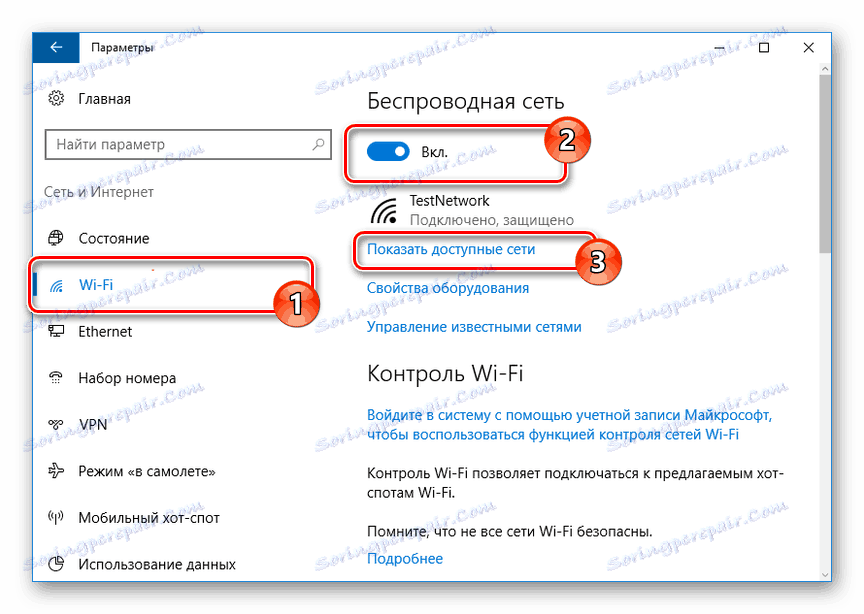

След като изпълните описаните стъпки, включете Miracast на компютъра си, съгласно инструкциите по-горе. Ако всичко е направено правилно, изображението от лаптопа ще се покаже на телевизора.
Вижте също: Как да свържете лаптоп към телевизора чрез USB
заключение
Когато свързвате лаптопа и телевизора чрез Wi-Fi, недостатъкът е забавянето на предаването на сигнала, особено забележимо, ако използвате телевизора като безжичен монитор. В противен случай този подход не е много по-нисък от връзката чрез HDMI.