Стартиране на Miracast (Wi-Fi Direct) в Windows 10
Miracast е технология, разработена от Microsoft за безжично предаване на изображения, звук на телевизионния екран и други приспособления. Тази функция е налице за всички устройства с подходящ Wi-Fi адаптер. Тази статия ще опише процеса на включване на Miracast в Windows 10, както и решаването на някои проблеми, свързани с нейната работа.
съдържание
Включете Miracast в Windows 10
Безжичната технология Miracast осигурява точно предаване на изображения без използване на HDMI кабел към различни устройства, които поддържат тази функция. От недостатъците могат да бъдат идентифицирани недостатъчно развити функционални и редки повреди.
Метод 1: Клавишни комбинации
Настройването и стартирането на функцията Wi-Fi Direct чрез клавишите за бърз достъп може да отнеме само няколко минути. Този процес е като свързване на компютър към друго устройство чрез Bluetooth.
- Включете Myrakast на свързаното устройство. Ако това не е така, опитайте да стартирате Wi-Fi.
- Сега натиснете Win + P на клавиатурата на компютъра.
- В долната част на списъка намерете елемента "Свързване към безжичен дисплей" .
- Процесът на търсене започва.
- Изберете желания компонент от списъка.
- След няколко секунди, трябва да видите резултата на свързаното устройство.

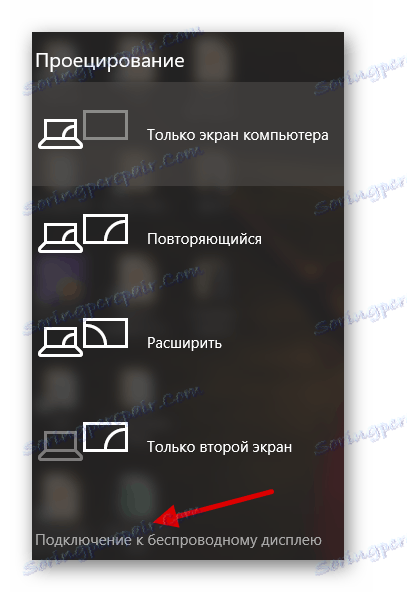
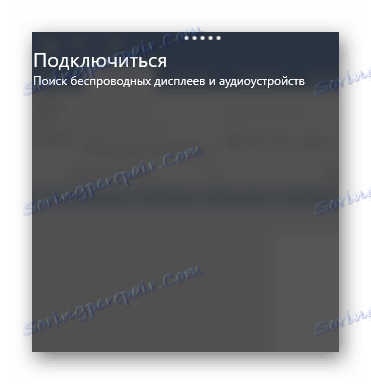
Сега можете да се наслаждавате на висококачествена картина и звук на друго устройство без да използвате кабели.
Метод 2: "Параметри" на системата
Можете също така да свържете всичко чрез "Опциите" на системата. Този метод се различава от първия само чрез неговото изпълнение, но вие получавате подобен резултат.
- Задръжте Win + I или отидете на "Start" , след което кликнете върху "Options" .
- Отворете устройства .
- В раздела "Свързани устройства" можете да намерите и свържете компютъра с друг обект. За да направите това, кликнете върху "Добавяне на устройство" .
- Търсенето ще започне. Когато системата намери желания обект, свържете го.
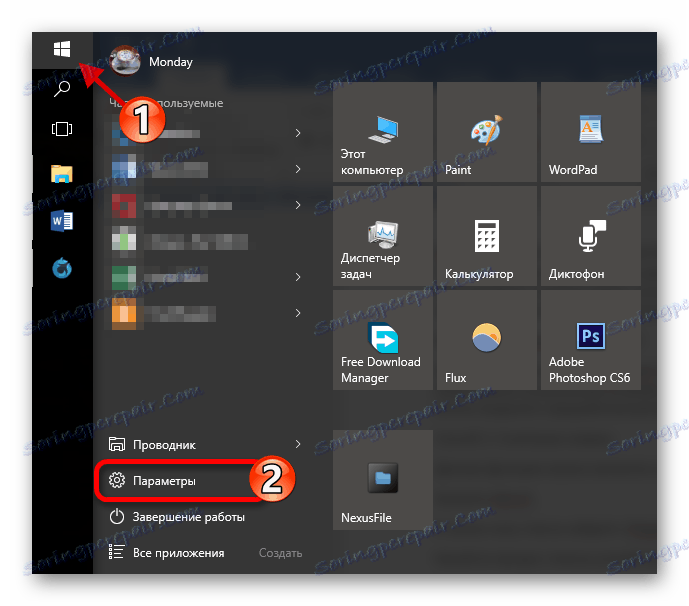

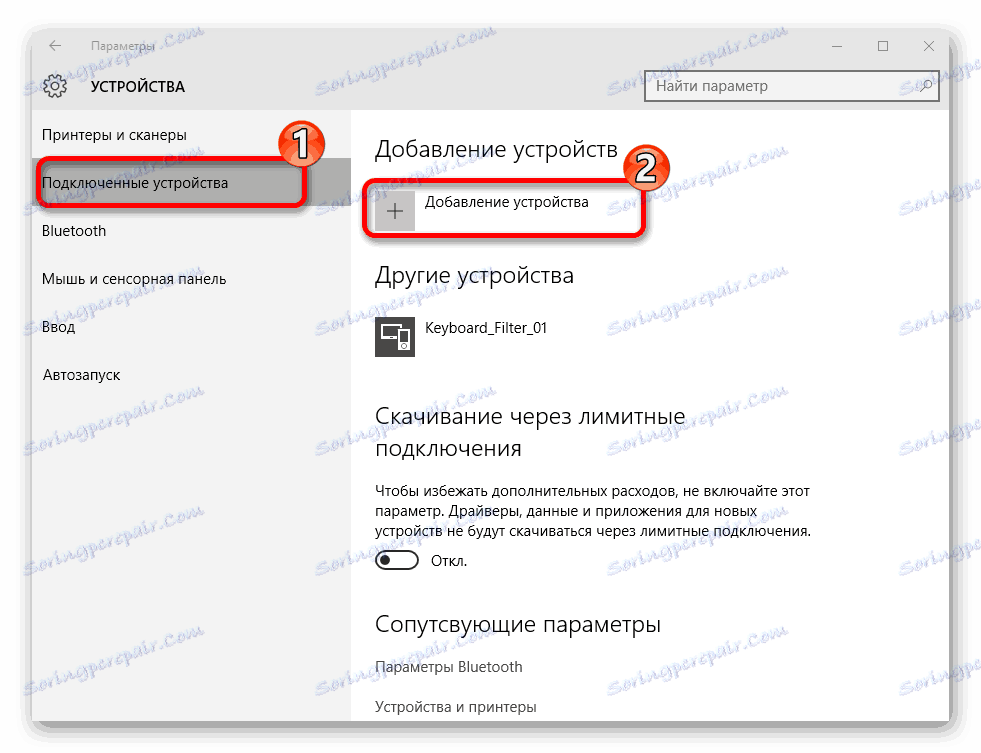
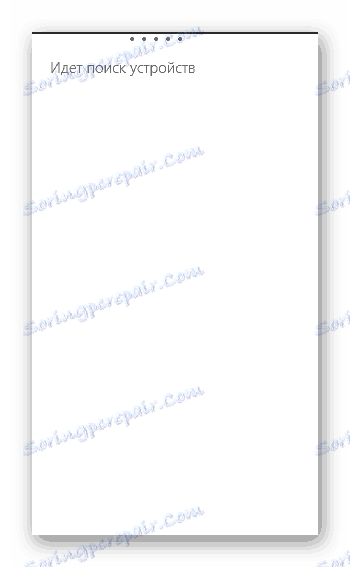
Това е толкова лесно, че можете да добавите устройство чрез "Опции" и да използвате възможностите на Mirakast.
Решаване на някои проблеми
- Ако получите съобщение на компютъра си, че не поддържа Miracast, вероятно нямате необходимите драйвери, или вграденият адаптер не поддържа тази функция. Първият проблем може да бъде решен чрез повторно инсталиране или актуализиране на драйвери от официалния сайт.
- Ако устройствата са свързани твърде дълго, причината може да е и в неправилни или неактуални драйвери.
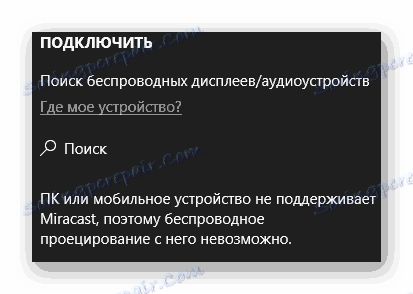
Прочетете повече:
Софтуер за инсталиране на драйвери
Инсталиране на драйвери със стандартни инструменти за Windows
Включването на Miracast в Windows е доста лесно, така че не трябва да имате никакви проблеми. Освен това тази технология поддържа повечето съвременни устройства, което прави преноса на изображения и звуци много по-лесни.
