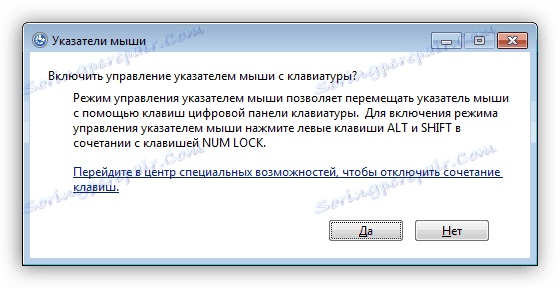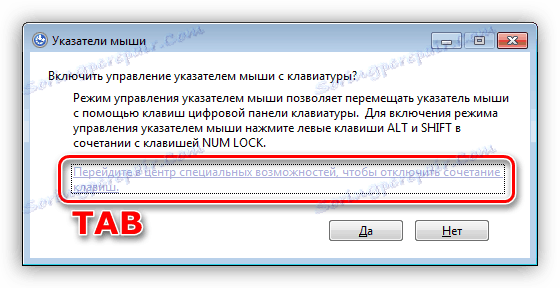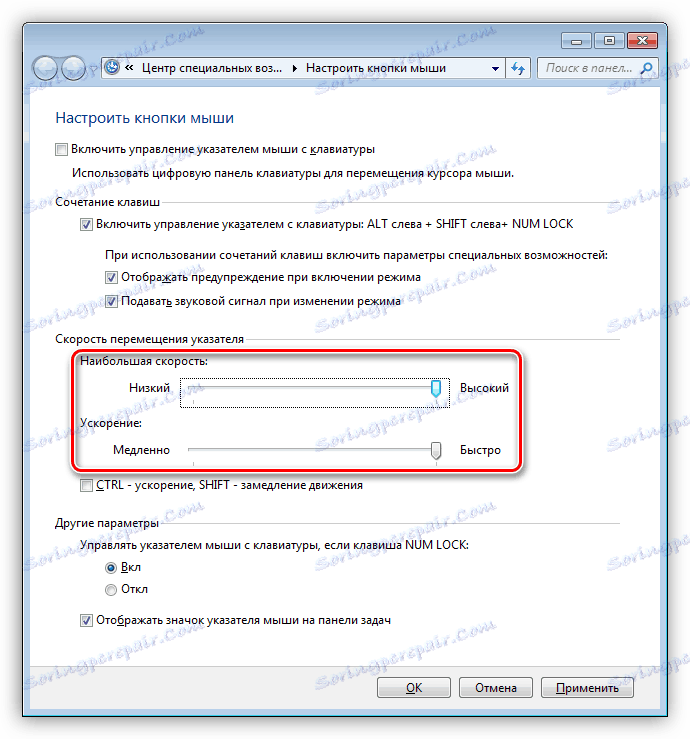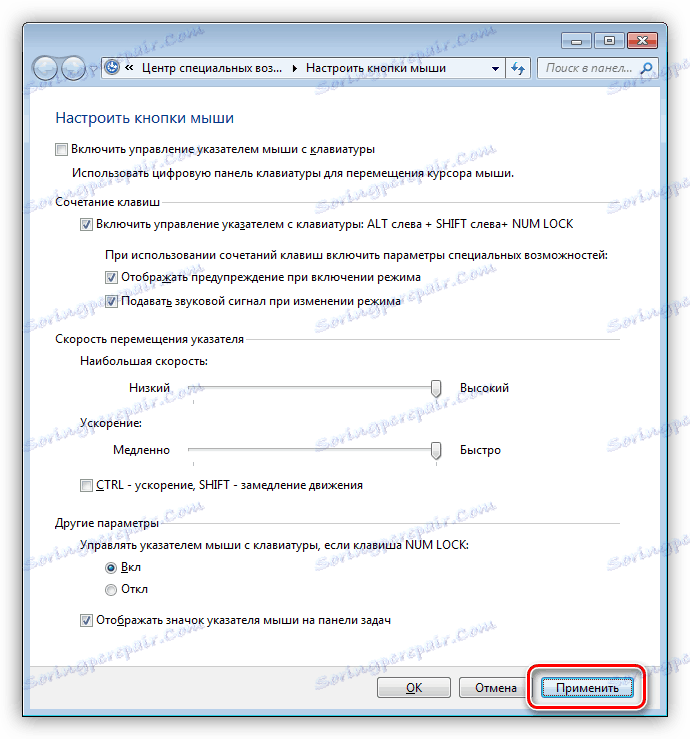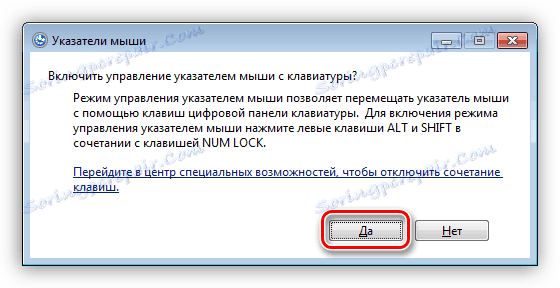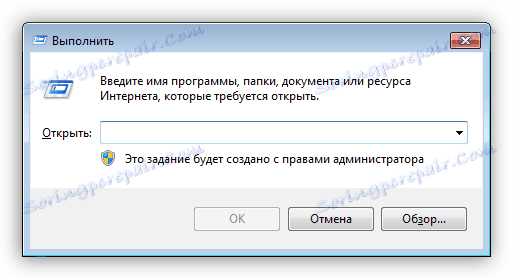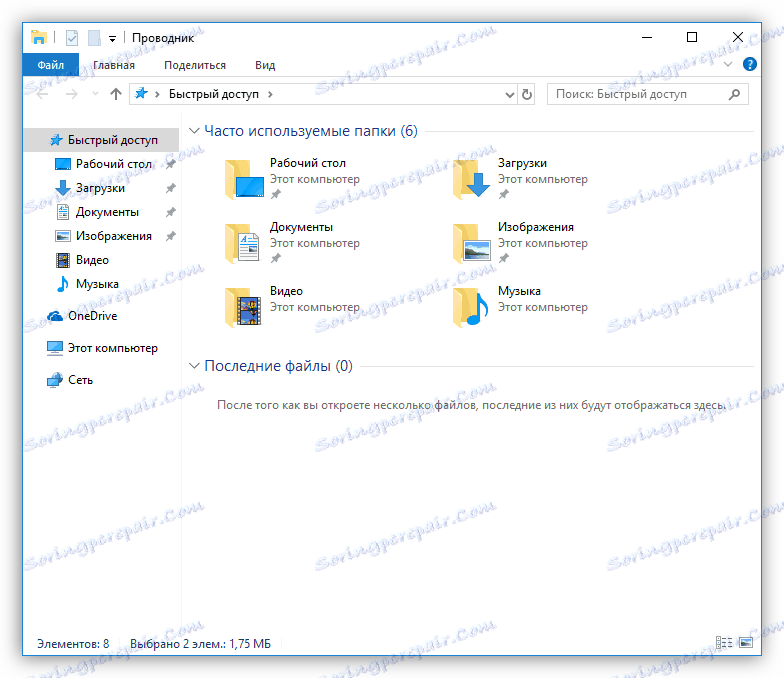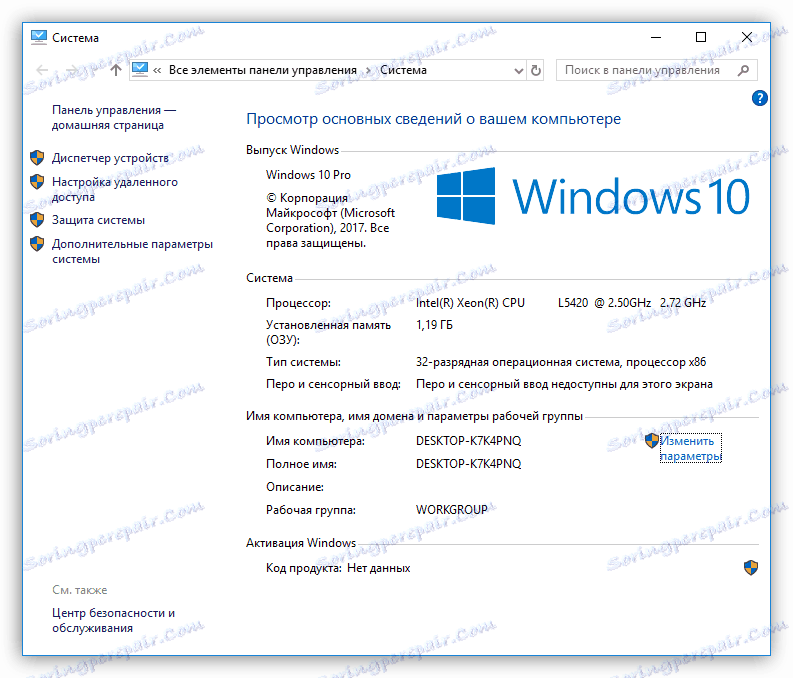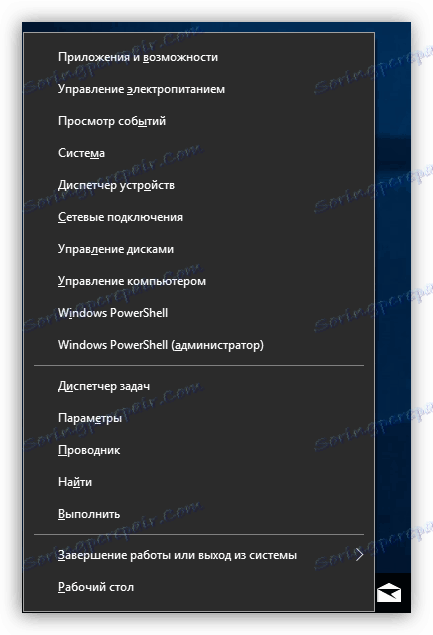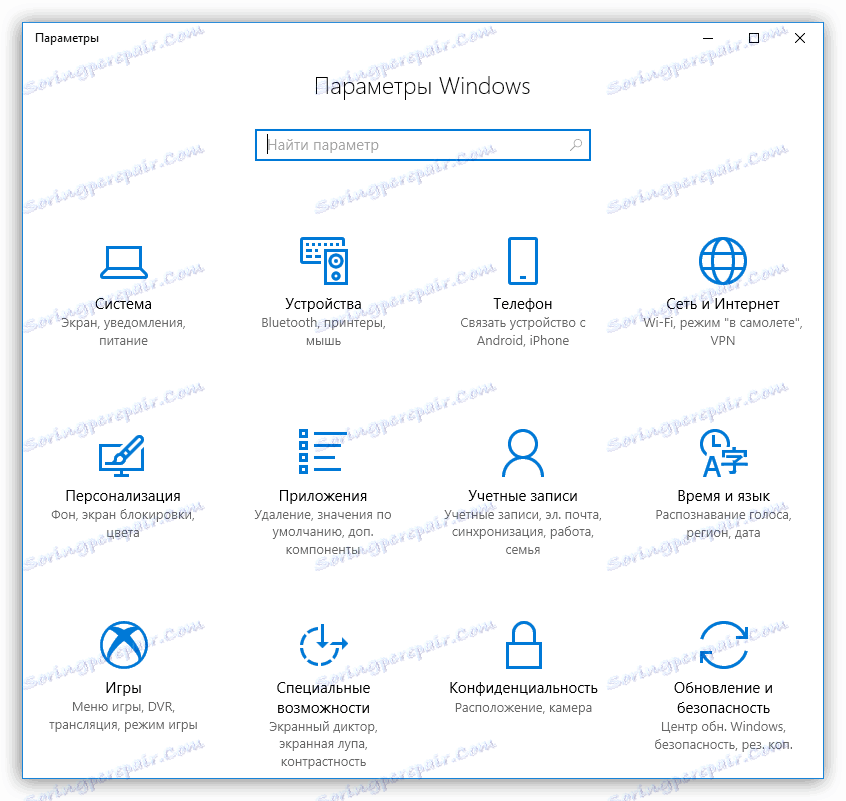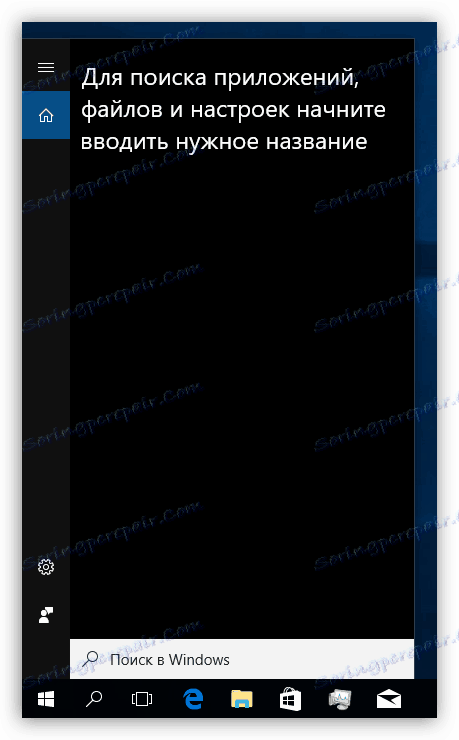Работим на компютър без мишка
В ситуация, в която мишката напълно отказва да работи, почти всеки потребител се вмъкна в нея. Не всеки знае, че компютърът може да бъде контролиран без манипулатор, така че всичко спира и се организира пътуване до магазина. В тази статия ще говорим за това как можете да извършвате някои стандартни действия, без да използвате мишка.
съдържание
Управлявайте компютъра без мишка
Различни манипулатори и други инструменти за въвеждане вече са влезли в ежедневието ни. Днес компютърът може да бъде контролиран дори чрез докосване на екрана или дори чрез обикновени жестове, но това не винаги е така. Още преди изобретяването на мишката и тракпад всички команди бяха изпълнени с помощта на клавиатурата. Въпреки факта, че технологията и разработката на софтуер са достигнали доста високо ниво, остава възможността да се използват комбинации и единични клавиши за отваряне на менюто и стартиране на програми и контролни функции на операционната система. Тази "реликва" и ни помогнете да се проточим известно време, преди да купим нова мишка.
Вижте също: 14 клавишни комбинации за Windows, за да ускорите вашия компютър
Управление на курсора
Най-очевидната опция е да подмените мишката с клавиатура, за да контролирате курсора на екрана на монитора. Това ще ни помогне да numpad - цифровия блок отдясно. За да го използвате като контролен инструмент, е необходимо да направите някои корекции.
- Натиснете комбинацията от клавиши SHIFT + ALT + NUM LOCK , след което ще се появи звуков сигнал и на екрана ще се появи диалогов прозорец на функцията.
![Стартиране на настройките за управление на клавиатурата в Windows 7]()
- Тук трябва да прехвърлим селекцията на връзката, водеща до блока за настройки. Правим това с помощта на клавиша TAB, като го натискаме няколко пъти. След като връзката е маркирана, кликнете върху "Пространство" .
![Маркирането на връзки в диалоговия прозорец отива на настройките на клавиатурата в Windows 7]()
- В прозореца за настройки, като използвате същия клавиш TAB , отидете на плъзгачите за контрол на скоростта на курсора. Стрелките на клавиатурата задават максималните стойности. Това е необходимо, тъй като по подразбиране показалецът се движи много бавно.
![Настройване на скоростта на преместване на показалеца от клавиатурата в Windows 10]()
- След това превключете на бутона "Apply" и го натиснете с бутона ENTER .
![Приложете настройките за управление на курсора от клавиатурата в Windows 7]()
- Затворете прозореца, като веднъж натиснете комбинацията ALT + F4 .
- Обадете се отново на диалоговия прозорец ( SHIFT + ALT + NUM LOCK ) и по начина, описан по-горе (преместете с клавиша TAB), натиснете бутона "Да" .
![Изпълнете функцията за управление на курсора от клавиатурата в Windows 7]()
Сега можете да контролирате курсора от подложката. Всички цифри, с изключение на нула и пет, определят посоката на движение и клавиш 5 замества левия бутон на мишката. Десният бутон се заменя с клавиша за контекстно меню.

За да деактивирате контрола, можете да натиснете NUM LOCK или да спрете изпълнението на функцията, като извикате диалоговия прозорец и натиснете бутона "Не" .
Управление на работния плот и на лентата на задачите
Тъй като скоростта на преместване на курсора с помощта на numpad оставя много да се желае, можете да използвате различен, по-бърз начин да отворите папки и да стартирате преки пътища на работния плот. Това се прави с комбинацията от клавиши Win + D , която "кликва" на работния плот, като по този начин го активира. На една от иконите ще се покаже селекция. Движението между елементите се извършва със стрелки и стартиране (отваряне) - с натискане на ENTER .
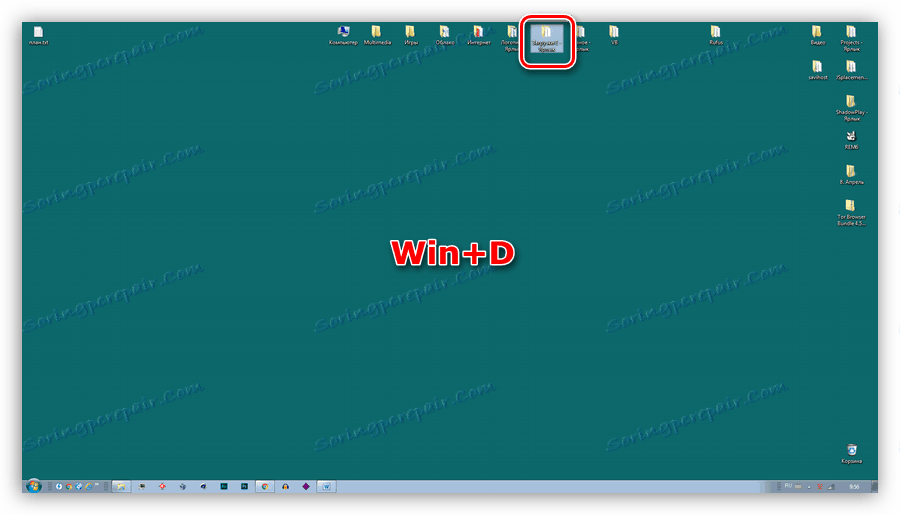
Ако достъпът до иконите на работния плот е възпрепятстван от отворените прозорци на папки и приложения, той може да бъде изтрит чрез комбинацията Win + M.
За да отидете на управлението на елементите на "Taskbar", трябва да натиснете клавиша TAB, който вече е познат на нас, докато сте на работния плот. Панелът от своя страна също се състои от няколко блока (отляво надясно) - менюто "Старт" , " Търсене" , " Представяне на задачите" (в Win 10), " Известие" и " Минимизиране на всички Windows ". Също така може да има потребителски панели. Превключването между тях става с клавиша TAB , който се движи между елементите със стрелки, започвайки с ENTER и разширявайки падащите списъци или групираните елементи с интервал .

Управление на прозорците
Превключването между блокове на вече отворена папка или прозорец на програмата - списък на файлове, входни полета, адресна лента, преходна област и т.н. - се извършва със същия TAB ключ, а движението в блока се отбелязва със стрелки. Обадете се в менюто "Файл" , "Редактиране" и т.н. - Можете да използвате клавиша ALT . Контекстът се отваря с натискане на стрелката надолу.

Прозорците са затворени на свой ред с комбинацията ALT + F4 .
Обадете се на "Мениджър на задачите"
"Мениджър на задачи" се дължи на комбинация от CTRL + SHIFT + ESC . След това можете да работите с него като с прост прозорец - превключване между блокове, отворени елементи от менюто. Ако трябва да завършите всеки процес, можете да направите това, като натиснете клавиша DELETE и потвърдите намерението си в диалоговия прозорец.

Извикване на основните елементи на операционната система
След това ние изброяваме преките пътища, за да помогнем бързо да се придвижвате до някои от основните елементи на операционната система.
- Win + R отваря реда "Run" , от който можете да отворите всяко приложение, включително системни приложения, с помощта на команди, както и да получите достъп до различни контролни функции.
![Извикване на линията Изпълнение от клавиатурата в Windows 7]()
- Win + E в "седем" отваря папката "Компютър" , а в "топ десет" стартира "Explorer" .
![Стартиране на Explorer от клавиатурата в Windows 10]()
- WIN + PAUSE дава достъп до прозореца "Система" , откъдето можете да управлявате параметрите на операционната система.
![Стартиращи свойства на системата от клавиатурата в Windows 10]()
- Win + X в "осем" и "десет" показва системното меню, което отваря пътя към други функции.
![Стартирайте системното меню на клавиатурата в Windows 10]()
- Win + I дава достъп до "Параметри" . Работи само в Windows 8 и 10.
![Стартиране на настройките на операционната система в Windows 10]()
- Също така, само в "осем" и "топ десет" повикването на функцията за търсене работи с комбинацията от клавиши Win + S.
![Изпълнение на вградено търсене на клавиатура в Windows 10]()
Заключете и рестартирайте
Компютърът се рестартира с помощта на добре известната комбинация CTRL + ALT + DELETE или ALT + F4 . Можете също да отворите менюто "Старт" и да изберете желаната функция.
Повече подробности: Как да рестартираме лаптоп с помощта на клавиатурата
Екранът за заключване се извиква чрез клавишната комбинация Win + L. Това е най-лесният достъпен начин. Има едно условие, което трябва да бъде изпълнено, за да има смисъл тази процедура - задаване на парола за профила.
Повече подробности: Как да заключите компютъра
заключение
Не се паникьосвайте и не се обезсърчавайте от провала на мишката. Можете лесно да контролирате компютъра от клавиатурата, основното е да запомните ключовите комбинации и последователността на някои действия. Информацията, представена в тази статия, ще помогне не само временно да се направи без манипулатор, но и значително да се ускори работата с Windows при нормални условия на труд.