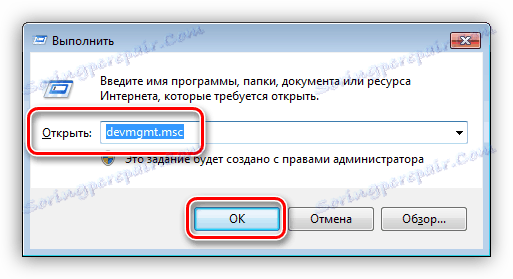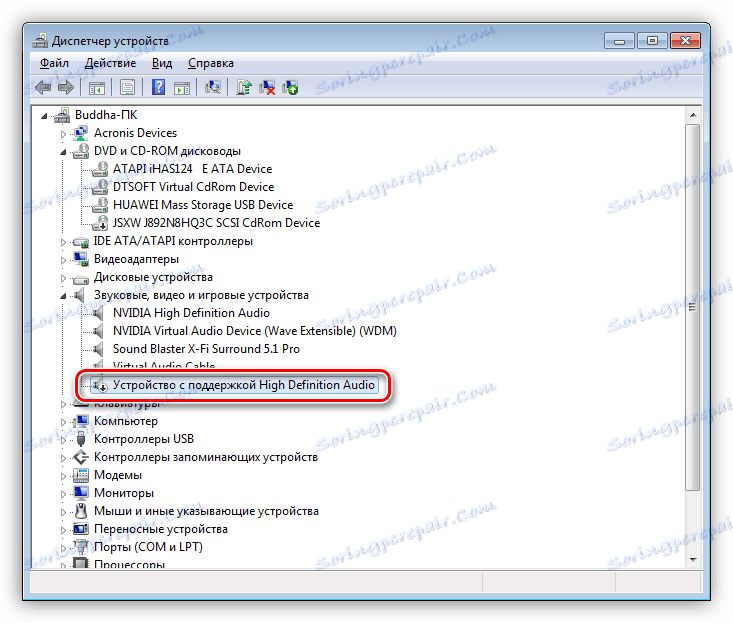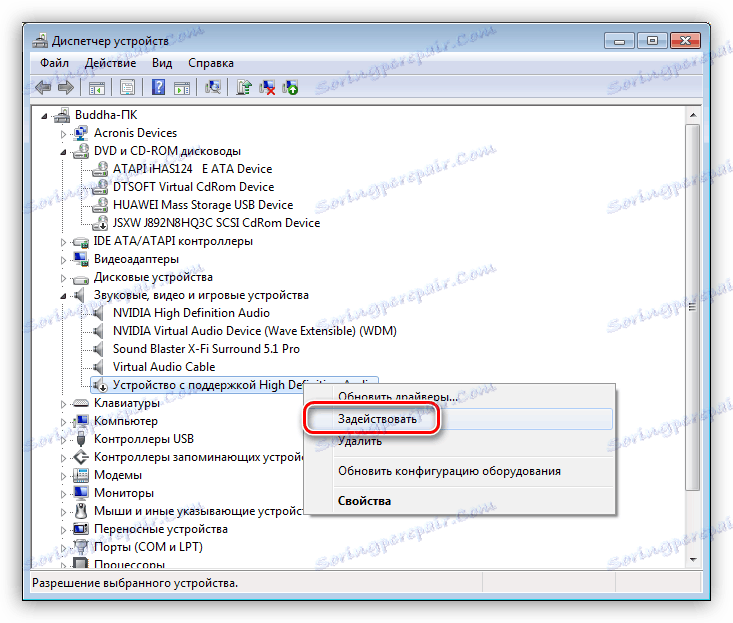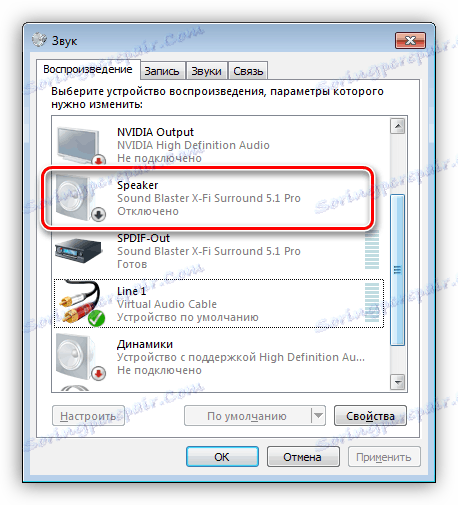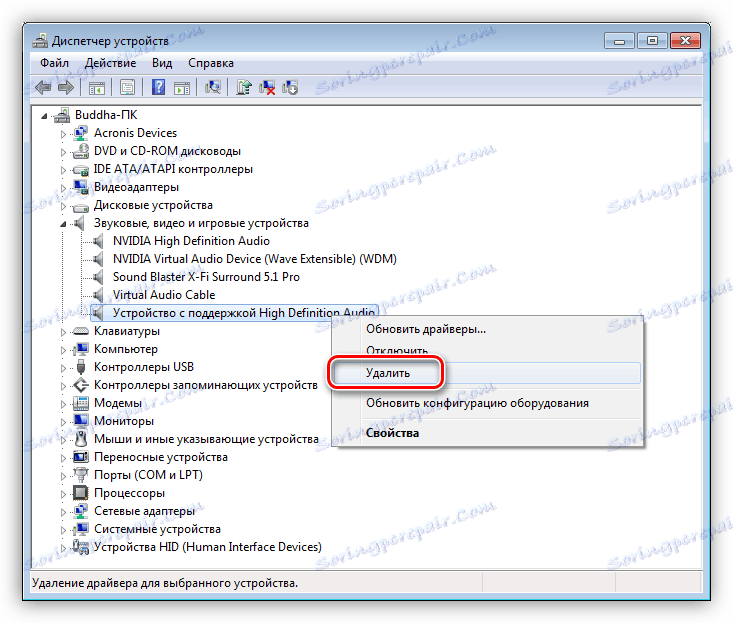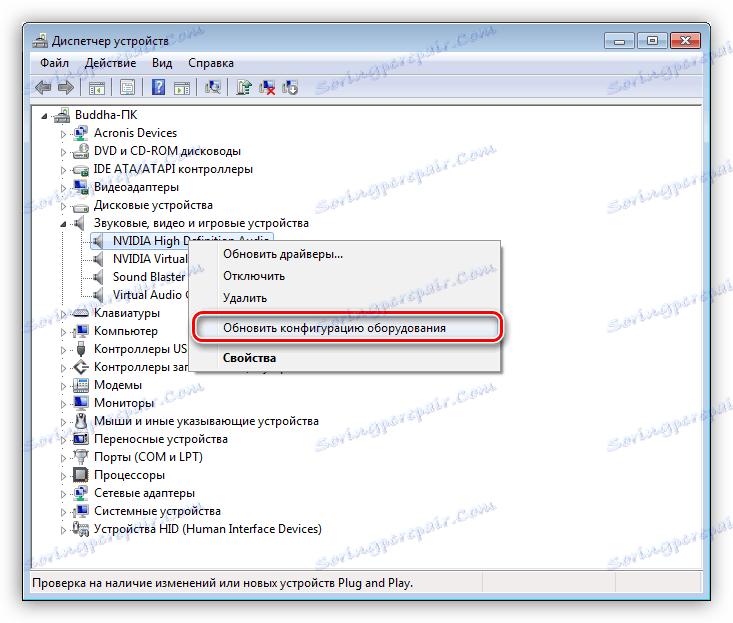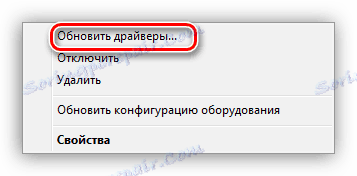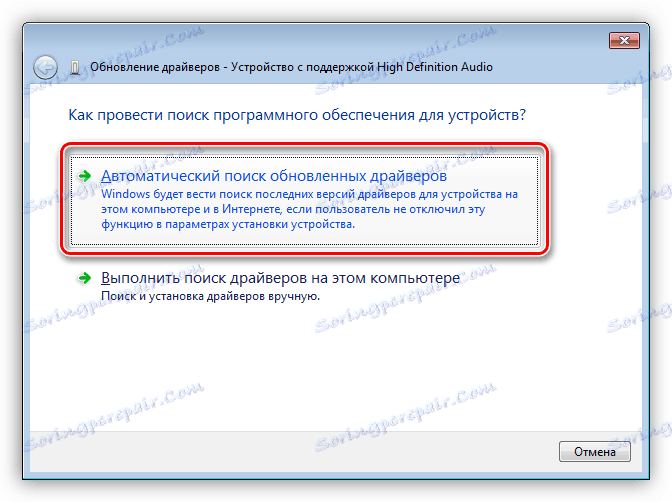Решете проблема с работата на високоговорителите на компютър
Ситуации, при които не можем да чуем звука от високоговорителите, се случват доста често и работата с "глупав" компютър не може да се нарече завършена. В тази статия ще говорим какво да направите, ако високоговорителите, свързани към компютъра, откажат да работят нормално.
съдържание
Високоговорителите не работят на компютъра
Има няколко причини за проблема, дискутиран днес. Това може да е просто несъстоятелност на потребителя, различни повреди в софтуерната част на системата или неизправности на устройства и портове. Не забравяйте за възможната вирусна активност. След това ще се опитаме да анализираме всяка кауза в колкото е възможно по-подробно и да предоставим методи за отстраняване на неизправности.
Причина 1: Системна неизправност
По системата, в този случай имаме предвид набор от софтуерни инструменти, които гарантират функционирането на звуковите устройства. Това са драйвери, услуги и собствени комунални услуги, ако има такива. Първото нещо, което трябва да направите, когато възникне проблем, е рестартирането на машината. Това може да се направи както по обичайния начин, така и при пълно спиране на компютъра (изключете и след това включете отново). Не пренебрегвайте втората опция, тъй като тя ви позволява да разтоварите всички данни от паметта, включително тези, заради които е имало евентуален провал.
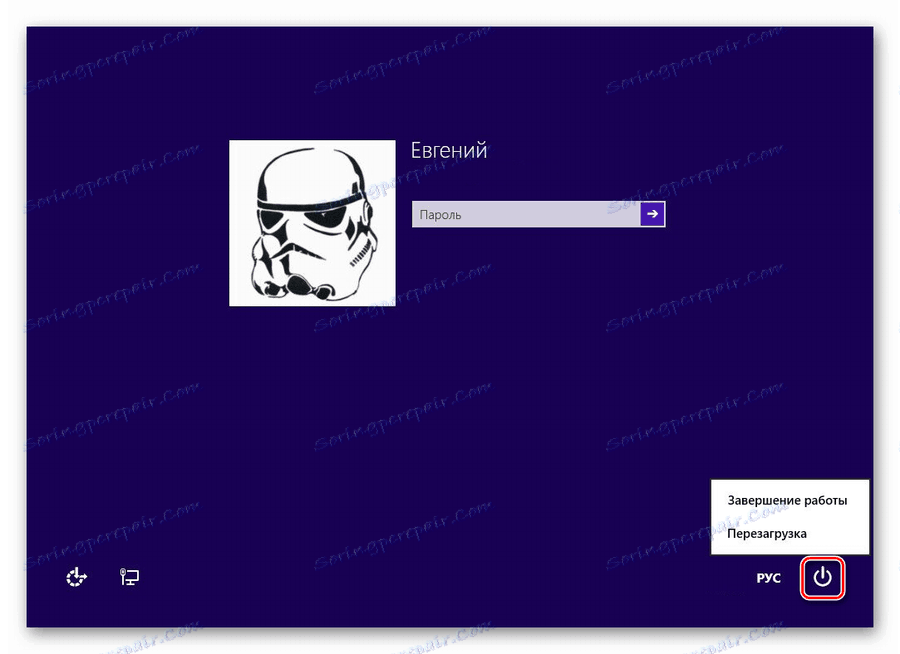
Вижте също:
Как да рестартирате Windows 7 от "командния ред"
Как да рестартирате Windows 8
Причина 2: Грешна връзка
Тази опция си заслужава да бъде разгледана, ако сте закупили нова или използвана система от високоговорители и се опитвате да я използвате по предназначение. Тъй като колоните могат да имат различни конфигурации и поради това броят и предназначението на щепселите, е много лесно да направите грешка без подходящо преживяване.
Вижте също: Как да изберем високоговорители за вашия компютър
Преди да свържете акустика към компютър, трябва да определите кои щекери и кои конектори на звуковата карта трябва да бъдат свързани. Например, ако объркаме стерео или друг аудио изход с вход за микрофон или линия, ще завършим с "неактивни" високоговорители.

Повече подробности:
Включете аудиото на компютъра
Свързване и настройване на високоговорители на компютър
USB връзка
Някои високоговорители и звукови карти могат да бъдат свързани директно към USB порт. Най-често такива устройства поддържат версия 2.0 на пристанището, но има и изключения. Версиите се различават в скоростта на предаване на данни, което гарантира нормалната работа на устройствата. Ако картата или високоговорителите, според разработчиците, имат USB 3.0 съединители, тогава пристанищата, да речем, 1.1, просто не могат да печелят. И това въпреки факта, че стандартите са съвместими. Ако имате такова устройство (високоговорители или звукова карта), след това проверете производителността, като го свържете към други USB портове. Също така си струва да проверите дали дънната платка поддържа желания стандарт. Можете да направите това, като посетите официалния сайт на продукта или прочетете ръководството за потребителя.
Причина 3: Изключване на софтуера
Всяко устройство, включително звук, може да се изключи чрез "Device Manager" или в нашия случай в аудио контролния панел. Това може да стане както чрез невежеството, така и от администратора на вашия офис. Да се изключи този фактор, както следва:
- Отворете "Device Manager", като използвате менюто "Run" , което се нарича комбинация от клавиши Windows + R. Командата е:
devmgmt.msc![Отваряне на диспечера на устройства от менюто "Стартиране" в Windows 7]()
- Отваряме секцията със звукови устройства и проверяваме за наличието на икона, която казва, че трябва да се изключи. Изглежда като кръг с насочваща надолу стрелка.
![Деактивирано аудио устройство в Windows 7 Device Manager]()
- Ако такова устройство е намерено, кликнете върху него с RMB и изберете елемента "Enable" .
![Активиране на аудио устройство с увреждания в Windows 7 Device Manager]()
- Рестартирайте компютъра.
В системния контролен панел има и функция за включване и изключване на устройства.
- Кликнете с десния бутон върху иконата за звук в тавата (областта за уведомяване) и изберете елемента на контекстното меню с името "Устройства за възпроизвеждане" .
![Преминаване към настройване на устройства за възпроизвеждане в Windows 7]()
- Тук отново кликнете с десния бутон на мишката върху свободното място и поставете daws в близост до точките, показани на екранната снимка по-долу. Това действие ще позволи показването на всички аудио устройства, поддържани от текущия драйвер.
![Активиране на показването на устройства с увреждания в контролния панел на Windows 7]()
- Интересуваме се от същата икона, която търсехме в "Device Manager" .
![Деактивирано аудио устройство в контролния панел за звука в Windows 7]()
- Включването става чрез натискане на RMB и избор на подходящ елемент.
![Активиране на аудио устройство с увреждания в контролния панел на Windows 7]()
След тази процедура компютърът ще "види" колоните, но за нормална работа може да се наложи рестартиране.
Вижте също: Как да регулирате звука , PC тонколони
Причина 4: Драйвери
Драйверите позволяват на операционната система да комуникира с устройства, а неправилната им работа може да доведе до проблема, който обмисляме. По принцип този софтуер за звукови карти - вградени или дискретни. В някои случаи се изискват специални драйвери за високоговорители, които се доставят под формата на пълни дискове или са публикувани на официалните уебсайтове на производителите.
Звукова карта
По подразбиране вече има здрави драйвери в системата и по време на нормалната им работа можете да свържете всички високоговорители към компютъра. Ако необходимите файлове са повредени или софтуерът се срине, устройството може да не бъде открито. Решението е да рестартирате или преинсталирате драйверите.
За да разберете дали софтуерът не е виновен за нашите проблеми, е необходимо да отидете в "Device Manager", за да отворите клон със звукови устройства. Ако близо до една (или няколко) от тях има икона, показваща проблем (жълт триъгълник или червен кръг), изпълнете следните действия:
- Кликваме върху PKM върху името на устройството и изберете елемента "Изтриване" .
![Премахнете звуковото устройство от системата в Windows 7 Device Manager]()
- Windows ще ни предупреди за премахването на диалоговия прозорец.
![Потвърждаване на изтриването на звуковото устройство от системата в Windows 7 Device Manager]()
- Сега кликнете върху някое от устройствата с десния бутон на мишката и изберете актуализацията на конфигурацията, след което устройствата, за които има драйвери в системата, ще бъдат стартирани отново. Понякога се изисква рестартиране, за да се включи.
![Актуализиране на хардуерната конфигурация на диспечера на устройства в Windows 7]()
Моля, имайте предвид, че в "Диспечер" може да има "Неизвестно устройство" с жълта икона. В този случай трябва да опитате да инсталирате драйвер за него. Можете също така да опитате да го рестартирате, както е описано по-горе.
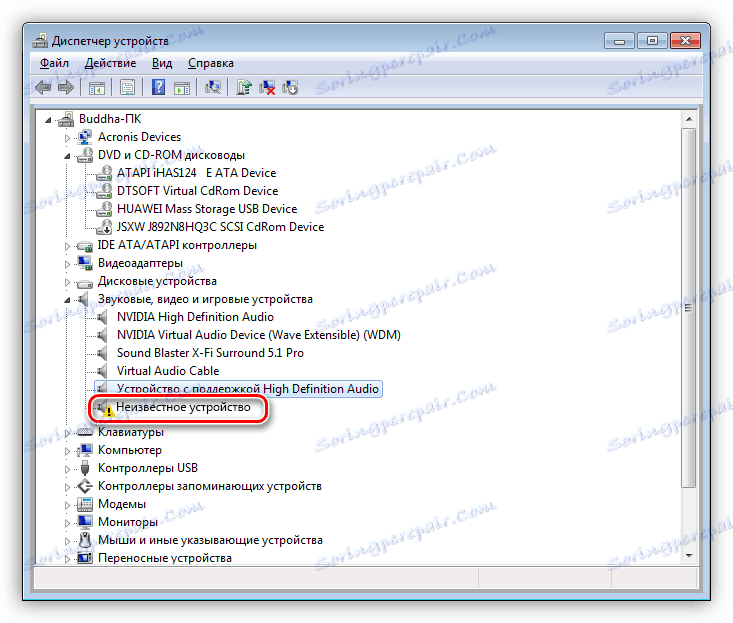
- Натискаме PKM на устройството и продължаваме да актуализираме драйверите.
![Отидете на актуализиране на неизвестни драйвери на устройства в Windows 7 Device Manager]()
- Изберете автоматичния режим и изчакайте приключването на процеса.
![Автоматично да намерите драйвери за неизвестно устройство в Windows 7 Device Manager]()
- Ако сме нещастни - системата каза, че всичко е вече инсталирано, тогава има още една опция - ръчна инсталация. За да направите това, трябва да посетите уеб сайта на производителя на звукова карта и да изтеглите пакета. Това може да бъде направено както самостоятелно, така и с помощта на специален софтуер.
Повече подробности:
Разберете какви драйвери трябва да бъдат инсталирани на компютъра
Търсене на драйвери от hardware ID
Най-добър софтуер за инсталиране на драйвери
Акустична система
Софтуерът за "готини" високоговорители рядко се превръща в причина за невъзможността за определяне на звуковите устройства. Този фактор обаче трябва да се има предвид. Това ще ни помогне да премахнем и инсталираме отново съответната програма. Както вече пишехме по-горе, необходимите файлове се доставят на дискове заедно с колони или "лъжа" на официалните страници.
Премахването се извършва най-добре Инструмент за деинсталиране на Revo , тъй като е в състояние напълно да почисти системата от всички файлове и други "опашки", останали след деинсталирането. След като завършите тази операция, трябва да рестартирате компютъра. Следващата инсталация се извършва по обичайния начин.
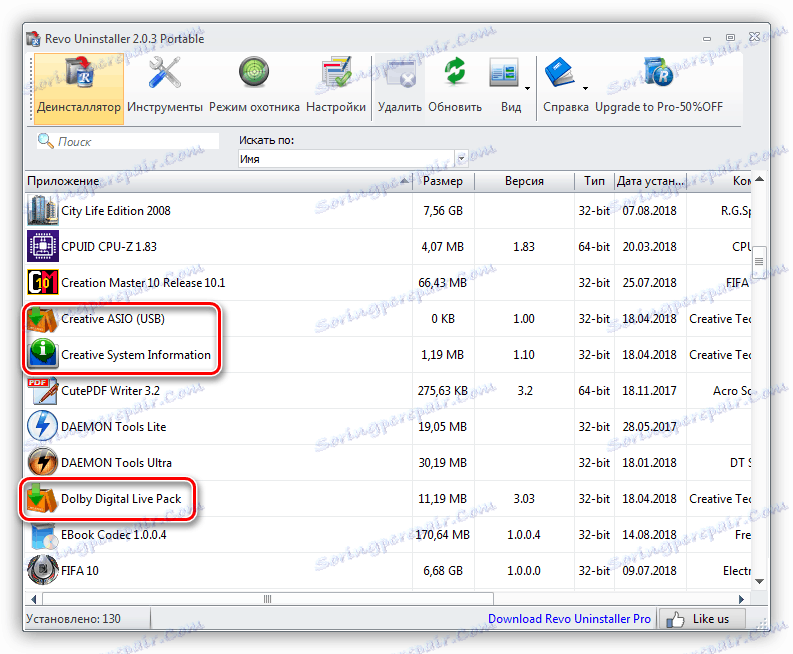
Вижте също: Как да използвате Revo Uninstaller
Причина 5: Физически неизправности
Физическите неизправности ще включват счупване на щепсели и портове, както и звукова карта. Да се диагностицира проблем е проста:
- Ако устройството работи чрез USB, свържете го с други пристанища.
- Когато използвате дискретна карта, превключете високоговорителите към вградената. Ако са спечелили, тогава имаме неуспех на картата или проблеми с водача.
- Намерете известна добра карта или акустика и я свържете с компютъра си. Нормалната работа ще покаже неизправност на вашето оборудване.
- Проверете целостта на жиците и щепселите. Ако те са повредени, трябва да се въоръжите с нов кабел и спойка, или да се свържете с отдела за помощ.
- Ако се използват адаптери за връзката, тогава си струва да проверите тяхната работа.
Причина 6: Вируси
Злонамерените програми могат значително да усложнят живота на обикновения потребител. Те, наред с други неща, могат, действайки върху водача, да доведат до откази на устройството. Това е почти невъзможно да се определи дали вирусите са виновни за нашите проблеми, така че трябва да прибягвате до използването на специални инструменти. Всеки самоуважаващ се антивирусен програмист освобождава такъв софтуер и го разпространява безплатно.
Повече подробности: Сканиране на компютъра ви за вируси без антивирус
Има няколко начина за почистване на компютъра от намерените вредители. Това използване на същите инструменти, безплатни онлайн услуги или пълно преинсталиране на системата. Не забравяйте за предотвратяването, което ще ви помогне да избегнете проблеми в бъдеще.
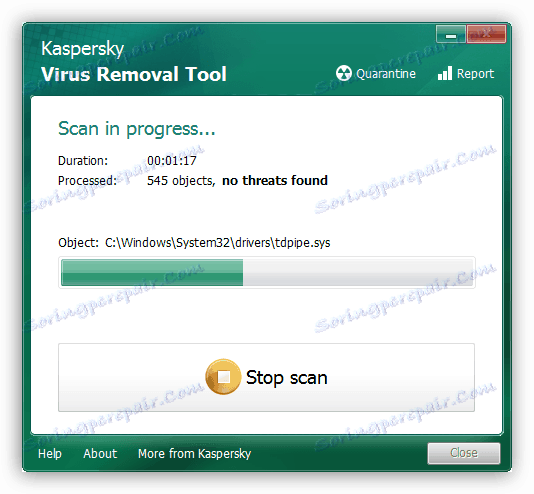
Повече подробности:
Борба с компютърните вируси
Защита на компютъра от вируси
заключение
Препоръките в тази статия ще ви помогнат да се отървете от проблемите с високоговорителите, свързани с компютър. В най-трудните случаи, за съжаление, е необходимо да преинсталирате Windows - това е единственият начин да се отстранят някои причини за този проблем. За да се случват подобни случаи по-рядко, опитайте да инсталирате само официални драйвери, да защитите компютъра си от вируси и да не допускате достъп до системата на трети страни.