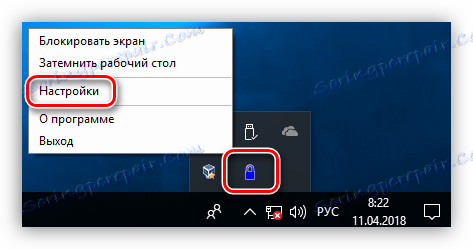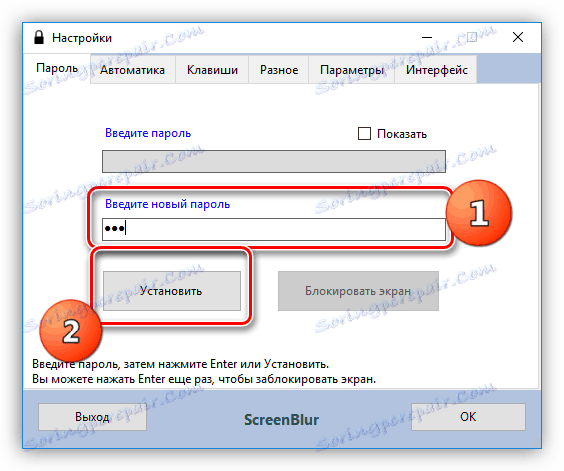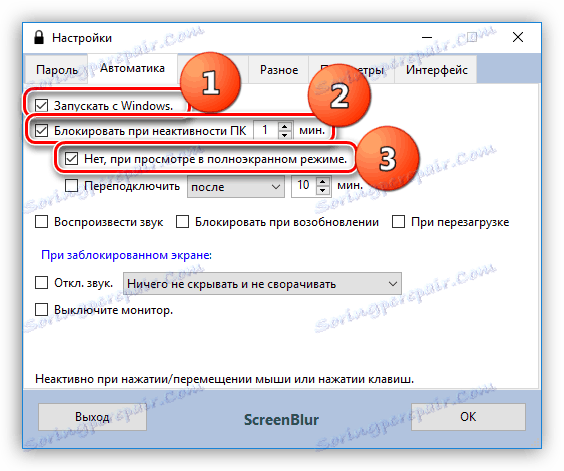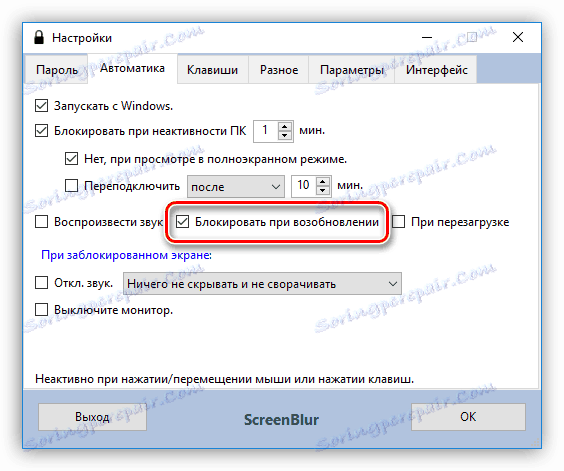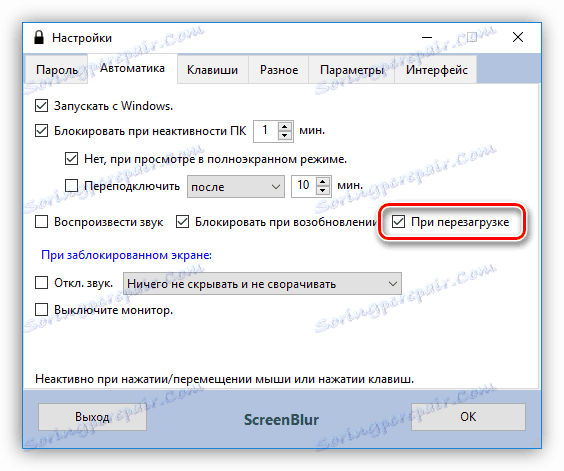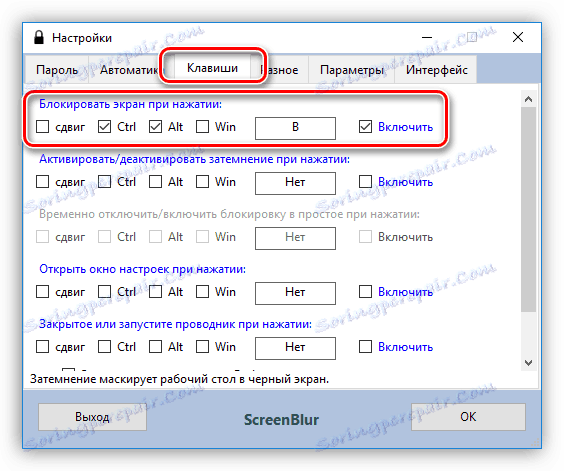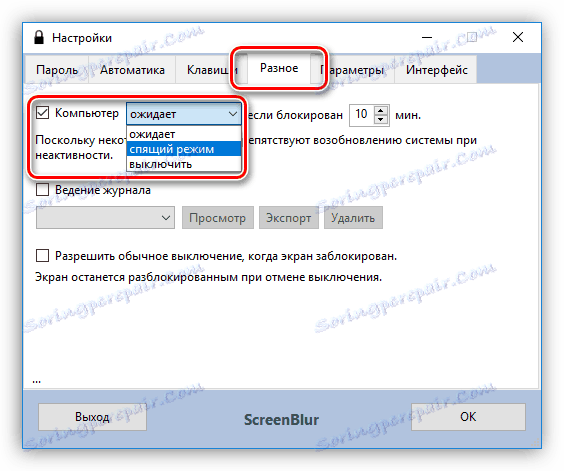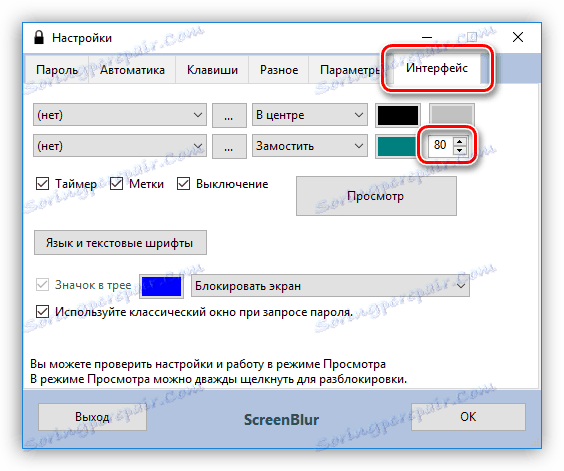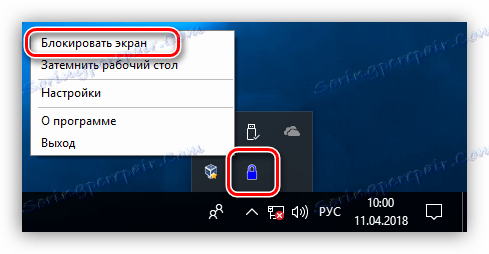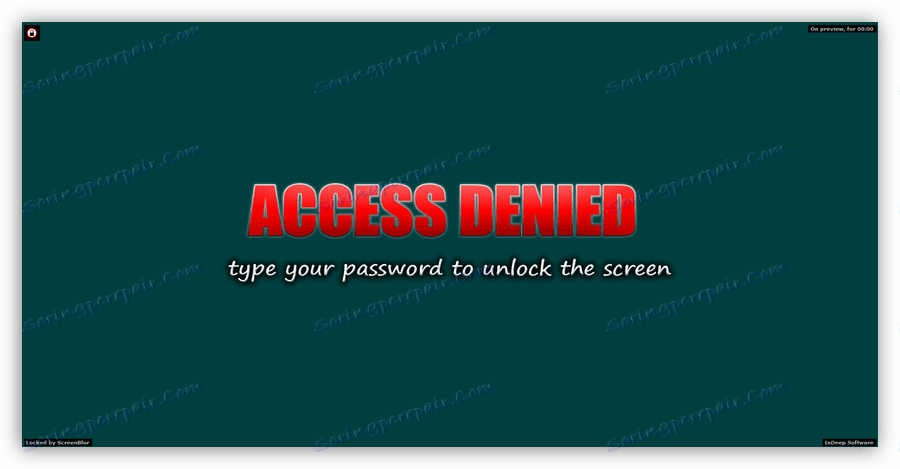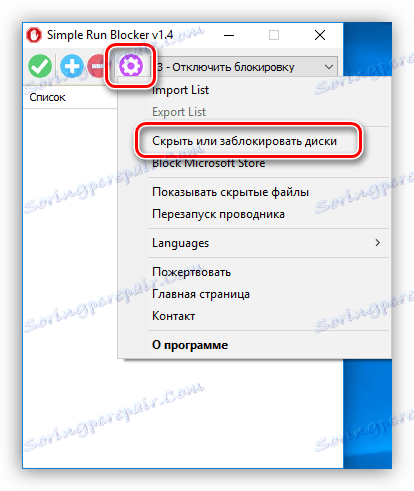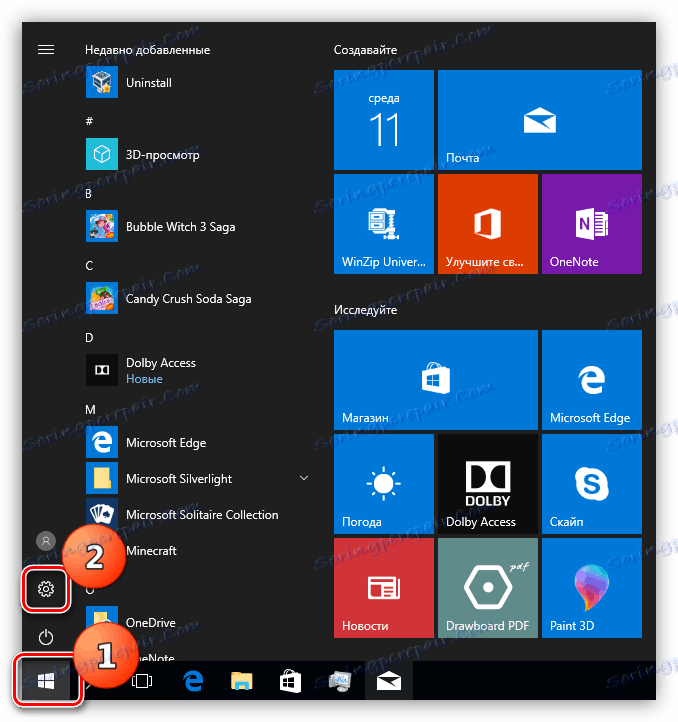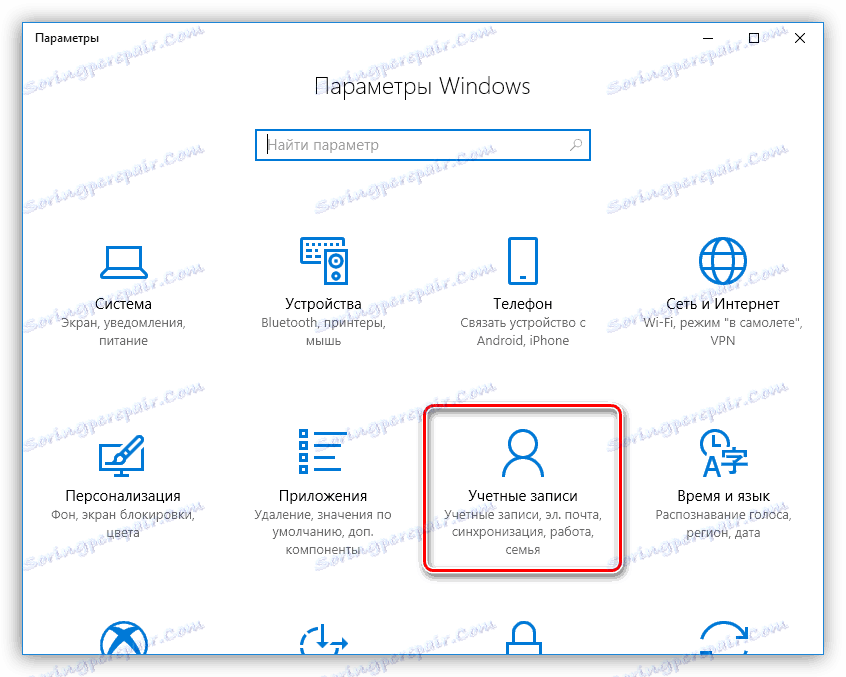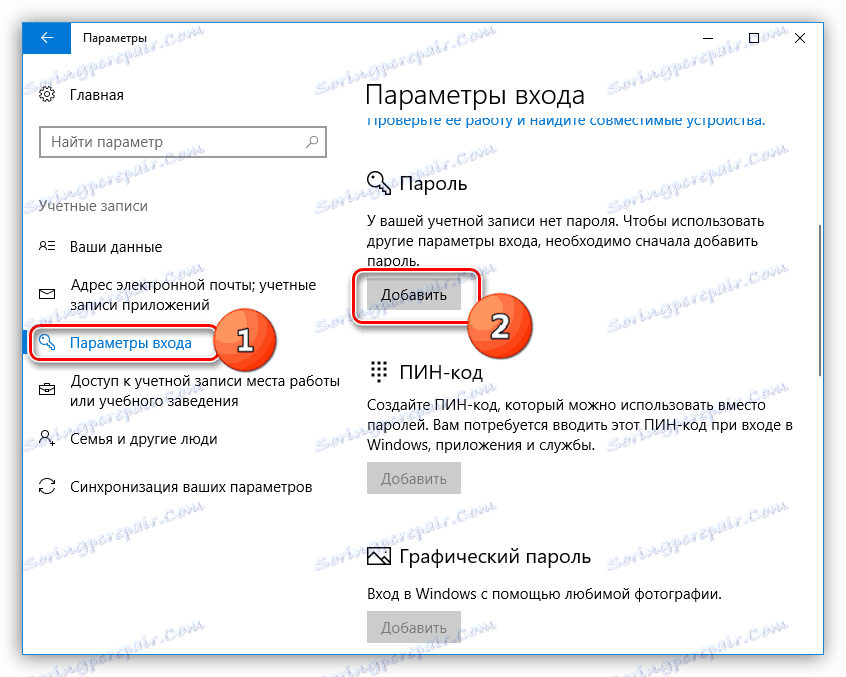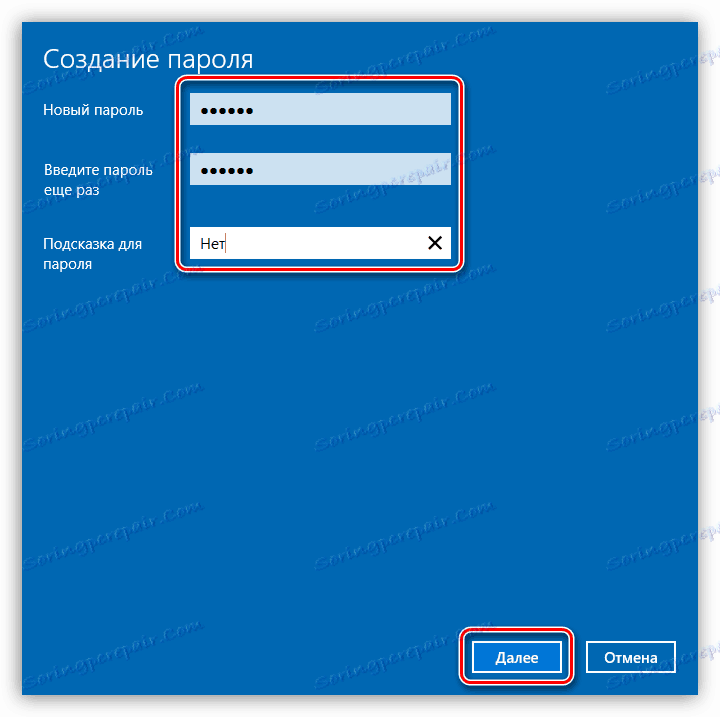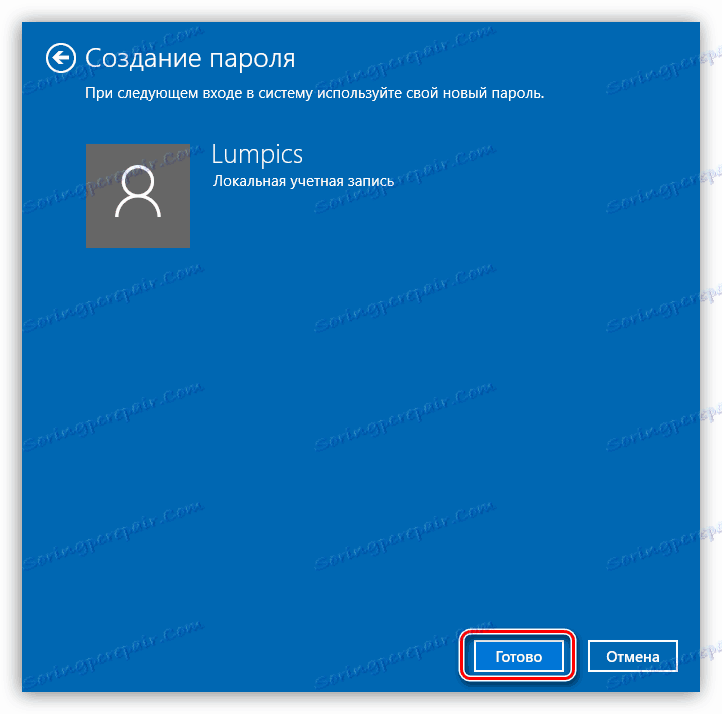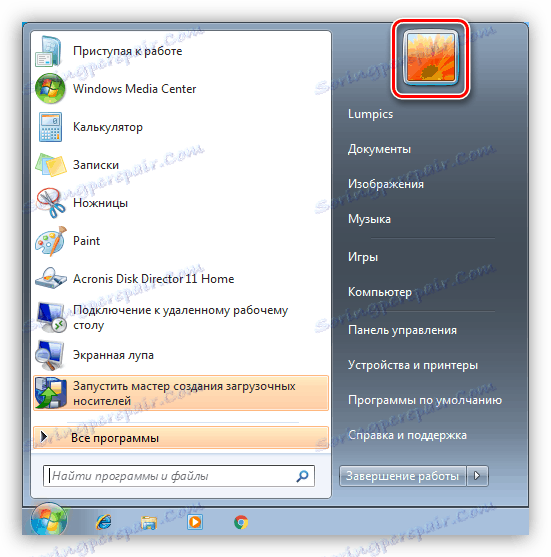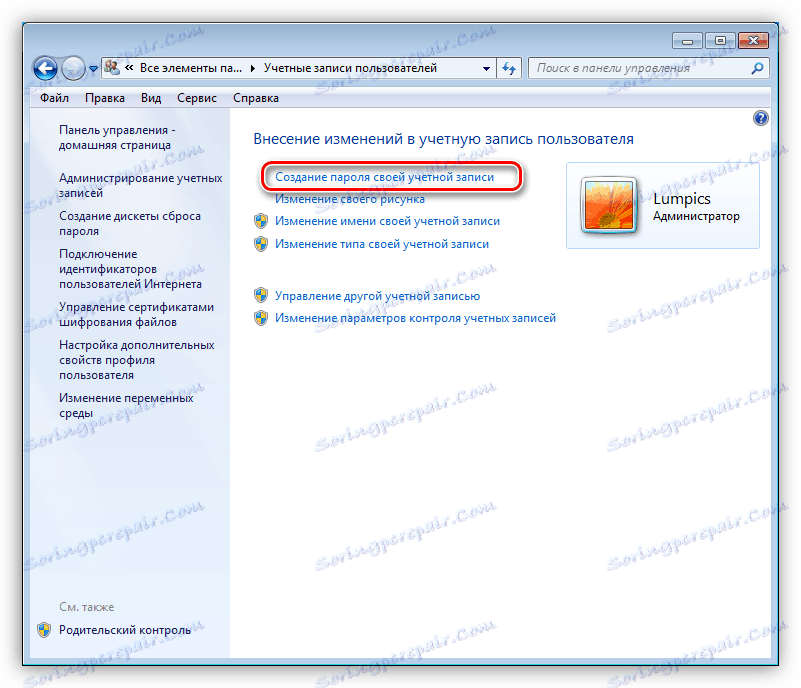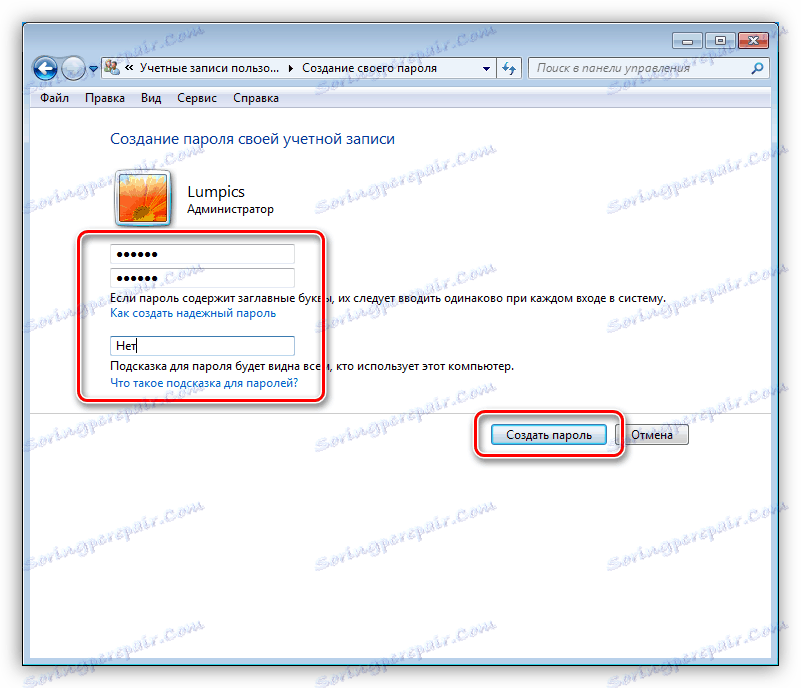Заключете компютъра с Windows
Компютър, работник или дом е силно уязвим от всякакви външни навлизания. Те могат да бъдат или интернет атаки, или действия от неоторизирани потребители, които са получили физически достъп до вашата машина. Последният може не само от неопитност да навреди на важни данни, но и да действа злобно, като се опитва да разбере някаква информация. В тази статия ще говорим за това как да защитим файловете и системните настройки от такива хора с помощта на компютърно заключване.
съдържание
Заключете компютъра
Начините на защита, които ще разгледаме по-долу, са един от компонентите на информационната сигурност. Ако използвате компютър като работен инструмент и съхранявате лични данни и документи, които не са предназначени за очите на другите, трябва да сте сигурни, че никой няма достъп до тях при отсъствие. Можете да направите това, като заключите работния плот или влезете в системата или целия компютър. Има няколко инструмента за прилагане на тези схеми:
- Специални програми.
- Вградени системни функции.
- Заключете с USB клавиши.
По-нататък ще анализираме подробно всяка една от тези опции.
Метод 1: Специализиран софтуер
Такива програми могат да бъдат разделени на две групи - ограничители на достъпа до системата или работния плот и блокери на отделни компоненти или дискове. Първият е сравнително прост и удобен инструмент, наречен ScreenBlur от разработчиците на InDeep Software. Софтуерът работи правилно във всички версии на Windows, включително "топ десет", което не може да се каже за неговите конкуренти, и в същото време е напълно безплатно.
ScreenBlur не се нуждае от инсталация и след стартирането се поставя в системната област, където можете да получите достъп до настройките и да извършите блокиране.
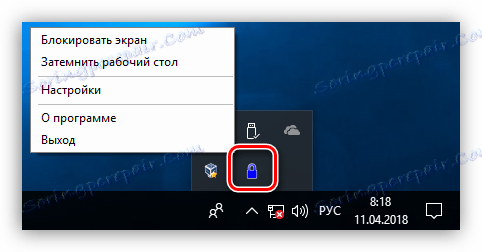
- За да настроите програмата, щракнете с десния бутон на мишката върху иконата на тавата и отидете на съответния елемент.
![Стартиране на настройките ScreenBlur от системната област]()
- В основния прозорец задайте паролата за отключване. Ако това е първото стартиране, достатъчно е да въведете необходимите данни в полето, посочено в екранната снимка. Впоследствие, за да замените паролата, ще трябва да въведете старата и след това да зададете нова. След като въведете данните, кликнете върху "Инсталиране" .
![Задайте парола за отключване в програмата ScreenBlur]()
- В раздела "Автоматизация" конфигурирайте настройките.
- Ние активираме autorun при стартиране на системата, което ще позволи ръчно да не стартирате ScreenBlur (1).
- Задаваме времето на бездействие, след което достъпът до работния плот ще бъде затворен (2).
- Деактивирането на функцията при гледане на филми в режим на цял екран или при възпроизвеждане на игри ще помогне да се избегнат фалшивите позитиви на защита (3).
![Настройка на времето за автоматично и неактивност в ScreenBlur]()
- Друга полезна от гледна точка на сигурността функция е заключването на екрана, когато компютърът се възобнови от режим на заспиване или от режим на готовност.
![Настройване на заключване на компютъра при възобновяване от хибернация в ScreenBlur]()
- Следващата важна настройка е забраната на рестартирането, когато екранът е заключен. Тази функция ще започне да работи само три дни след инсталирането или следващата промяна на паролата.
![Задаване на забрана за рестартиране, когато екранът е заключен в програмата ScreenBlur]()
- Отидете в раздела "Клавиши" , който съдържа настройки за функциите за повикване, като използвате горещи клавиши и, ако е необходимо, укажете свои собствени комбинации ("shift" е SHIFT - функции за локализация).
![Конфигуриране на клавишни комбинации за заключване на компютъра в програмата ScreenBlur]()
- Следващият важен параметър в раздела "Разни" е действията за блокиране, които продължават за определено време. Ако защитата е активирана, след това в определен интервал, програмата ще изключи компютъра, ще го включи в режим на заспиване или ще остави екрана видим.
![Настройване на действията на програмата ScreenBlur за определен интервал от време]()
- В раздела "Интерфейс" можете да промените тапета, да добавите предупреждение за "нарушители", както и да коригирате желаните цветове, шрифтове и език. Непрозрачността на фоновото изображение трябва да се увеличи до 100%.
![Персонализирайте външния вид и непрозрачността на фона на заключения екран в ScreenBlur]()
- За да извършите заключване на екрана, кликнете върху RMB на иконата ScreenBlur и изберете желания елемент от менюто. Ако са конфигурирани клавишни комбинации, можете да ги използвате.
![Стартиране на функцията за заключване на екрана в програмата ScreenBlur]()
- За да възстановите достъпа до компютъра, въведете паролата. Моля, обърнете внимание, че няма да се появи прозорец, така че данните трябва да бъдат въведени сляпо.
![Появата на екрана за заключване на компютъра в програмата ScreenBlur]()
Втората група включва специален софтуер за блокиране на програми, например, Simple Run Blocker. С него можете да ограничите стартирането на файлове, както и да скриете всички инсталирани в системата медии или да затворите достъпа до тях. Тя може да бъде както външни, така и вътрешни дискове, включително системни дискове. В контекста на днешната статия се интересуваме само от тази функция.
Програмата е преносима и може да се стартира от всяко място на вашия компютър или от подвижни носители. Когато работите с нея, трябва да сте по-внимателни, тъй като няма "защита срещу глупак". Това се отразява в възможността за заключване на диска, на който се намира този софтуер, което ще доведе до допълнителни трудности по време на стартирането му и други последствия. Как да поправим ситуацията, ще поговорим малко по-късно.
Вижте също: Списък на програмите за качество за блокиране на приложения
- Стартирайте програмата, кликнете върху иконата на зъбно колело в горната част на прозореца и изберете опцията "Скриване или заключване на устройства".
![Отидете на настройките за заключване и скриване на дискове в програмата Simple Run Blocker]()
- Тук ние избираме една от опциите за изпълнение на функцията и настройваме грешките срещу необходимите дискове.
![Избиране на диск и заключване в програмата Simple Run Blocker]()
- След това кликнете върху "Прилагане на промените" и след това рестартирайте "Explorer", като използвате съответния бутон.
![Прилагане на промените и рестартиране на Explorer в програмата Simple Run Blocker]()
Ако е избрана опцията за скриване на диска, тя няма да се покаже в папката Компютър , но ако зададете пътя в адресната лента, Explorer ще я отвори.
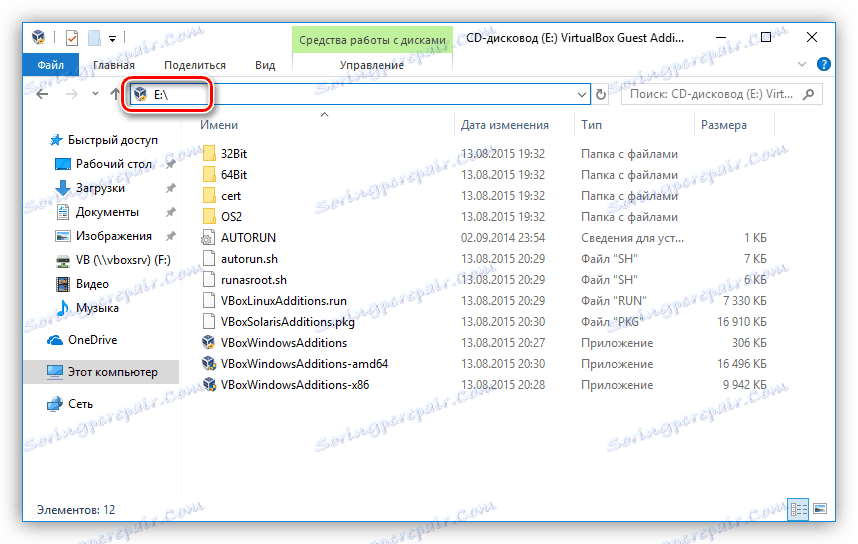
В случай, че сме избрали заключване, когато се опитаме да отворим диска, ще видим следния прозорец:
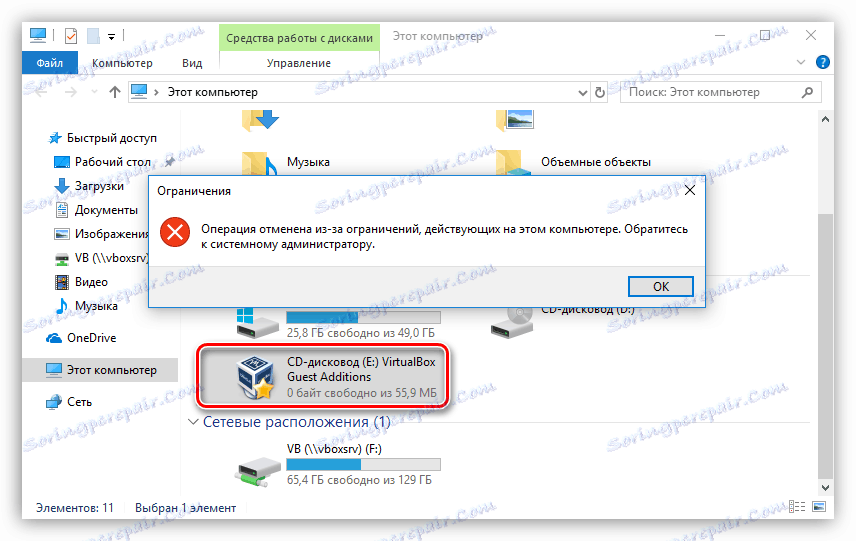
За да спрете изпълнението на функцията, е необходимо да повторите действията от точка 1, след това да отмените отметката пред носача, да приложите промените и да рестартирате "Explorer" .
Ако все още затворите достъпа до диска, където се намира програмата, тогава единственият изход ще бъде стартирането му от менюто Run (Win + R). В полето "Отвори" трябва да въведете пълния път към изпълнимия файл RunBlock.exe и да натиснете OK . Например:
G:RunBlock_v1.4 RunBlock.exe
където G: е буквата на устройството, в този случай флаш устройство, RunBlock_v1.4 е папката с разопакованата програма.

Струва си да се отбележи, че тази функция може да се използва за по-нататъшно повишаване на сигурността. Ако обаче това е USB устройство или USB флаш устройство, ще бъдат блокирани и други сменяеми носители, свързани с компютъра и към които ще бъде назначено това писмо.
Метод 2: Стандартни инструменти за OS
Във всички версии на Windows, като се започне от "седем", можете да заключите компютъра с помощта на добре познатата клавишна комбинация CTRL + ALT + DELETE , след натискане на който се появява прозорец с избор на опции. Достатъчно е да кликнете върху бутона "Блокиране" и достъпът до работния плот ще бъде затворен.
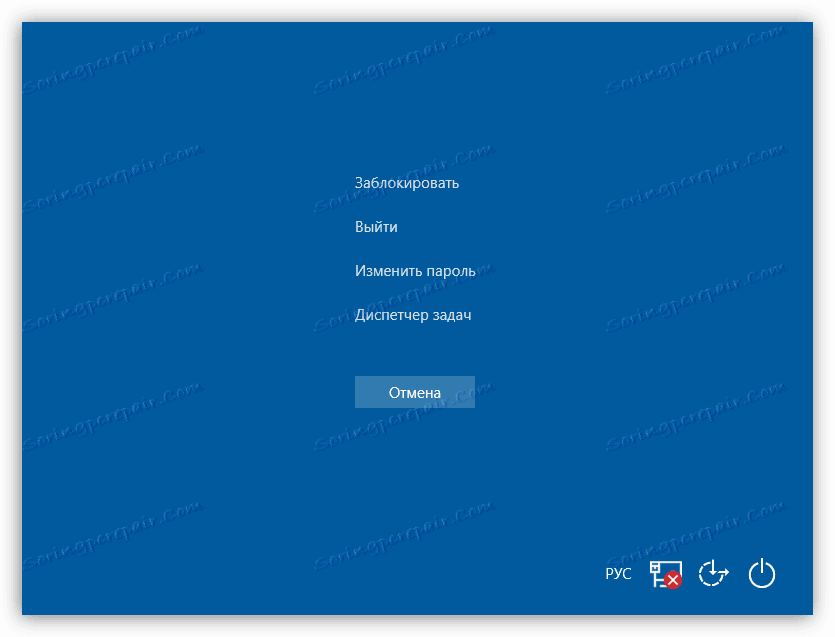
Бързата версия на описаните по-горе действия е универсална комбинация Win + L за всички операционни системи Windows, които незабавно блокират компютъра.
За да може тази операция да има някакъв смисъл, т.е. да осигурява сигурност, трябва да зададете парола за профила си, както и, ако е необходимо, за други хора. След това нека да разберем как да извършите блокиране на различни системи.
Вижте също: Настройваме паролата на компютъра
Windows 10
- Отидете в менюто "Старт" и отворете системните настройки.
![Отворете системните настройки от менюто "Старт" в Windows 10]()
- След това отидете на секцията, която ви позволява да управлявате потребителските акаунти.
![Отворете секцията за настройки на профила в Windows 10]()
- Кликнете върху елемента "Опции за влизане" . Ако в полето "Парола " е написан бутон "Добавяне" , това означава, че профилът не е защитен. Натиснете.
![Преминете към настройката на паролата в Windows 10]()
- Два пъти въвеждаме паролата, както и намек за нея, след което кликнете върху "Напред" .
![Задаване на нова парола в Windows 10]()
- В последния прозорец кликнете върху "Завършване" .
![Завършване на съветника за пароли в Windows 10]()
Има и друг начин за задаване на парола в "Десет" - "Командния ред" .
Повече подробности: Задаване на парола за Windows 10
Сега можете да заключите компютъра с помощта на клавишите по-горе - CTRL + ALT + DELETE или Win + L.
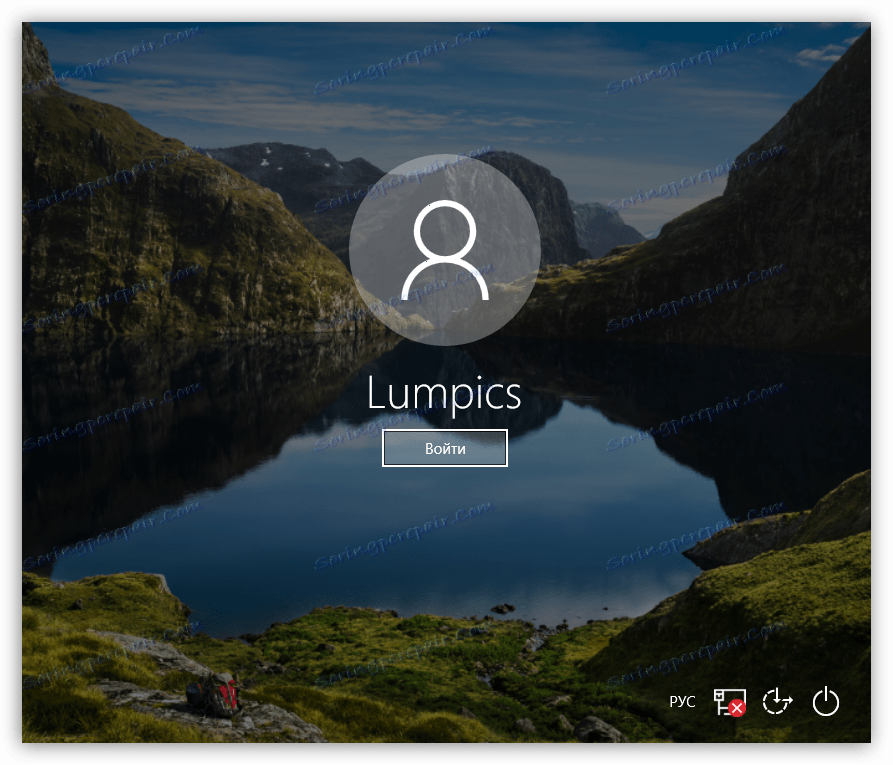
Windows 8
В "осем" всичко става малко по-лесно - просто отидете до настройките на компютъра в панела за приложения и отидете в настройките на профила, където е зададена паролата.
Повече подробности: Как да зададете парола в Windows 8
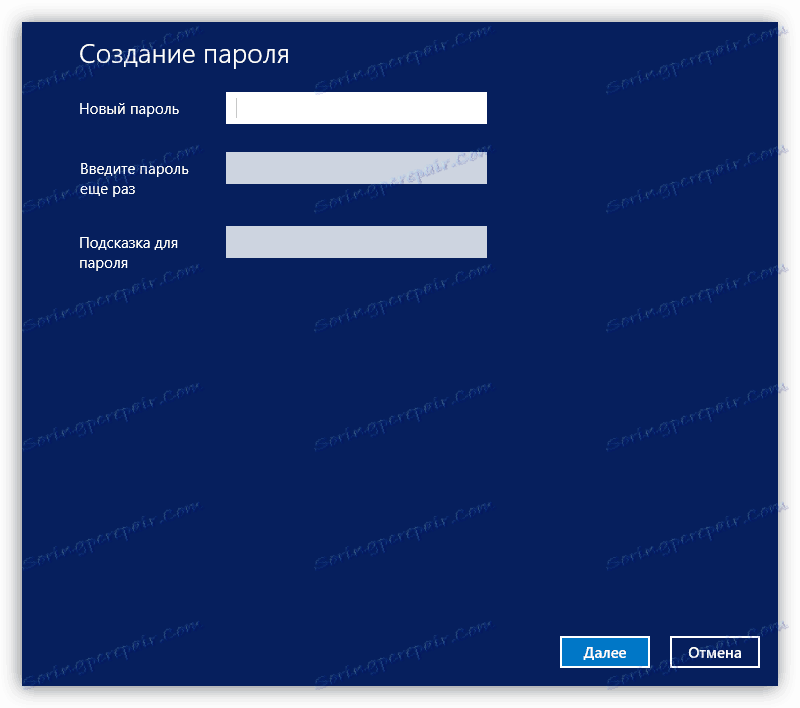
Заключи компютъра със същите клавиши, както в Windows 10.
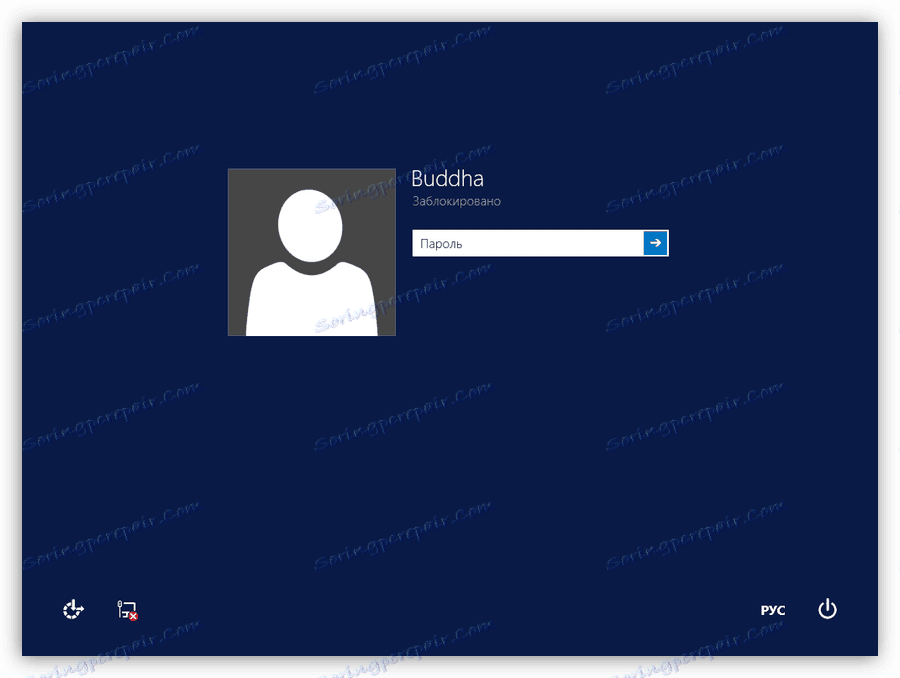
Windows 7
- Най-лесният начин да зададете парола в Win 7 е да изберете връзка към вашия акаунт в менюто "Старт" , което е под формата на аватар.
![Отидете на настройка на акаунт от менюто "Старт" в Windows 7]()
- След това трябва да кликнете върху елемента "Създаване на парола за профила ви".
![Отидете при задаване на паролата за профила си в Windows 7]()
- Сега можете да зададете нова парола за вашия потребител, да потвърдите и да излезете с намек. След като приключите, запазете промените, като използвате бутона "Създаване на парола" .
![Създаване на нова парола за вашия акаунт в Windows 7]()
Ако други потребители работят на компютъра освен вас, техните профили също трябва да бъдат защитени.
Повече подробности: Настройване на парола на компютър с Windows 7
Заключването на работния плот се извършва със същите клавишни комбинации, както при Windows 8 и 10.
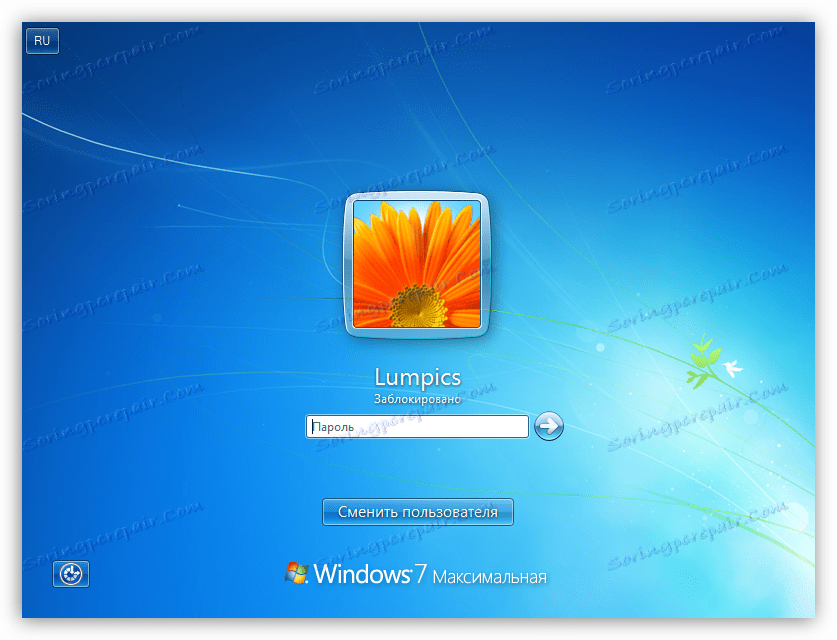
Windows XP
Процедурата за задаване на парола в XP не е особено трудна. Просто отидете в "Контролен панел" , намерете секцията "Настройки на профила", къде да извършите необходимите действия.
Повече подробности: Задаване на парола в Windows XP

За да блокирате компютъра, работещ с тази операционна система, можете да използвате клавишната комбинация Win + L. Ако натиснете CTRL + ALT + DELETE , се отваря прозорецът Task Manager , в който трябва да отидете в менюто Shutdown и да изберете съответния елемент.
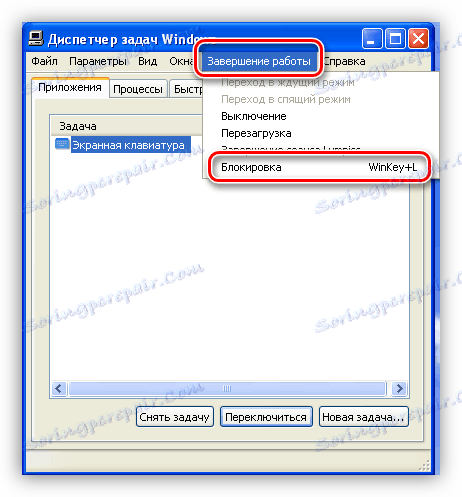
заключение
Заключването на компютър или отделни компоненти на системата може значително да подобри сигурността на съхранените на него данни. Основното правило, когато работите с програми и системни инструменти, е да създавате сложни многоцелеви пароли и да съхранявате тези комбинации на безопасно място, най-доброто от което е главата на потребителя.