Конвертиране на NEF в JPG
При формат NEF (Електронни формати на Nikon) се съхраняват груби снимки, направени директно от матрицата на фотоапарата на Nikon. Изображенията с това разширение обикновено са с високо качество и са придружени от голямо количество метаданни. Но проблемът е, че повечето конвенционални зрители не работят със NEF-файлове, а местата на твърдия диск на такива снимки отнемат много.
Логическият изход от ситуацията е да конвертирате NEF в друг формат, например JPG, който може да бъде открит точно чрез много програми.
съдържание
Методи за преобразуване на NEF в JPG
Нашата задача е да направим преобразуването, за да минимизираме загубата на оригиналното качество на снимката. Редица надеждни конвертори могат да помогнат в това.
Метод 1: ViewNX
Нека да започнем с собствеността на Nikon. ViewNX е създаден специално, за да работи с фотографии, създадени от камерите на тази фирма, така че да е идеална за решаване на задачата.
- Използвайте вградения браузър, за да намерите и изберете желания файл. След това кликнете върху иконата "Преобразуване на файлове" или използвайте клавишната комбинация Ctrl + E.
- Като изходен формат, задайте "JPEG" и използвайте плъзгача, за да зададете максимално качество.
- След това можете да изберете нова резолюция, която може да не е най-добрият начин да повлияете на качеството и да премахнете мета маркерите.
- Последният блок определя папката за запазване на изходния файл и, ако е необходимо, името му. Когато всичко е готово, кликнете върху бутона "Конвертиране" .
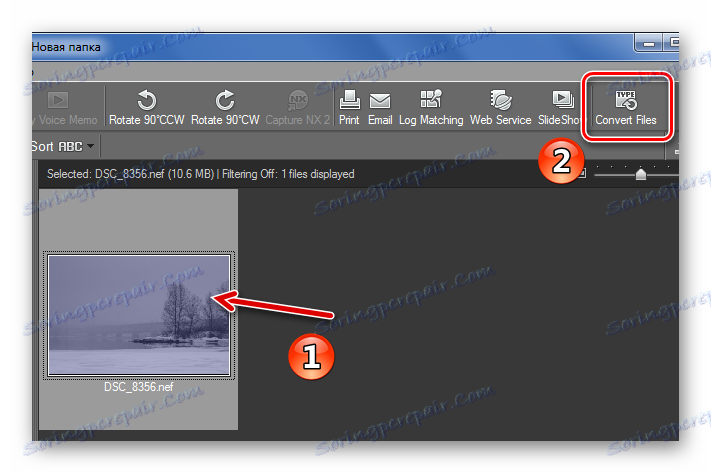
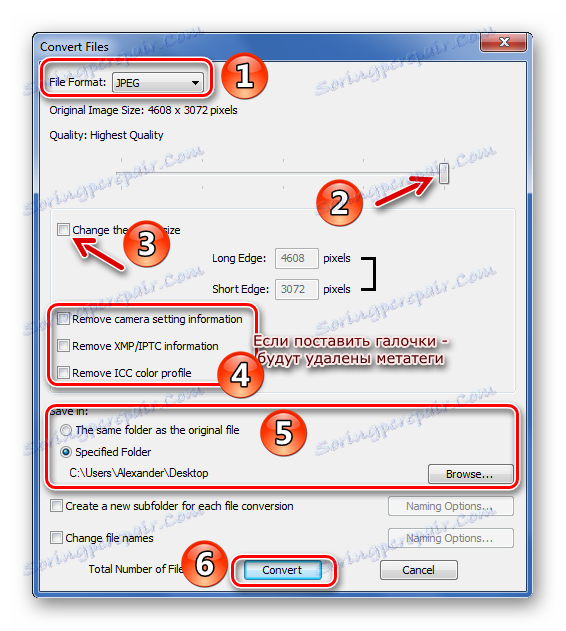
Преобразуването на една снимка с тегло 10 MB отнема 10 секунди. След това просто проверете папката, където трябва да е съхранен новия JPG файл, и се уверете, че всичко е свършило.
Метод 2: FastStone Image Viewer
Като следващ кандидат за преобразуване на NEF можете да използвате инструмента за преглед на снимки FastStone Image Viewer ,
- Най-бързият начин да намерите оригиналната снимка е чрез вградения файлов мениджър на тази програма. Маркирайте NEF, отворете меню "Инструменти" и изберете "Конвертиране на избрани" ( F3 ).
- В прозореца, който се показва, задайте изходния формат "JPEG" и кликнете върху бутона "Настройки" .
- Тук задайте най-високо качество, маркирайте "JPEG качество - както в изходния файл", а в елемента "Color downsampling" изберете "No (higher quality)" . Променете останалите параметри по свое усмотрение. Кликнете върху OK .
- Сега задайте изходната папка (ако премахнете отметката от квадратчето, новият файл ще бъде записан в папката с изход).
- След това можете да промените настройките на JPG изображението, но има възможност за влошаване на качеството.
- Регулирайте останалите стойности и кликнете върху бутона "Бърза рецензия" .
- В режим "Бърз преглед" можете да сравните качеството на оригиналните NEF и JPG, които ще получите в края на краищата. След като се уверите, че всичко е наред, кликнете върху "Затваряне" .
- Кликнете върху "Старт" .
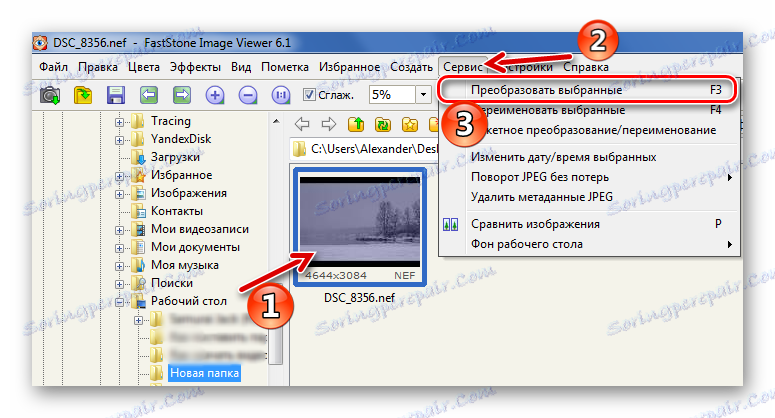

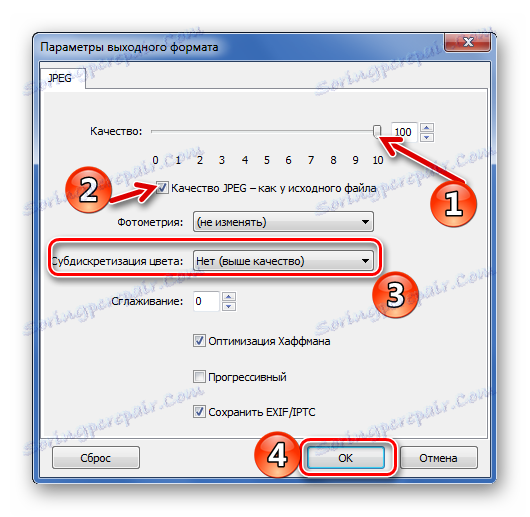
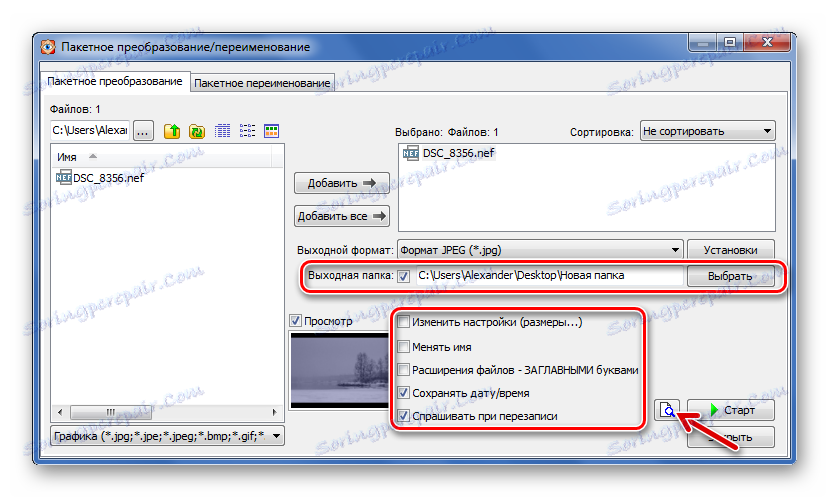
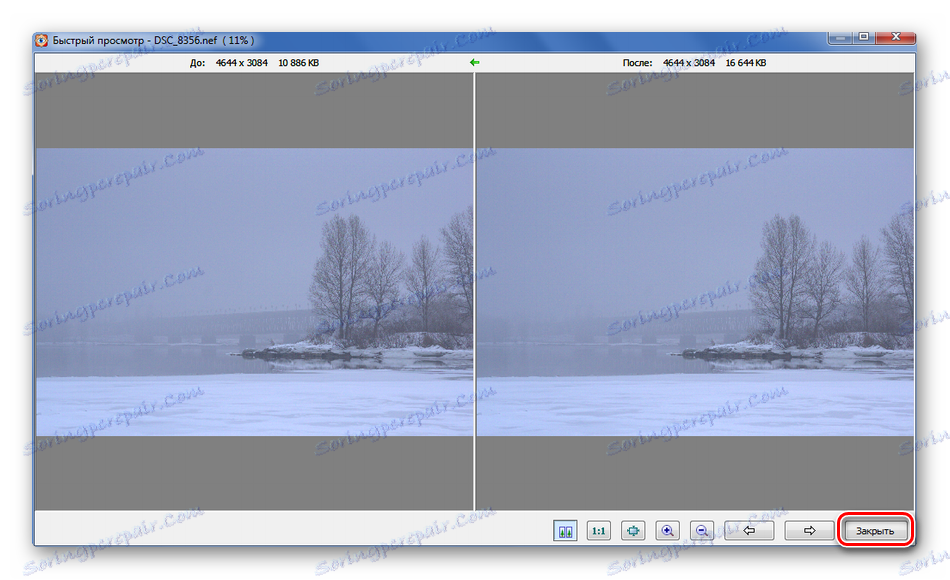
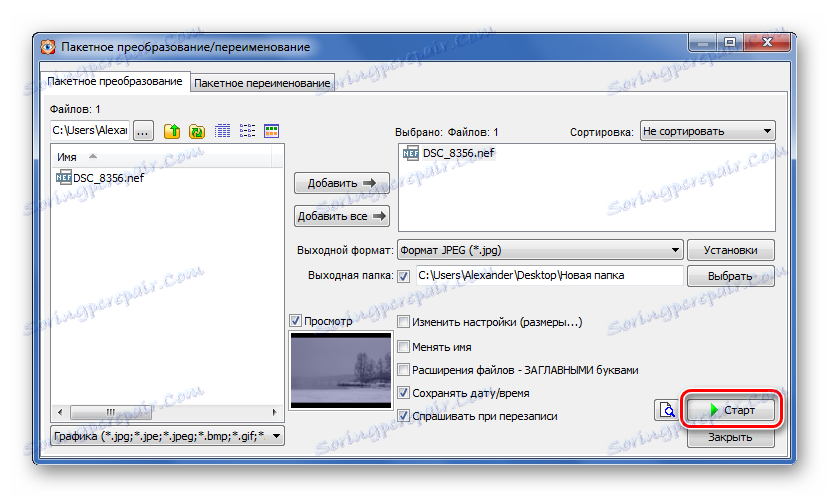
В прозореца "Преобразуване на изображения", който се показва , можете да наблюдавате развитието на реализацията. В този случай тази процедура отне 9 секунди. Поставете отметка в "Отворете Windows Explorer" и кликнете върху "Finish", за да отидете директно до полученото изображение.
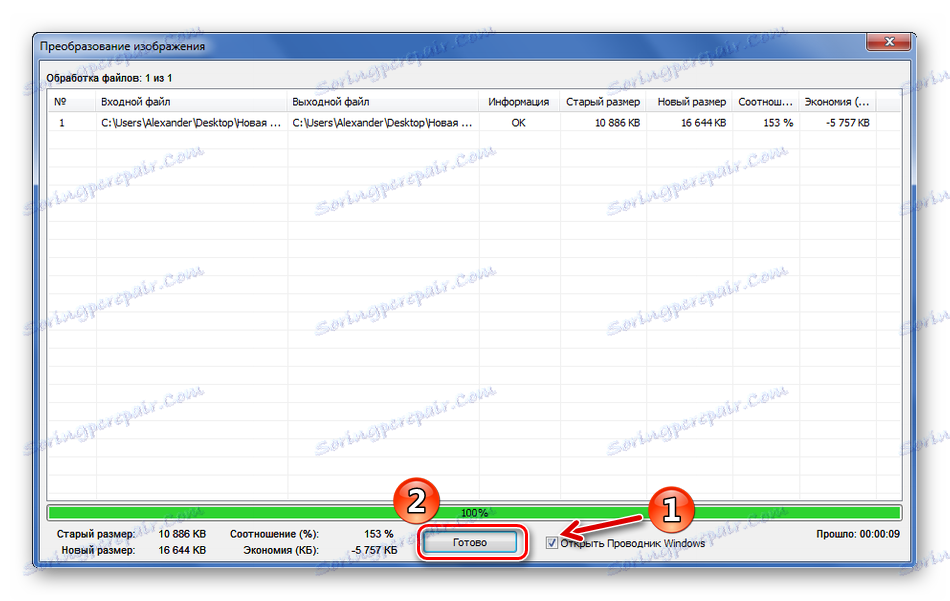
Метод 3: XnConvert
Но програмата XnConvert е създадена директно за конвертиране, въпреки че функциите на редактора в нея също са предоставени.
- Кликнете върху бутона Добавяне на файлове и отворете снимката NEF.
- В раздела "Действия" можете предварително да редактирате изображението, например, като подрязвате или презаписвате филтри. За да направите това, кликнете върху "Добавяне на действие" и изберете желания инструмент. Наблизо можете веднага да видите промените. Но не забравяйте, че по този начин крайното качество може да намалее.
- Отворете раздела "Изход" . Преобразуваният файл може не само да се съхранява на твърдия диск, но и да се изпраща чрез електронна поща или чрез FTP. Този параметър е показан в падащия списък.
- В блока "Формат" изберете стойността "JPG", отидете на "Настройки" .
- Тук е важно да установите най-доброто качество, да зададете стойността "Променлива" за "Метод DCT" и "1x1, 1x1, 1x1" за "Дискретизация" . Кликнете върху OK .
- Останалите параметри могат да бъдат конфигурирани по Ваша преценка. След това кликнете върху бутона "Конвертиране" .
- Ще се отвори раздел "Състояние" , където можете да видите хода на реализацията. С XnConvert тази процедура отне само една секунда.
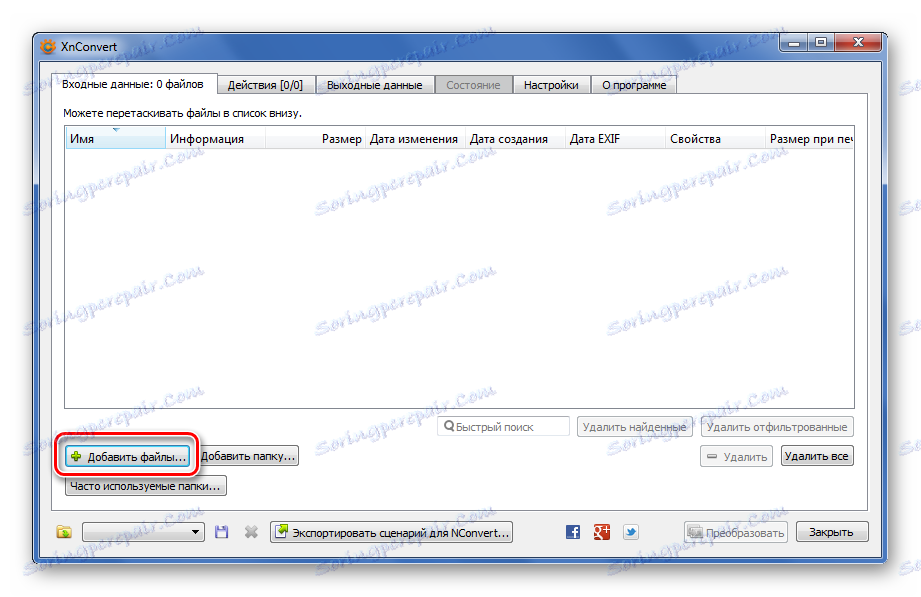
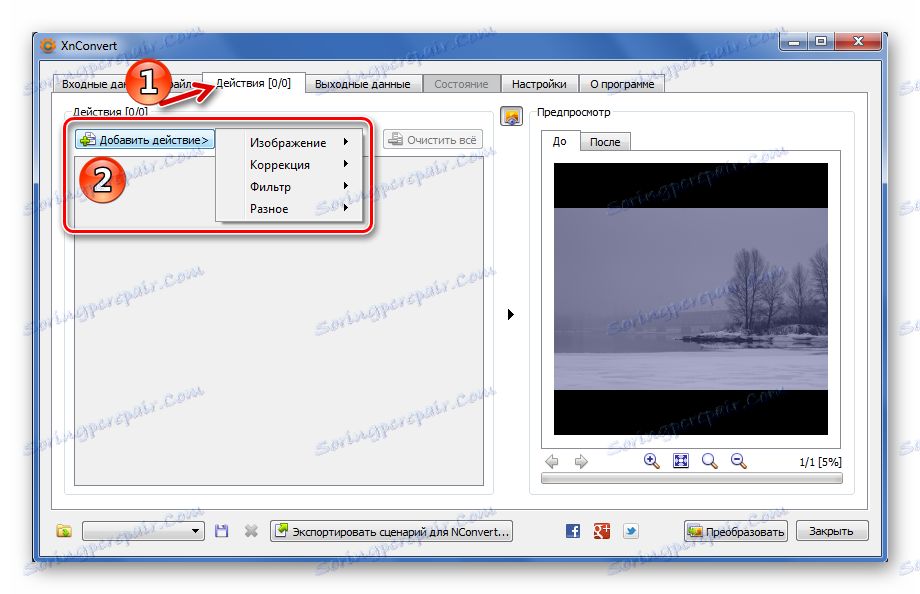

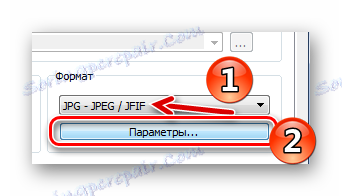

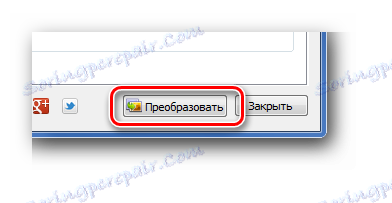
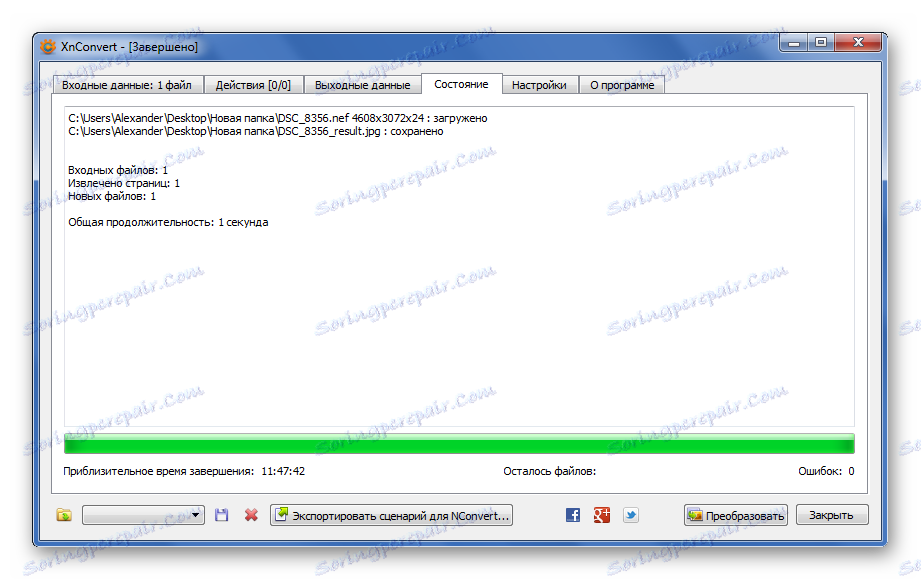
Метод 4: Резидър на светли изображения
Перфектно приемливо решение за преобразуване на NEF в JPG може да бъде програмата Резистори за светли изображения ,
- Кликнете върху бутона "Файлове" и изберете снимка на компютъра.
- Кликнете върху бутона "Напред" .
- В списъка "Профил" изберете "Оригинална разделителна способност" .
- В блока "Разширени" задайте JPEG формат, конфигурирайте максималното качество и кликнете върху бутона "Run" .
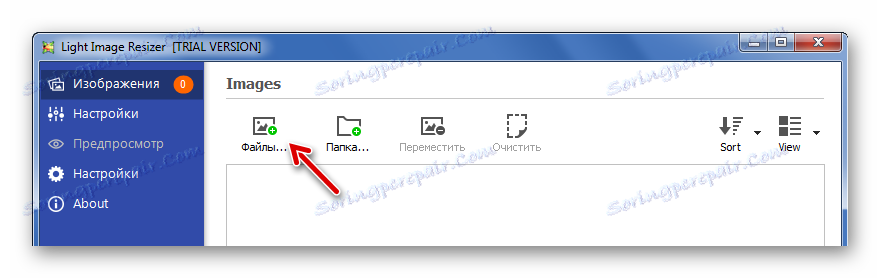
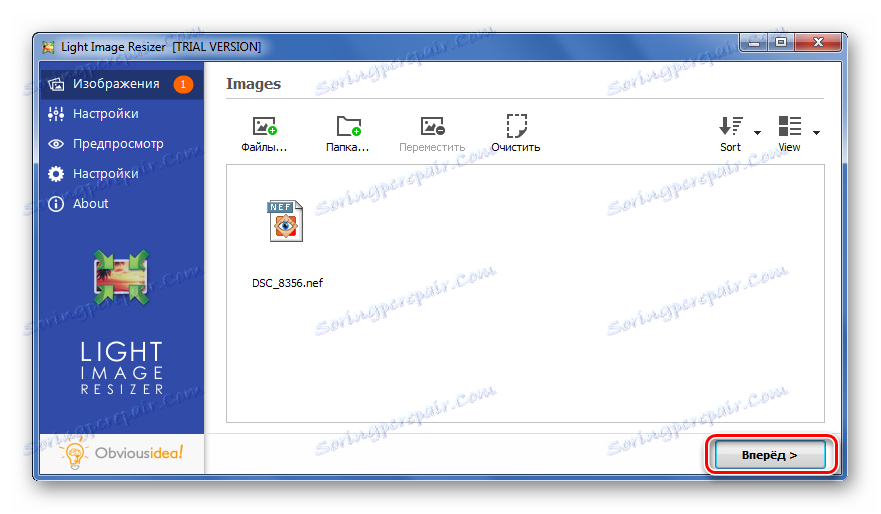
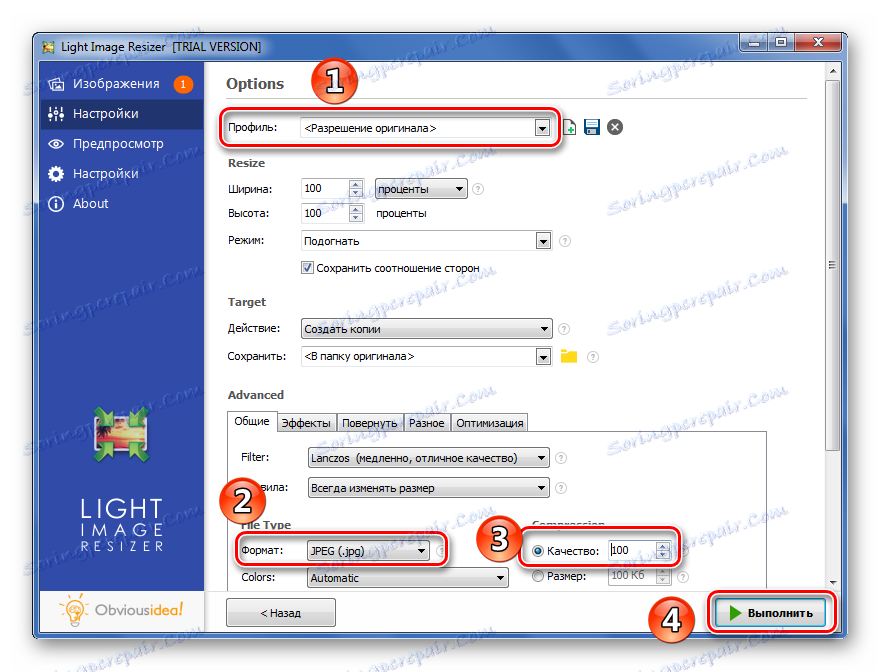
Накрая ще се появи прозорец с кратък отчет за реализация. Когато използвате тази програма, тази процедура отне 4 секунди.

Метод 5: Фотоконвертор Ashampoo
Накрая помислете за друг популярен софтуер за конвертиране на снимки - Ashampoo Photo Converter.
Изтеглете Ashampoo Photo Converter
- Кликнете върху бутона "Добавяне на файлове" и намерете желания NEF.
- След добавяне кликнете върху "Напред" .
- В следващия прозорец е важно да посочите "JPG" като изходен формат. След това отворете настройките.
- В опциите плъзнете плъзгача до най-добро качество и затворете прозореца.
- Останалото, включително редактиране на изображението, ако е необходимо, но окончателното качество, както и в предишни случаи, може да слезе. Започнете реализацията, като кликнете върху бутона "Старт" .
- Обработката на снимка с тегло 10 MB в програмата Ashampoo Photo Converter отнема около 5 секунди. В края на процедурата ще се покаже следното съобщение:
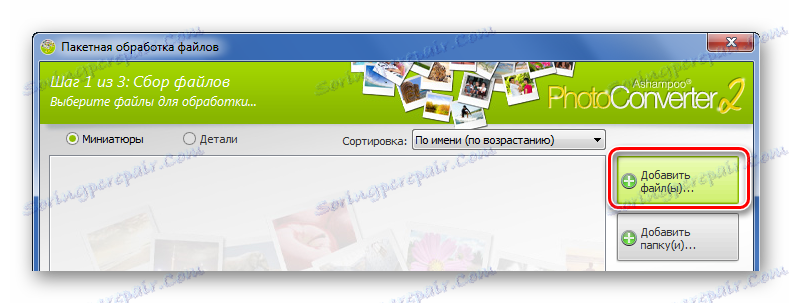
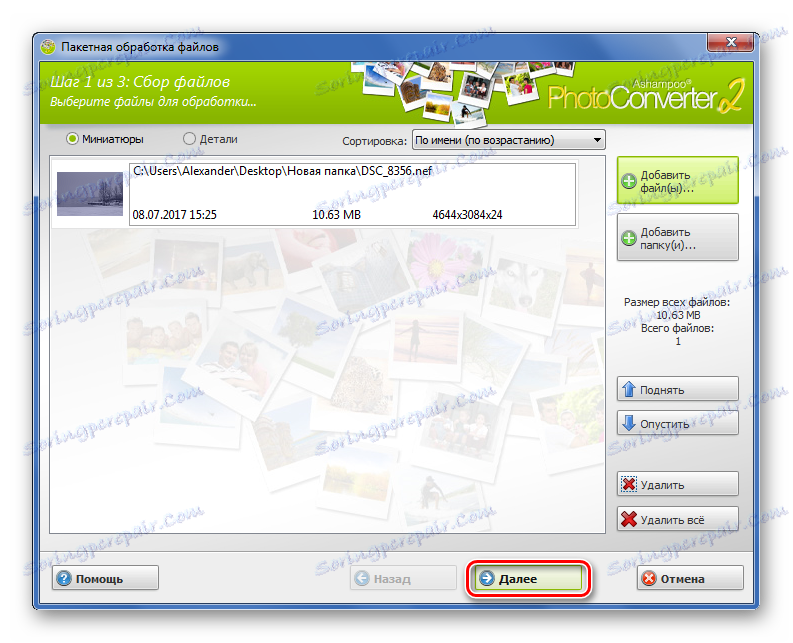
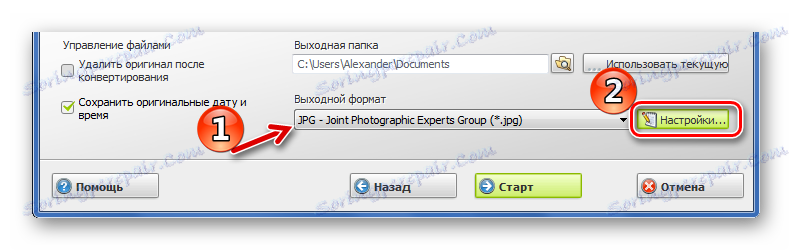
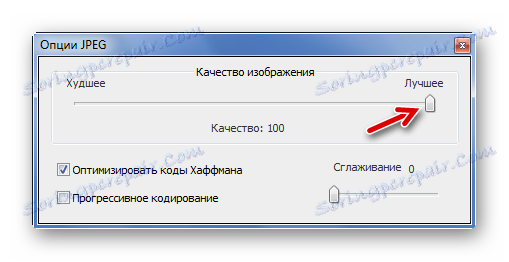
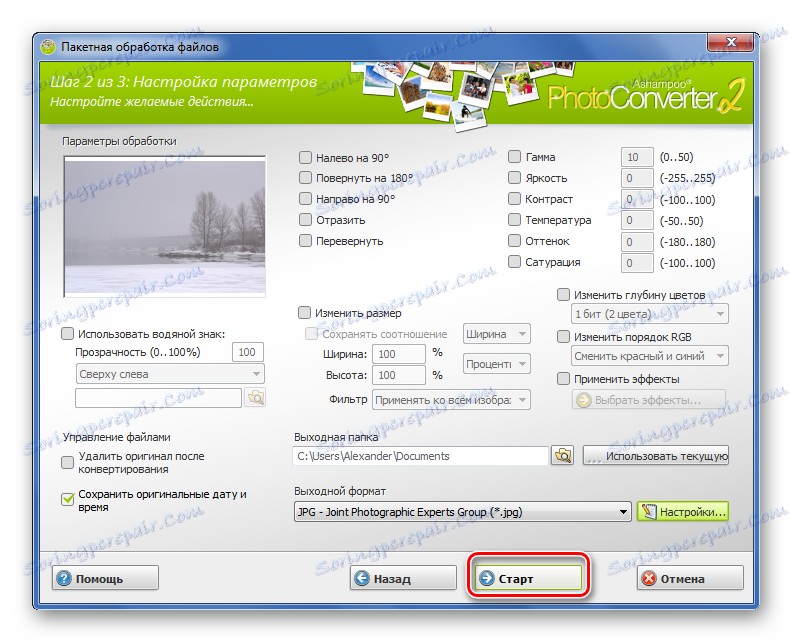

Записът, запазен във формат NEF, може да бъде преобразуван в JPG в рамките на секунди без загуба на качество. За да направите това, можете да използвате един от изброените конвертори.
