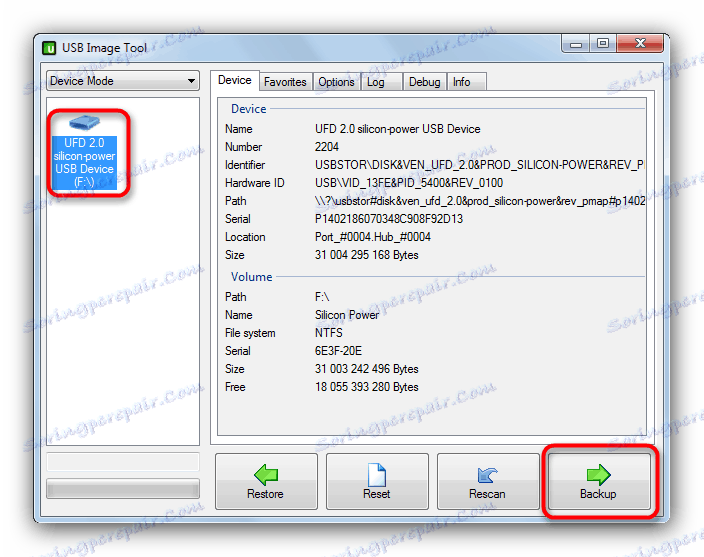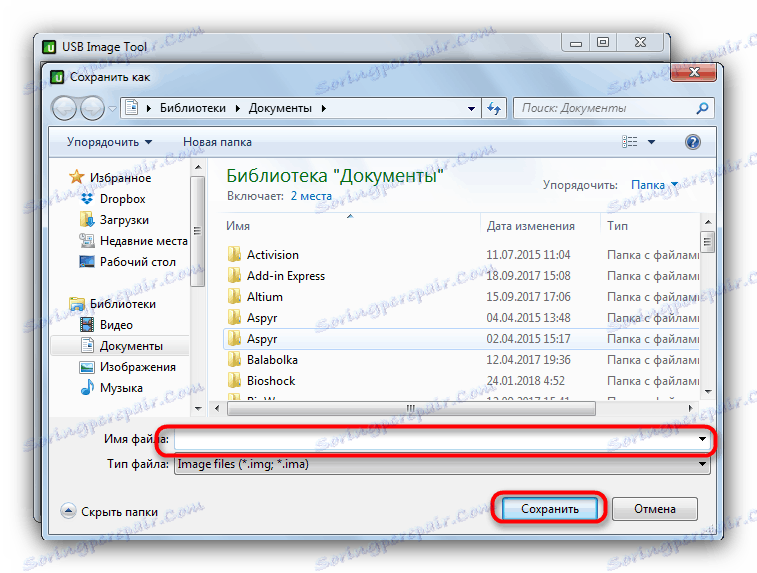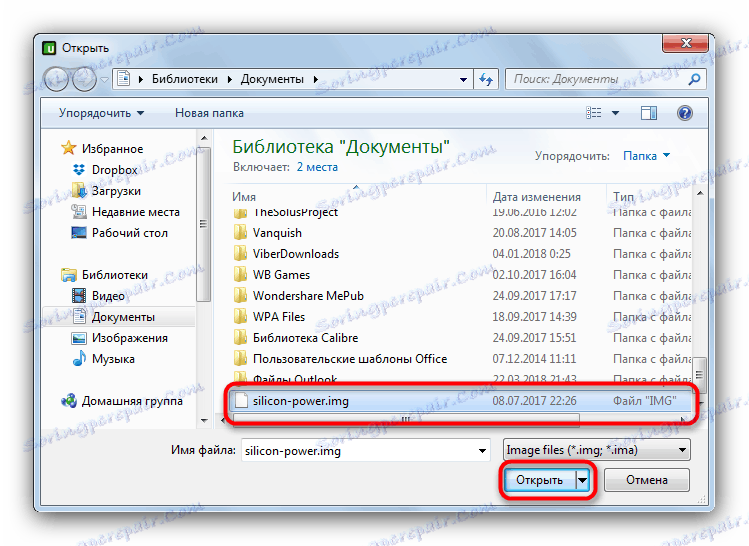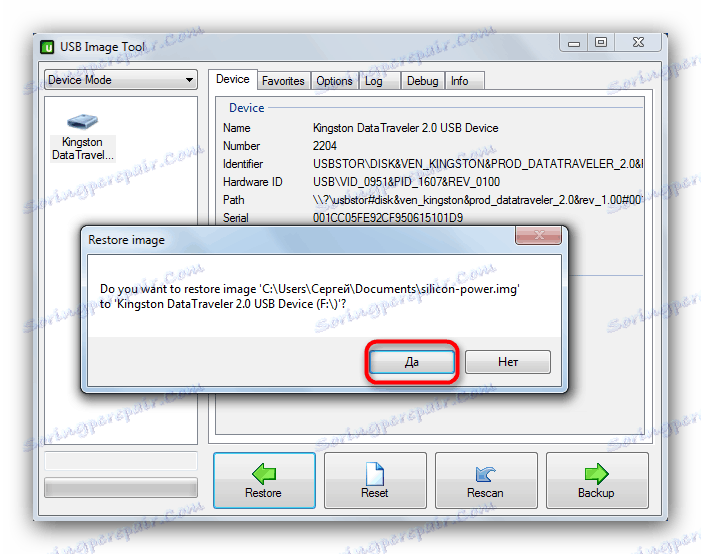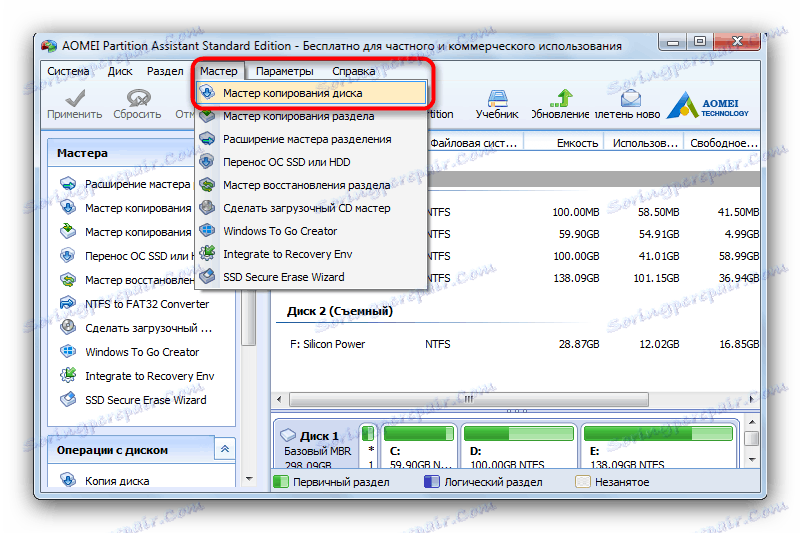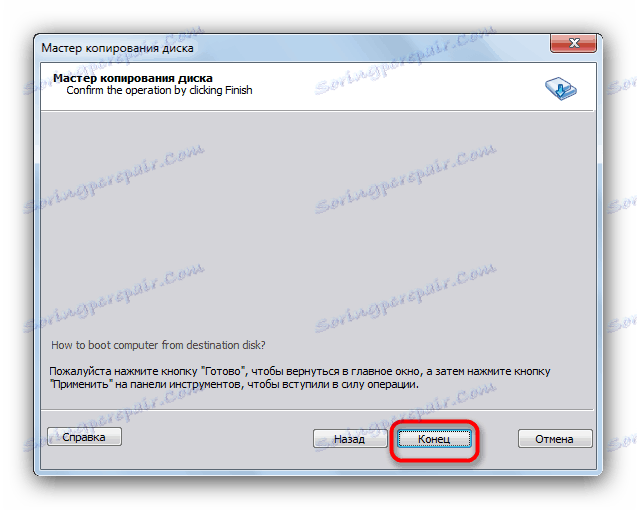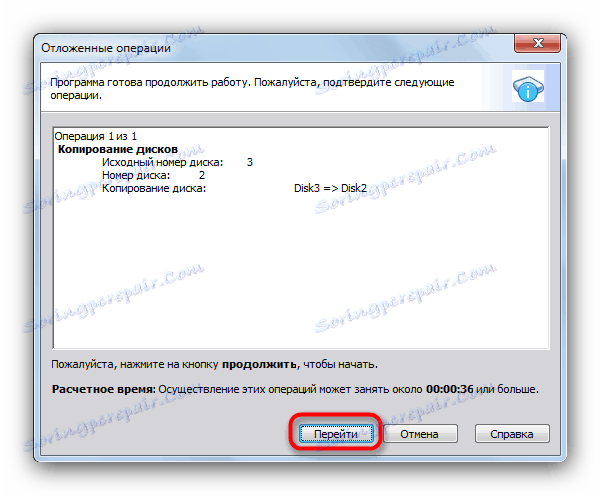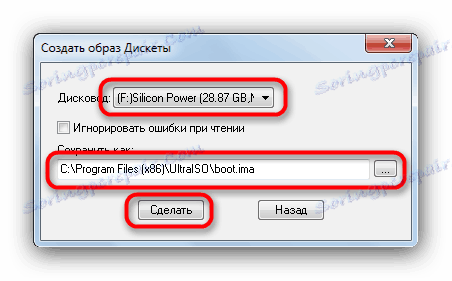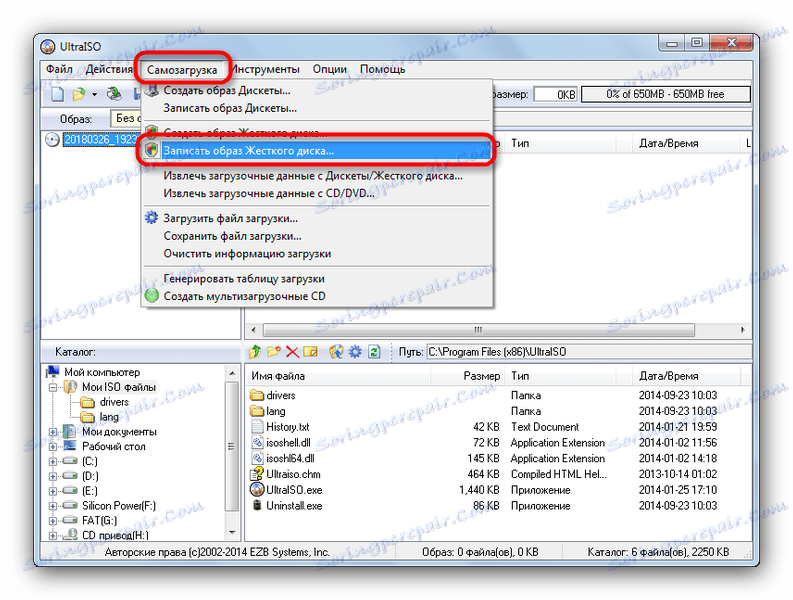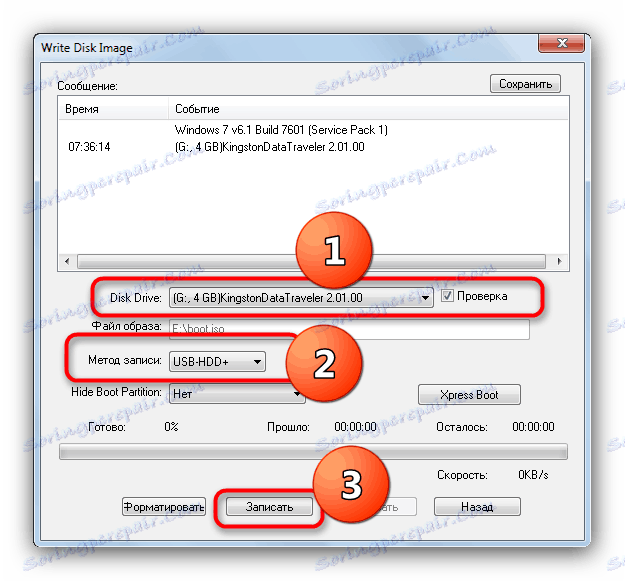Прехвърлете съдържанието на едно стартиращо флаш устройство на друго
Стартиращите USB флаш памети са различни от обикновените - просто така, че съдържанието на USB зареждането на компютъра или друго устройство няма да работи. Днес ще ви запознаем с възможностите за решаване на този проблем.
съдържание
Как да копирате стартиращи флаш устройства
Както вече споменахме, обичайното копиране на файлове от стартиращо устройство за запомняне в друго няма да доведе до резултати, тъй като стартиращите флаш устройства използват собствено маркиране на файловата система и дяловете на паметта. И все пак има възможност за прехвърляне на изображението, записано на операционната система Flash - това е пълно клониране на паметта със запазване на всички функции. За да направите това, използвайте специален софтуер.
Метод 1: USB Image Tool
Малката портативна програма YUSB Imedzh Toul е идеална за решаване на днешния ни проблем.
- След като изтеглите програмата, разопаковайте архива с нея на всяко място на вашия твърд диск - този софтуер не изисква инсталиране в системата. След това свържете стартиращо USB флаш устройство с вашия компютър или лаптоп и кликнете два пъти върху изпълнимия файл.
- В главния прозорец отляво има панел, който показва всички свързани устройства. Изберете стартиращия, като кликнете върху него.
![Изберете архив в USB Image Tool, за да стартирате процеса на клониране на стартиращо флаш устройство]()
В долния десен ъгъл е бутонът "Архивиране" , който трябва да кликнете.
- Появява се диалоговият прозорец "Explorer" с избор къде да се запази полученото изображение. Изберете подходящата и кликнете върху "Запазване" .
![Изберете името и местоположението на архива в USB Image Tool, за да стартирате процеса на клониране на стартиращо флаш устройство]()
Процесът на клониране може да отнеме много време, затова бъдете търпеливи. В края на програмата затворете програмата и изключете устройството за зареждане.
- Свържете второто флаш устройство, на което искате да запазите копието. Стартирайте YUSB Image Tools и изберете устройството, което ви трябва, в същия панел вляво. След това намерете бутона "Възстановяване" по-долу и кликнете върху него.
- Ще се появи отново диалоговият прозорец "Explorer" , където трябва да изберете изображението, създадено по-рано.
![Изберете изображението на първата флаш-памет, за да запишете на второто устройство в USB Image Tool]()
Кликнете върху "Отваряне" или просто щракнете двукратно върху името на файла. - Потвърдете действията си, като кликнете върху "Да" и изчакайте, докато приключи процедурата за възстановяване.
![Предупреждение за изтриване на всички данни при клониране към второто устройство]()
Готово - второто флаш устройство ще бъде копие на първия, което ни е необходимо.
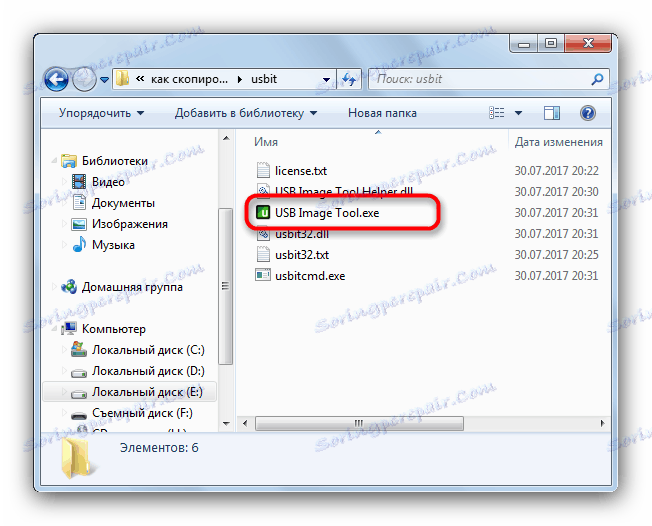

Има няколко недостатъка на този метод - програмата може да откаже да разпознае някои модели флаш памети или да създаде неправилни изображения от тях.
Метод 2: AOMEI Помощник за разделяне
Една мощна програма за управление на паметта на двата твърди диска и USB устройства е полезна при създаването на копие на стартиращото флаш устройство.
Изтеглете AOMEI Помощник за разделяне
- Инсталирайте софтуера на компютъра и го отворете. В менюто изберете елементите "Master" - "Главни копирни дискове".
![Избиране на съветника за копиране на диска в Aomei Partition Assistant, за да стартирате клонирането на стартиращо флаш устройство]()
Отбелязваме "Бързо копиране на диска" и кликнете върху "Напред". - След това трябва да изберете устройството за зареждане, от което ще се създава копието. Кликнете върху него веднъж и кликнете върху "Напред".
- Следващата стъпка е да изберете крайното флаш устройство, което искаме да видим като първото копие. По същия начин маркирайте този, който ви трябва, и потвърдете с "Next" .
- В прозореца за предварителен преглед маркирайте опцията "Подреждане на секции от целия диск".
![Поставете дяловете на второто флаш устройство в Aomei Partition Assistant, за да клонирате обувката]()
Потвърдете избора си, като кликнете върху Напред . - В следващия прозорец кликнете върху "Край" .
![Завършете работата с съветника за копиране на диска в Aomei Partition Assistant]()
Връщайки се към главния прозорец на програмата, кликнете върху "Прилагане" . - За да стартирате процеса на клониране, кликнете върху "Отиди" .
![Започнете процедурата за клониране на стартиращо флаш устройство в Aomei Partition Assistant]()
В предупредителния прозорец кликнете върху "Да" .![Потвърждаване на форматирането на крайното флаш устройство за клониране на стартиращо устройство]()
Копие ще бъде направено от доста дълго време, така че можете да оставите компютъра сам и да направите нещо друго. - Когато процедурата приключи, просто кликнете върху "OK" .
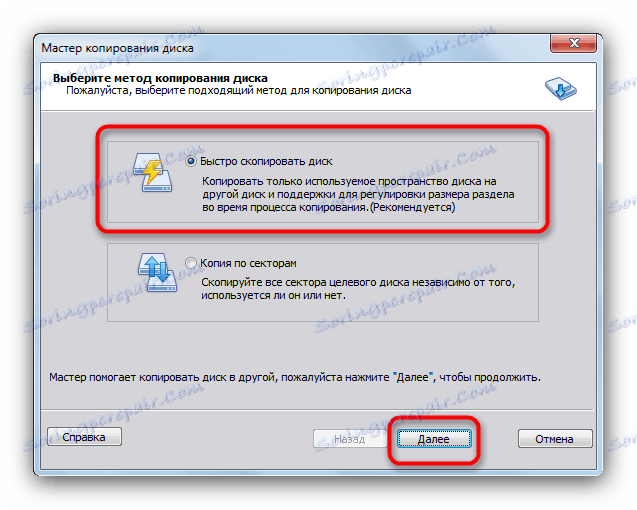
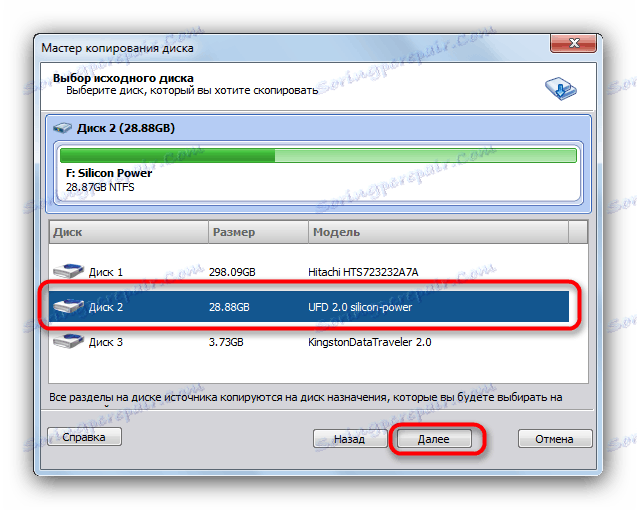
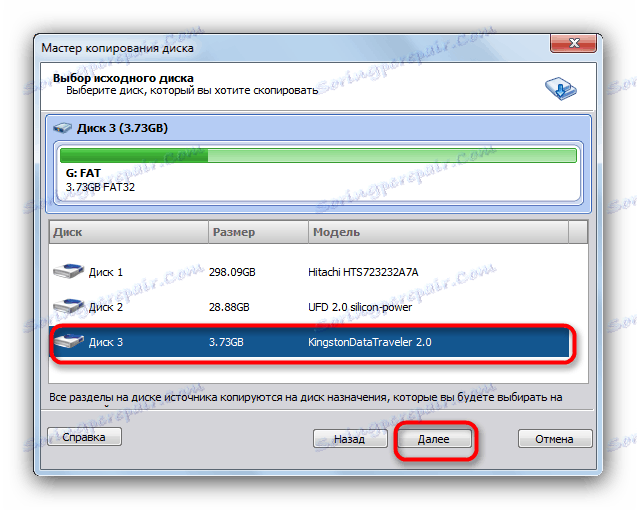
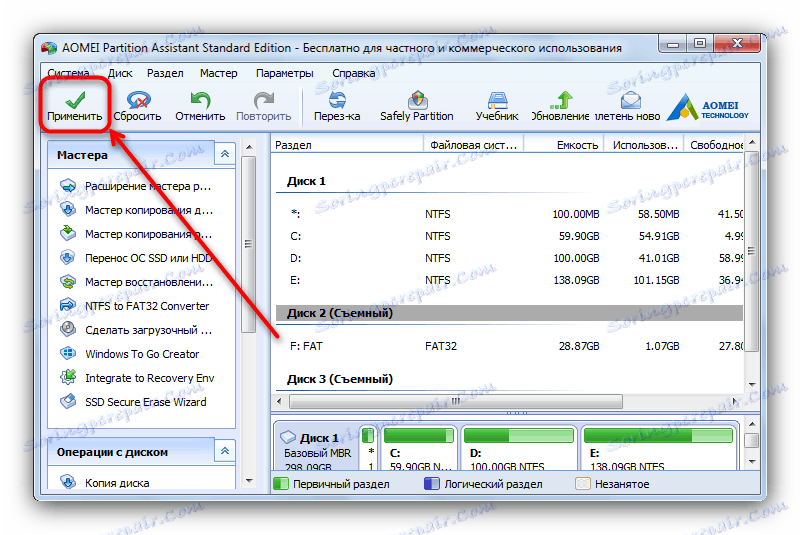
Няма почти никакви проблеми с тази програма, но на някои системи тя отказва да работи по необясними причини.
Метод 3: UltraISO
Едно от най-популярните решения за създаване на стартиращи флаш памети може да създаде копия от тях за по-късно записване на други устройства.
- Свържете двата флаш устройства към компютъра и стартирайте UltraISO.
- Изберете елемента "Стартиране" в главното меню. След това - "Създаване на дискета с изображения" или "Създаване на изображение на твърд диск" (тези методи са еквивалентни).
- В диалоговия прозорец в падащия списък "Диск" трябва да изберете диска за зареждане. В елемента "Запазване като" изберете мястото, където ще бъде запазено изображението на флаш устройството (преди това се уверете, че имате достатъчно място на избрания твърд диск или неговия дял).
![Избиране на флаш устройство и изображение в UltraISO за по-късно клониране]()
Кликнете върху "Направете", за да започнете процеса на запазване на изображението на стартовото флаш устройство. - Когато процедурата приключи, кликнете върху "OK" в полето за съобщения и изключете устройството за зареждане от компютъра.
- Следващата стъпка е да напишете полученото изображение на второто флаш устройство. За да направите това, изберете "Файл" - "Отваряне ..." .
![Избиране на изображение за стартиращо флаш устройство в UltraISO за по-късно клониране]()
В "Explorer" изберете изображението, получено по-рано. - Изберете "Заредете сега" отново , но този път щракнете върху "Изгори изображението на твърдия диск ..." .
![Записване на изображение на стартиращо USB флаш устройство в UltraISO за клониране на друго устройство]()
В прозореца на помощната програма за запис в списъка "Дисково устройство" инсталирайте второто си флаш устройство. Записът е зададен на "USB-HDD +" .![Настройки за записване на изображение за стартиращо флаш устройство в UltraISO на друго устройство]()
Проверете дали всички настройки и стойности са зададени правилно и кликнете върху "Write" . - Потвърдете форматирането на флаш устройството, като кликнете върху "Да" .
- Процесът на записване на изображението на USB флаш устройство, който не се различава от конвенционален , В края на това, затворете програмата - второто флаш устройство вече е копие на първия зареждащ диск. Между другото, с помощта на UltraISO можете да клонирате и multiboot флаш устройства ,
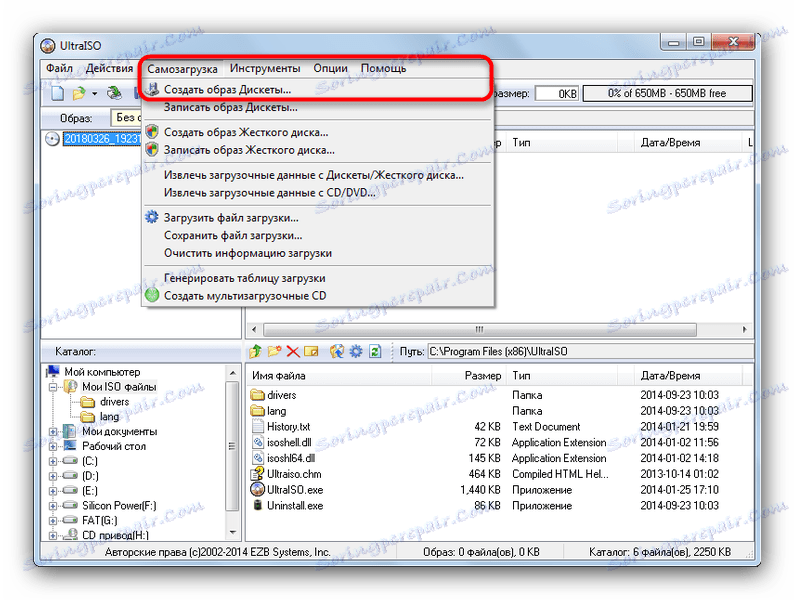

В резултат на това искаме да ви насочим вниманието - програми и алгоритми за работа с тях могат да се използват и за заснемане на изображения на обикновени флаш устройства - например за по-късно възстановяване на файлове, съдържащи се в тях ,