Инструкции за създаване на USB флаш устройство с няколко зареждания
Всеки потребител няма да откаже да има добро флаш устройство с няколко бутала, което може да осигури всички необходими дистрибуции. Съвременният софтуер ви позволява да съхранявате няколко изображения на операционни системи и полезни програми на един USB зареждащ носител.
съдържание
Как да създадете USB флаш устройство с няколко зареждания
За да създадете флаш устройство с няколко зареждания, ще трябва:
- USB устройство с обем не по-малък от 8 Gb (желателно, но не е необходимо);
- програма, която създава такова задвижване;
- изображения на разпределението на операционни системи;
- набор от полезни програми: антивируси, помощни средства за диагностика, инструменти за архивиране (също желателно, но не е необходимо).
ISO-изображенията на операционните системи Windows и Linux могат да се подготвят и отварят с помощта на комунални услуги Алкохол 120% , UltraISO или CloneCD , За информация как да създадете ISO в алкохола вижте нашия урок.
Урокът: Как да създадете виртуален диск в алкохол 120%
Преди да започнете да използвате софтуера по-долу, поставете вашето USB флаш устройство в компютъра.
Метод 1: RMPrepUSB
За да създадете памет, имате нужда от архив на Easy2Boot. Той съдържа необходимата файлова структура за писане.
- Ако програмата RMPrepUSB не е инсталирана на компютъра и след това да го инсталирате. Тя се предоставя безплатно и може да бъде изтеглена на официалния сайт или като част от архив с друга полезност WinSetupFromUSB , Инсталирайте помощната програма RMPrepUSB, като следвате всички стандартни стъпки в този случай. В края на инсталацията програмата ще ви подкани да я стартирате.
В програмата се показва многофункционален прозорец. За по-нататъшна работа трябва да настроите правилно всички ключове и да попълните всички полета:- поставете отметка в квадратчето "Не задавай въпроси" ;
- в менюто "Работа с изображения" изберете режима "Image -> USB" ;
- когато избирате файлова система, поставете знак в системата "NTFS" ;
- В долното поле на прозореца натиснете бутона "Преглед" и изберете пътя до изтеглената помощна програма Easy2Boot.
След това просто кликнете върху "Подготовка на диска" .
- Появява се прозорец, показващ процеса на подготовка на флаш устройството.
- Когато приключите, кликнете върху бутона "Инсталиране на Grub4DOS" .
- В прозореца, който се показва, кликнете върху "Не" .
- Отидете на USB флаш устройството и напишете готовите ISO изображения в съответните папки:
- за Windows 7 в папката
«_ISOWINDOWSWIN7»; - за Windows 8 в папката
«_ISOWINDOWSWIN8»; - за Windows 10 в
«_ISOWINDOWSWIN10».
Когато записът приключи, натиснете едновременно клавишите "Ctrl" и "F2" .
- за Windows 7 в папката
- Изчакайте, когато се появи съобщение за успешно записване на файлове. Вашето флаш устройство с няколко бута е готово!
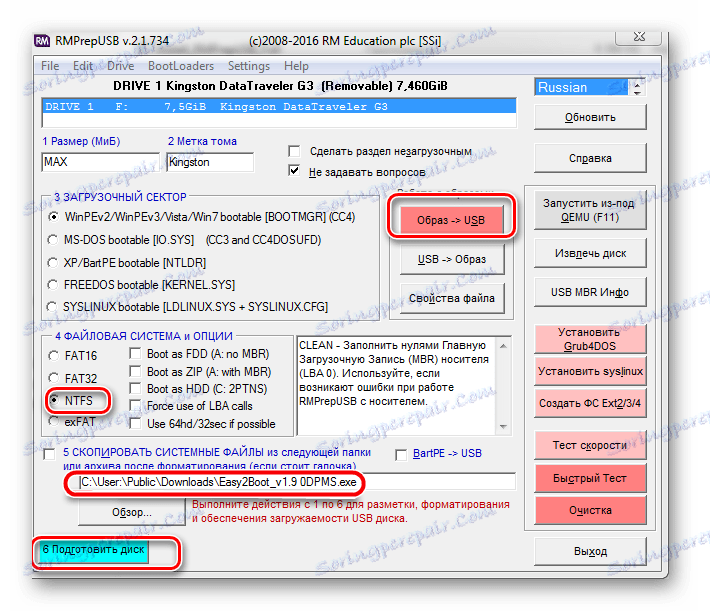
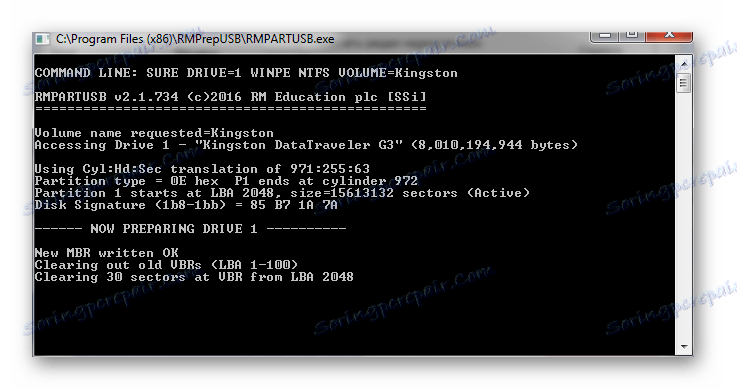


Можете да потвърдите функционалността му, като използвате емулатора RMPrepUSB. За да го стартирате, натиснете клавиша "F11" .
Прочетете още: Как да създадете bootable USB флаш устройство в Windows
Метод 2: Буйства
Това е мултифункционална програма, чиято основна задача е да създава стартиращи флаш памети.
Изтегляне на BOOTICE заедно с WinSetupFromUSB , Само в главното меню ще трябва да кликнете върху бутона "Bootice" .
Използването на тази помощна програма е следното:
- Пуснете програмата. Появява се многофункционален прозорец. Проверете дали полето по подразбиране в "Целеви диск" е флаш устройството, от което се нуждаете.
- Кликнете върху бутона "Управление на части" .
- След това проверете дали бутонът "Активиране" не е активен, както е показано на снимката по-долу. Изберете "Форматиране на тази част" .
- В изскачащия прозорец изберете типа на файловата система "NTFS" , поставете етикета за обема в полето "Volume label" . Кликнете върху "Старт" .
- В края на операцията, за да отидете в главното меню, кликнете върху "OK" и "Close" . За да добавите запис на зареждане към USB флаш устройството, изберете елемента "Процес MBR" .
- В нов прозорец изберете последния тип MBR "Windows NT 5.x / 6.x MBR" и кликнете върху бутона "Инсталиране / конфигуриране" .
- В следната заявка изберете "Windows NT 6.x MBR" . След това, за да се върнете в главния прозорец, кликнете върху "Затваряне" .
- Започнете нов процес. Кликнете върху елемента "Процес PBR" .
- В прозореца, който се показва, проверете вида "Grub4Dos" и кликнете върху "Инсталиране / конфигуриране" . В нов прозорец потвърдете с бутона "OK" .
- За да се върнете в главния прозорец на програмата, кликнете върху "Затваряне" .
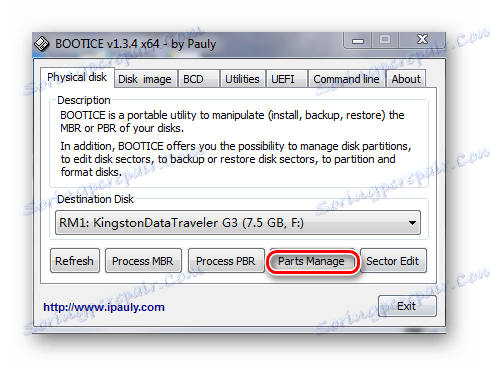
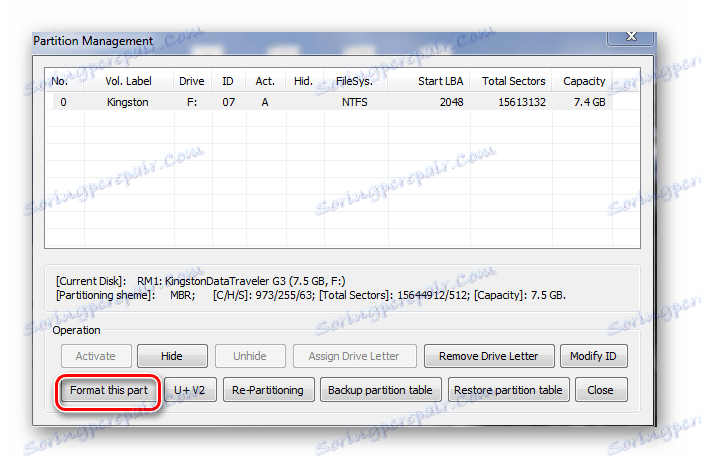
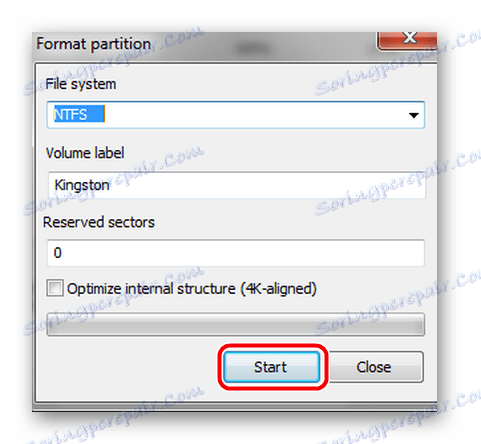
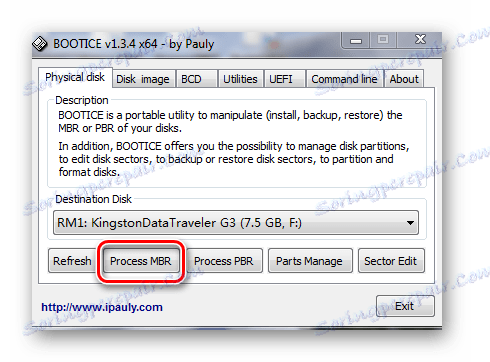
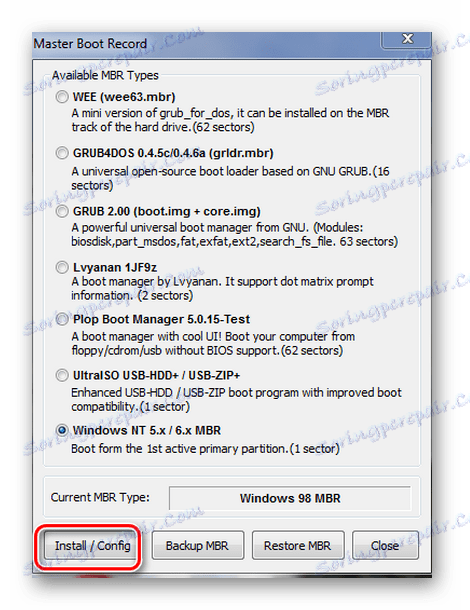
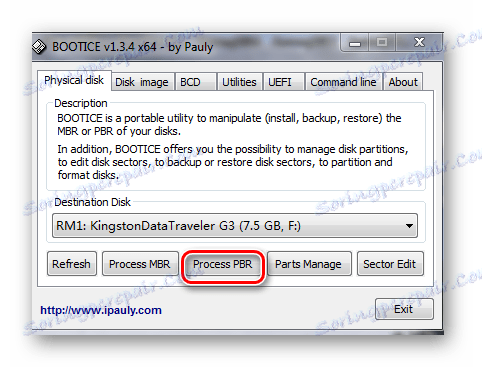
Това е всичко. Сега на флаш устройството бе записана информация за зареждането на операционната система Windows.
Метод 3: WinSetupFromUsb
Както казахме по-горе, тази програма има няколко вградени помощни програми, които помагат да се изпълни задачата. Но тя и тя може да го направи, без помощни средства. В този случай направете следното:
- Стартирайте програмата.
- В главния прозорец на помощната програма в горното поле изберете USB флаш устройството, което да напишете.
- Поставете отметка в квадратчето до "Автоматично подреждане с FBinst" . Този елемент означава, че когато стартирате програмата, флаш устройството автоматично се форматира според зададените критерии. Той трябва да бъде избран само когато изображението е записано за първи път. Ако вече сте инсталирали стартиращо USB флаш устройство и трябва да добавите още едно изображение, форматирането не е извършено и не е избран чек.
- По-долу поставете отметка в квадратчето до файловата система, където ще бъде форматирано вашето USB устройство. В снимката по-долу е избрано "NTFS" .
- След това изберете разпределенията, които ще инсталирате. Маркирайте тези редове с отметки в блока "Добавяне към USB диск" . В празно поле посочете пътя към ISO файловете за запис или кликнете върху бутона под формата на елипсис и изберете ръчно изображенията.
- Натиснете бутона GO .
- На двете предупреждения отговорете положително и изчакайте приключването на процеса. Напредъкът е видим в зелената скала в полето "Избор на процес" .
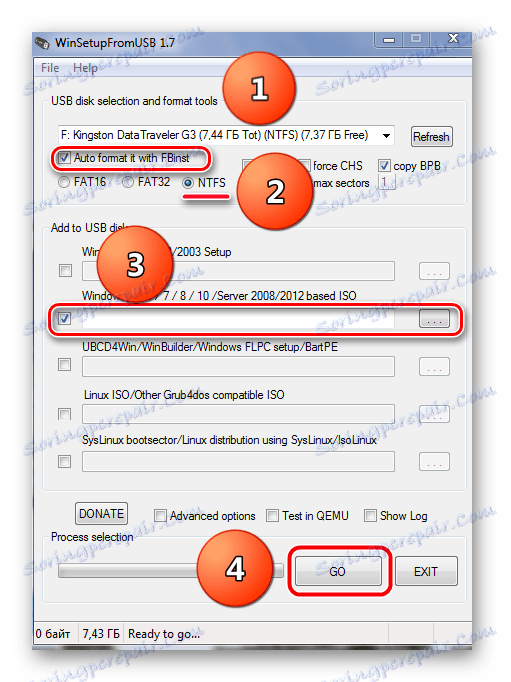
Метод 4: XBoot
Това е една от най-лесните за използване помощни програми за създаване на стартиращи флаш памети. За правилната работа на помощната програма на компютъра трябва да бъде инсталирана .NET Framework версия 4 ,
Изтеглете XBoot от официалния сайт
Следвайте няколко прости стъпки:
- Стартирайте програмата. Изтеглете ISO изображенията в прозореца на програмата с помощта на курсора на мишката. Помощната програма ще извлече цялата необходима информация за изтеглянето.
- Ако трябва да напишете данни на устройството за зареждане, кликнете върху елемента "Създаване на USB" . Елементът "Създаване на ISO" е предназначен за обединяване на избраните изображения. Изберете желаната опция и кликнете върху съответния бутон.
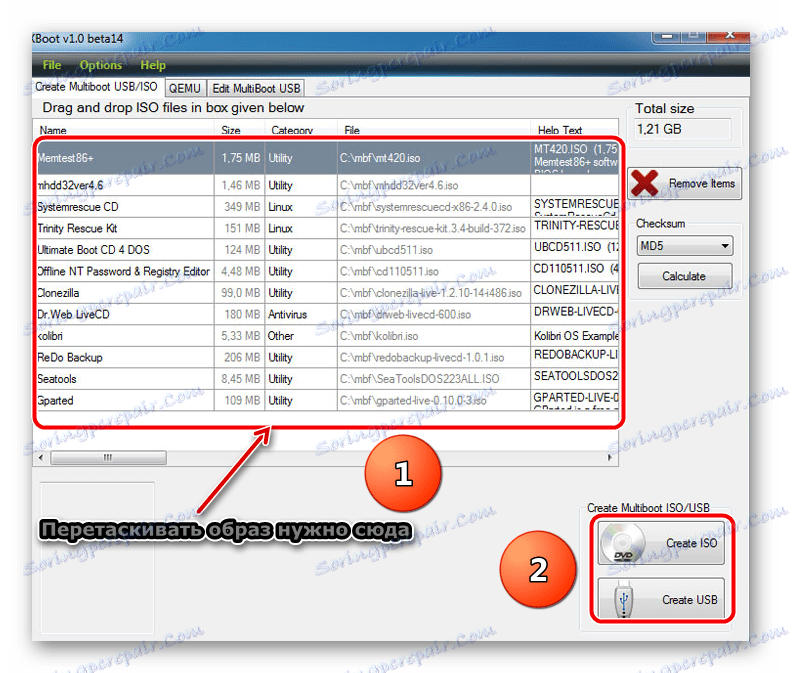
Всъщност това е всичко, което има. След това процесът на записване ще започне.
Прочетете още: Наръчник в случай, че компютърът не вижда USB флаш устройството
Метод 5: YUMI Multiboot USB Creator
Тази програма има широк спектър от цели и едно от основните й насоки е създаването на флаш памети с множество зареждания с множество операционни системи.
Изтеглете YUMI от официалния сайт
- Изтеглете и стартирайте програмата.
- Направете следните настройки:
- Попълнете информацията в "Стъпка 1" . По-долу изберете флаш устройство, което ще стане многофункционално.
- Надясно на същия ред, изберете типа на файловата система и отметнете.
- Изберете инсталационния пакет, който да инсталирате. За целта кликнете върху бутона под елемента "Стъпка 2" .
Вдясно от стъпка 3 кликнете върху бутона "Преглед" и задайте пътя към изображението с разпределението.
- Стартирайте програмата с помощта на елемента "Създаване" .
- В края на процеса избраното изображение бе успешно написано на USB флаш устройството, появява се прозорец с въпрос дали искате да добавите още една дистрибуция. В случай на потвърждение програмата се връща в оригиналния прозорец.
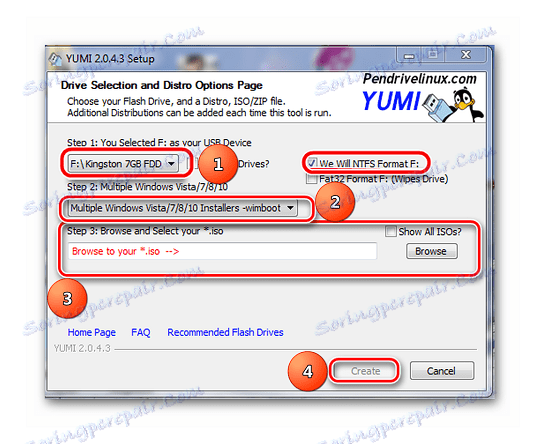
Повечето потребители са съгласни, че тази програма може да бъде забавна за използване.
Прочетете още: Как да извършите форматиране на флаш устройство с ниско ниво
Метод 6: FiraDisk_integrator
Програма (скрипт) FiraDisk_integrator успешно интегрира разпределението на всяка операционна система Windows на USB флаш паметта.
- Изтеглете скрипта. Някои антивирусни програми блокират инсталирането и работата му. Ето защо, ако имате такива проблеми, анулирайте антивирусната програма по време на това действие.
- Създайте папка с име "FiraDisk" в основната директория на компютъра (най-вероятно на устройството C :) и напишете там необходимите ISO изображения.
- Стартирайте програмата (препоръчително е да го направите от името на администратора - просто кликнете върху прекия път с десния бутон на мишката и щракнете върху съответния елемент в падащия списък).
- Ще се появи прозорец с напомняне за точка 2 от този списък. Кликнете върху OK .
![Стартиране на FiraDisk]()
- Интегрирането на FiraDisk ще започне, както е показано на снимката по-долу.
- В края на процеса се появява съобщението "Сценарият приключи работата си" .
- В папката FiraDisk след края на скрипта ще се появят файлове с нови изображения. Ще бъдат дублирани от форматите "[image name] -FiraDisk.iso" . Например за изображението Windows_7_Ultimatum.iso се показва изображението Windows_7_Ultimatum-FiraDisk.iso, обработено от скрипта.
- Копирайте получените изображения на USB флаш устройство до папката "WINDOWS" .
- Не забравяйте да дефрагментирате диска. Как да го направя, прочетете нашите указания , Включването на разпространението на Windows във флаш устройство с няколко бута е завършено.
- Но за удобство при работата с такъв носител трябва да създадете и меню за зареждане. Това може да се направи в файла Menu.lst. За да може полученото USB флаш устройство да се зарежда под BIOS, трябва първо да поставите флаш устройството в него, за да го заредите.

Благодарение на описаните методи, можете много бързо да създадете флаш устройство с няколко бутала.
