Преброяване на броя редове в Microsoft Excel
Когато работите в Excel, понякога трябва да броите броя линии от определен диапазон. Има няколко начина да направите това. Ще анализираме алгоритъма за извършване на тази процедура, използвайки различни варианти.
съдържание
Определете броя на редовете
Съществуват редица начини за определяне на броя на редовете. При използването им се използват различни инструменти. Следователно, трябва да разгледате конкретен случай, за да изберете по-подходящ вариант.
Метод 1: показалеца в лентата на състоянието
Най-лесният начин да разрешите задачата в избрания диапазон е да погледнете количеството в лентата на състоянието. За да направите това, просто изберете желания диапазон. Важно е да се има предвид, че системата отчита всяка клетка с данни за отделна единица. Затова, за да избегнем двойното броене, тъй като трябва да знаем броя точно на редовете, ние избираме само една колона в изследваната област. В лентата на състоянието, след думата "Количество" вляво от бутоните за превключване на режима на показване, ще бъде показан действителният брой попълнени елементи в избрания диапазон.
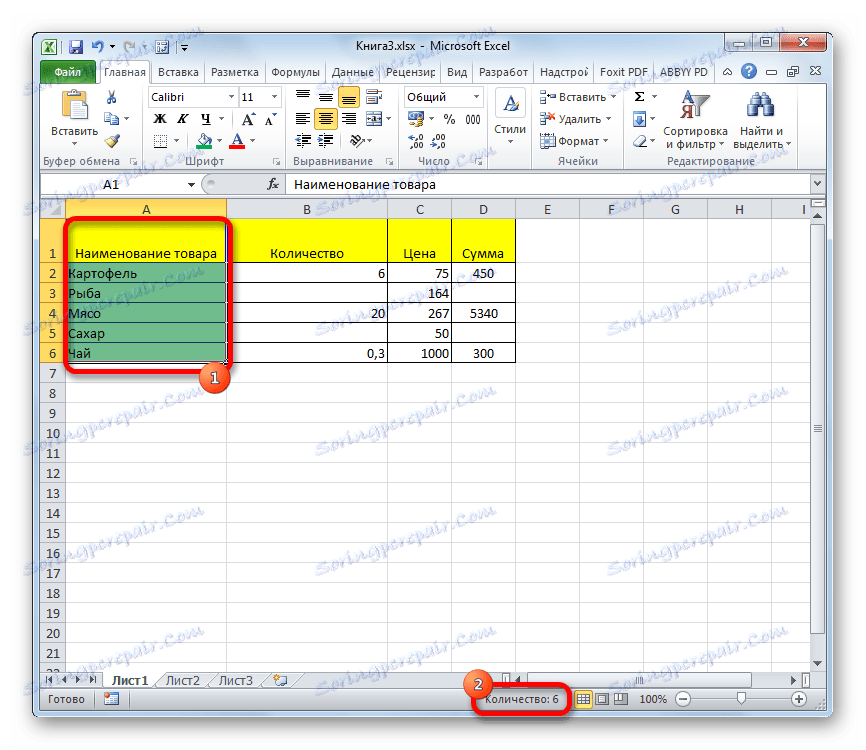
Вярно е, че когато няма пълни попълнени колони в таблицата, във всеки ред има стойности. В този случай, ако изберем само една колона, тогава елементите, които нямат стойности в тази графа, няма да се отчитат. Затова веднага избираме конкретна колона, а след това, като задържим бутона Ctrl , кликнете върху попълнените клетки в линии, които са празни в избраната колона. В същото време ние избираме не повече от една клетка на ред. По този начин лентата на състоянието показва броя на всички линии в избрания диапазон, в които поне една клетка е пълна.
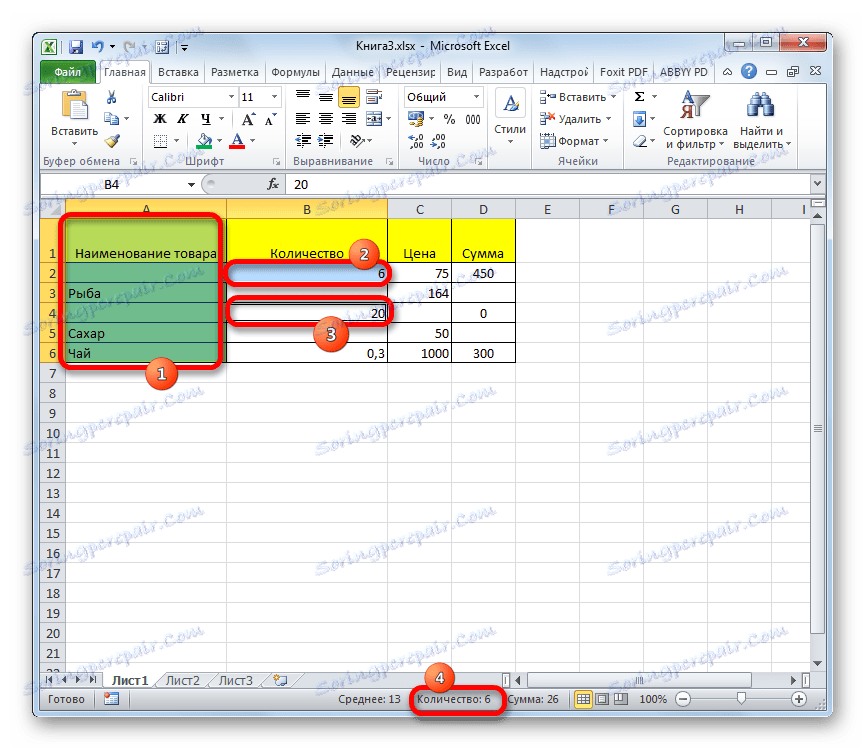
Но има ситуации, при които избирате попълнените клетки в редовете и показването на количеството в лентата на състоянието не се показва. Това означава, че тази функция е просто забранена. За да го включите, щракнете с десния бутон върху лентата на състоянието и в менюто, което се показва, проверете стойността "Количество" . Сега ще се покаже броят на избраните редове.
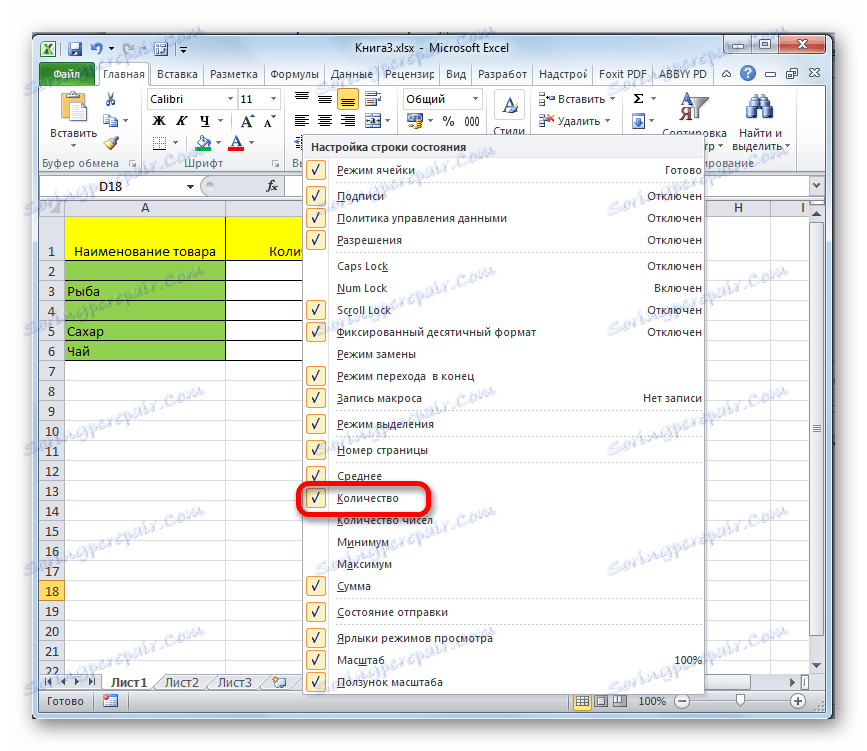
Метод 2: Използвайте функцията
Но горният метод не ви позволява да фиксирате резултатите от преброяването в определена област на листа. Освен това тя дава възможност да се изчислят само линиите, в които има стойности, а в някои случаи е необходимо да се броят всички елементи в колекцията, включително и празните. В този случай функцията CLEAR е на помощ . Синтаксисът му е както следва:
=ЧСТРОК(массив)
Тя може да бъде изкормена във всяка празна клетка на листа и като аргумент "Array" заместете координатите на диапазона, в който искате да преброите.
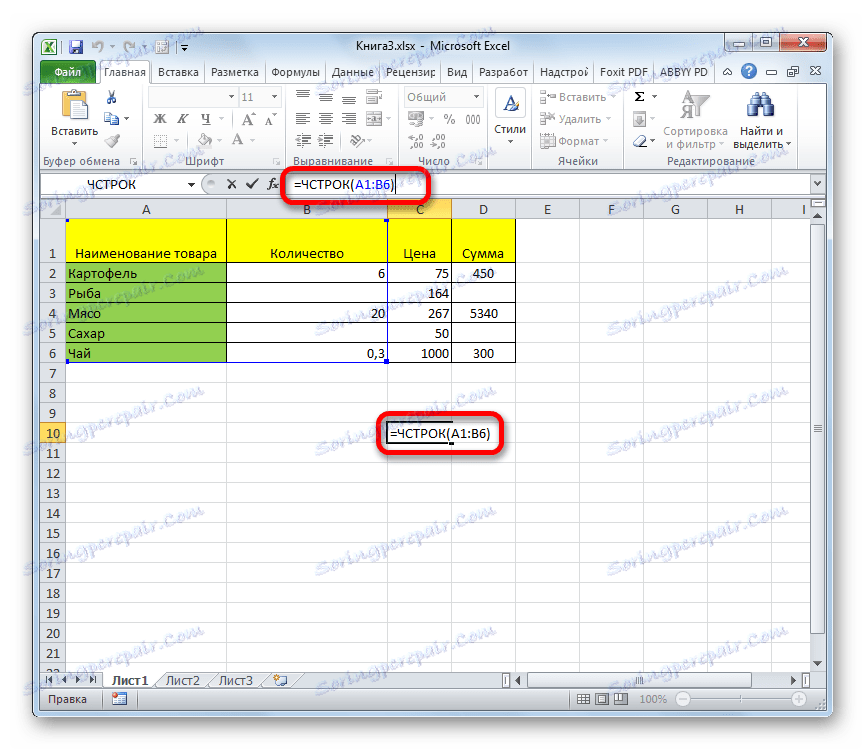
За да покажете резултата на екрана, достатъчно е да натиснете бутона Enter .
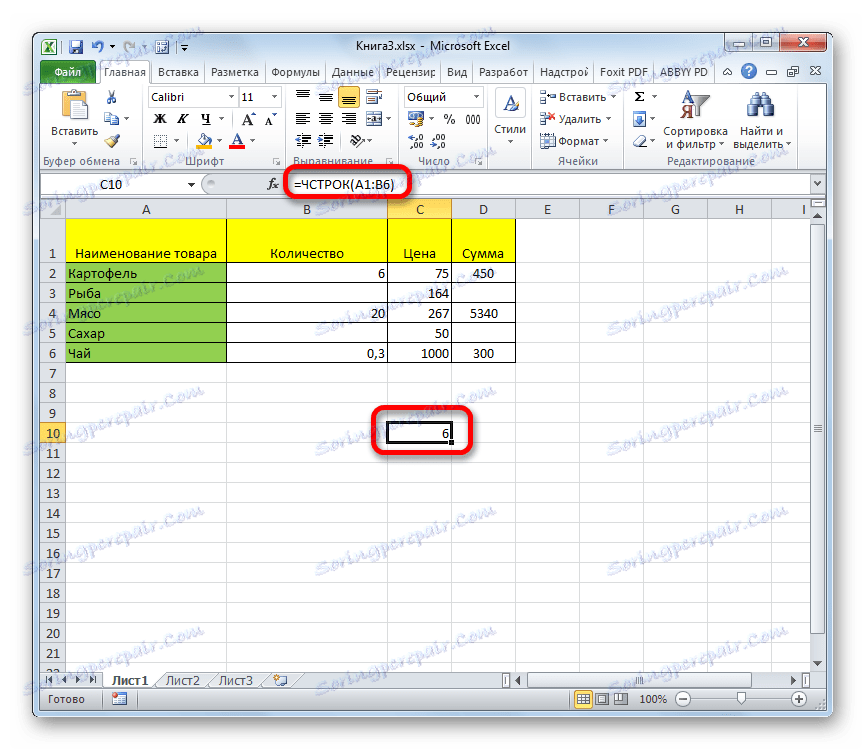
Дори и напълно празни линии от диапазона ще бъдат преброени. Заслужава да се отбележи, че за разлика от предходния метод, ако изберете област, която включва няколко колони, операторът ще разглежда линиите само.
За потребители, които имат малък опит с формули в Excel, е по-лесно да работите с този оператор чрез функцията Wizard .
- Избираме клетката, в която ще се изведе крайната сума от преброяването на елементите. Кликнете върху бутона "Вмъкване на функция" . Той се поставя незабавно вляво от формулата.
- Появява се малък прозорец на функцията Wizard . В полето "Категории" задайте позицията "Връзки и масиви" или "Пълен азбучен списък" . Търсим стойността на "FREQUENT" , изберете го и кликнете върху бутона "OK" .
- Отваря прозореца с аргументи за функциите. Поставяме курсора в полето "Array" . Изберете в листа, в който се намира, броя на редовете, в които искате да преброите. След като координатите на тази област се показват в полето на прозореца с аргументи, кликнете върху бутона "OK" .
- Програмата обработва данните и извежда резултатите от преброяването на редовете до предварително зададената клетка. Сега тази сума ще се покаже трайно в тази област, ако не решите да я изтриете ръчно.
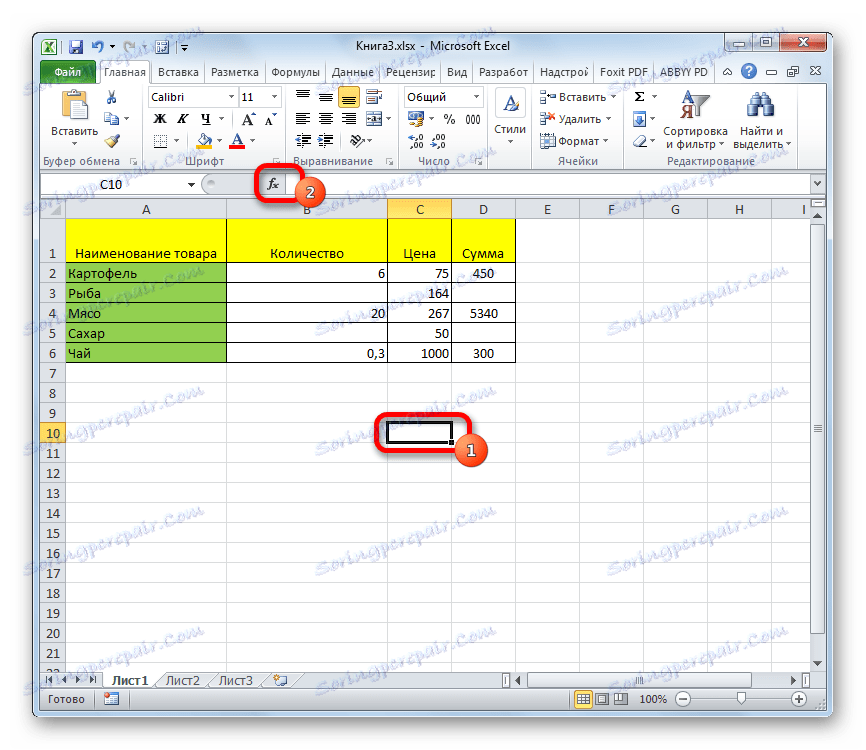

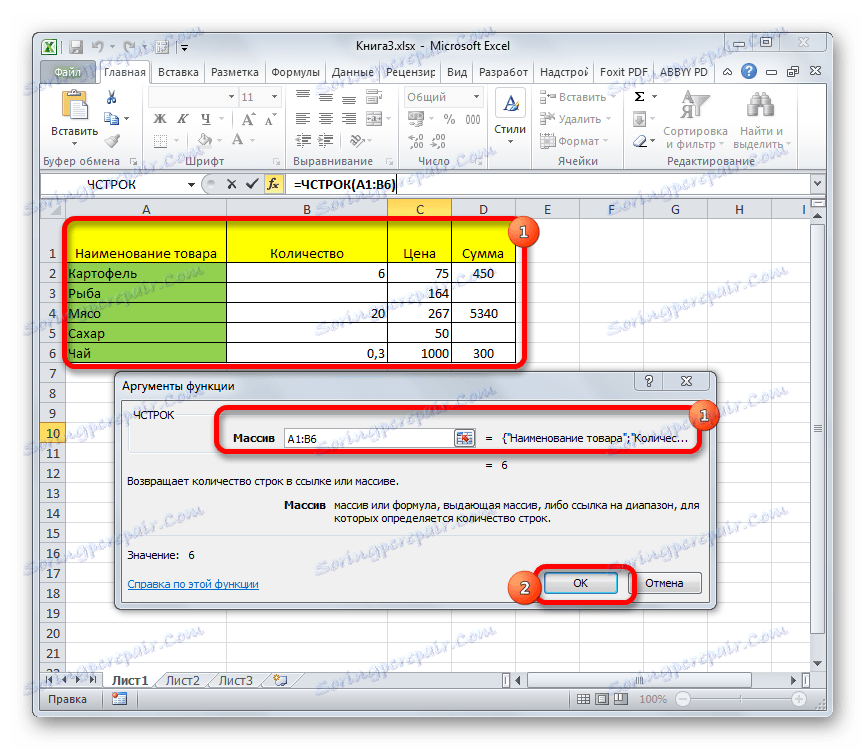
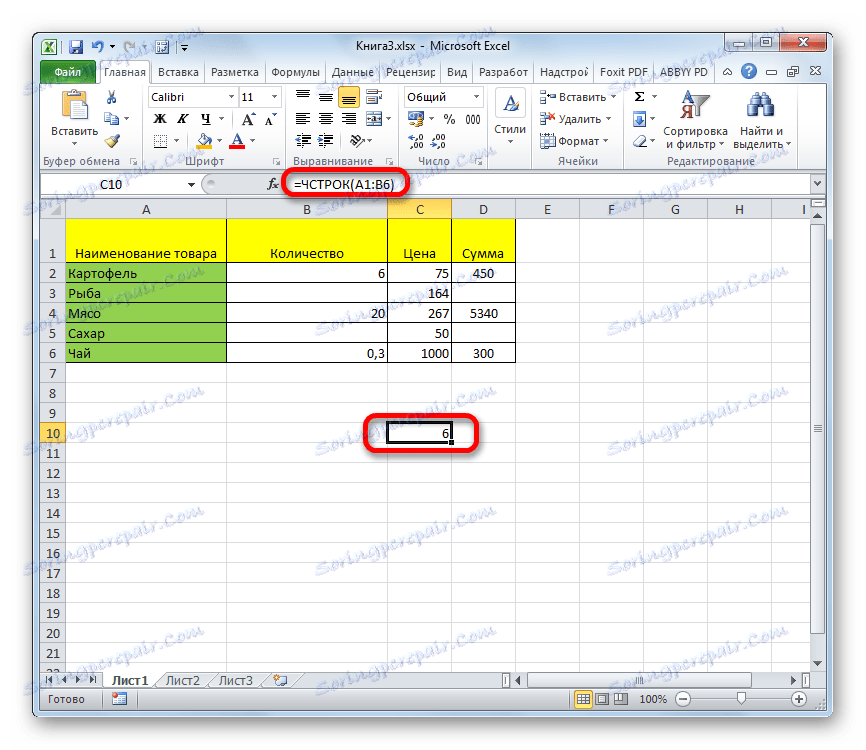
Урокът: Съветник за функции в Excel
Метод 3: Прилагане на филтър и условно форматиране
Но има случаи, когато е необходимо да се изчислят не всички редове от диапазона, а само тези, които отговарят на определено предварително определено условие. В този случай условното форматиране и последващото филтриране ще бъдат спасени
- Избираме диапазона, по който ще бъде проверено условието.
- Отидете в раздела "Начало" . На лентата в кутията с инструменти "Стилове" кликнете върху бутона "Условно форматиране" . Избираме "Правила за избор на клетки" . След това се отваря параграф от различни правила. За нашия пример, изберете елемента "Още ..." , въпреки че в други случаи изборът може да бъде спрян на друга позиция.
- Отваря се прозорец, в който е посочено условието. В лявото поле ние посочваме номера, като клетките, включително стойността, по-голяма от тази, ще бъдат оцветени в определен цвят. В дясното поле можете да изберете този цвят, но можете също така да го оставите по подразбиране. След като инсталацията на състоянието завърши, кликнете върху бутона "OK" .
- Както можете да видите, след тези действия клетките, които удовлетворяват състоянието, са изпълнени с избрания цвят. Изберете целия диапазон от стойности. Докато сте в един и същ раздел "Начало" , кликнете върху бутона "Сортиране и филтриране" в групата "Редактиране" . В списъка, който се показва, изберете елемента "Филтриране" .
- След това иконата на филтъра се появява в заглавията на графите. Кликнете върху него в графата, където е извършено форматирането. В менюто, което се отваря, изберете елемента "Филтър по цвят" . След това кликнете върху цвета, който е напълнил форматираните клетки, които отговарят на условието.
- Както можете да видите, клетките, които не бяха маркирани с цвят след тези действия, бяха скрити. Просто изберете останалия диапазон от клетки и погледнете индикатора "Количество" в лентата на състоянието, както при решаването на проблема по първия начин. Това число показва броя на редовете, които отговарят на определено условие.
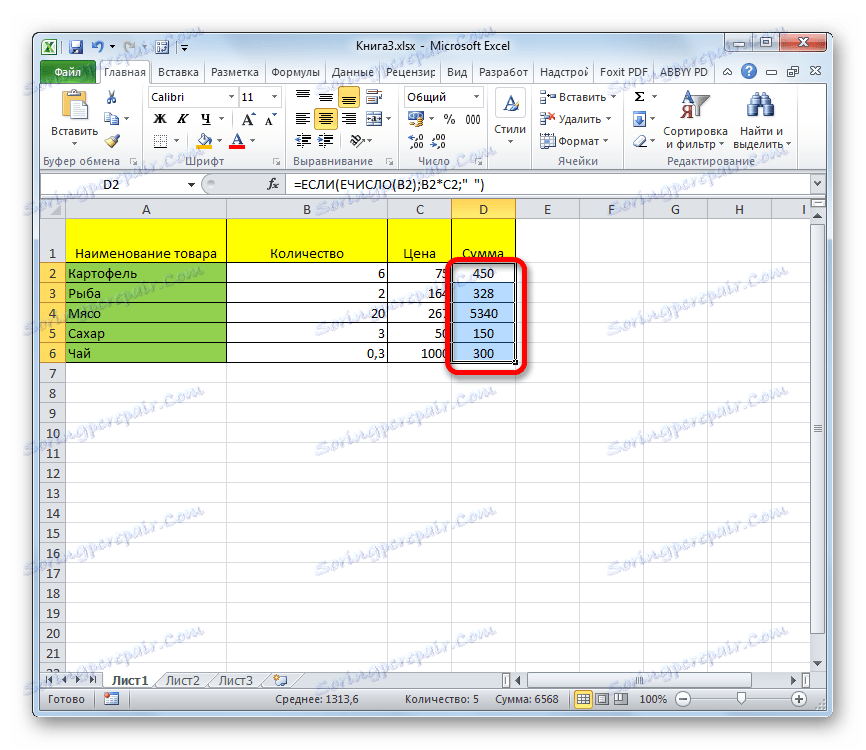
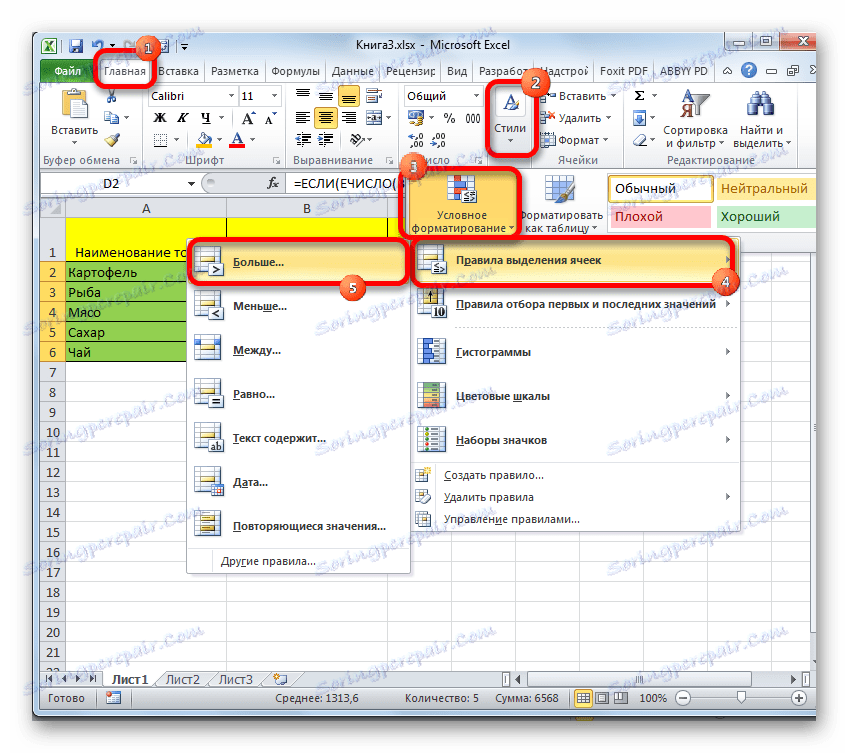
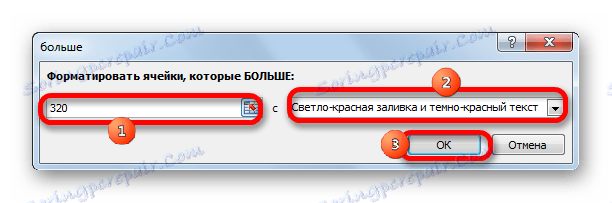
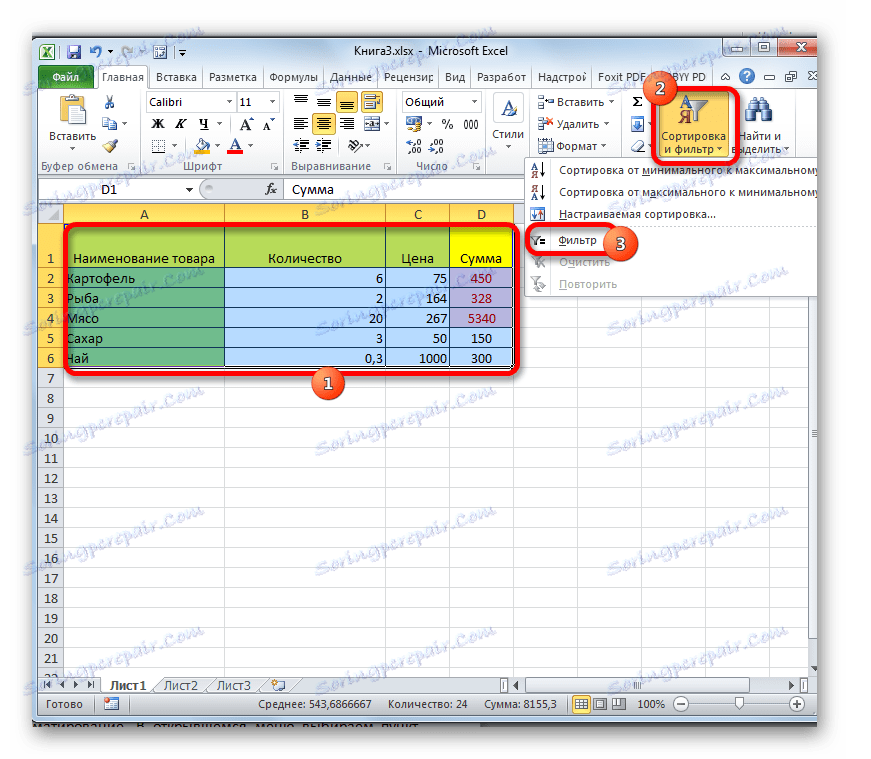
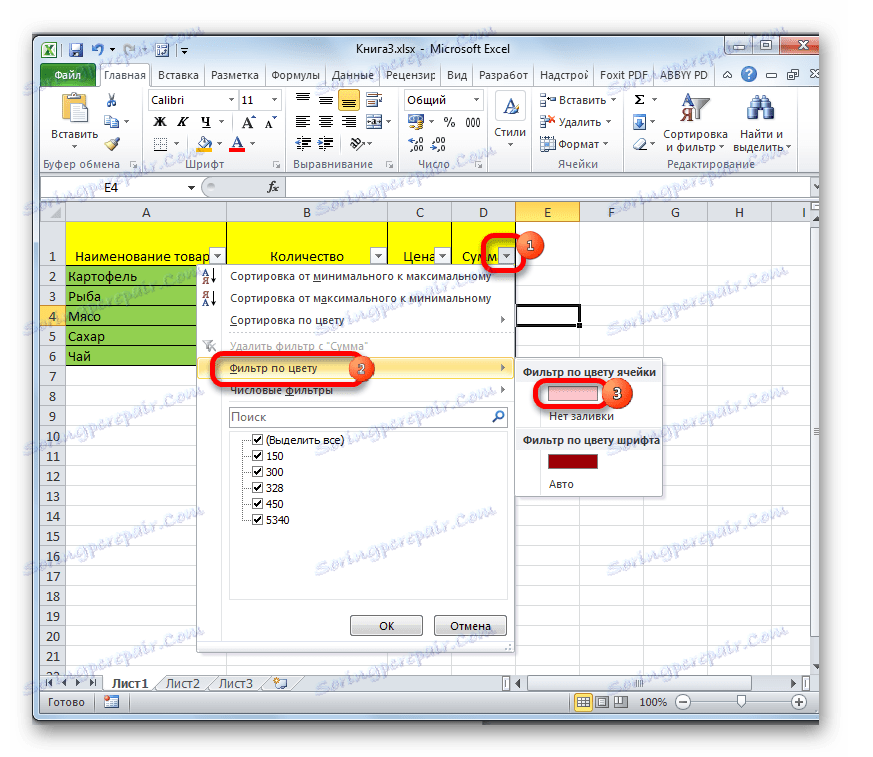
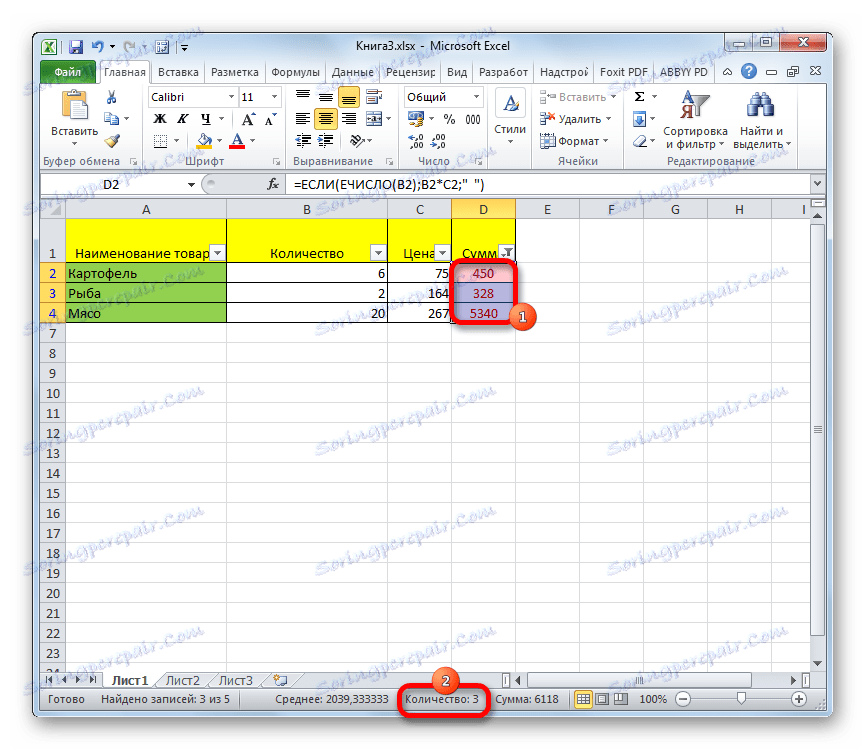
Урокът: Условно форматиране в Excel
Урокът: Сортиране и филтриране на данни в Excel
Както можете да видите, има няколко начина да разберете броя на линиите в избрания фрагмент. Всеки от тези методи е подходящ за определени цели. Например, ако искате да отстраните резултата, тогава вариантът с функцията е подходящ и ако задачата е да пресметнете линиите, които отговарят на определено условие, тогава условното форматиране с последващо филтриране ще се озове в спасителната операция.