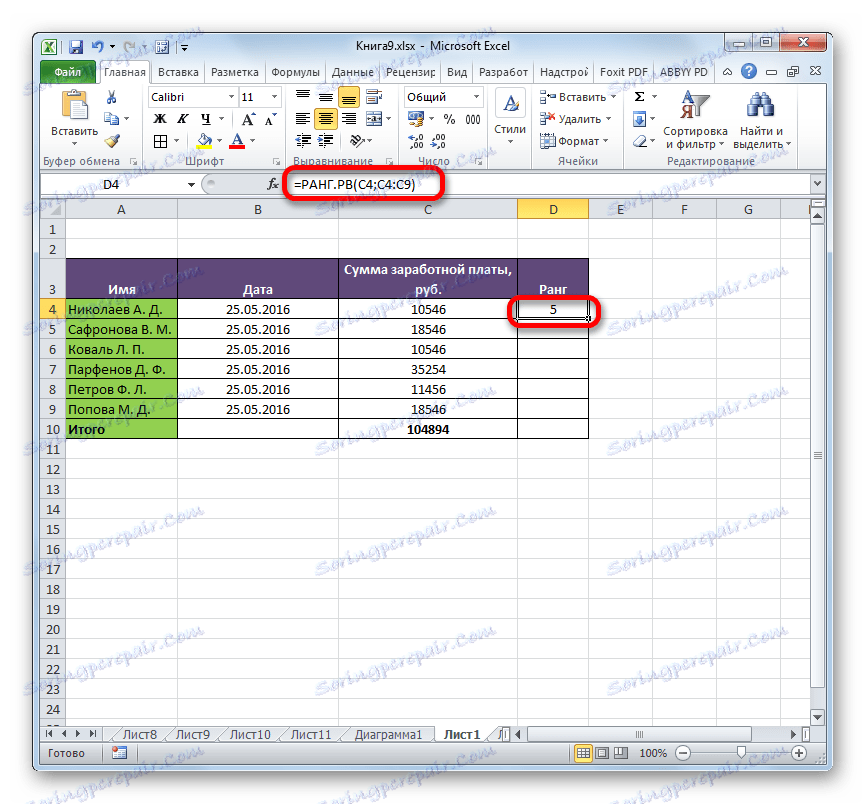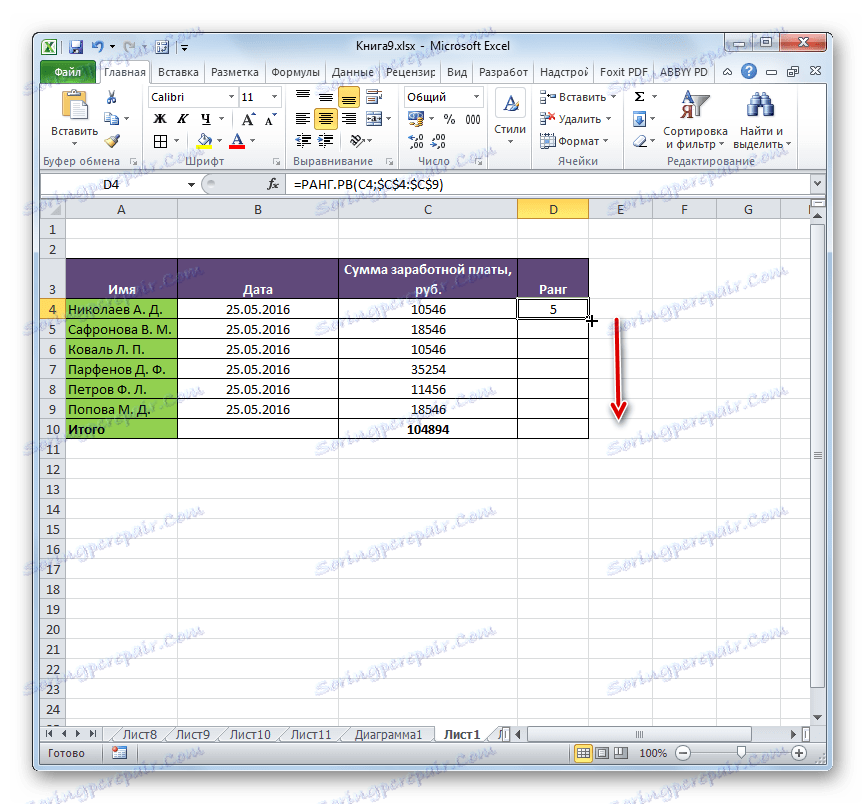Извършване на класиране в Microsoft Excel
Когато работите с данни, често е необходимо да разберете кое място в общия списък е стойността на даден индикатор. В статистиката това се нарича "класиране". Excel има инструменти, които позволяват на потребителите бързо и лесно да изпълняват тази процедура. Нека да разберем как да ги използваме.
съдържание
Функции за класиране
За да изпълните класирането в Excel, има специални функции. В по-старите версии на приложението имаше един оператор, предназначен да реши този проблем - RANK . За да бъде съвместима, тя остава в отделна категория формули и в съвременните версии на програмата, но в тях все още е желателно да се работи с по-нови аналози, ако има такава възможност. Те включват статистическите оператори RANG.RV и RAN . Ще говорим за различията и алгоритъма за по-нататъшна работа с тях.
Метод 1: Функция RANGE.RV
Операторът RAG.RB извършва обработка на данни и извежда серийния номер на зададения аргумент към определена клетка от кумулативния списък. Ако няколко стойности имат същото ниво, тогава операторът извежда най-високата от списъка със стойности. Ако например двете стойности имат една и съща стойност, те ще получат и второ число, а следващата най-голяма ще бъде четвъртата. Между другото, операторът на RAGG в по-старите версии на Excel прави същото, така че тези функции могат да се считат за еднакви.
Синтаксисът на това изявление е написан, както следва:
=РАНГ.РВ(число;ссылка;[порядок])
Аргументите "брой" и "референтни" са задължителни и "поръчката" е по избор. Тъй като аргументът "брой" трябва да въведете справка за клетката, съдържаща стойността, серийният номер, от който трябва да знаете. Аргументът "link" съдържа адреса на целия диапазон, който се класира. Аргументът "ред" може да има две стойности - "0" и "1" . В първия случай броят на поръчките намалява, а във втория - увеличава се. Ако този аргумент не е посочен, то автоматично се счита за нула.
Тази формула може да бъде написана ръчно, в клетката, където искате изходът да се показва, но за много потребители е по-удобно да зададете входа чрез Wizard на прозореца с функции .
- Избираме на листа клетка, в която ще бъде показан резултатът от обработката на данните. Кликваме върху бутона "Вмъкване на функция" . То е локализирано отляво на формулата.
- Тези действия водят до това, че прозорецът на Wizard на функциите започва. Той представя всички (с редки изключения) оператори, които можете да използвате за съставяне на формули в Excel. В категорията "Статистически" или "Пълен азбучен списък" намираме името "RANG.RV" , изберете го и кликнете върху бутона "OK".
- След горните действия ще се активира прозорецът с аргументи за функциите. В полето Номер въведете адреса на клетката, чиито данни искате да класирате. Това може да се направи ръчно, но е по-удобно да го направите по описания по-долу начин. Задайте курсора в полето "Брой" и след това просто изберете желаната клетка на листа.
След това адреса й ще бъде въведен в полето. По същия начин въвеждаме данните в полето "Линк" , само в този случай избираме целия диапазон, в който се извършва класирането.
Ако искате класирането да се осъществи от най-малкия до най-големия, тогава полето "Поръчка" трябва да бъде настроено на числото "1" . Ако е необходимо, поръчката да е била разпределена от по-големия към по-малките (и в преобладаващия брой случаи това е необходимо), това поле е оставено празно.
След като въведете всички горепосочени данни, кликнете върху бутона "OK" .
- След извършването на тези стъпки ще се покаже последователен номер в предварително зададената клетка, която има избраната от вас стойност измежду целия списък с данни.
![Резултатът от изчисляването на функцията RANK.RV в Microsoft Excel]()
Ако искате да класирате цялата посочена област, не е необходимо да въвеждате отделна формула за всеки индикатор. На първо място правим адреса в полето "Линк" абсолютно. Преди всяка координатна стойност добавете знак за долар ($) . В този случай стойностите в полето "Брой" не трябва да се променят в абсолютни стойности, в противен случай формулата няма да бъде изчислена правилно.
![Абсолютна справка в Microsoft Excel]()
След това трябва да поставите курсора в долния десен ъгъл на клетката и да изчакате маркерът за попълване да се появи под формата на малък кръст. След това задръжте левия бутон на мишката и плъзнете маркера паралелно на изчислената област.
![Филтър в Microsoft Excel]()
Както можете да видите, по този начин формулата се копира и класирането ще се извършва по целия набор от данни.
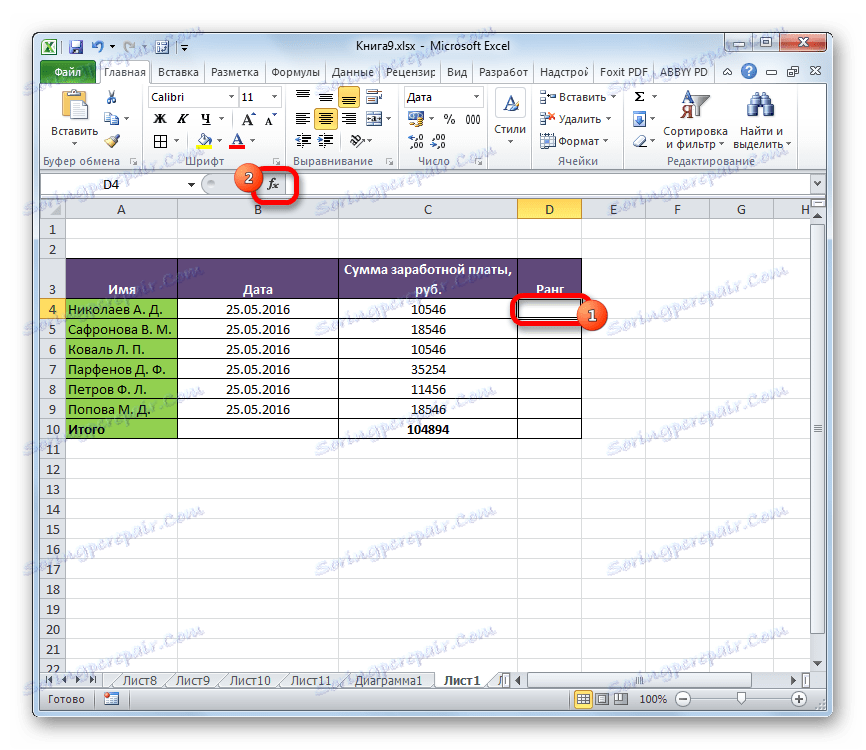
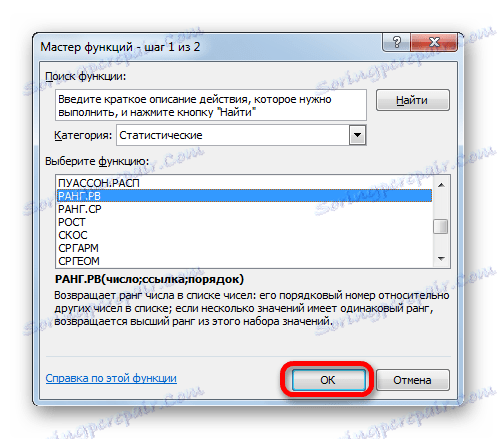
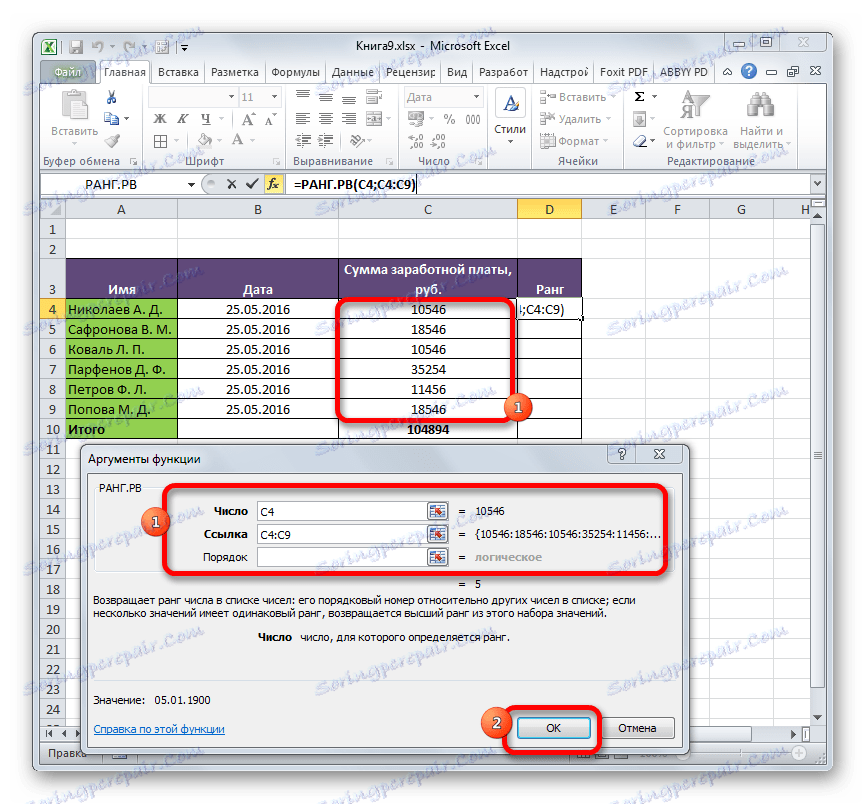
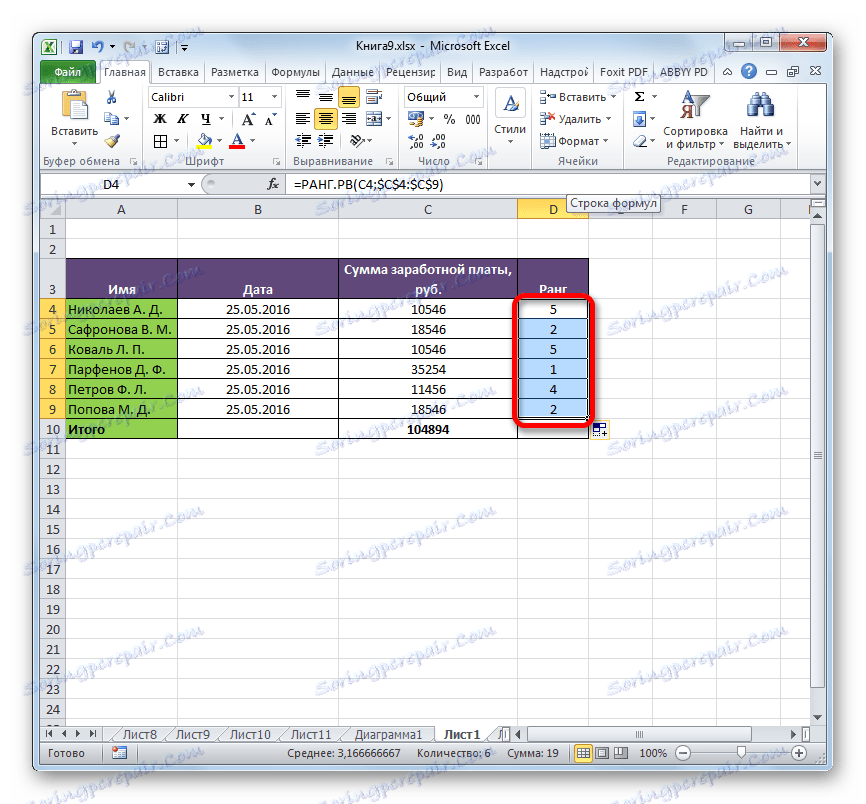
Урокът: Съветник за функции в Excel
Урокът: Абсолютни и относителни препратки в Excel
Метод 2: Функцията RANK.SR
Втората функция, която изпълнява операцията за класиране в Excel, е RANGE.SR . За разлика от функциите на RAG и RAG.RB , когато стойностите на няколко елемента съвпадат, този оператор произвежда средно ниво. Това означава, че ако две стойности имат една и съща стойност и следват стойността на номер 1, тогава ще им бъде присвоен номер 2.5.
Синтаксисът RANGE.SR е много подобен на схемата на предишния оператор. Това изглежда така:
=РАНГ.СР(число;ссылка;[порядок])
Формулата може да бъде въведена ръчно или чрез функцията Wizard. На последната версия ще разгледаме по-подробно и ще спрем.
- Избираме клетката в листа, за да покажем резултата. По същия начин, както и в предходното време, отиваме в функцията Wizard чрез бутона "Insert function" .
- След като отворите прозореца Wizards , изберете името RAG.RS от списъка "Статистически" и кликнете върху бутона "OK" .
- Прозорецът с аргументи е активиран. Аргументите за този оператор са точно същите като за функцията RANGE.RV :
- Номер (адресът на клетката съдържа елемент, чието ниво трябва да бъде определено);
- Референция (координатите на диапазона, чието класиране се извършва);
- Поръчка (незадължителен аргумент).
Въвеждането на данни в полетата се извършва по абсолютно същия начин като предишния оператор. След като приключите с всички настройки, кликнете върху бутона "OK" .
- Както можете да видите, след извършените действия резултатът от изчислението е показан в клетката, маркирана в първия параграф на тази инструкция. Самият резултат е място, което заема определена стойност сред другите стойности на диапазона. За разлика от резултата от RANG.RV , резултатът от оператора RANGE.SR може да има дробна стойност.
- Както в случая на предишната формула, чрез промяна на връзките от относителни към абсолютни и маркери за селекция, чрез автоматичното довършване можете да класирате целия набор от данни. Алгоритъмът на действията е точно същият.
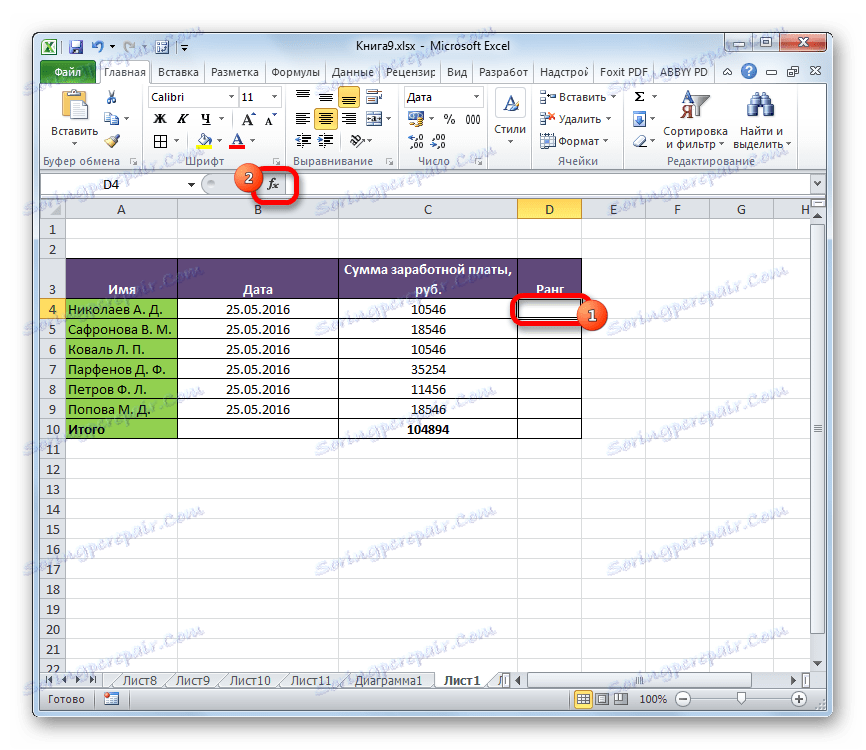
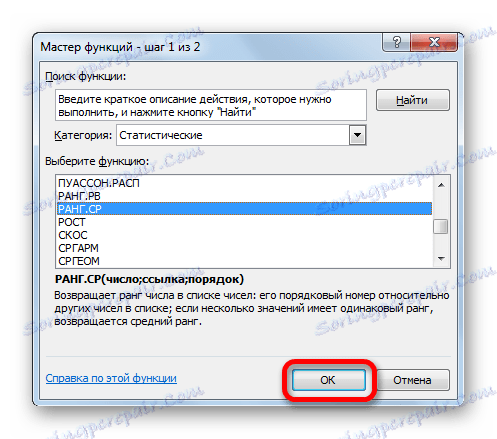
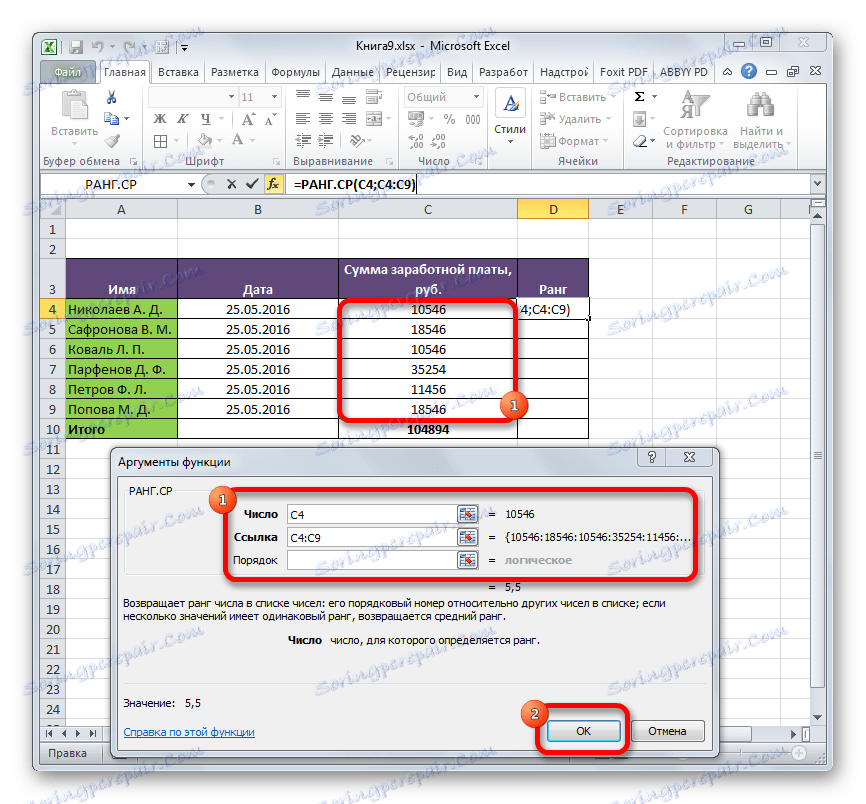
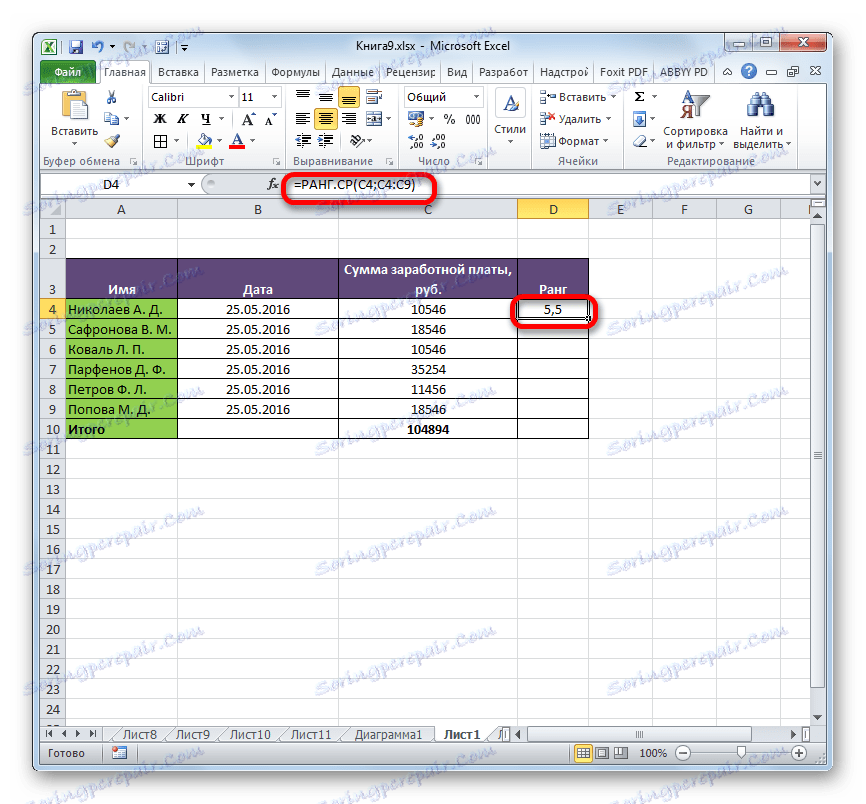
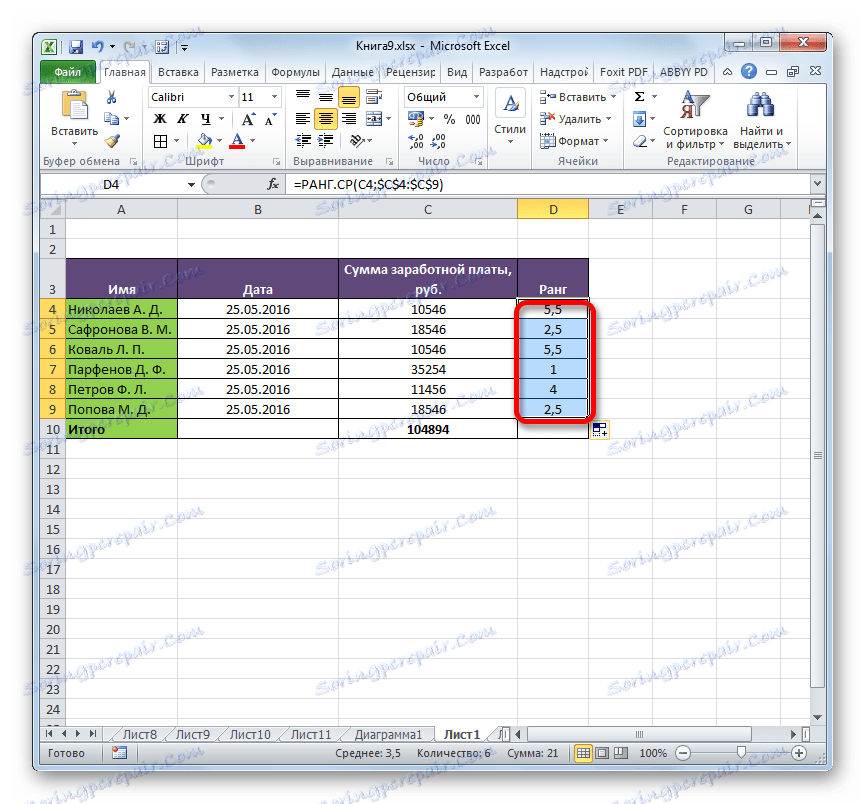
Урокът: Други статистически функции в Microsoft Excel
Урокът: Как да направите автоматично довършване в Excel
Както можете да видите, в Excel има две функции за определяне на класирането на определена стойност в диапазона от данни: RANK.RV и RANGE.SR . За по-старите версии на програмата се използва операторът RANG , който всъщност е пълен аналог на функцията RANGE.RV . Основната разлика между формулите RAG.RV и RANG.RR е, че първата от тях показва най-високото ниво, когато стойностите съвпадат, а вторият показва средния индекс във формата на десетична фракция. Това е единствената разлика между тези оператори, но трябва да се има предвид при избора на коя функция е най-подходяща за ползване от потребителя.