Създаване на диск за зареждане с Windows 10
Диск за зареждане (инсталационен диск) е носител, който съдържа файловете, използвани за инсталиране на операционните системи и зареждащия диск, с които действително се извършва инсталационният процес. В момента има много различни начини за създаване на стартиращи дискове, включително инсталационни носители за Windows.
съдържание
Начини за създаване на стартов диск с Windows 10
Така че, можете да създадете инсталационен диск за Windows 10, като използвате както специални програми и помощни програми (платени и безплатни), така и с вградените инструменти на самата операционна система. Помислете за най-простите и най-удобните от тях.
Метод 1: ImgBurn
Лесно е да създадете инсталационен диск ImgBurn - малка безплатна програма, чийто арсенал разполага с всички необходими инструменти за записване на изображения на дискове. Ръководство стъпка по стъпка за записване на диск за зареждане от Windows 95 до ImgBurn е както следва.
- Изтеглете ImgBurn от официалния сайт и инсталирайте това приложение.
- В главното меню на програмата изберете елемента "Запис на файл с изображение на диск" .
- В секцията "Източник", посочете пътя към вече сваленото лицензирано изображение на Windows 10.
- Поставете празен диск в устройството. Уверете се, че програмата го вижда в секцията "Дестинация" .
- Кликнете върху иконата на записа.
- Изчакайте, докато процесът на изгаряне приключи успешно.
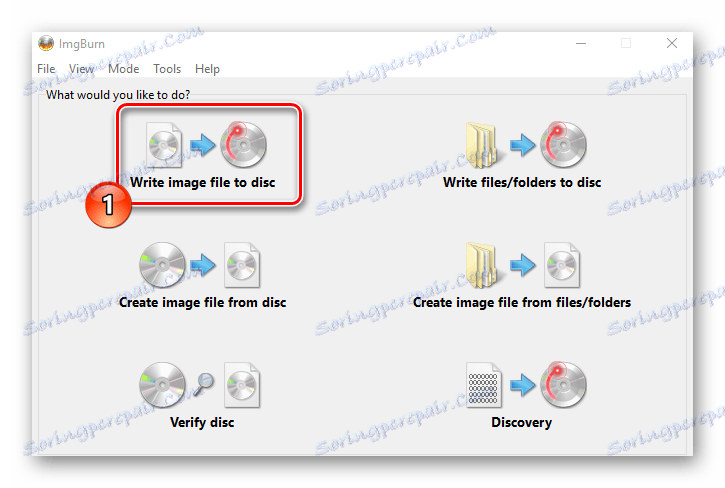
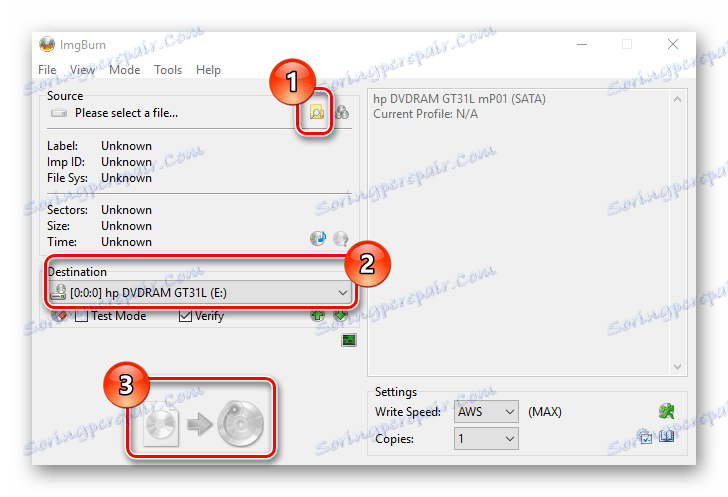
Метод 2: Инструмент за създаване на мултимедия
Лесно и удобно е да създадете дискета за зареждане, като използвате помощната програма от Microsoft - Media Creation Tool. Основното предимство на това приложение е, че потребителят няма нужда да изтегля изображението на операционната система, тъй като той автоматично ще бъде изтеглен от сървъра, ако има връзка с интернет. Така че, за да създадете инсталационен DVD-носител по този начин, е необходимо да извършите такива действия.
- Изтеглете инструмента за създаване на мултимедия от официалния сайт и да го стартирате като администратор.
- Изчакайте подготовката да създаде стартовия диск.
- Кликнете върху "Приемане" в прозореца на Лицензионното споразумение.
- Изберете елемента "Създаване на инсталационен носител за друг компютър" и кликнете върху бутона "Напред" .
- В следващия прозорец изберете елемента "ISO файл" .
- В прозореца Избор на език, архитектура и издаване проверете стойностите по подразбиране и кликнете върху Напред .
- Запишете ISO файла навсякъде.
- В следващия прозорец кликнете върху бутона "Запис" и изчакайте процесът да приключи.
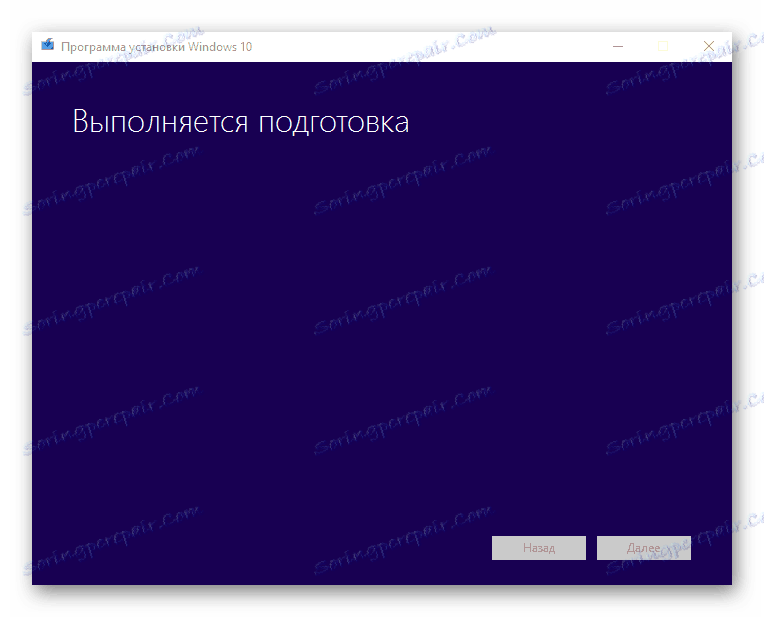
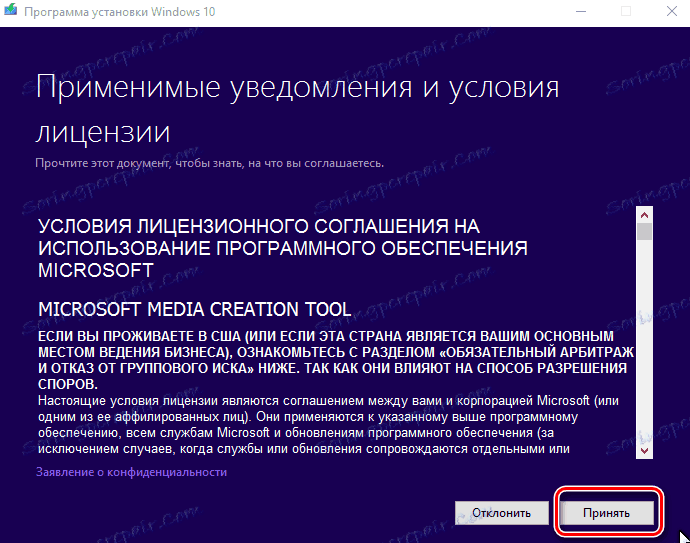
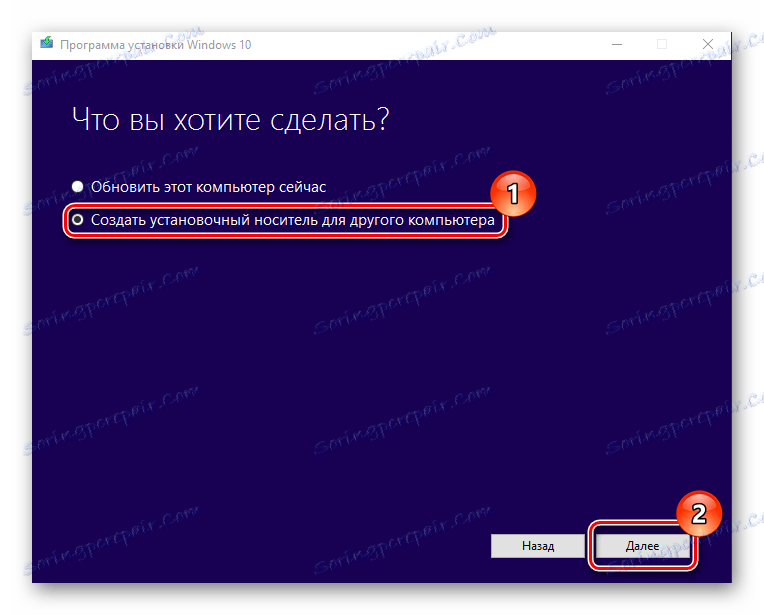
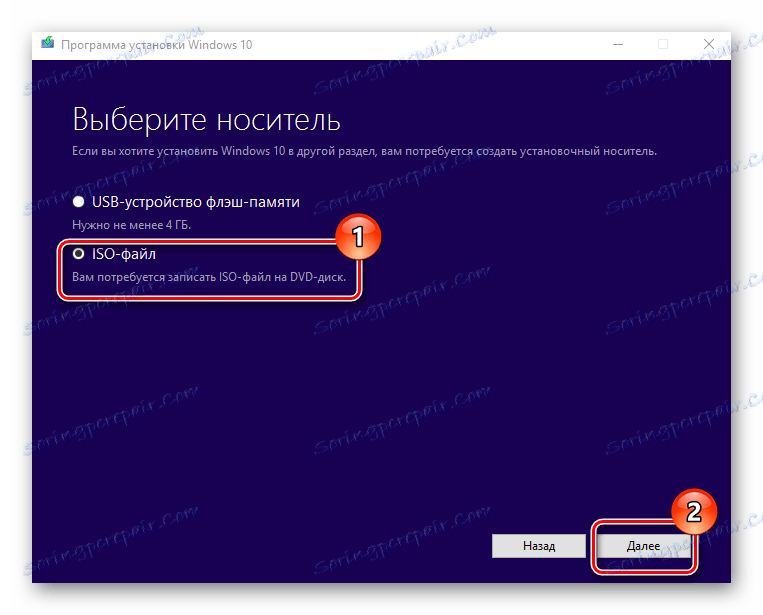
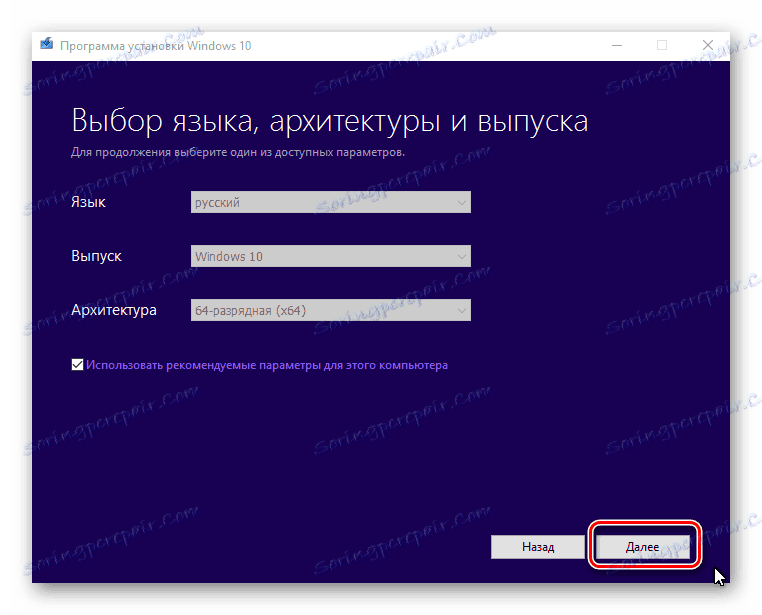
Метод 3: Местни методи за създаване на диск за зареждане
В операционната система на Windows има инструменти, които ви позволяват да създадете инсталационен диск, без да инсталирате допълнителни програми. За да създадете стартиращ диск по този начин, изпълнете следните стъпки:
- Отидете в директорията с изтегленото изображение на Windows 10.
- Кликнете с десния бутон върху изображението и изберете "Изпращане" , след което изберете устройството.
- Натиснете бутона "Запис" и изчакайте процесът да завърши.
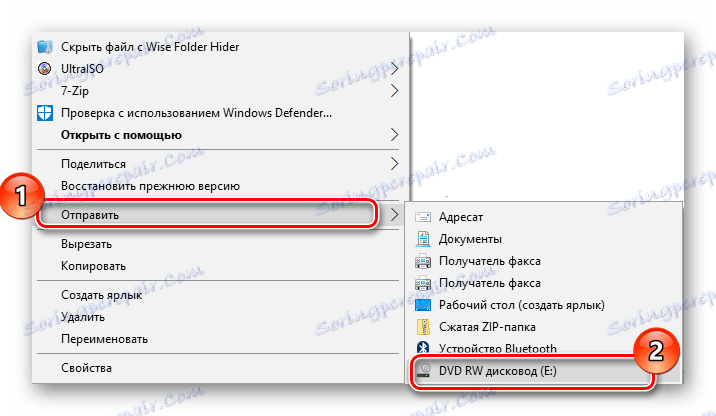
Заслужава да се отбележи, че ако дискът не е подходящ за запис или ако неправилно изберете устройството, системата ще съобщи тази грешка. Също така често срещаната грешка е, че потребителите копират изображението за зареждане на системата на празен диск, точно като обикновен файл.
Има толкова много програми за създаване на зареждащи устройства, така че дори и най-неопитен потребител може да създаде инсталационен диск за минути с помощта на ръководството.
Има толкова много програми за създаване на зареждащи устройства, така че дори и най-неопитен потребител може да създаде инсталационен диск за минути с помощта на ръководството.