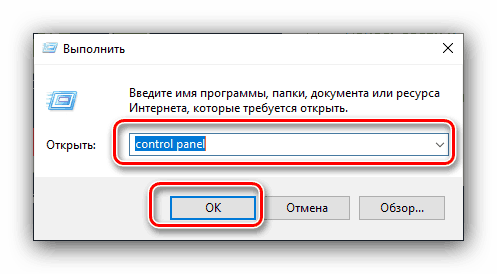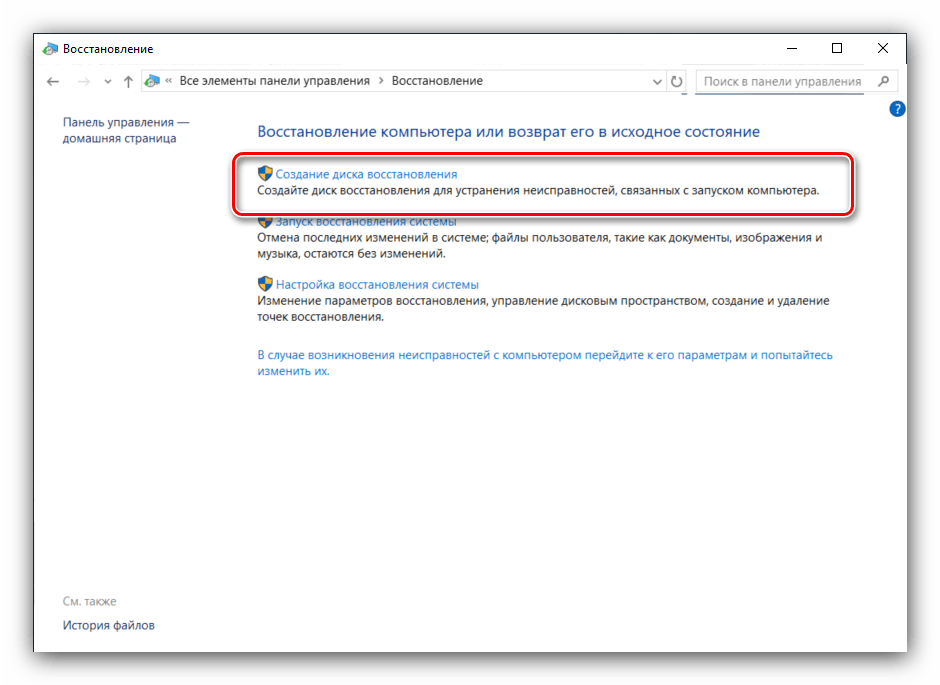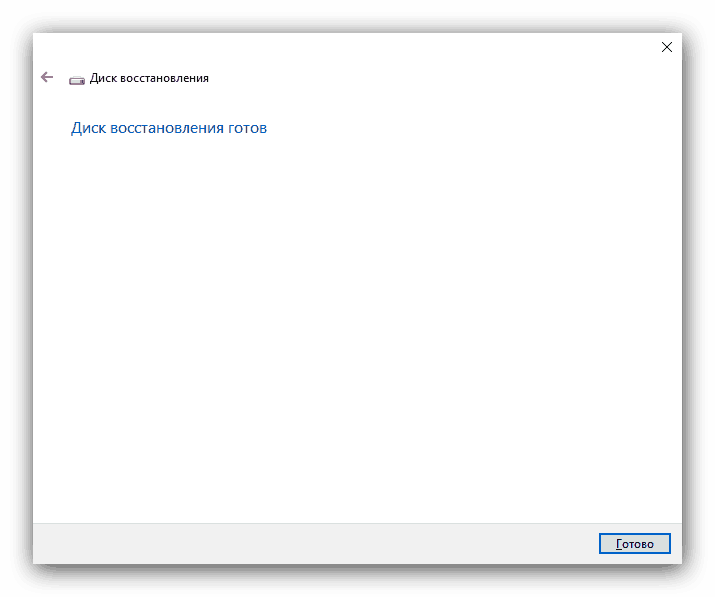Създаване на диск за възстановяване Windows 10
Дори и най-стабилните операционни системи, които включват Windows 10, понякога са обект на повреди и неизправности. Повечето от тях могат да бъдат премахнати с наличните средства, но какво ще стане, ако системата се повреди твърде много? В този случай дискът за възстановяване е полезен и днес ще ви разкажем за неговото създаване.
Дискове за възстановяване на Windows 10
Разглежданият инструмент помага в случаите, когато системата спре да работи и изисква нулиране към фабричното състояние, но не искате да загубите настройките. Създаването на диск за възстановяване на системата е достъпно както във формат USB-drive, така и в оптичен диск (CD или DVD). Представяме и двете опции, като се започне с първата.
USB устройство
Флаш касетите са по-удобни от оптичните дискове, а устройствата за тях постепенно изчезват от комплекта и лаптопите на PC, така че е най-добре да създадете инструмент за възстановяване на Windows 10 на този тип устройство. Алгоритъмът е както следва:
- Първо, подгответе флаш устройството: свържете го към компютъра и копирайте всички важни данни от него. Това е необходима процедура, тъй като устройството ще бъде форматирано.
- След това трябва да получите достъп до „Контролен панел“ . Най-лесният начин да направите това е чрез помощната програма Run : щракнете върху комбинацията Win + R , въведете
control panelв полето и натиснете OK .![Извикване на контролния панел за създаване на диск за възстановяване на Windows 10]()
Вижте също: Как да отворите "Контролен панел" в Windows 10
- Превключете режима на показване на икони на “Large” и изберете елемента “Restore” .
- След това изберете опцията "Създаване на възстановителен диск". Моля, обърнете внимание, че за да използвате тази функция, трябва да имате административни права.
![Първият етап на създаване на диск за възстановяване Windows 10]()
Вижте също: Управление на правата в профила в Windows 10
- На този етап можете да изберете да архивирате системните файлове. Когато използвате флаш устройство, тази опция трябва да бъде оставена на: размерът на създадения диск ще се увеличи значително (до 8 GB пространство), но ще бъде много по-лесно да се възстанови системата в случай на повреда. За да продължите, използвайте бутона "Напред" .
- Тук изберете устройството, което искате да използвате като диск за възстановяване. Още веднъж напомняме - проверете дали има резервни файлове от тази флаш-памет. Маркирайте желаната медия и натиснете "Напред".
- Сега остава само да чакаме - процесът отнема известно време, до половин час. След процедурата затворете прозореца и извадете устройството, уверете се, че използвате „Безопасно премахване“.
![Завършване на процеса на създаване на диск за възстановяване Windows 10]()
Вижте също: Как да премахнете безопасно флаш устройството
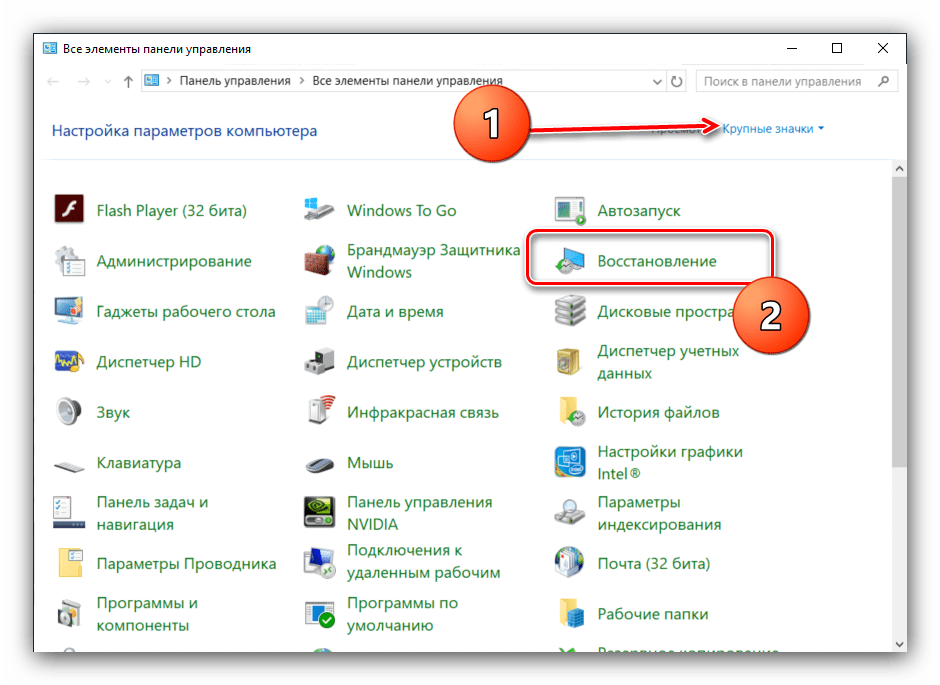
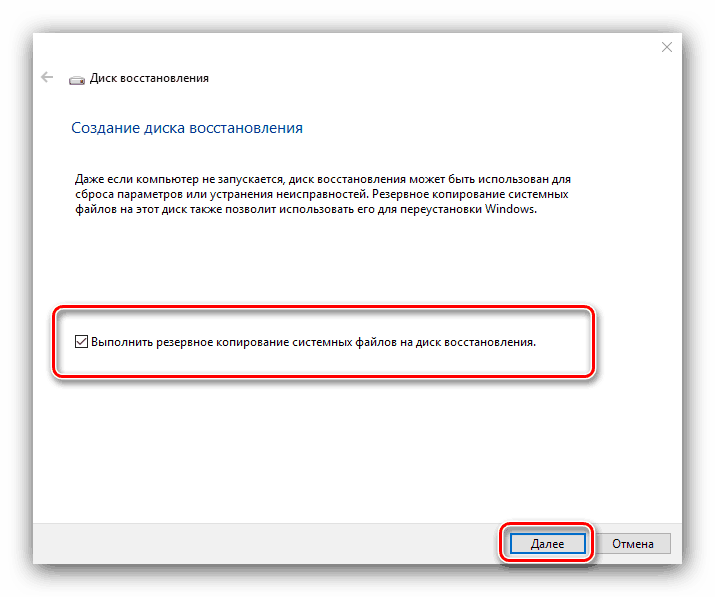
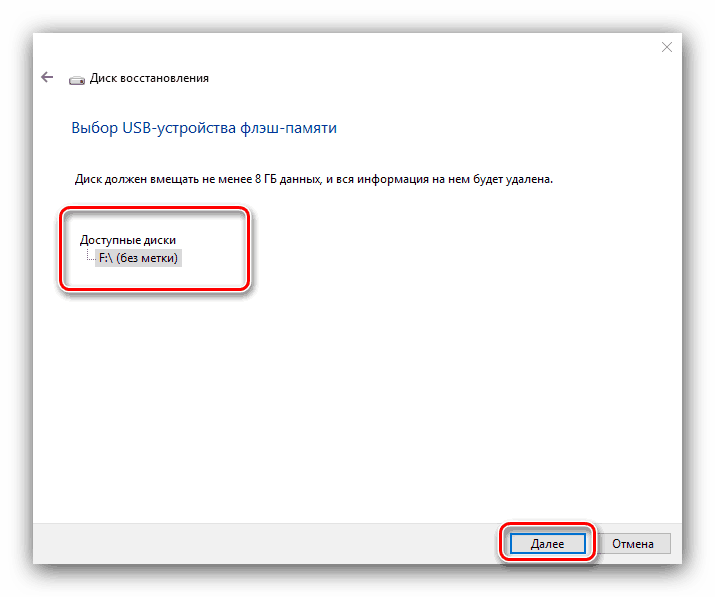
Както виждате, процедурата не създава никакви трудности. В бъдеще новосъздаденият диск за възстановяване може да се използва за решаване на проблеми с операционната система.
Още подробности: Възстановяване на Windows 10 в първоначалното му състояние
Оптичен диск
DVD-тата (и особено CD-тата) постепенно остаряват - производителите са все по-малко склонни да инсталират подходящи дискове в настолните компютри и лаптопите. Въпреки това, за мнозина те остават уместни, следователно, в Windows 10 все още има инструмент за създаване на диск за възстановяване на оптични носители, дори ако е малко по-труден за намиране.
- Повторете стъпки 1-2 за флаш памети, но този път изберете опцията “Архивиране и възстановяване” .
- Обърнете внимание на лявата страна на прозореца и кликнете върху опцията "Създаване на диск за възстановяване на системата". Не обръщайте внимание на надписа "Windows 7" в заглавната част на прозореца, това е само недостатък в програмистите на Microsoft.
- След това поставете празен диск в съответното устройство, изберете го и натиснете "Create Disc" .
- Изчакайте до края на операцията - изразходваното време зависи от възможностите на инсталираното устройство и самия оптичен диск.
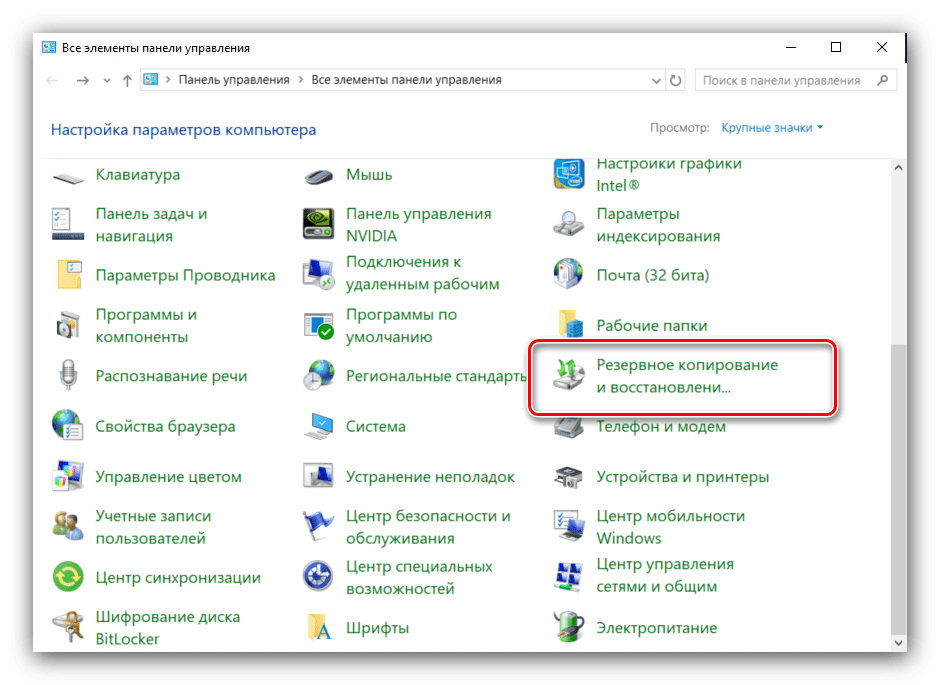
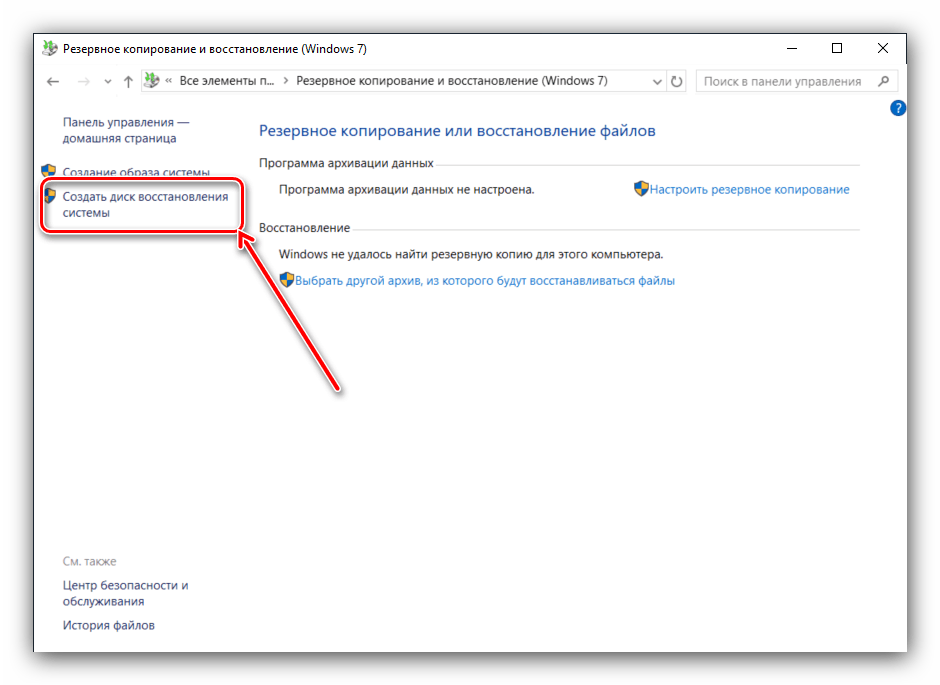
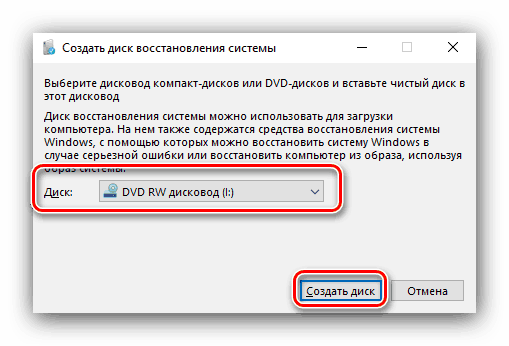
Създаването на диск за възстановяване на оптичен носител е дори по-лесно от същата процедура за флаш устройство.
заключение
Разгледахме как да създадем диск за възстановяване на Windows 10 за USB и оптични устройства. Обобщавайки, ние отбелязваме, че е желателно да се създаде въпросният инструмент веднага след чиста инсталация на операционната система, тъй като в този случай вероятността от възникване на грешки и грешки е много по-малка.