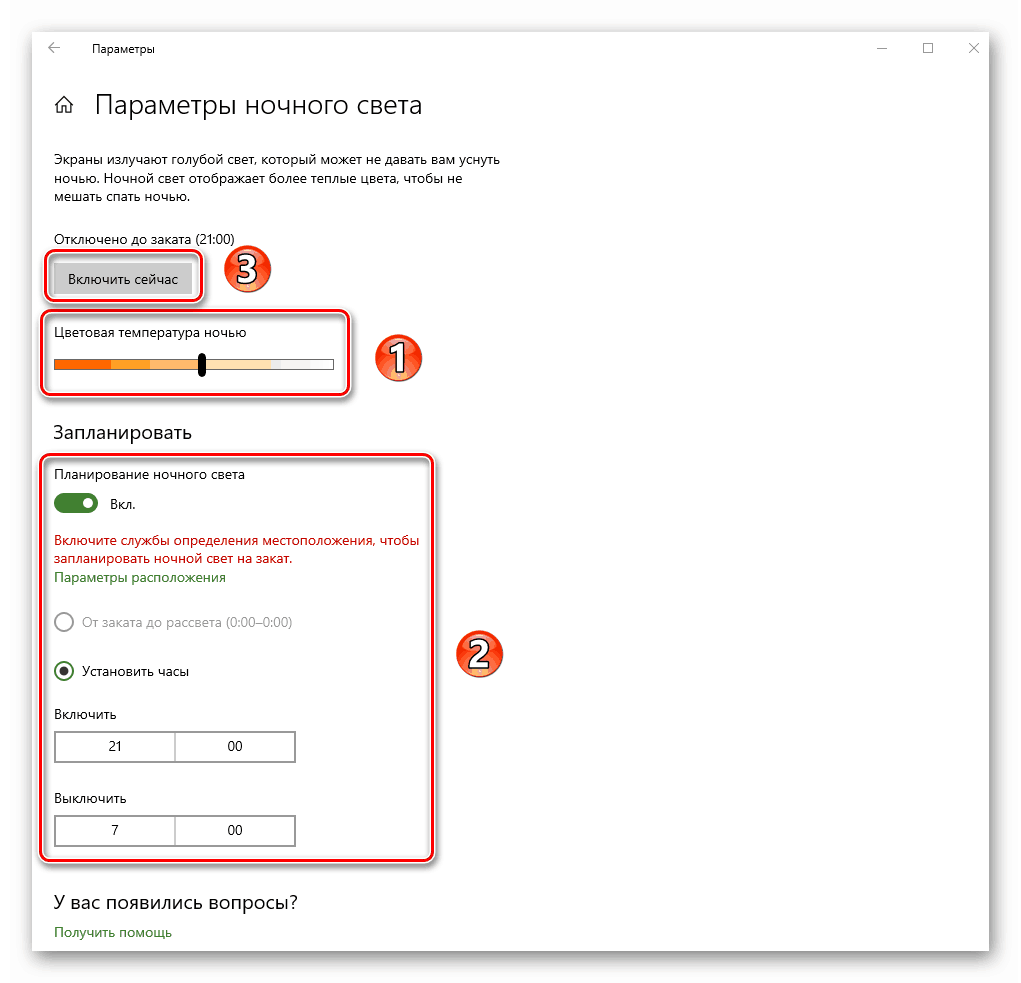Ръководство за персонализиране на екрана за Windows 10
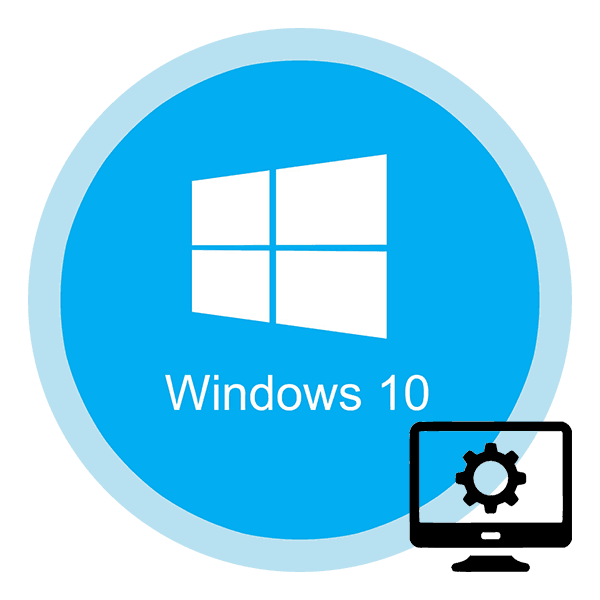
Екранът на Windows е основното средство за взаимодействие с операционната система. Не само е възможно, но е необходимо да се коригира, тъй като правилната конфигурация ще намали напрежението в очите и ще улесни възприемането на информацията. В тази статия ще научите как да персонализирате екрана в операционната система. Windows 10 ,
Съдържанието
Опции за промяна на настройките на Windows 10 на екрана
Има два основни метода, които ви позволяват да персонализирате дисплея OS - система и хардуер. В първия случай всички промени се правят през вградения прозорец на параметрите на Windows 10, а във втория - чрез редактиране на стойностите в контролния панел на графичния адаптер. Последният метод, от своя страна, може да бъде разделен на три алинеи, всяка от които принадлежи към най-популярните марки видео карти - Intel, Amd и NVIDIA. Всички те имат почти идентични настройки с изключение на една или две опции. На всеки един от тези методи ще опишем по-подробно.
Метод 1: Използвайте системните настройки на Windows 10. t
Да започнем с най-популярния и широко разпространен метод. Неговото предимство пред другите е, че е приложимо абсолютно във всяка ситуация, без значение каква видеокарта използвате. Екранът на Windows 10 се конфигурира в този случай, както следва:
- Натиснете едновременно клавиатурата "Windows" и "I" . В прозореца “Параметри”, който се отваря, кликнете с левия бутон върху раздела “Система” .
- След това автоматично ще намерите себе си в необходимия подраздел "Дисплей" . Всички последващи действия ще се извършват от дясната страна на прозореца. В горната си област ще се показват всички устройства (монитори), които са свързани към компютъра.
- За да направите промени в настройките на даден екран, просто кликнете върху желаното устройство. Щраквайки върху бутона "Определя" , на монитора ще видите номер, който съвпада със схематичния дисплей на монитора в прозореца.
- Изберете желания, погледнете областта по-долу. Ако използвате лаптоп, ще има бар за контрол на яркостта. Като преместите плъзгача наляво или надясно, можете лесно да регулирате тази опция. Собствениците на стационарни компютри няма да имат такъв регулатор.
- Следващият блок ще ви позволи да конфигурирате функцията "Нощна светлина" . Тя ви позволява да включите допълнителен цветен филтър, чрез който можете удобно да гледате екрана на тъмно. Ако активирате тази опция, тогава в определеното време екранът ще промени цвета си на по-топъл. По подразбиране това ще се случи в 21:00 часа .
- Кликването върху линията "Нощни светлинни параметри" ще ви отведе до страницата с настройки за тази светлина. Там можете да промените цветната температура, да зададете определено време за активиране на функцията или да я използвате веднага.
![Промяна на настройките на функцията нощна светлина в Windows 10]()
Вижте също: Настройване на нощен режим в Windows 10
- Следната настройка "Windows HD Color" е много по избор. Факт е, че за да го активирате, трябва да имате монитор, който ще поддържа необходимите функции. Кликването върху реда, показан на изображението по-долу, ще отвори нов прозорец.
- Тук можете да видите дали екранът, който използвате, поддържа необходимите технологии. Ако е така, то тук могат да бъдат включени.
- Ако е необходимо, можете да промените мащаба на всичко, което виждате на монитора. А стойността се променя както в голям, така и обратно. За това е специално падащо меню.
- Също толкова важна е и разделителната способност на екрана. Максималната му стойност зависи от монитора, който използвате. Ако не знаете точните цифри, съветваме ви да се доверите на Windows 10. Изберете стойността от падащия списък, срещу който стои думата “препоръчано” . По желание можете дори да промените ориентацията на изображението. Често този параметър се използва само ако трябва да завъртите изображението под определен ъгъл. В други ситуации не можете да го докоснете.
- В заключение бихме искали да споменем опцията, която ви позволява да персонализирате показването на изображения, когато използвате няколко монитора. Можете да покажете изображението на определен екран или на двете устройства. За да направите това, просто изберете необходимия параметър от падащия списък.
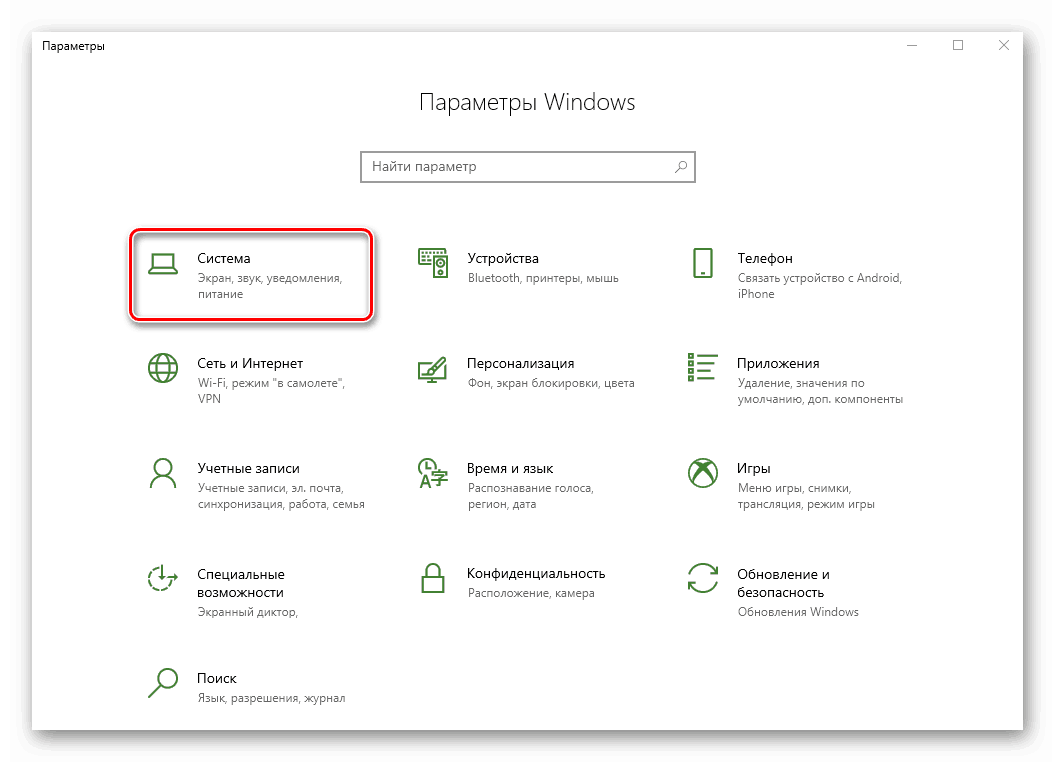
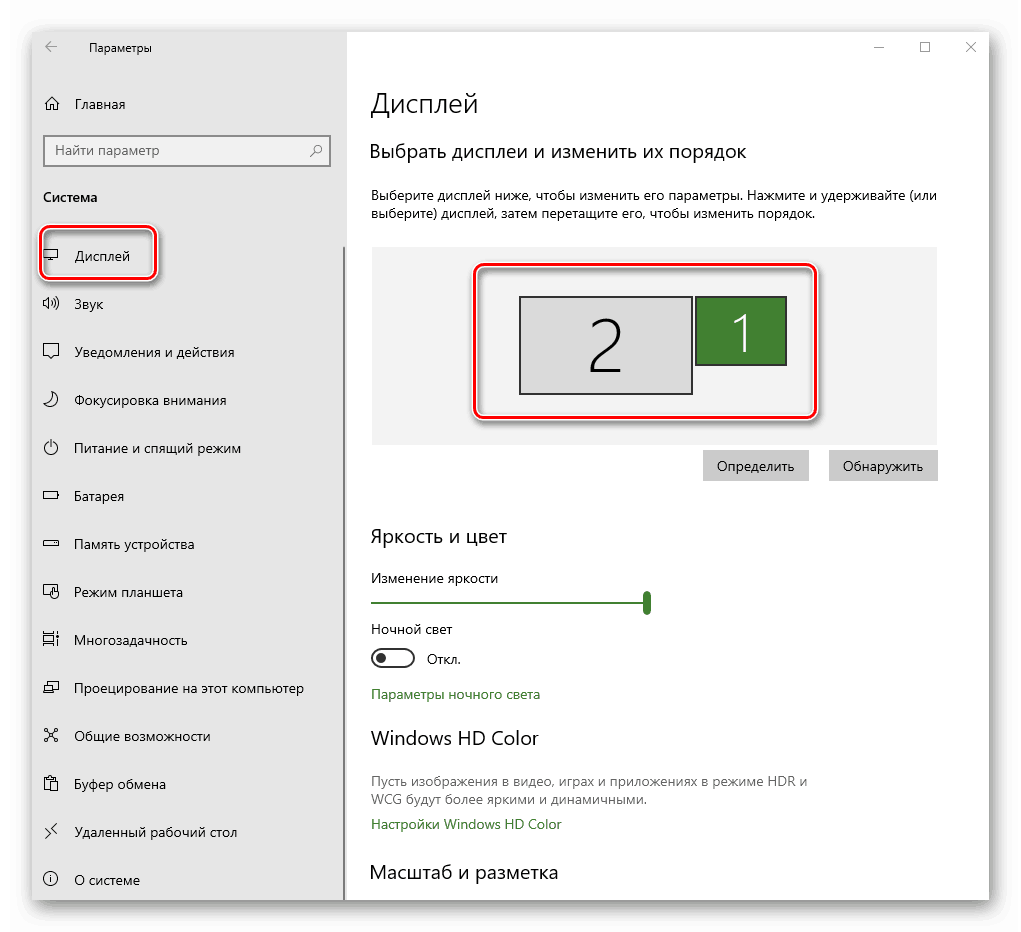
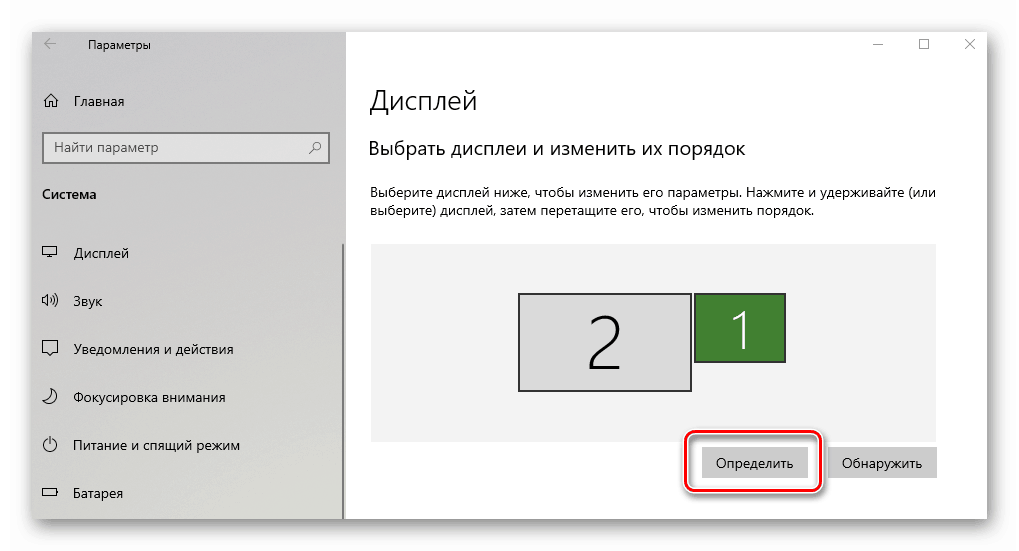
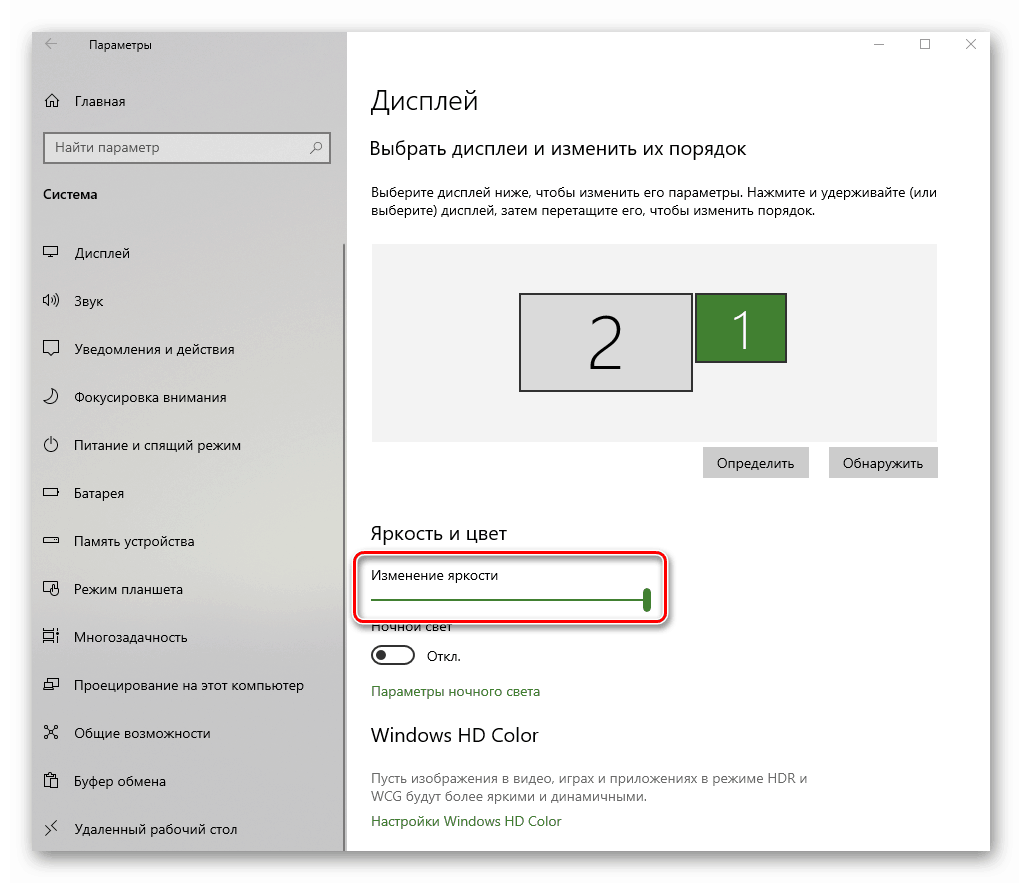
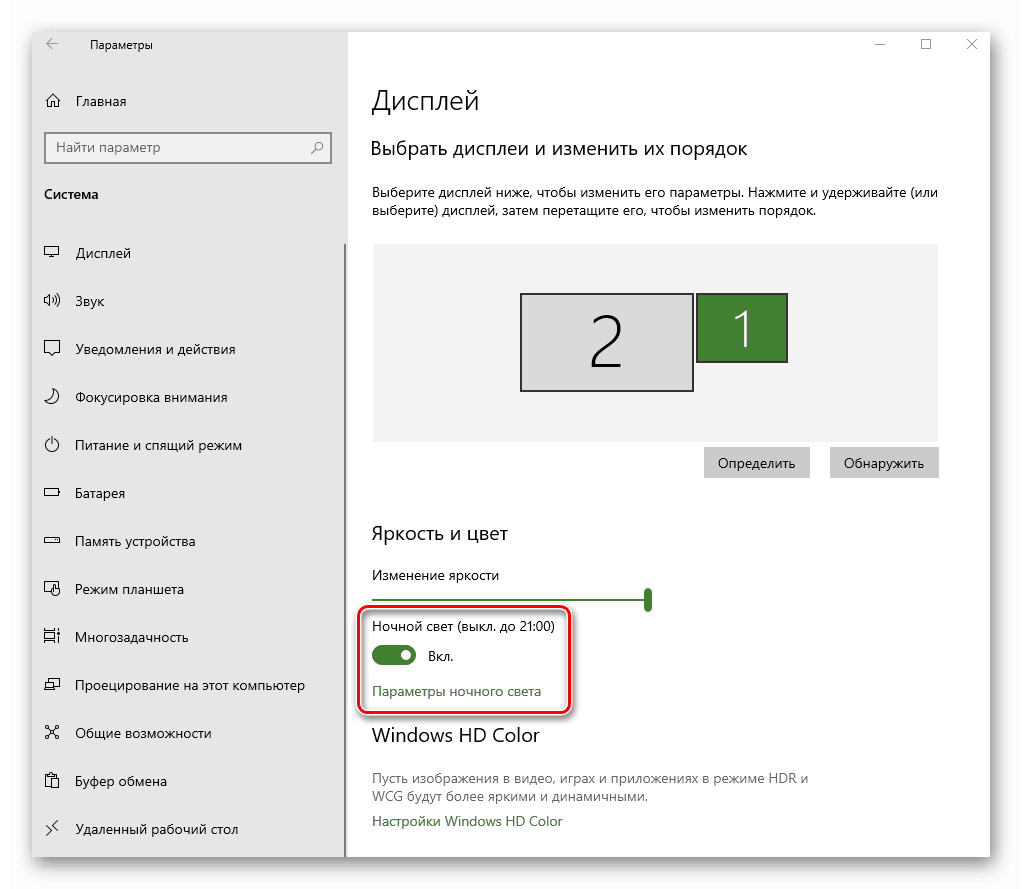
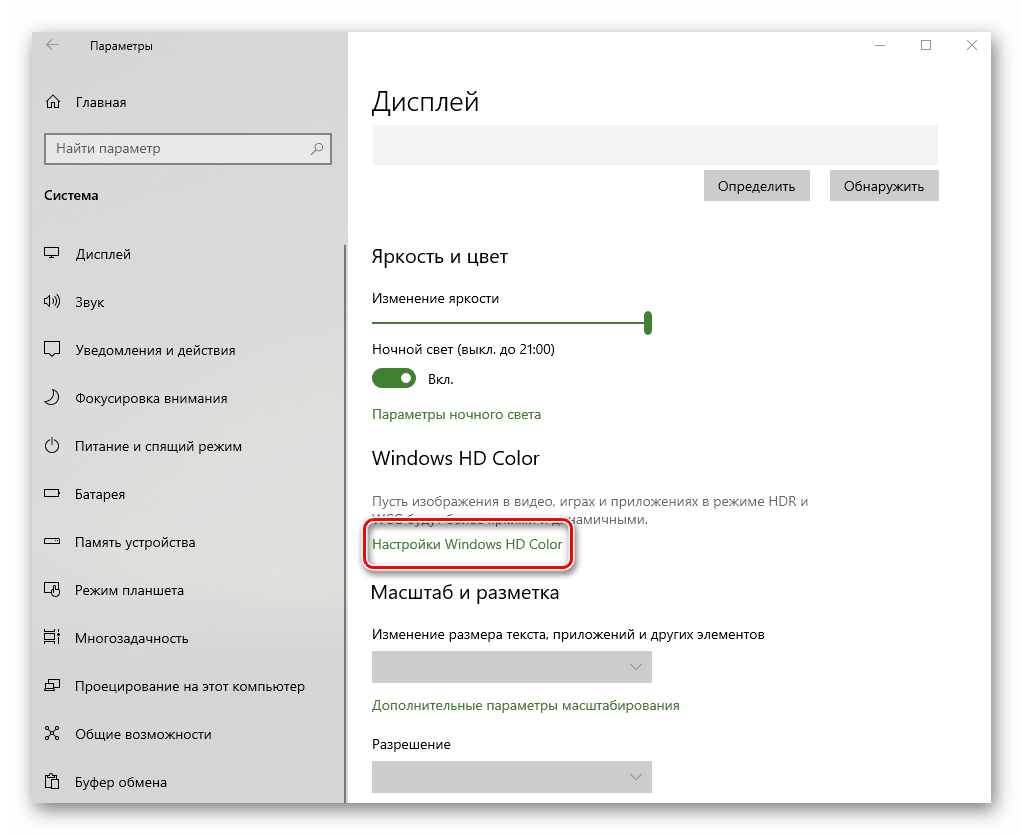
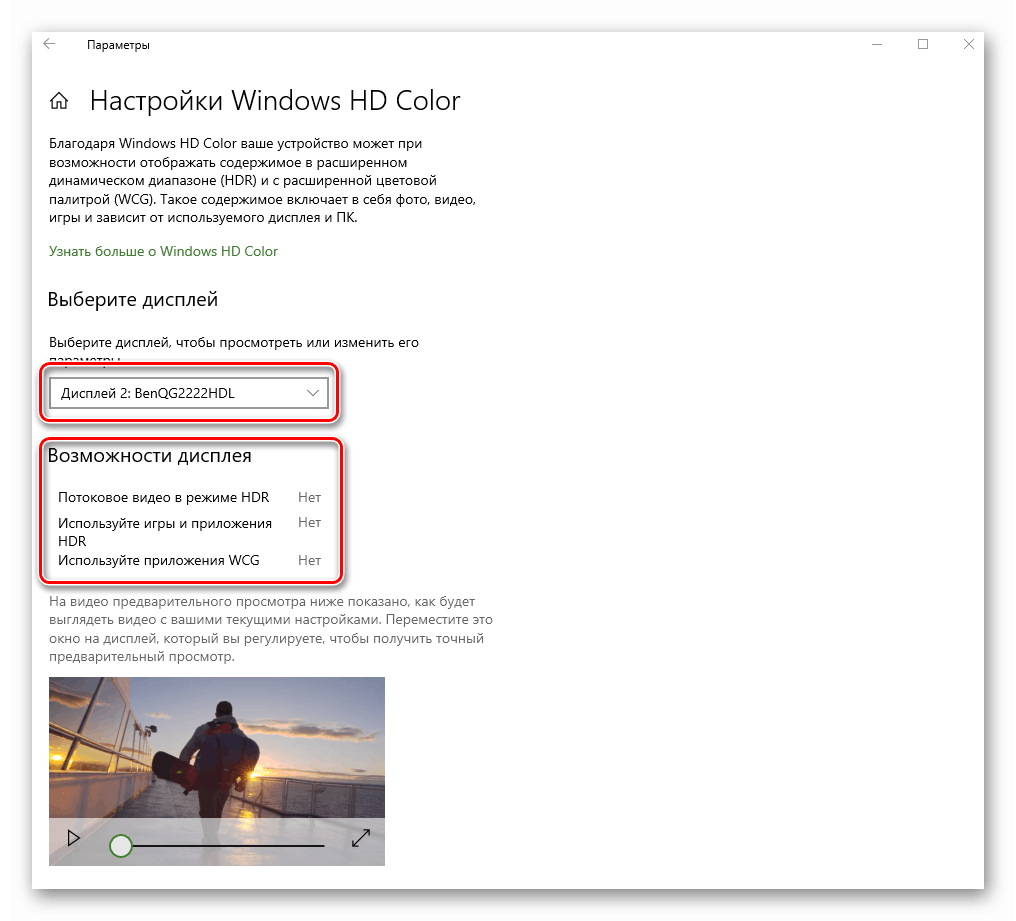
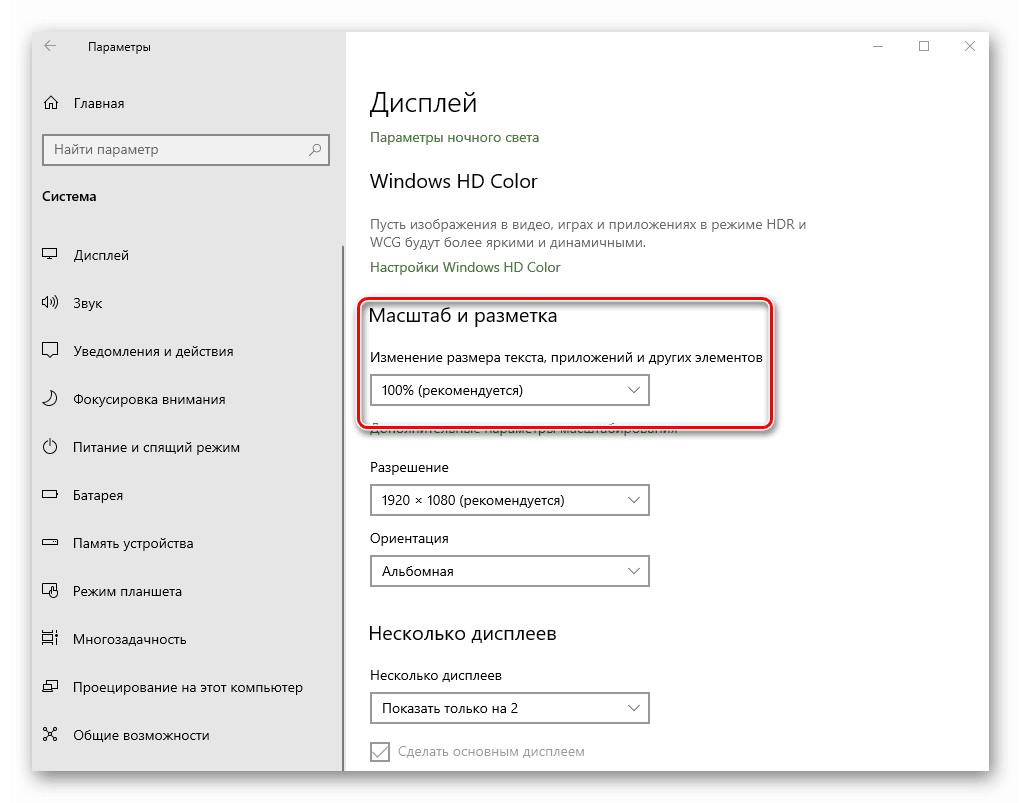

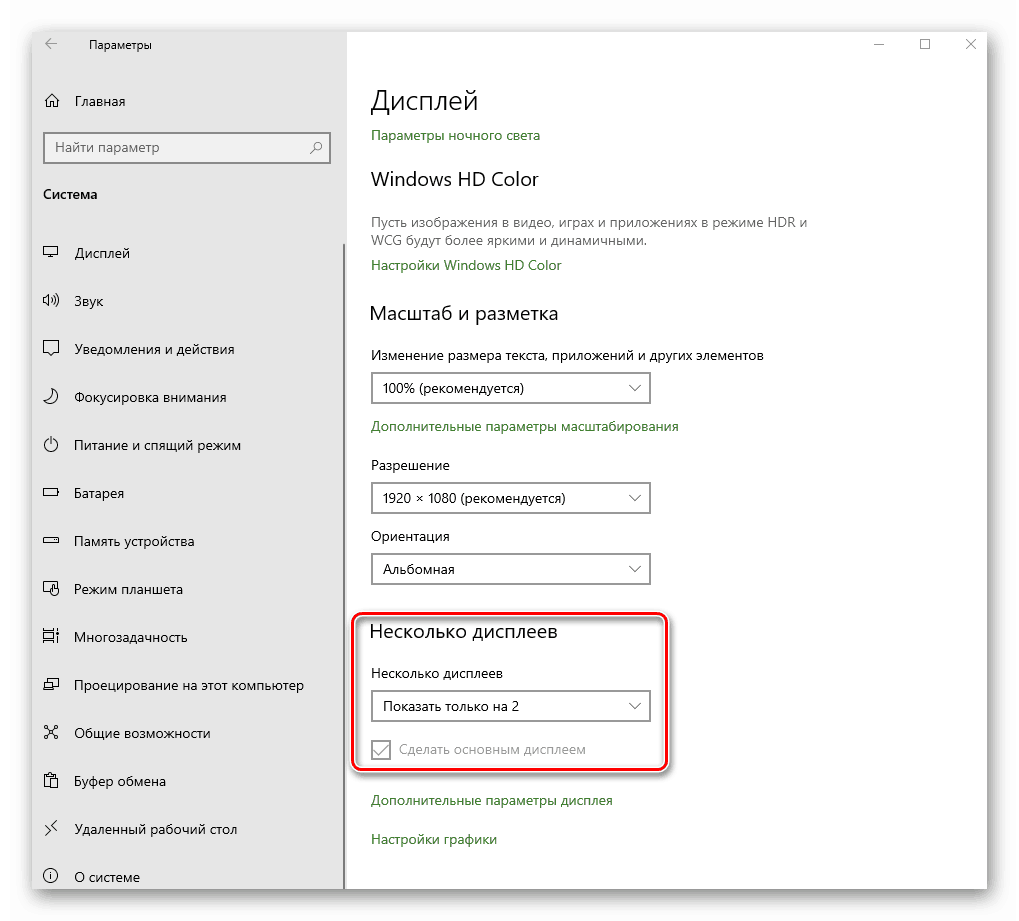
Обърнете внимание! Ако имате няколко монитора и случайно сте включили дисплея на картината на тази, която не работи или е счупена, не изпадайте в паника. Просто не натискайте за няколко секунди. Когато времето изтече, настройката ще се върне в първоначалното си състояние. В противен случай ще трябва или да изключите счупеното устройство, или сляпо да опитате да превключите опцията.
С помощта на предложените съвети можете лесно да персонализирате екрана с помощта на стандартни инструменти на Windows 10. t
Метод 2: Промяна на настройките на видеокартата
В допълнение към вградените инструменти на операционната система, можете да персонализирате екрана чрез специален контролен панел за видеокарти. Интерфейсът и неговото съдържание зависят единствено от това кой графичен адаптер показва картината - Intel, AMD или NVIDIA. Ще разделим този метод на три малки алинеи, в които ще опишем накратко свързаните настройки.
За собствениците на видео карти Intel
- Кликнете с десния бутон на мишката върху работния плот и изберете реда „Графични характеристики“ от контекстното меню.
- В прозореца, който се отваря, кликнете върху раздела „Дисплей“ .
- В лявата част на следващия прозорец изберете екрана, чиито параметри искате да промените. В дясната област са всички настройки. Преди всичко трябва да посочите резолюцията. За да направите това, кликнете върху съответната линия и изберете желаната стойност.
- След това можете да промените честотата на опресняване на монитора. За повечето устройства това е 60 Hz. Ако екранът поддържа голяма честота, има смисъл да го инсталирате. В противен случай оставете всичко по подразбиране.
- Ако е необходимо, настройките на Intel ви позволяват да завъртите изображението на екрана с кратност от 90 градуса, както и да го мащавате до потребителските предпочитания. За това е достатъчно да активирате параметъра „Избор на пропорции“ и да ги настроите със специални плъзгачи надясно.
- Ако трябва да промените цветовите настройки на екрана, преминете към раздела, който се нарича “Цвят” . След това отворете подраздел "Основен" . В него с помощта на специални контроли можете да регулирате яркостта, контраста и гама. Ако сте ги променили, не забравяйте да натиснете бутона "Приложи" .
- Във втория подраздел "Допълнителни" можете да промените нюансите и наситеността на изображението. За да направите това, трябва да поставите маркировката на лентата на регулатора на приемлива позиция.

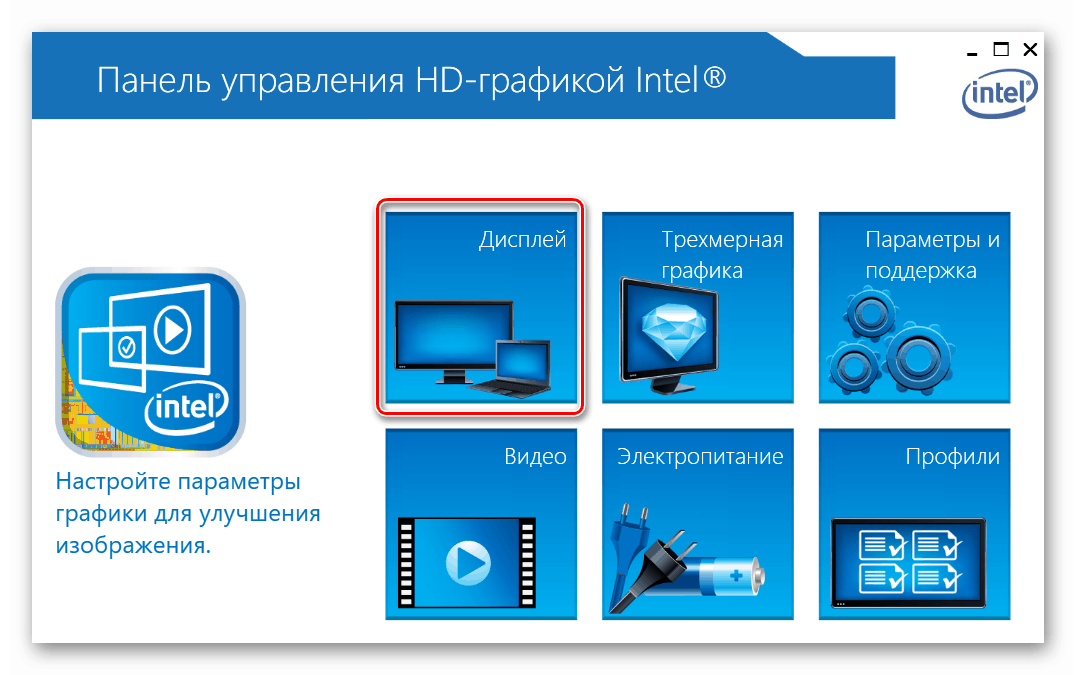
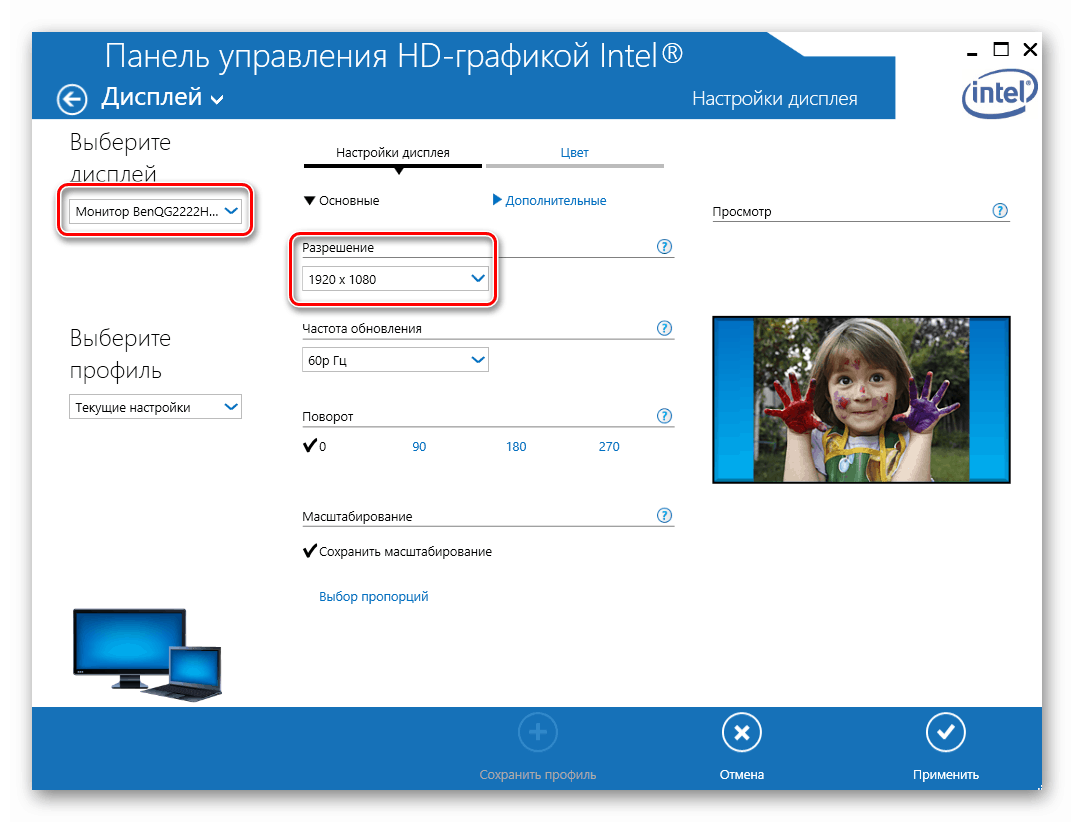
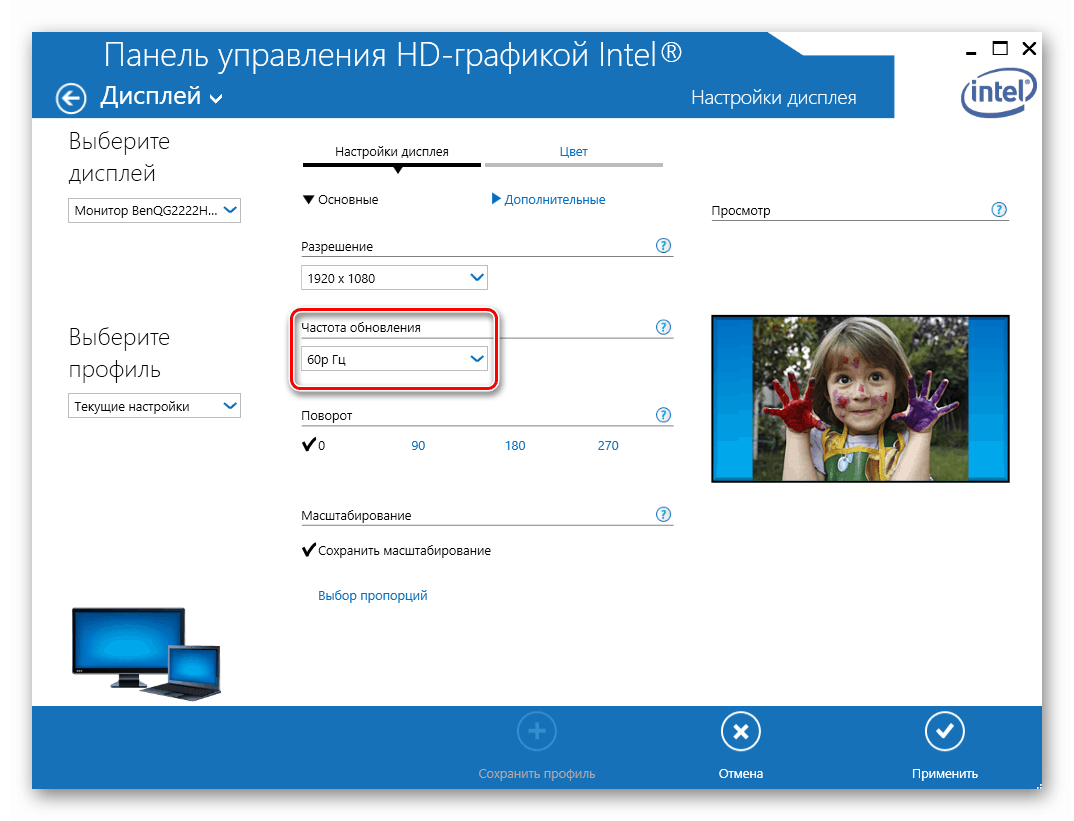
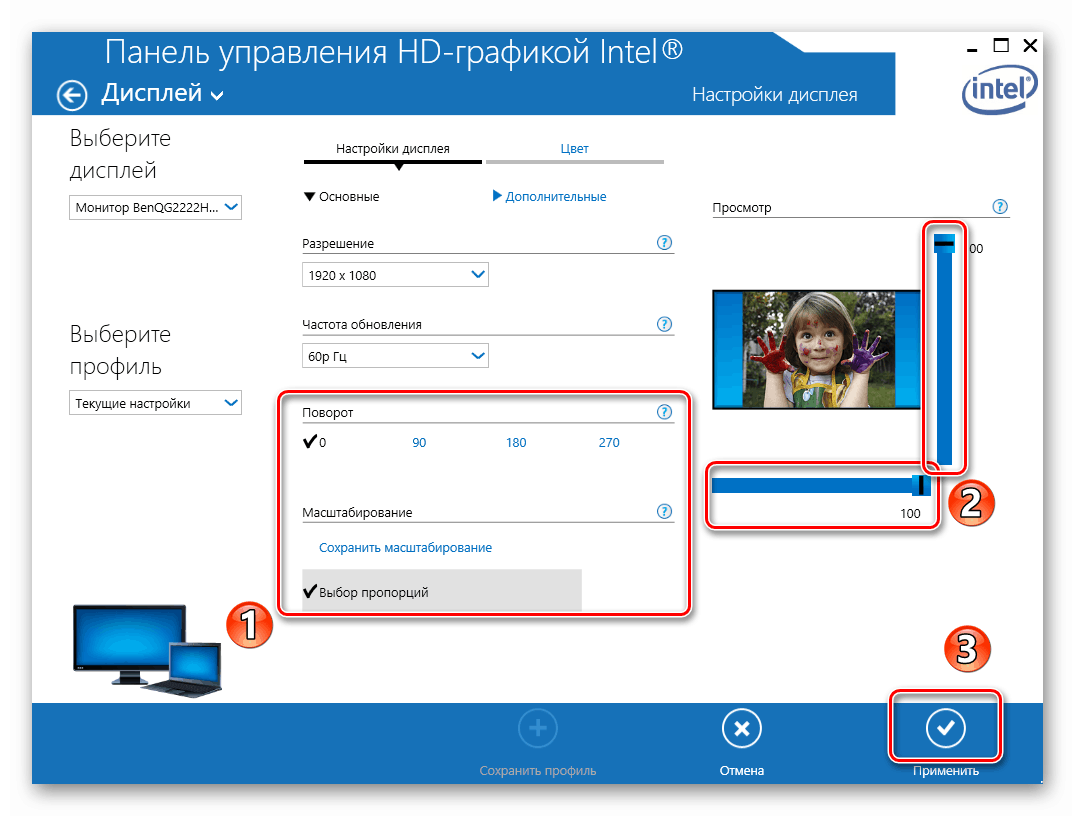
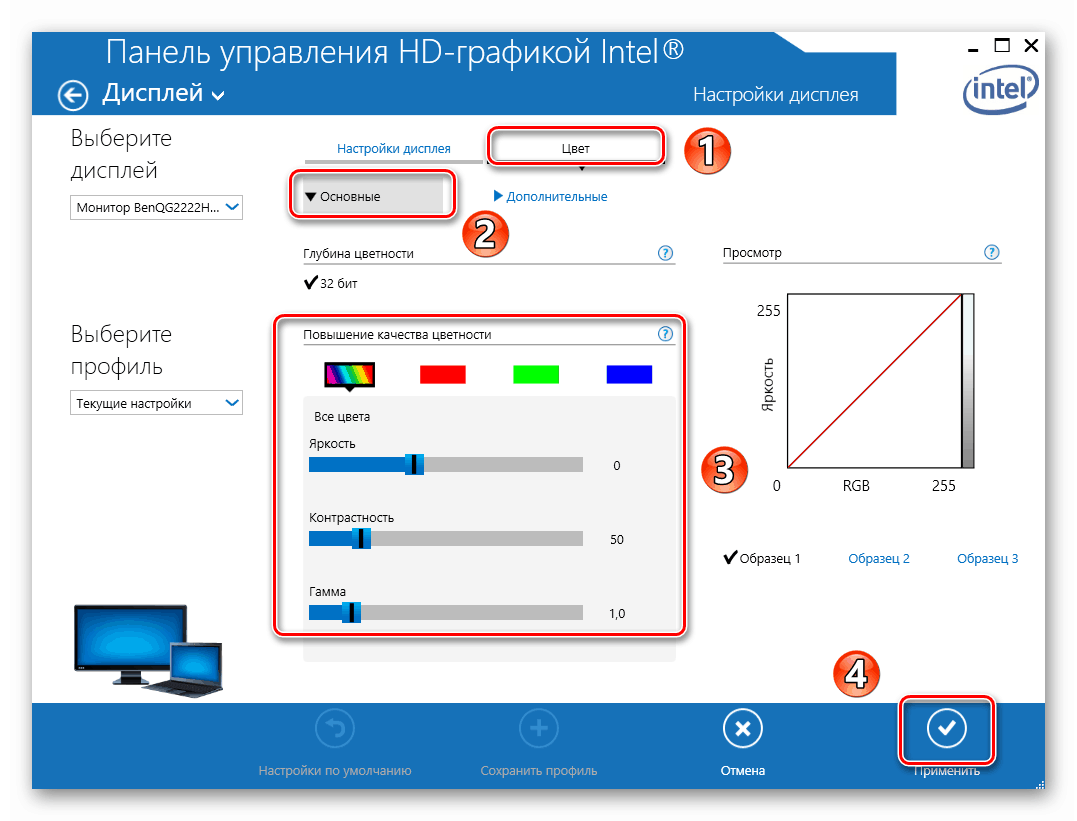
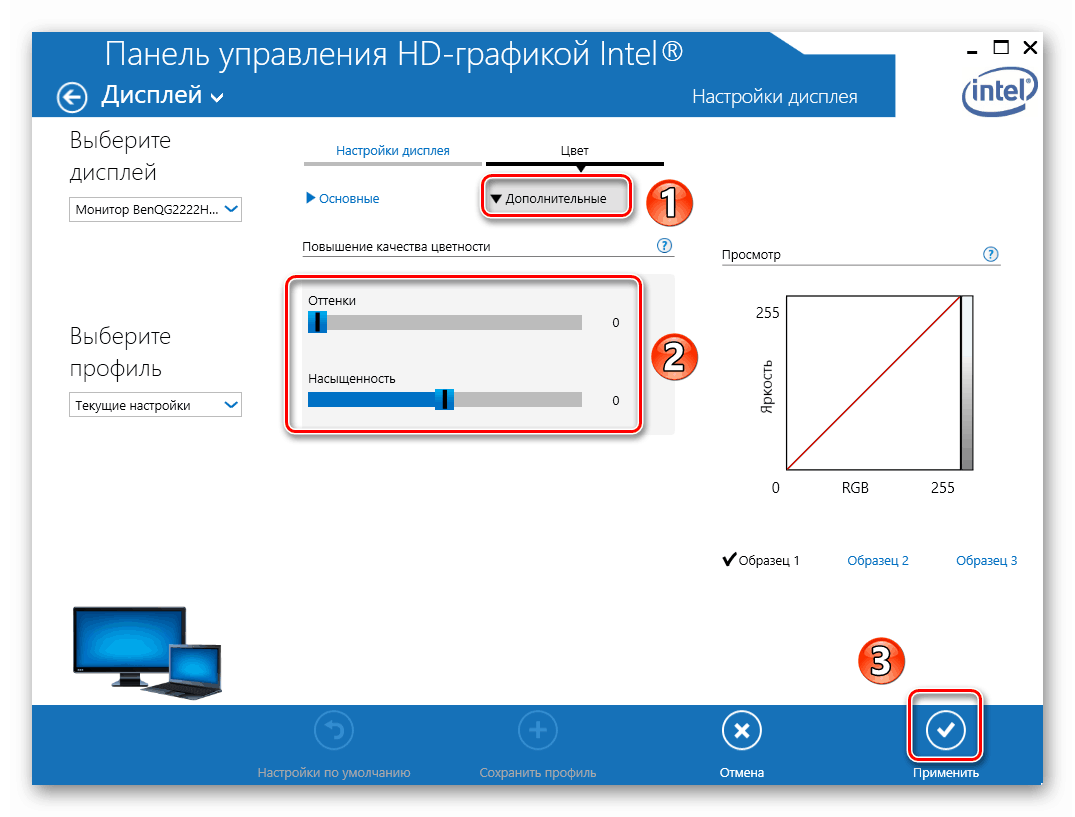
За собствениците на графични карти NVIDIA
- Отворете операционната система "Контролен панел" по какъвто и да е начин.
Още подробности: Отваряне на "Контролен панел" на компютър с Windows 10
- Активирайте режима "Големи икони" за по-удобно възприемане на информацията. След това отидете в контролния панел на NVIDIA .
- В лявата част на прозореца, който се отваря, ще видите списък на наличните секции. В този случай ще ви трябват само тези, които са в блока "Дисплей" . Ако се обърнем към първия подраздел "Промяна на разделителната способност" , можете да зададете желаната стойност на пиксела. Тук, ако желаете, можете също да промените честотата на опресняване на екрана.
- След това трябва да настроите цветовата компонента на изображението. За да направите това, преминете към следващия подраздел. В него можете да регулирате настройките на цветовете за всеки от трите канала, както и да добавите или намалите интензивността и нюанса.
- В раздела "Завъртане на дисплея" , както подсказва името, можете да промените ориентацията на екрана. Просто изберете една от четирите предложени елемента и след това запазете промените, като кликнете върху бутона „Приложи“ .
- Раздел "Настройка на размера и позицията" съдържа опциите, които са свързани с мащабиране. Ако нямате черни ленти от двете страни на екрана, тези опции могат да бъдат оставени непроменени.
- Последната функция на контролния панел на NVIDIA, която искаме да споменем в тази статия, е създаването на няколко монитора. Можете да промените местоположението им спрямо всеки друг, както и да превключите режима на показване в секцията „Инсталиране на няколко дисплея“ . За тези, които използват само един монитор, този раздел ще бъде безполезен.
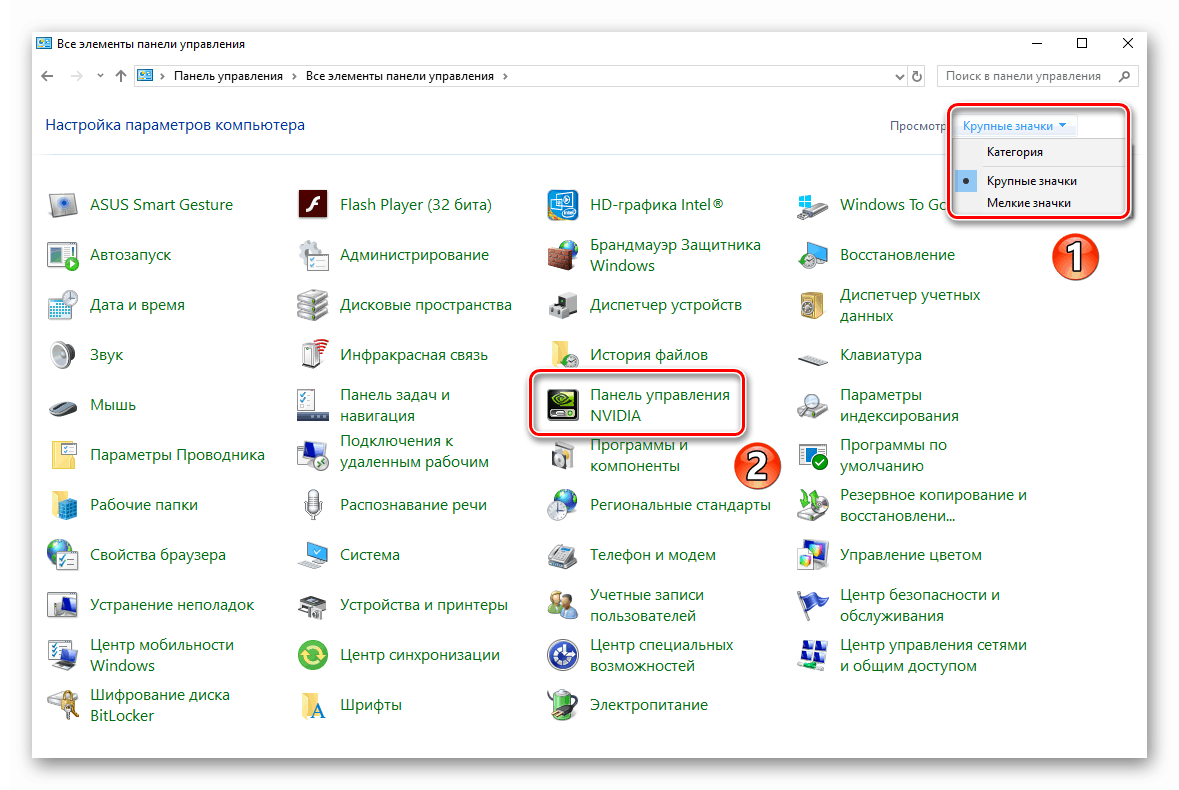
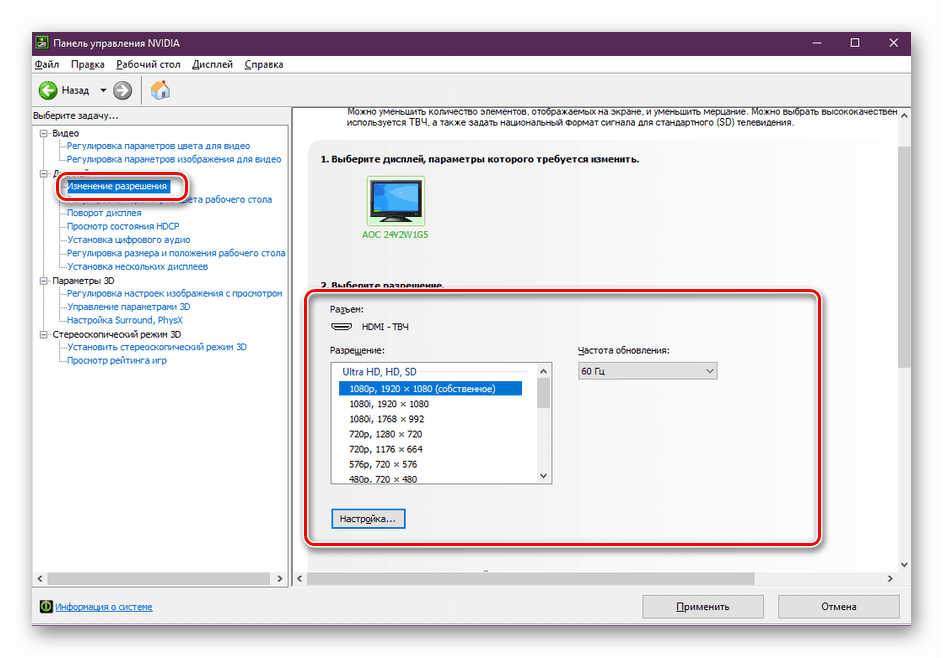
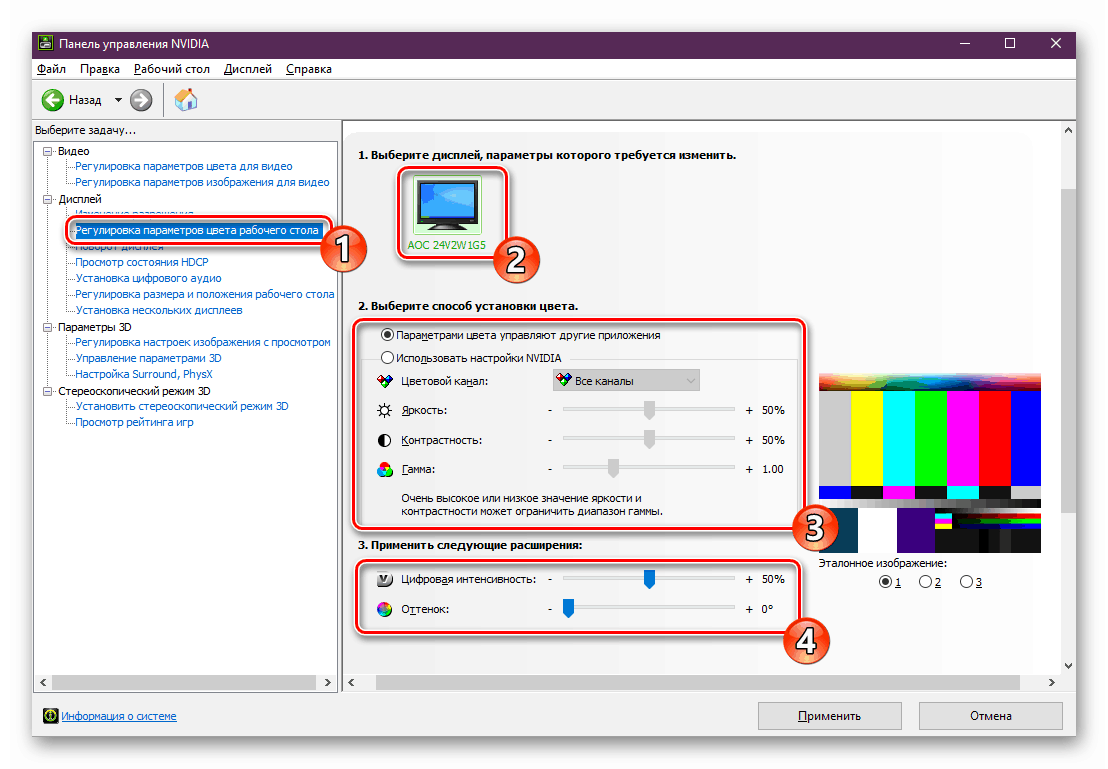
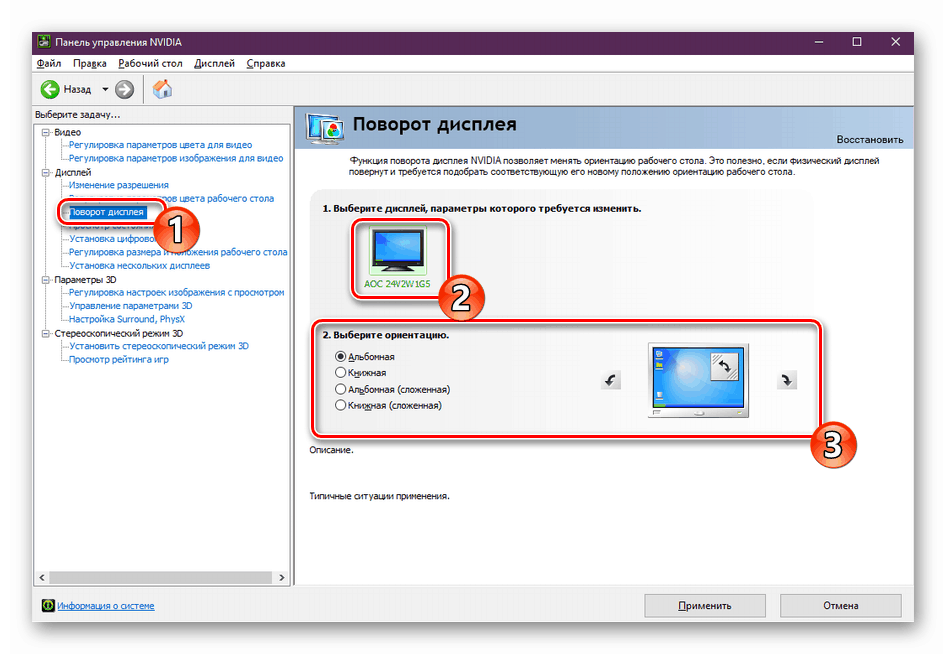
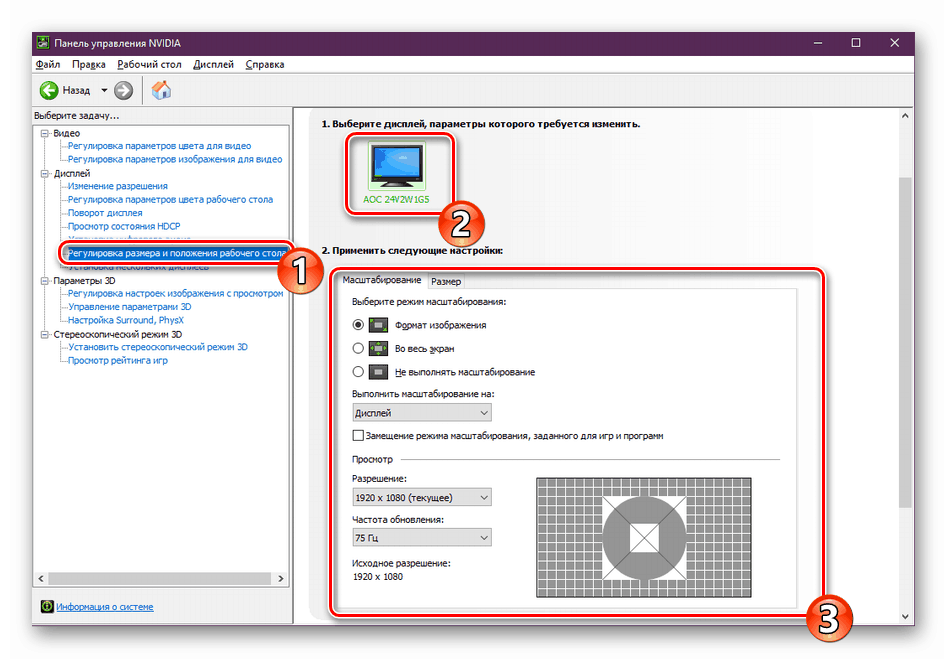
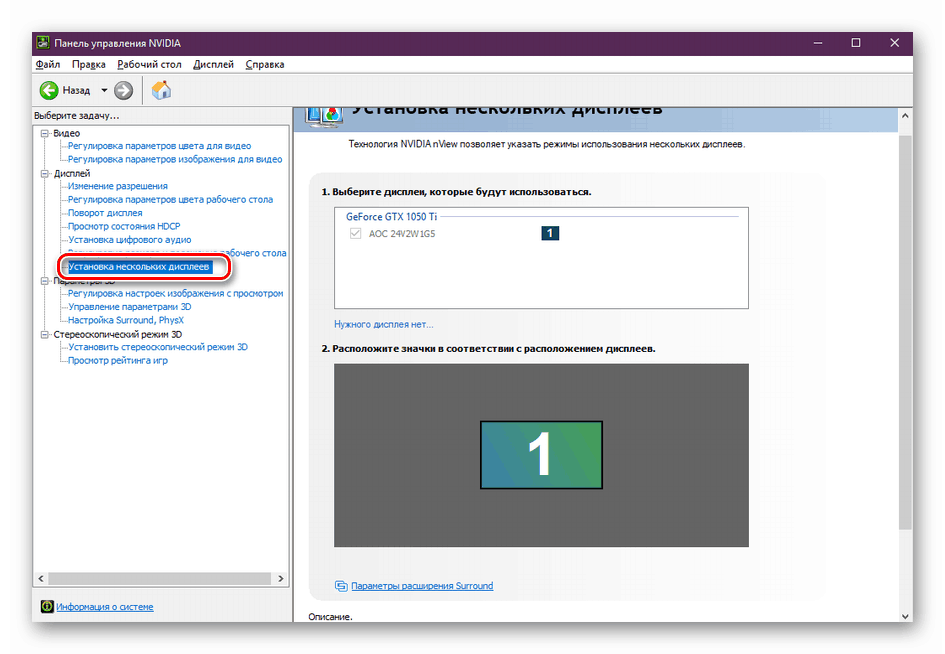
За собствениците на видео карти Radeon
- Щракнете с десния бутон върху работния плот и след това изберете реда Radeon Settings от контекстното меню.
- Ще се появи прозорец, в който трябва да влезете в секцията „Дисплей“ .
- В резултат ще видите списък на свързаните монитори и основните настройки на екрана. От тях трябва да се отбележат блокове "Цветна температура" и "Мащабиране" . В първия случай можете да направите цвета по-топъл или по-студен, като включите самата функция, а във втория можете да промените пропорциите на екрана, ако не ви подхождат по някаква причина.
- За да промените разделителната способност на екрана с помощта на помощната програма Radeon Settings , трябва да кликнете върху бутона Създаване . Намира се срещу линията "Разрешения на потребителя" .
- След това ще се появи нов прозорец, в който ще видите доста голям брой настройки. Имайте предвид, че за разлика от другите методи, в този случай стойностите се променят чрез предписване на необходимите числа. Трябва да действаме внимателно и да не променяме това, в което не сме сигурни. Това представлява заплаха за неизправност в софтуера, което води до необходимост от преинсталиране на системата. Един обикновен потребител трябва да обърне внимание само на първите три точки от целия списък с опции - „Хоризонтална резолюция“ , „Вертикална резолюция“ и „Честота на обновяване на екрана“ . Всичко останало е по-добре да се остави по подразбиране. След като промените параметрите, не забравяйте да ги запазите, като щракнете върху бутона със същото име в горния десен ъгъл.
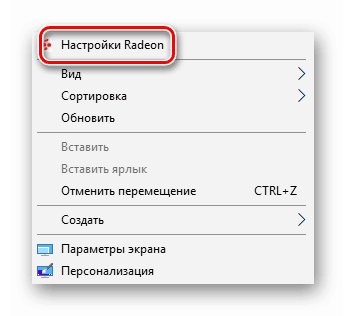
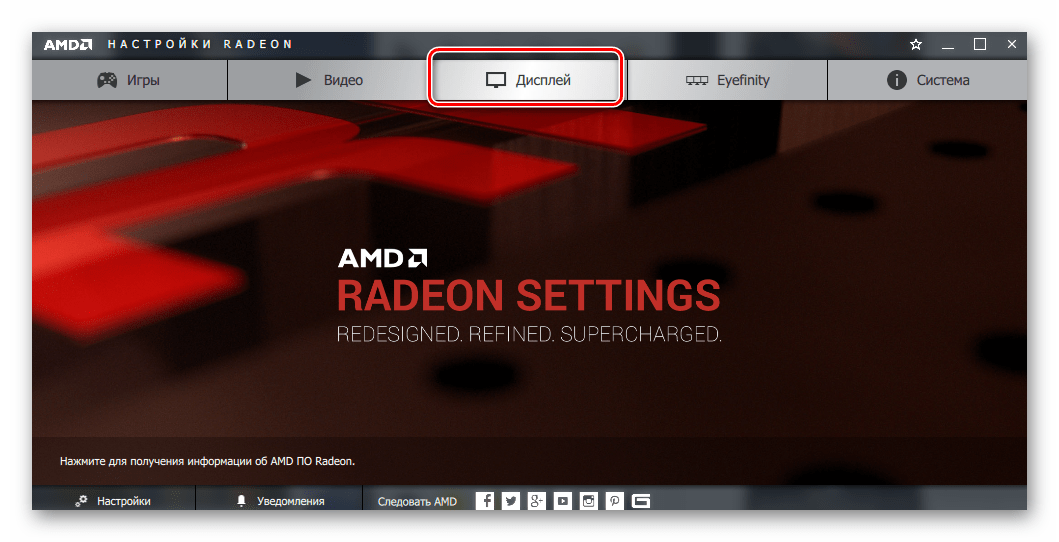
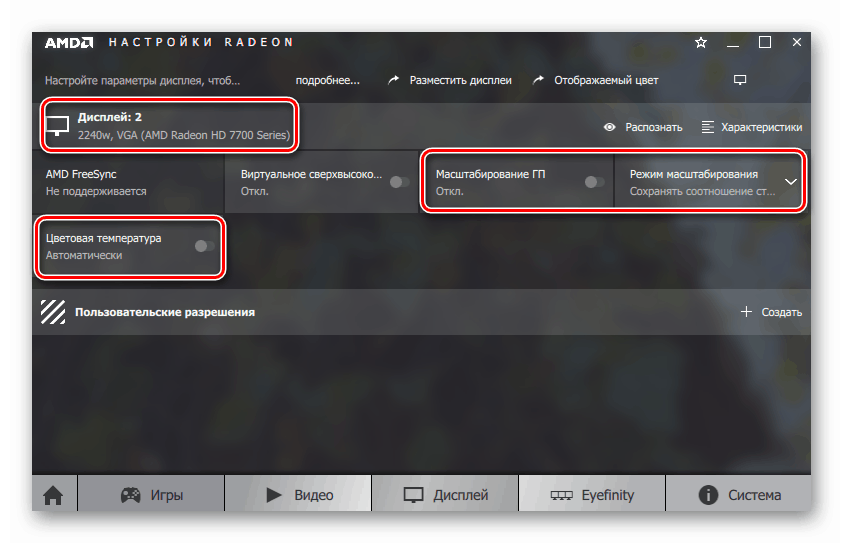

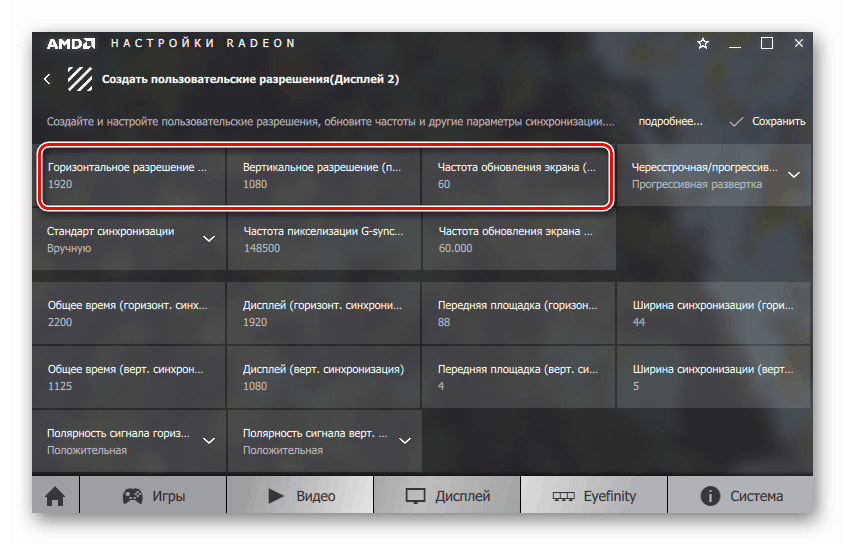
След като сте направили необходимите действия, можете лесно да персонализирате екрана на Windows 10 за себе си. Отделно, бихме искали да отбележим факта, че собствениците на лаптопи с две видео карти няма да имат пълни параметри в настройките на AMD или NVIDIA. В такива ситуации екранът може да бъде персонализиран само чрез системни инструменти и чрез панела Intel.