Изрежете кадър от видео онлайн
Можете да изрежете кадър от видеоклип, като използвате специализирани уеб услуги. Научаваме алгоритъма на действията в най-удобния и популярен от тях.
съдържание
Услуги за извличане на кадри от видео
Няма отделни услуги за извличане на кадър от видео, но има специализирани сайтове, които са предназначени за интегрирана дистанционна обработка на видео. Ето те по правило имат и в арсенала си инструмент за изпълнение на задачите, решени в този материал.
Метод 1: Онлайн-Video-Cutter
Има услуги, които предоставят възможност за директно подрязване на видеото, което включва и онлайн-видео-резачка. Въпреки че е по-проектиран да получава фрагменти под формата на видео файлове, той също може да бъде адаптиран за извличане на отделни кадри. За целта трябва да използвате браузър Mozilla firefox ,
Онлайн услуга Онлайн-Video-Cutter
- Отидете на главната страница на услугата на връзката по-горе. Плъзнете видеоклипа, от който искате да изрежете рамката от „Explorer“ до центъра на прозореца на браузъра или кликнете върху елемента „Избор на файл“ .
- В последния случай ще се отвори стандартният прозорец за избор на файлове. Отворете директорията на дисковия носител, в който е поставен желания клип, изберете го и щракнете върху „Отвори“.
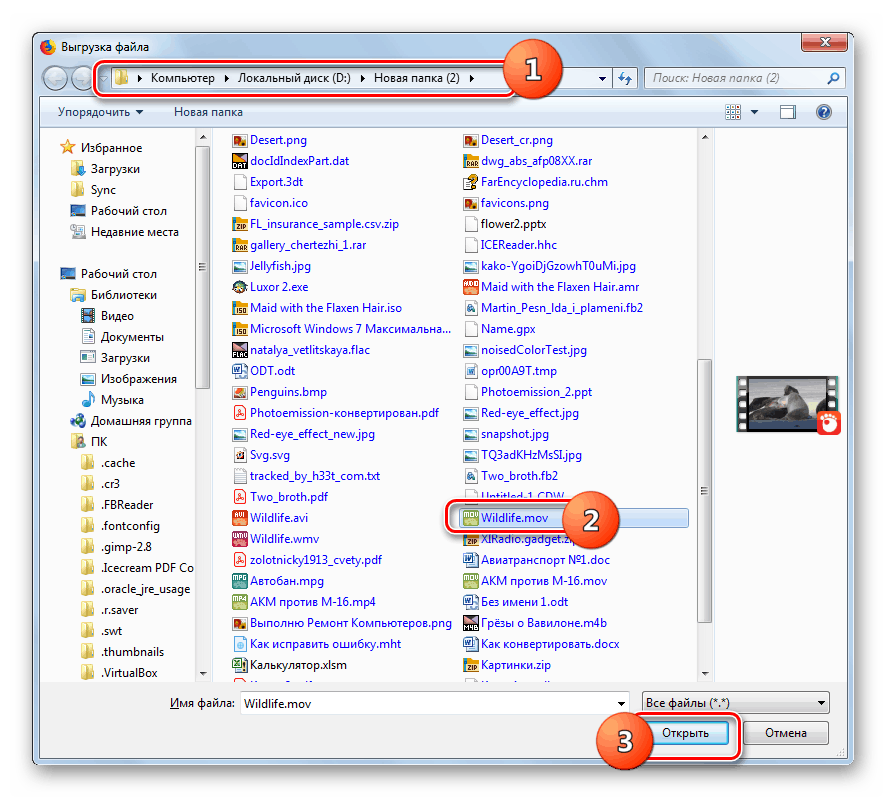
Внимание! В момента услугата поддържа изтегляне на видеоклипове с размер до 500 MB.
- След това избраният видеоклип ще бъде качен на сайта и ще се покаже във вградения плейър, под който има лента за видео преход. Задръжте курсора на мишката върху него и кликнете върху маркера за време, който съответства на рамката, която ще бъде изтеглена. В този случай той ще бъде показан в прозореца на плейъра.
- След това щракнете с десния бутон върху областта на плейъра, в която се показва желаният фрагмент. В менюто, което се показва, изберете "Save Frame As ..." .
- Ще се отвори прозорец за запазване. Преместете се в него в директорията, в която искате да запазите рамката. В полето „Име на файл“ можете да промените текущото име на запаметения кадър, ако то не отговаря на настройката по подразбиране. След това кликнете върху „Запазване“.
- Кадърът от видеоклипа ще бъде записан в избраната директория като JPG изображение.
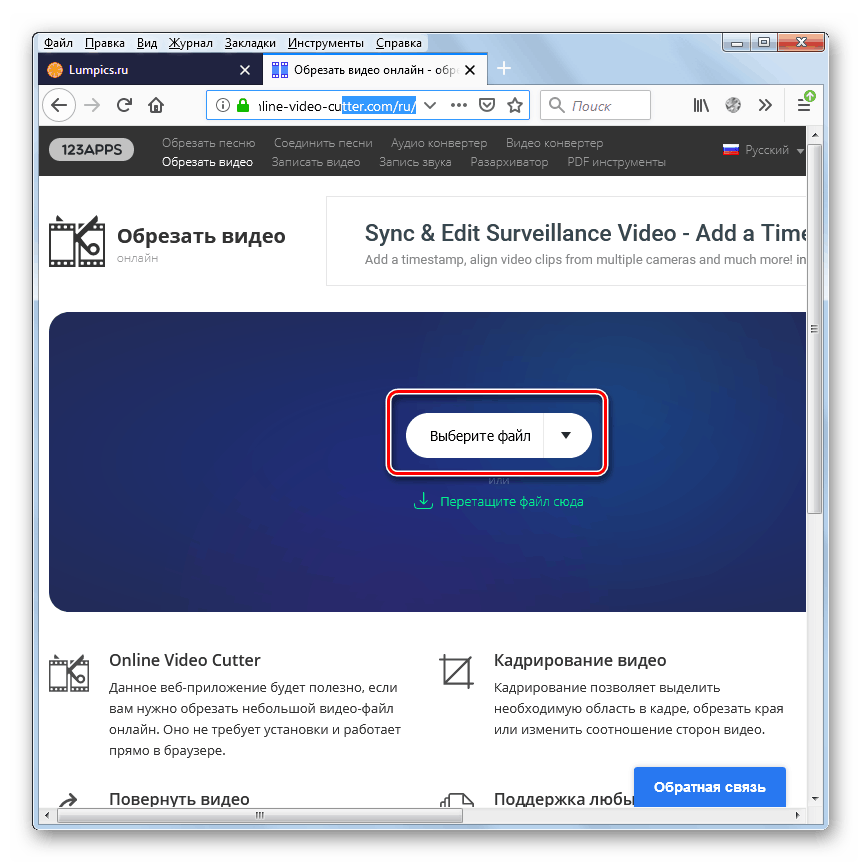
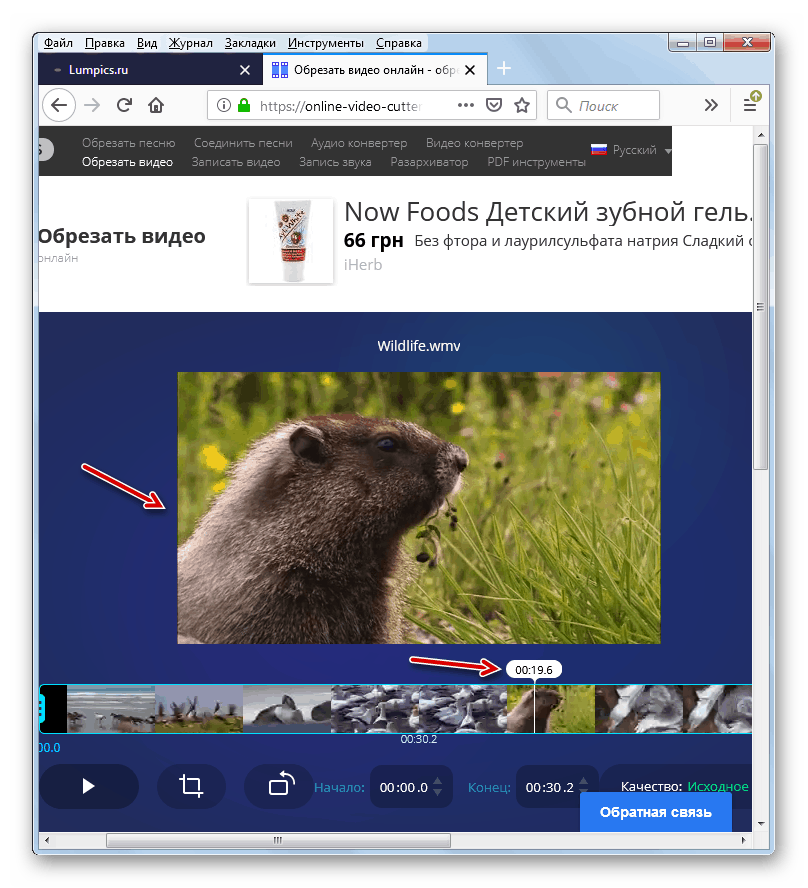
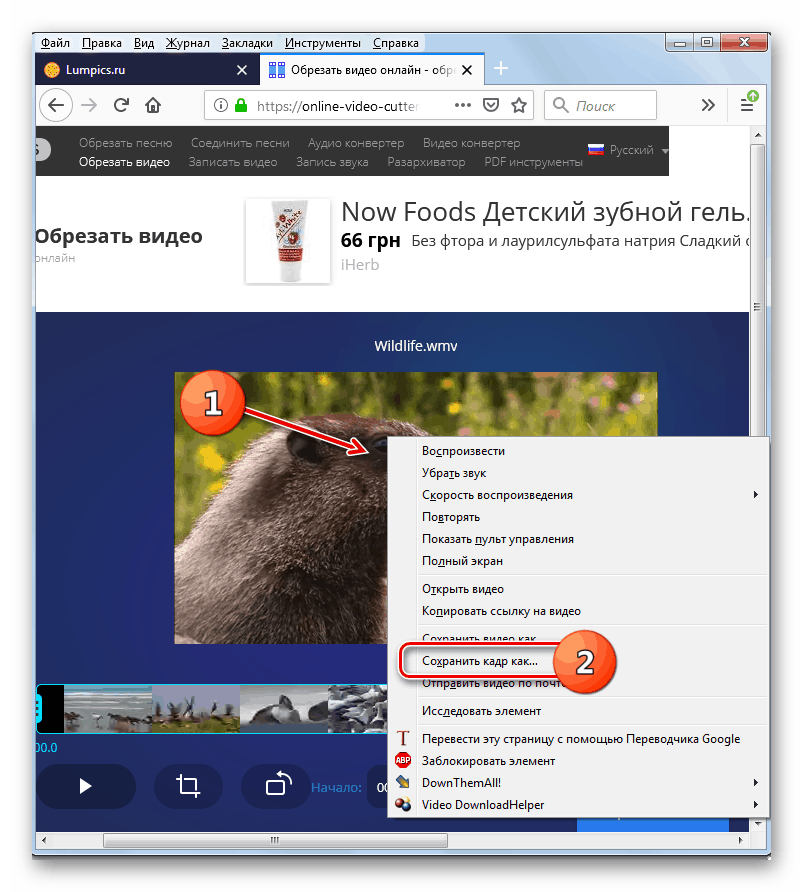
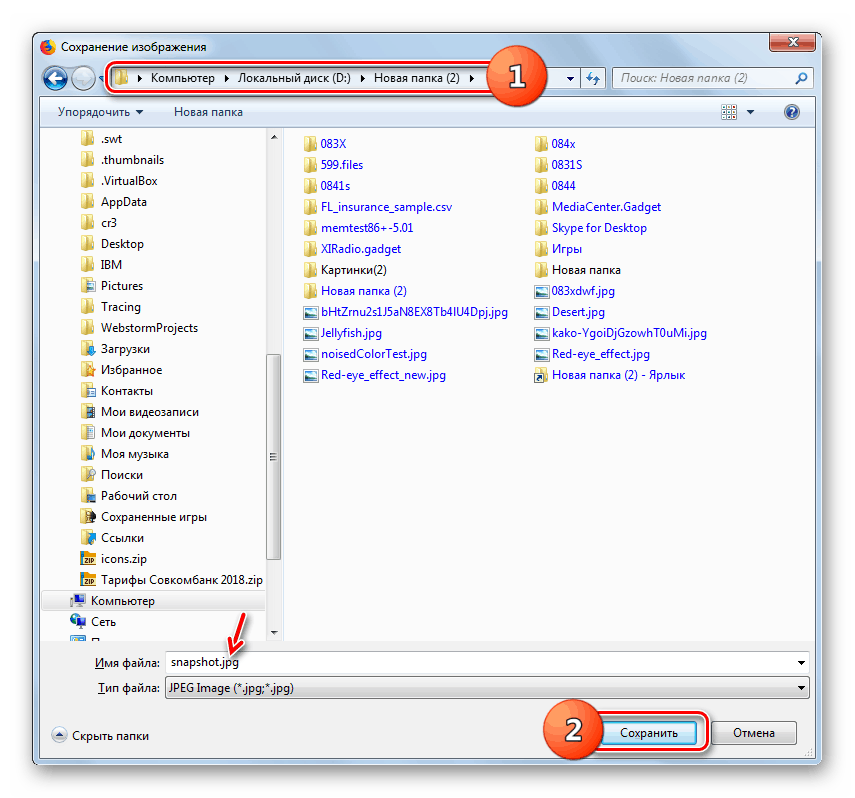
Метод 2: Клидео
За разлика от предишния ресурс, онлайн услугата Clideo предлага сложна обработка на видео. Но процедурата за извличане на кадър от видеоклип е много подобна на описания по-горе метод и за това също трябва да използвате браузъра Mozilla Firefox.
- След като отидете на главната страница на ресурса, използвайки връзката по-горе, за да отворите секцията за подстригване, кликнете върху блока „Cut“ .
- Отваря се страницата за подстригване на видеоклипа. Кликнете върху бутона „Избор на файл“ .
- Ще се отвори прозорец за избор на видео, подобно на този, който разгледахме в предишния метод. Отидете в директорията с местоположението на желания файл, изберете го и кликнете върху „Отваряне“.
- Ще започне процедурата за качване на видео, което вероятно ще отнеме повече време, отколкото при използване на услугата Online-Video-Cutter. Неговият напредък може да се наблюдава с помощта на динамичен индикатор.
- След изтеглянето видеоклипът ще се появи в плейъра и ще започне да се възпроизвежда автоматично. Изчакайте, докато индикаторът за възпроизвеждане достигне желаната секунда и кликнете върху елемента „Стоп“ .
- След това, както в предишната услуга, щракнете с десния бутон върху областта на плейъра и изберете опцията „Запазване на кадъра като ...“ от контекстното меню.
- Отваря се прозорец за запис, където трябва да се преместите в директорията, в която възнамерявате да запазите рамката, и да натиснете бутона „Запазване“ .
- Както в предишния случай, кадърът ще бъде записан във формат JPG.
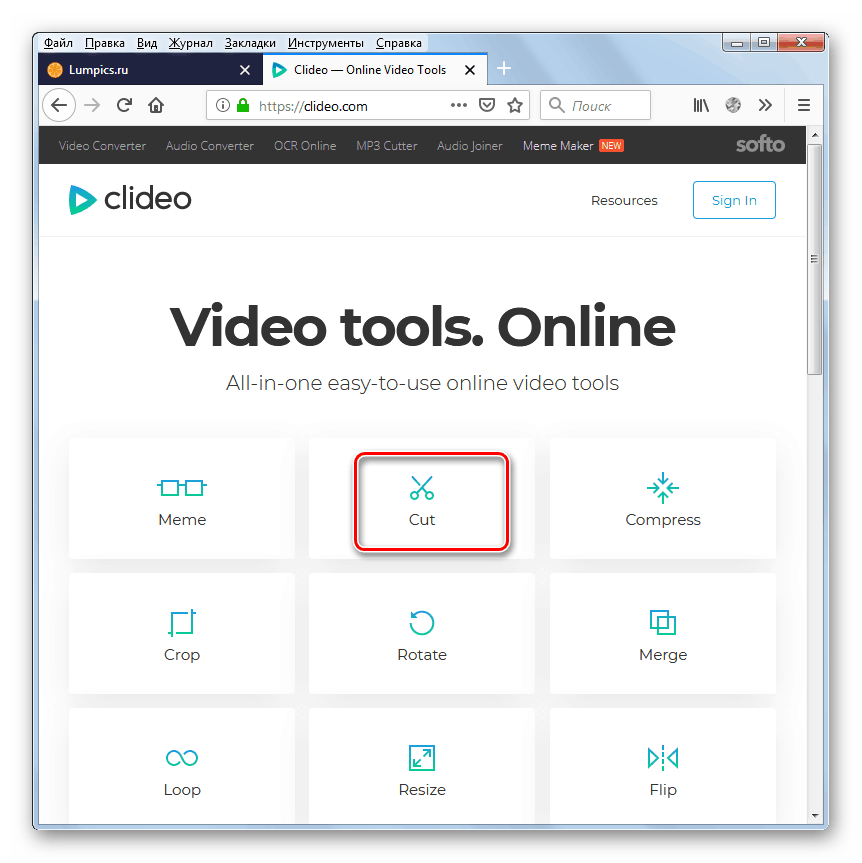
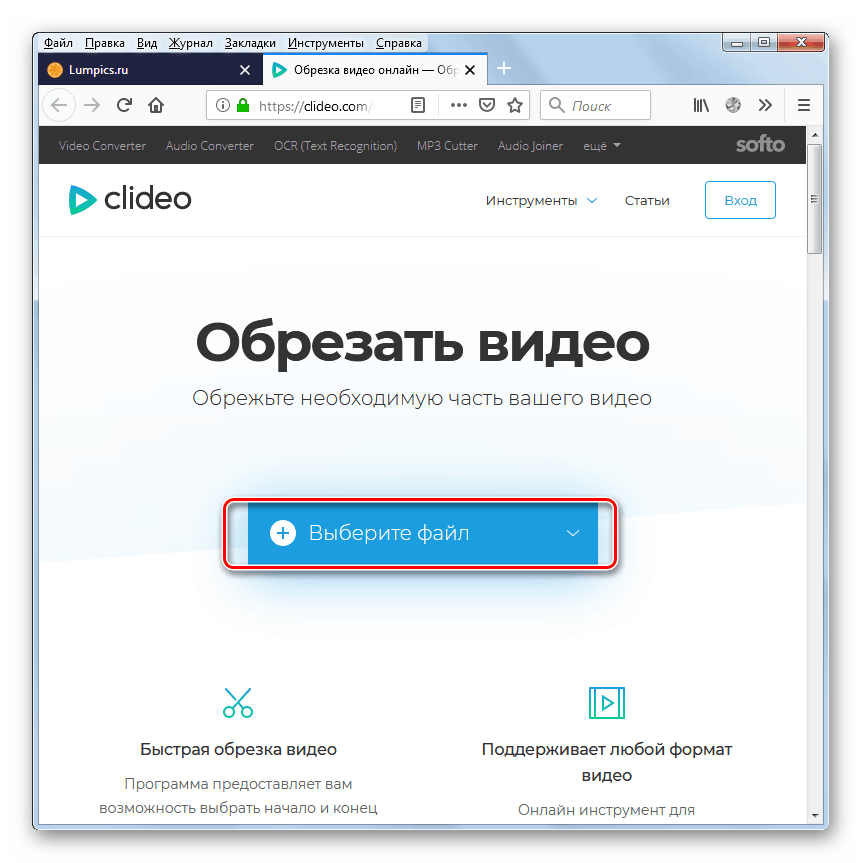
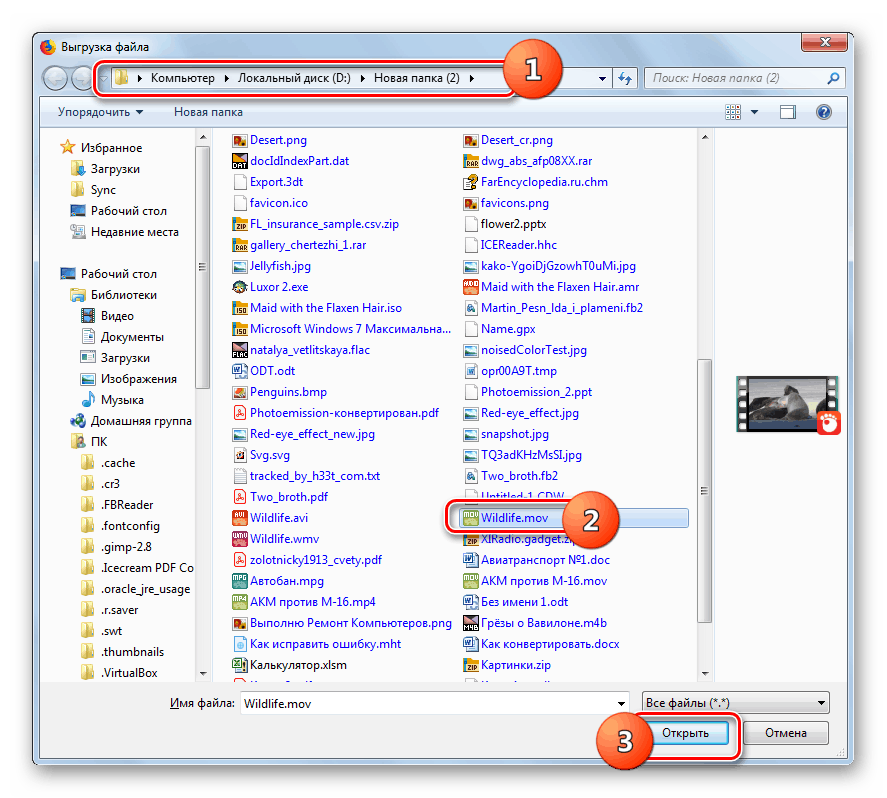
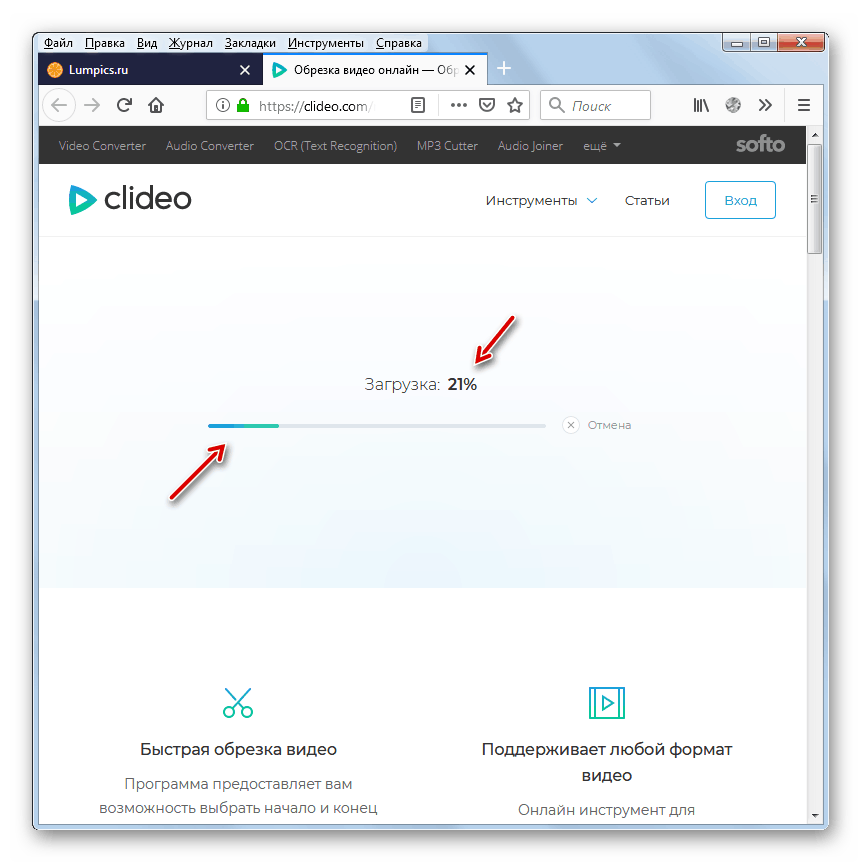
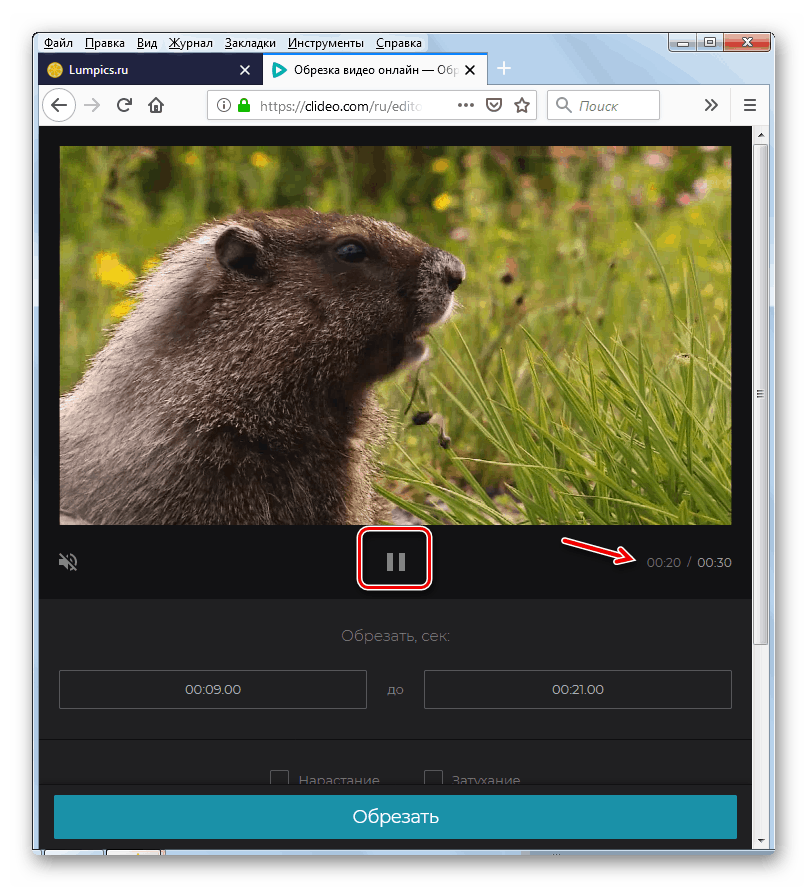
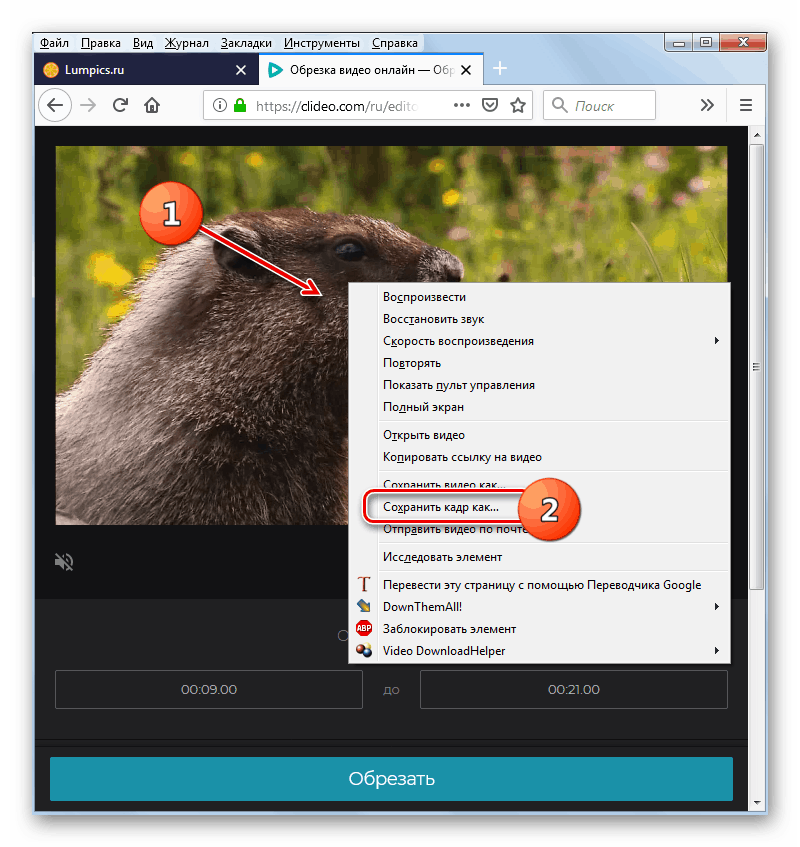
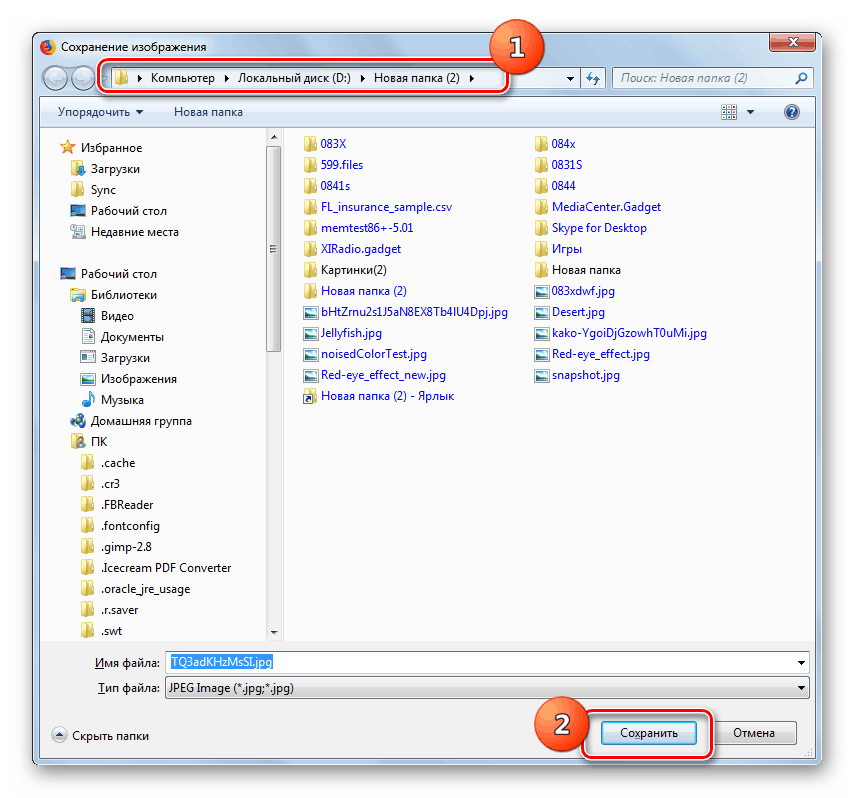
Метод 3: Clipchamp
Онлайн услугата Clipchamp също е предназначена за сложна обработка на видео, но за разлика от предишния ресурс, не е необходимо да качвате видеоклипове на сървъра, за да работите с видеоклипове. С помощта на този сайт можете да извличате кадри от онлайн видео.
Важно! Въпреки че разработчиците на услугата работят, за да гарантират, че потребителите могат да взаимодействат с нея във всеки съвременен браузър, в този момент Clipchamp напълно поддържа операции само чрез Google хром ,
- За разлика от предишните услуги, работата с Clipchamp изисква регистрация. Следователно, след като отидете на страницата за видео редактор, извършете тази процедура по един от трите начина:
- По разрешение чрез Facebook ;
- Като влезете с Google акаунт ;
- Като се регистрирате и потвърдите имейла си ,
- След като се регистрирате и въведете акаунта, кликнете върху елемента „Създаване на видео“ .
- След това кликнете върху бутона „Започнете редактиране“ .
- Отваря се вграденият видеоредактор. За да добавите видеоклип, щракнете върху елемента „Добавяне на медия“ .
- След това ще се появи елементът „Преглед на моите файлове“ . Кликнете върху него.
- Ще се отвори прозорец за добавяне на файл, познат от предишните методи. В него също отидете в директорията за поставяне на видеоклипа, маркирайте неговото име и кликнете върху „Отваряне“.
- Избраният видеоклип се показва в прозореца на услугата.
- За да можете да редактирате видеоклипа, задръжте курсора на мишката върху него, задръжте левия бутон на мишката и го плъзнете в долната част на прозореца с надпис „Плъзнете и пуснете медия от библиотеката, за да започнете да създавате вашето видео!“ .
- След това в долната част на прозореца ще се появи рамка с видеокасета. Плъзнете плъзгача до времето, което съответства на кадъра, който ще бъде извлечен.
- Сега съответният кадър ще се покаже в прозореца на плейъра.
- Щракнете с десния бутон върху него и изберете "Запазване на картината като ..." .
- В прозореца, който се отваря, отворете директорията на желаното място за съхранение на рамката и кликнете върху „Запазване“. В същото време можете, ако е необходимо, както в предишните случаи, да промените името на рамката, ако името по подразбиране не ви подхожда.
- Рамката ще бъде записана в избраната директория, но този път с разширението PNG.
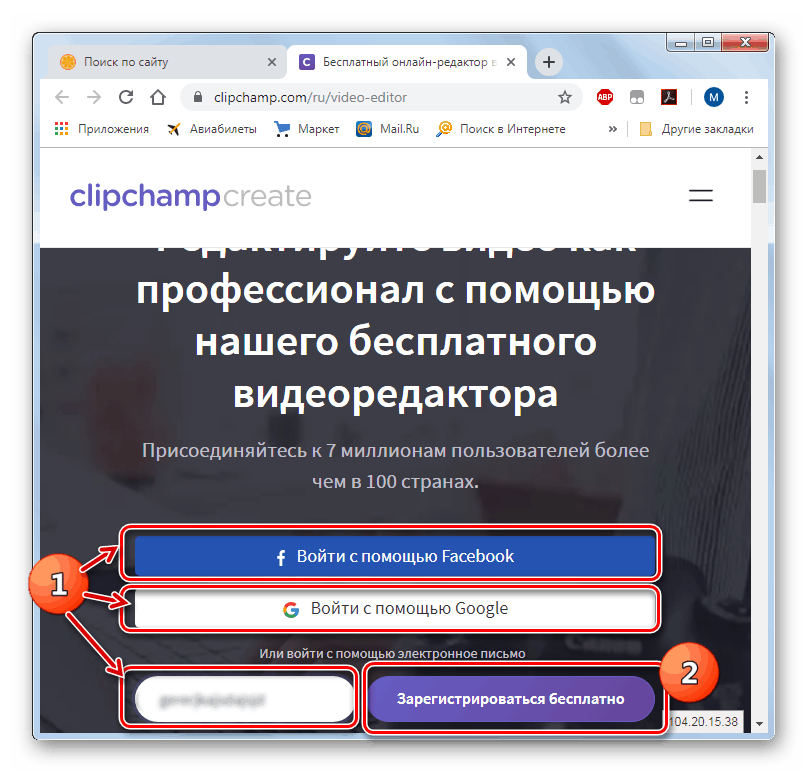
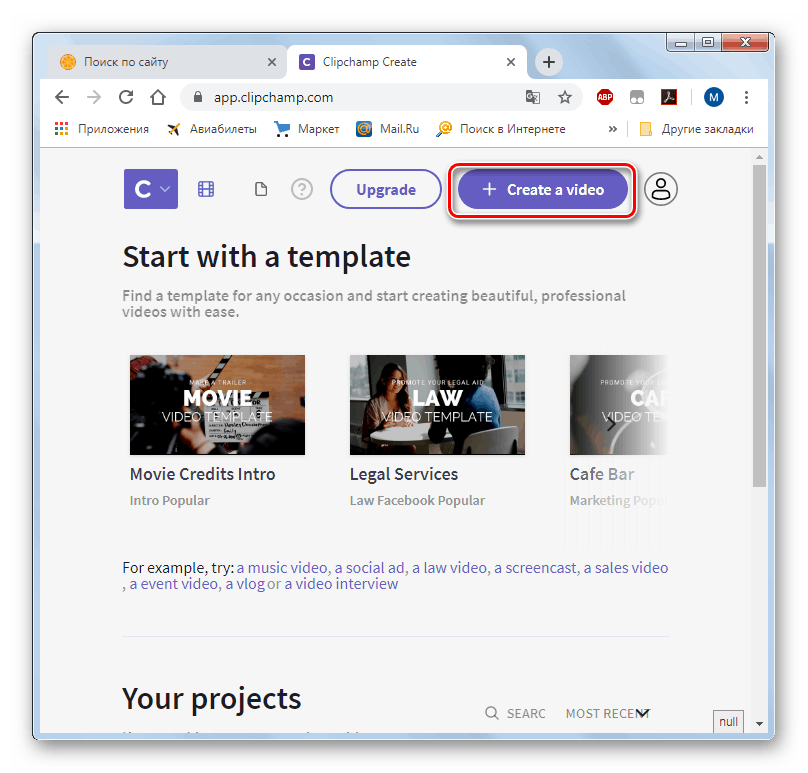
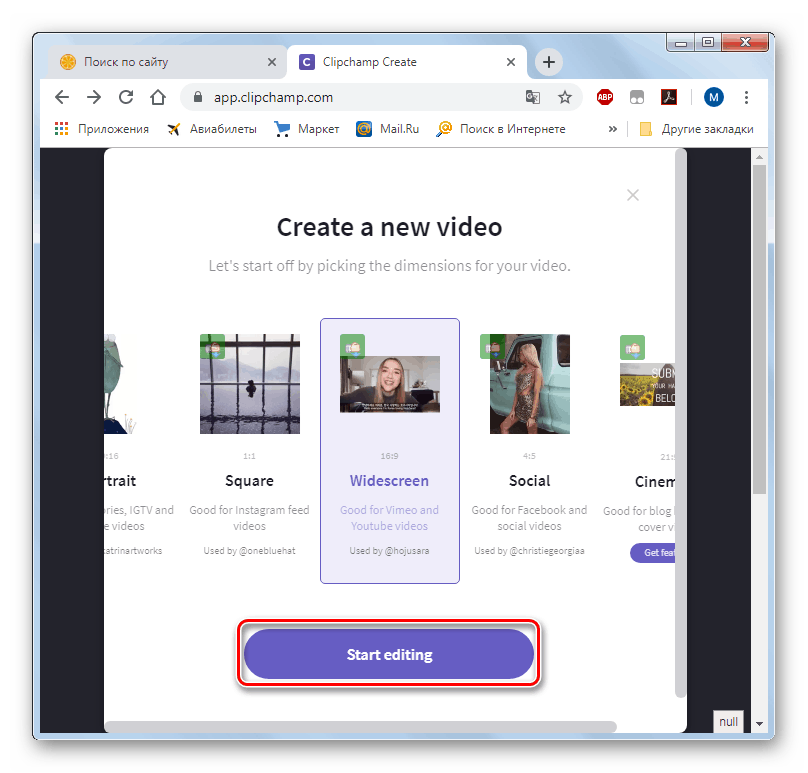
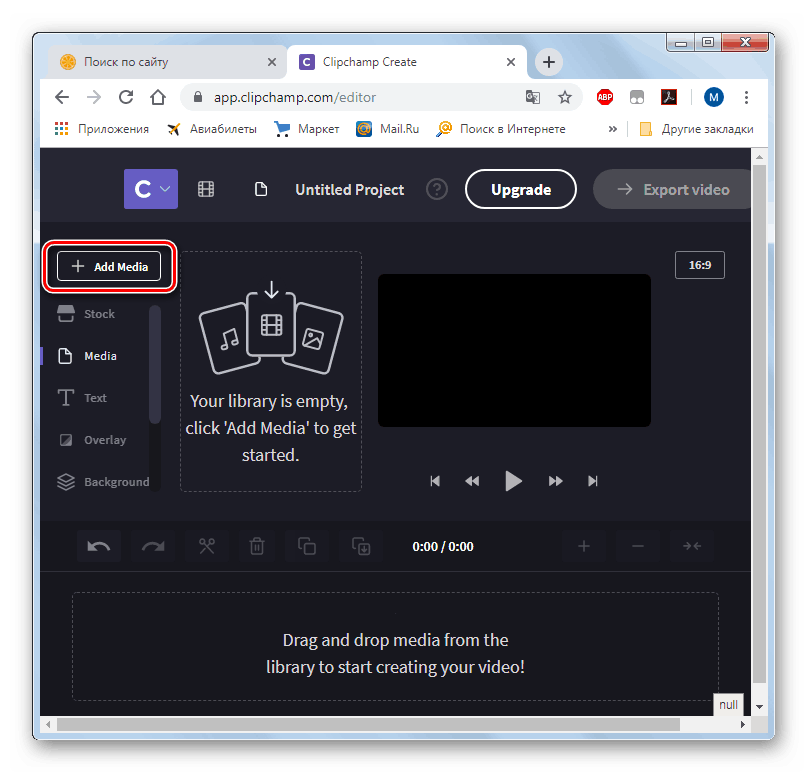
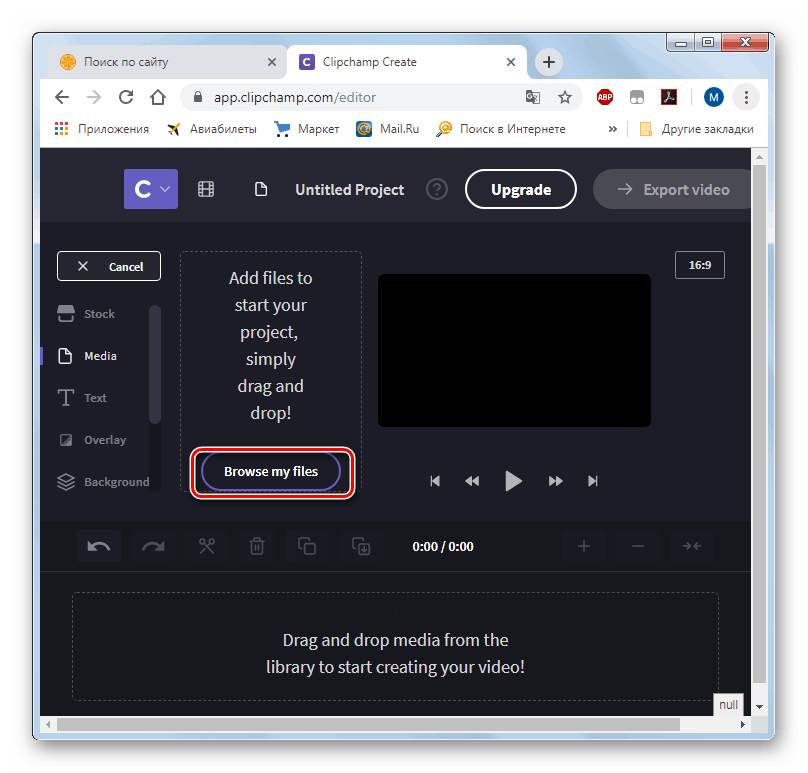
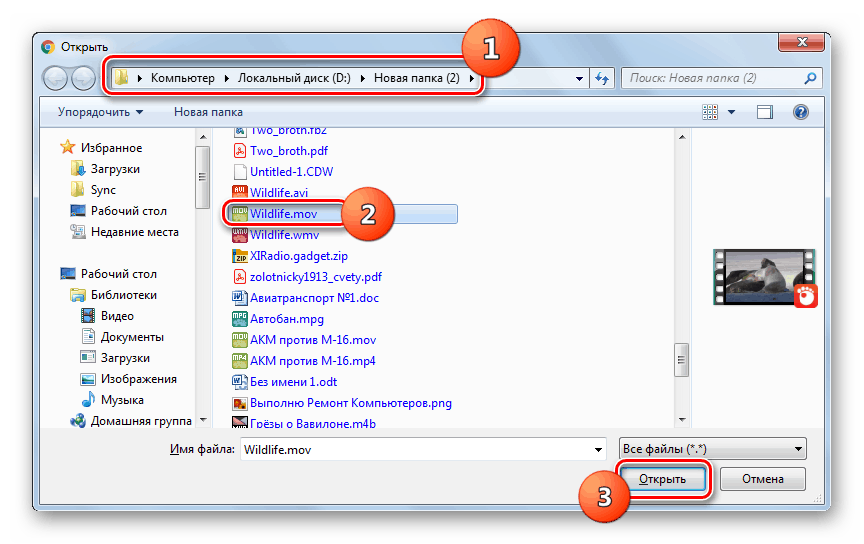
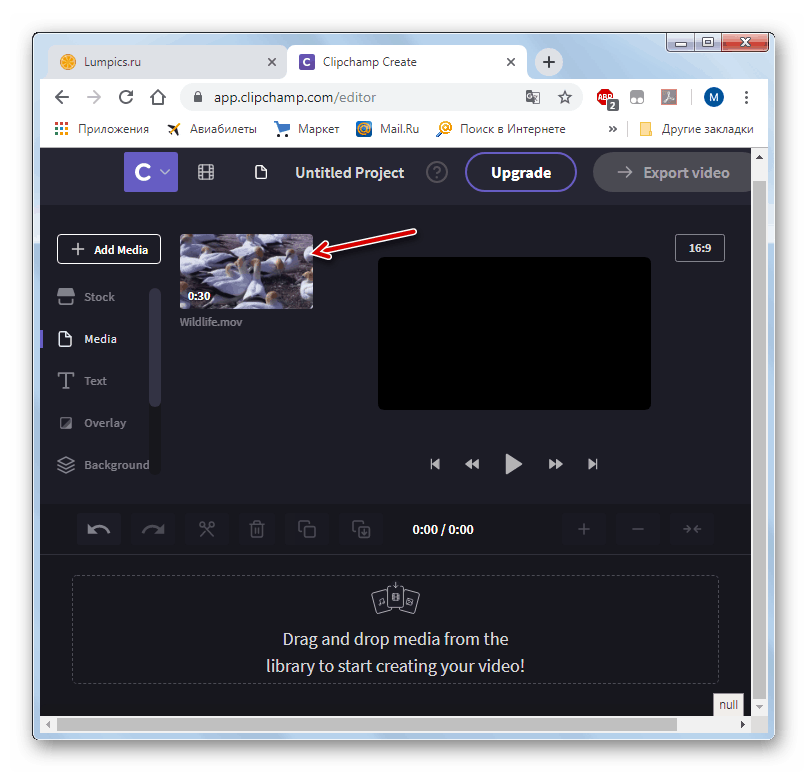
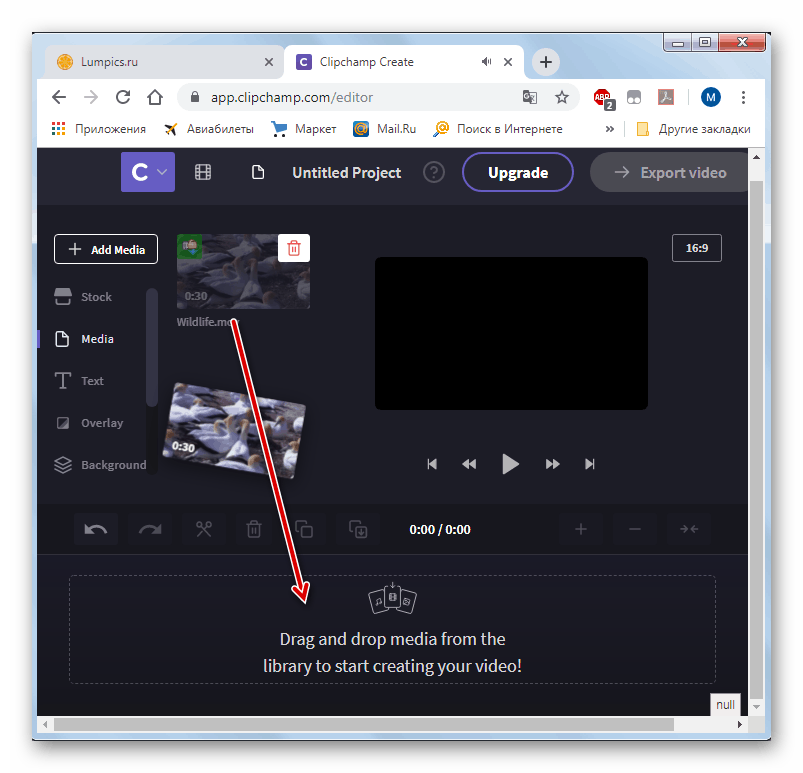
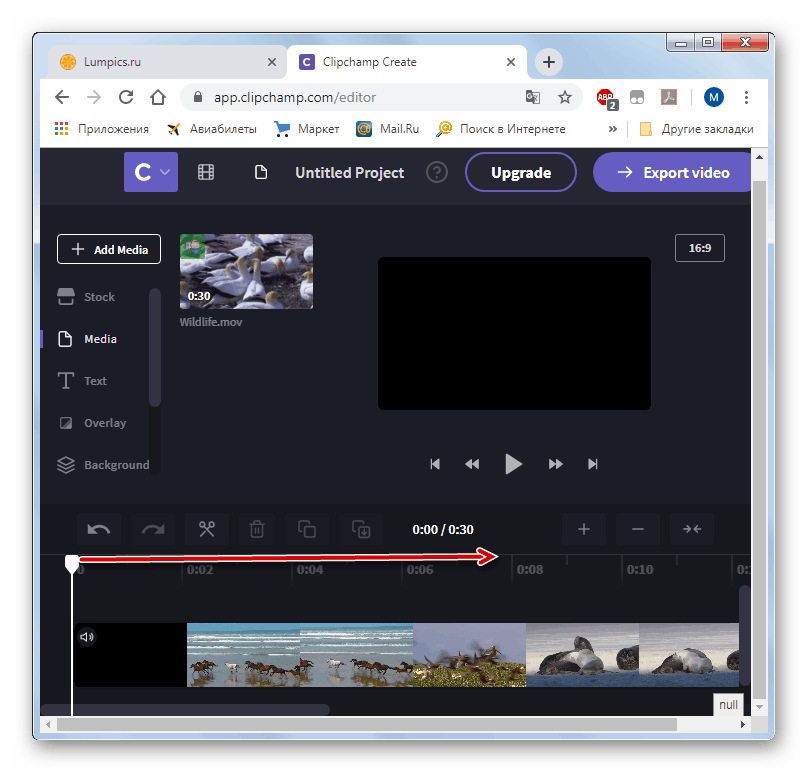
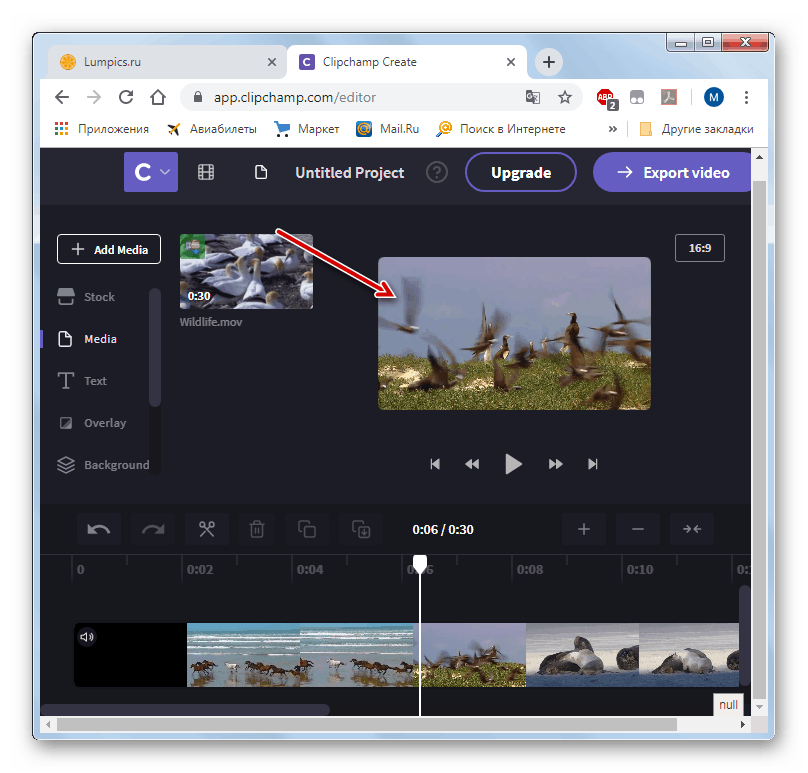
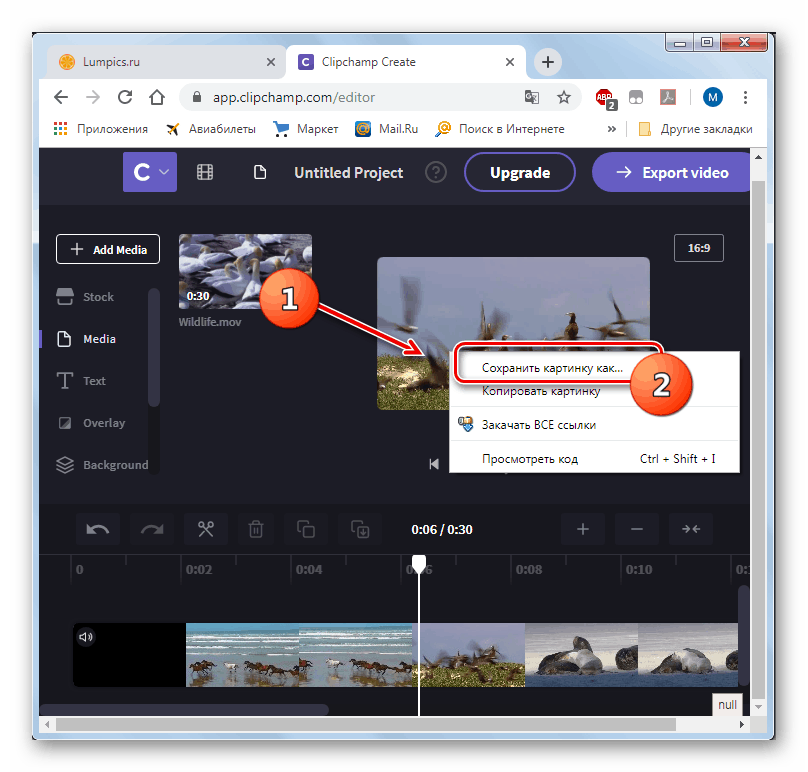
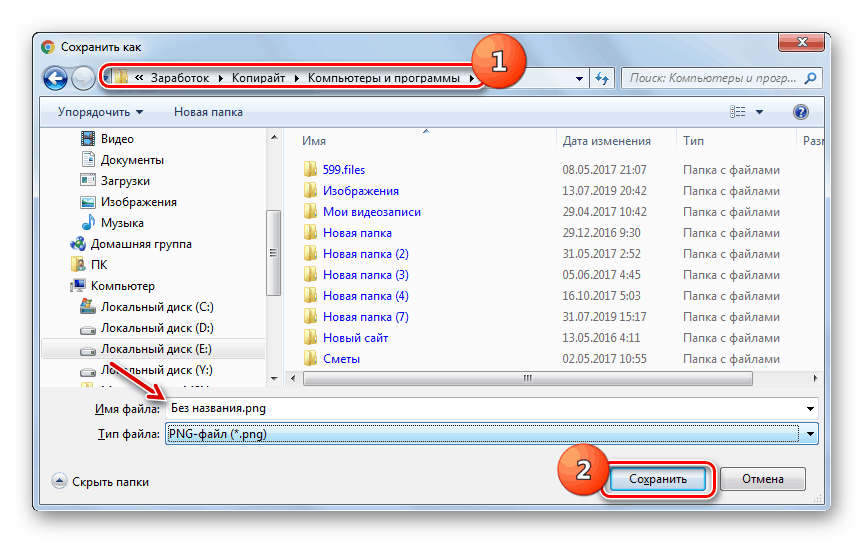
Има няколко популярни онлайн услуги, които са предназначени да изрежат кадър от видео. Основната им разлика е, че те представят възможността за извършване на тази операция в различни браузъри и запазване на получения файл в различни формати. Ето защо, когато избирате конкретен ресурс, трябва да се съсредоточите върху използвания уеб браузър и желания формат за запазване на кадрите.