Премахване на администратор в Windows 10
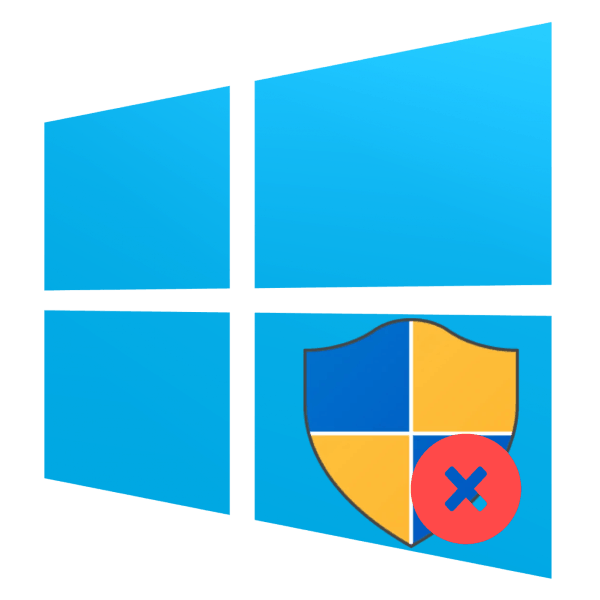
Не винаги акаунтите на компютър с Windows трябва да имат администраторски права. В днешния урок ще обясним как да изтриете администраторски акаунт в Windows 10.
Съдържанието
Как да деактивирате администратора
Една от характеристиките на най-новата версия на операционната система от Microsoft е два вида акаунти: локален, който се използва от дните на Windows 95, и онлайн акаунт, който е едно от нововъведенията на "десетките". И двете опции имат отделни администраторски привилегии, така че те трябва да бъдат деактивирани за всеки отделно. Да започнем с по-често срещаната местна опция.
Вариант 1: Местен профил
Изтриването на администратор в локален акаунт предполага изтриване на самия акаунт, така че преди започване на процедурите се уверете, че втората сметка е налична в системата и сте влезли в нея точно под нея. Ако не бъде намерен, ще трябва да създадете и да издадете администраторски привилегии, тъй като манипулациите с акаунта са достъпни само в този случай.
Още подробности:
Създаване на нови локални потребители в Windows 10
Получаване на права на администратор на компютър с Windows 10
След това можете да преминете директно към премахването.
- Отворете „Контролен панел“ (например, намерете го чрез „Търсене“ ), преминете към големите икони и кликнете върху елемента „Потребителски акаунти“ .
- Използвайте елемента „Управление на друг профил“.
- Изберете от списъка профила, който искате да изтриете.
- Кликнете върху връзката „Изтриване на профил“ .
![Започнете изтриването на профил, за да премахнете администратор в Windows 10]()
Ще бъдете подканени да запишете или изтриете старите файлове на uchetku. Ако в документите на изтрития потребител има важни данни, препоръчваме ви да използвате опцията “Save files” . Ако данните вече не са необходими, кликнете върху бутона „Изтриване на файлове“ . - Потвърдете окончателното изтриване на профила, като кликнете върху бутона "Изтриване на профил " .

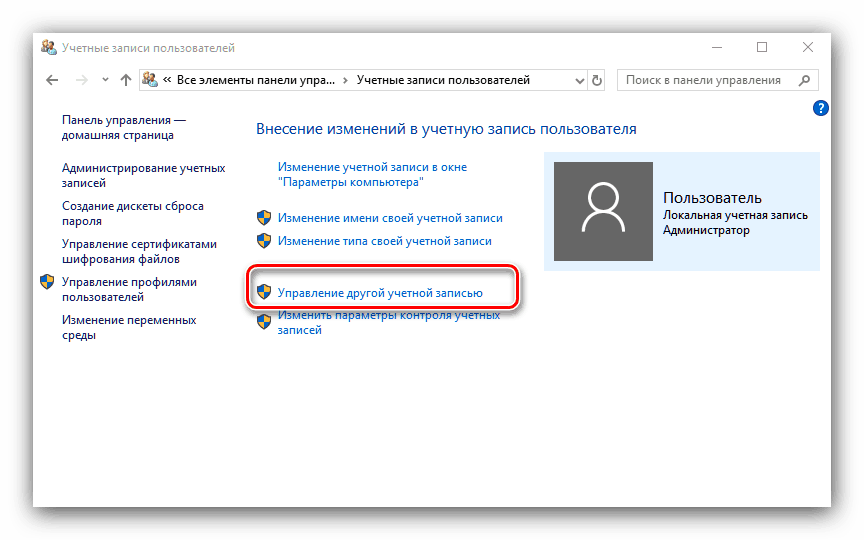

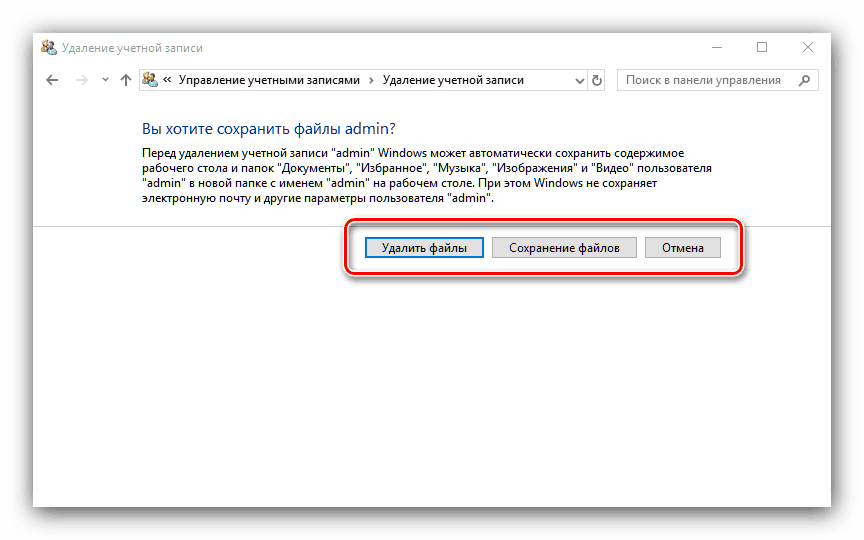
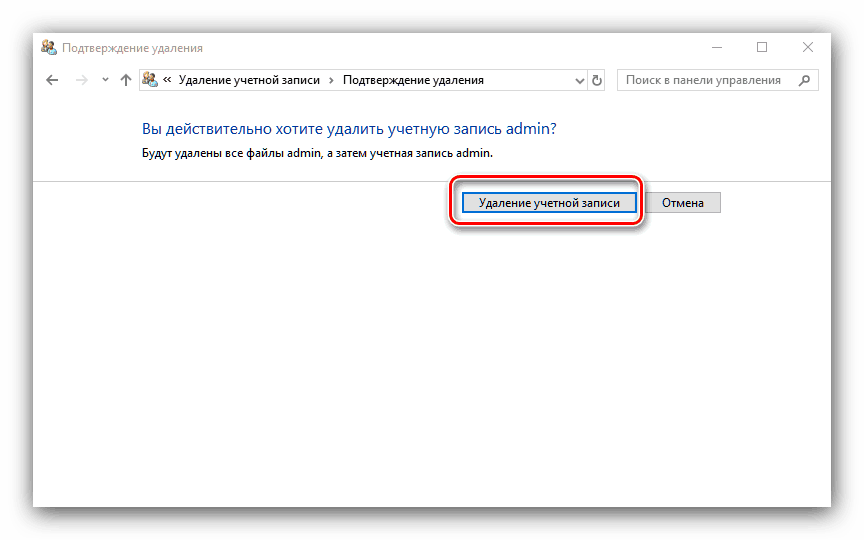
Готово - администраторът ще бъде премахнат от системата.
Вариант 2: Профил на Microsoft
Премахването на акаунта на администратора на Microsoft е почти същото като изтриването на локален акаунт, но има редица функции. Първо, втората сметка, вече онлайн, не се изисква да бъде създадена - за да се реши задачата, тя е достатъчно местна. Второ, изтритият акаунт на Microsoft може да бъде свързан с услугите и приложенията на компанията ( Skype , OneNote, Office 365) и е вероятно изтриването от системата да пречи на достъпа до тези продукти. Останалата част от процедурата е идентична с първата опция, с изключение на това, че в стъпка 3 трябва да изберете профил в Microsoft. 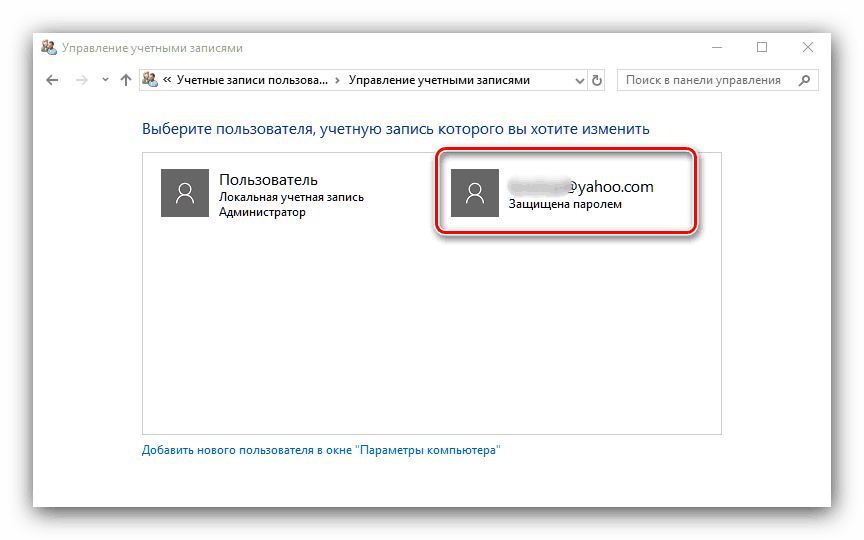
Както виждате, изтриването на администратор в Windows 10 не е труд, но може да доведе до загуба на важни данни.
