Деактивиране на потвърждаването на подписа на цифровия драйвер
Много от шофьорите, които някога са били освободени, имат електронен подпис. Това служи като потвърждение, че софтуерът не съдържа злонамерени файлове и е напълно безопасен за вашата употреба. Въпреки всички добри намерения на тази процедура, понякога проверката на подписа може да доведе до неудобства. Факт е, че не всички шофьори имат подходящ подпис. А операционната система просто отказва да инсталира софтуера без подходящ подпис. В такива случаи трябва да деактивирате горната проверка. Става въпрос за това как да изключите задължителната проверка на подписа на водача и ще го кажем в утрешния ни урок.
съдържание
Сигнали за проблем с проверката на цифровия подпис
Инсталирайки драйвера за устройството, от което се нуждаете, на екрана можете да видите съобщение от Службата за сигурност на Windows. 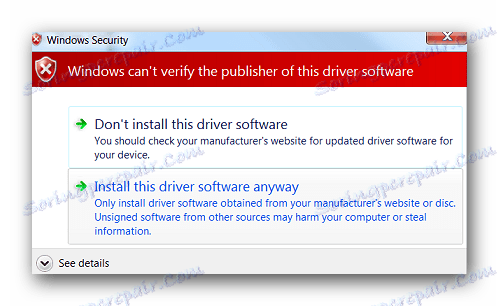
Въпреки факта, че можете да изберете "Инсталиране на този драйвер така или иначе" в прозореца, който се показва, софтуерът няма да бъде инсталиран правилно. Следователно, не е възможно да се реши проблемът, като се избере този елемент в съобщението. Такова устройство ще бъде маркирано с удивителен знак в "Device Manager" , което показва проблеми при работата на оборудването. 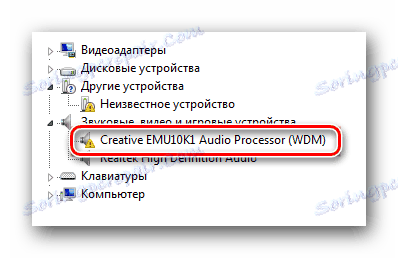
Като правило, в описанието на такова устройство ще има грешка 52. 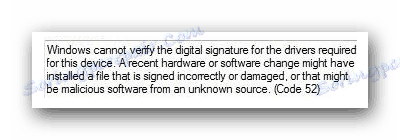
Освен това, по време на инсталирането на софтуера без подходящ подпис може да се появи известие в тавата. Ако видите нещо подобно, както е показано на екранната снимка по-долу, това означава, че може да сте срещнали проблема с проверката на подписа на драйвера. 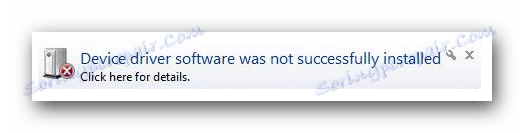
Как да деактивирате потвърждаването на подписа от софтуера
Има два основни вида деактивиращи проверки - постоянни (постоянни) и временни. Предоставяме на вашето внимание няколко различни начина, които ви позволяват да деактивирате проверката и да инсталирате драйвер на компютър или лаптоп.
Метод 1: DSEO
За да не се вкара в системните настройки, има специална програма, която присвоява идентификатор за желания драйвер. Подписване на подписване на водача Overrider ви позволява да променяте цифровите си подписи във всеки софтуер и драйвери.
- Изтеглете и стартирайте програмата.
- Съгласете се с потребителското споразумение и изберете "Активиране на тестовия режим" . Така че включите тестовия режим на операционната система.
- Рестартирайте устройството.
- Сега рестартирайте програмата и изберете "Sign a System Mode" .
- Въведете адреса, който води директно до вашия драйвер.
- Кликнете върху "OK" и изчакайте завършването.
- Инсталирайте правилния драйвер.
Изтегляне на приложението за подписване на подписване на водача
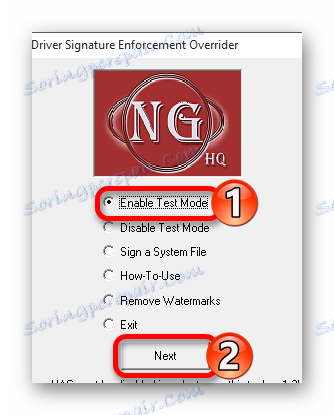
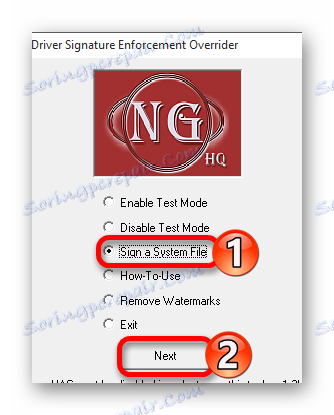
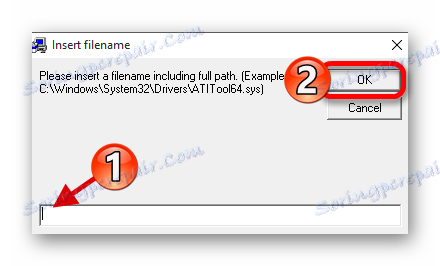
Метод 2: Изтеглете операционната система в специален режим
Този метод е временно решение на проблема. Тя ще изключи сканирането само до следващото рестартиране на компютъра или лаптопа. Въпреки това, тя може да бъде много полезна в някои ситуации. По този начин ще разделим на две части, защото в зависимост от инсталираната версия на операционната система действията ви ще бъдат малко по-различни.
За Windows 7 и по-ниски собственици
- Рестартирайте системата по всякакъв начин. Ако компютърът или лаптопът са били първоначално деактивирани, след това натиснете бутона за захранване и веднага отидете на следващата стъпка.
- Натиснете клавиша F8 на клавиатурата, докато се появи прозорецът с опцията за зареждане на Windows. В този списък изберете реда с името "Деактивиране на изпълнението на подписване на водача " или "Деактивиране на задължителната проверка на подпис на водача" . Обикновено тази линия е предпоследната. След като изберете желания елемент, натиснете бутона "Enter" на клавиатурата.
- Сега просто трябва да изчакате, докато системата бъде напълно заредена. След това тестът ще бъде деактивиран и ще можете да инсталирате необходимите драйвери без подпис.
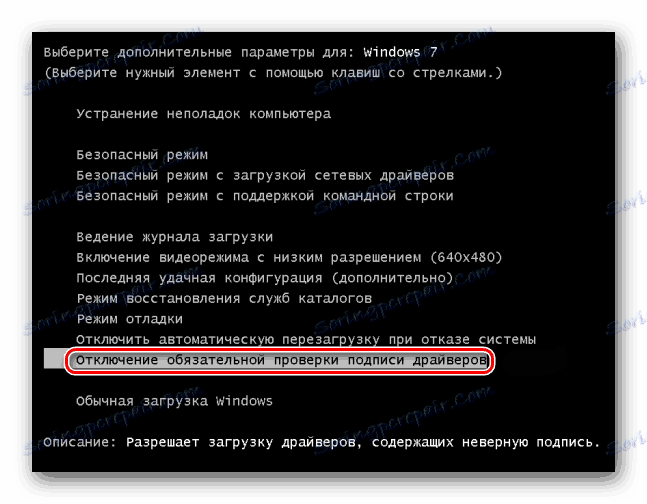
Собствениците на Windows 8 и по-нови
Независимо от факта, че проблемът с проверката на цифровия подпис се сблъсква предимно със собствениците на Windows 7, подобни проблеми се срещат при използване на следващите версии на операционната система. Тези действия трябва да се изпълняват, преди да влезете в системата.
- Държим натиснат бутона "Shift" на клавиатурата и не го пускаме преди рестартирането на операционната система. Сега на клавиатурата натискаме комбинацията от клавишите "Alt" и "F4" едновременно. В прозореца, който се показва, изберете елемента "Рестартиране на системата" , след което натиснете бутона "Enter" .
- Изчакаме известно време, докато на екрана се появи меню "Избор на действие" . Сред тези действия е необходимо да намерите реда "Диагностика" и да кликнете върху името.
- Следващата стъпка е да изберете реда "Разширени опции" от общия списък с диагностични инструменти.
- От всички предложени под-позиции трябва да намерите секцията "Опции за изтегляне" и да кликнете върху нейното име.
- В прозореца, който се показва, просто трябва да кликнете върху бутона "Рестартиране" от дясната страна на екрана.
- Когато системата бъде рестартирана, ще видите прозорец с избор на опции за зареждане. Интересуваме се от номер 7 - "Деактивиране на задължителната проверка на подпис на водача" . Изберете го чрез натискане на бутона "F7" на клавиатурата.
- Сега трябва да изчакате Windows да стартира. Задължителната проверка на цифровия подпис на драйвера ще бъде деактивирана до следващото рестартиране на системата.
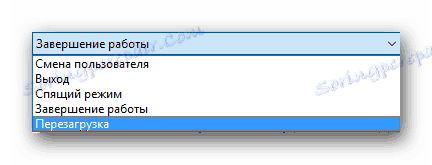




Този метод има един недостатък, който се проявява в някои случаи. Състои се, че след следващото включване на проверката, водачите, установени по-рано без подходящ подпис, могат да спрат работата, която ще доведе до определени трудности. Ако възникне такава ситуация, трябва да използвате следния метод, за да изключите проверката за постоянно.
Метод 3: Конфигуриране на групови правила
С този метод можете да деактивирате напълно задължителното сканиране или докато го включите отново. Едно от предимствата на този метод е, че то е приложимо за абсолютно всяка операционна система. Ето какво трябва да направите:
- На клавиатурата натиснете едновременно бутоните "Win + R" . В резултат на това ще стартирате програмата "Run" . В единственото поле на прозореца, който се отваря, въведете
gpedit.msc. След като въведете командата, натиснете "Enter" или бутона "OK" в появяващия се прозорец. - Ще видите прозорец с настройки за групови правила. В лявата част първо трябва да отидете в секцията "Потребителска конфигурация" . Сега от списъка с подраздели избираме елемента "Административни шаблони" .
- В основата на тази секция ние търсим папката "System" . След като го отворите, отворете следващата папка - "Инсталиране на драйвери" .
- Като кликнете върху името на последната папка, в лявата част на прозореца ще видите съдържанието му. Ще има три файла. Нуждаем се от файл, наречен "Цифров подпис на драйверите на устройства" . Отворете го, като кликнете два пъти върху левия бутон на мишката.
- Отваряйки този файл, ще видите област с превключване на състоянието на сканиране. Необходимо е да маркирате реда "Прекъснат" , както е показано на изображението по-долу. За да влязат в сила настройките, трябва да кликнете върху бутона "OK" в долната част на прозореца.
- След извършване на описаните действия можете лесно да инсталирате драйвери, които нямат цифров подпис. Ако трябва отново да включите функцията за сканиране, трябва само да повторите стъпките и да проверите реда "Enabled" и да кликнете върху "OK" .
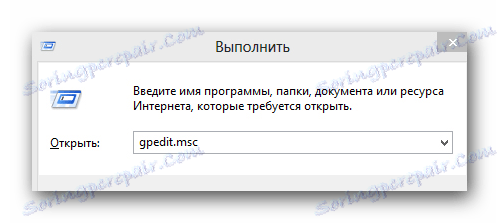
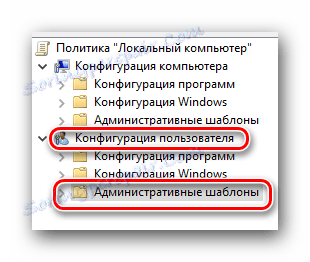
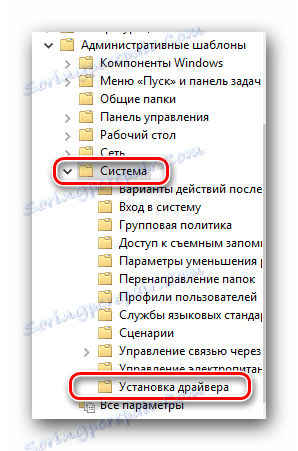
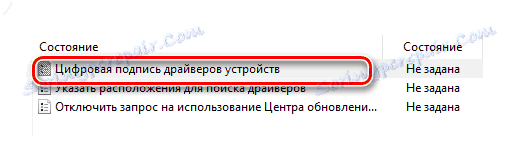
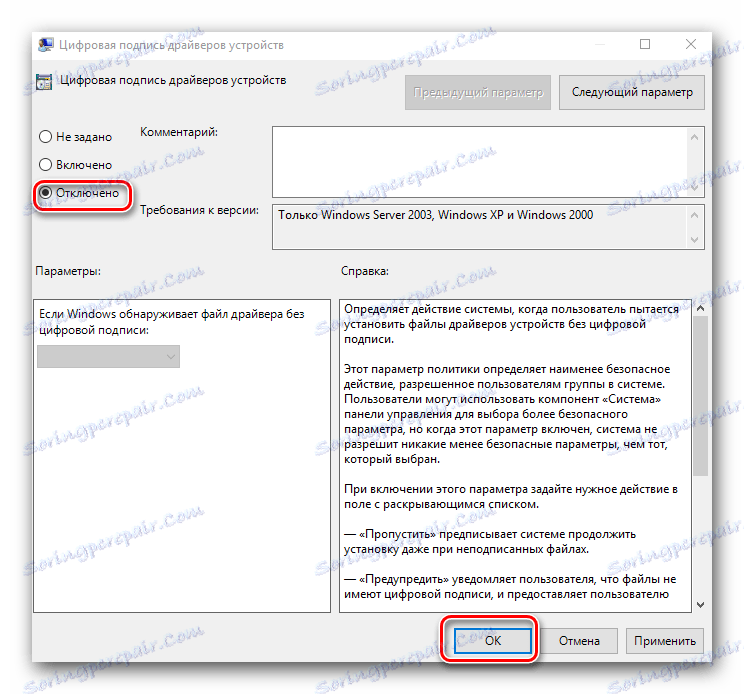
Метод 4: Команден прозорец на Windows
- Отворете командния ред по какъвто и да е начин, който предпочитате. За всичко, което можете да научите от нашия специален урок.
- В отворения прозорец въведете следните команди на свой ред. След като въведете всеки от тях, натиснете "Enter" .
- В този случай прозорецът "Командния ред" трябва да изглежда по следния начин.
- Следващата стъпка е рестартирането на операционната система. За това можете да използвате всеки известен ви метод.
- След рестартирането системата стартира в така наречения тестов режим. Той не се различава много от обичайното. Една от забележителните разлики, с които някои може да се намесва, е наличието на подходяща информация в долния ляв ъгъл на работния плот.
- Ако трябва да включите тестовата функция, просто повторете всички стъпки, замествайки само параметъра "ON" във втората команда с "OFF" .
- В някои случаи този метод може да работи само ако го използвате в безопасен режим на Windows. Как да стартирате Windows в безопасен режим, можете да научите подробно от нашата специална статия.
Прочетете повече: Отворете командния ред в Windows
bcdedit.exe -set loadoptions DISABLE_INTEGRITY_CHECKS
bcdedit.exe -set TESTSIGNING ON
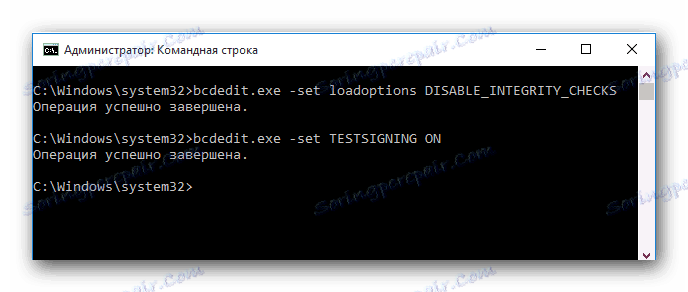

Урокът: Как да влезете в безопасен режим в Windows
Използвайки един от горните методи, лесно можете да се отървете от проблемите, свързани с инсталирането на софтуер без цифров подпис. Не мислете, че деактивирането на функцията за потвърждение ще доведе до появата на каквито и да било уязвимости в системата. Тези действия са напълно безопасни и не заразяват компютъра ви със злонамерени програми. Въпреки това Ви препоръчваме винаги да използвате антивирус, за да се предпазите напълно от проблеми при сърфиране в интернет. Например, можете да използвате безплатно решение Безплатен антивирус ,