Деактивиране на клавиатурата на лаптоп с Windows 7
Има ситуации, когато трябва да изключите клавиатурата от компютъра, например, ако е повредена или просто, за да предотвратите случайно натискане на бутоните. На стационарни персонални компютри това се прави елементарно, като отделите щепсела от гнездото на системния модул. Но с лаптопи, всичко не е толкова просто, тъй като клавиатурата е вградена. Нека да разберем как все още можете да го изключите от посочения тип компютърни устройства с операционната система Windows 7.
Прочетете още: Как да деактивирате клавиатурата на лаптоп
съдържание
Начини за прекъсване
Има няколко начина да деактивирате клавиатурата от лаптопа. Те обаче работят върху стационарни персонални компютри. Но когато е възможно просто да издърпате кабела от съединителя на системния модул, няма особена нужда да използвате методите, представени по-долу, тъй като те изглеждат по-сложни. Всички те са разделени на две групи: изпълнение на задачите, като се използват обичайните инструменти на системата и използването на програми на трети страни. След това ще разгледаме подробно всяка от възможните варианти за действие.
Метод 1: Ключ за заключване на деца
Първо, нека разгледаме възможността за деактивиране на клавиатурата чрез програми на трети страни. За тези цели има доста компютърни приложения. Ще проучим алгоритъма на действията в един от най-популярните от тях - Kid Key Lock.
- След като изтеглите инсталационния файл Kid Key Lock, го стартирайте. Отваря се английският помощник за инсталиране . Кликнете върху "Напред" .
- Отваря се прозорец, в който можете да посочите инсталационната директория. Промяната обаче не е необходима и не се препоръчва. Така че кликнете отново върху "Напред" .
- След това ще се покаже прозорец, където можете да въведете името на командата за бърз достъп в стартовото меню (по подразбиране "Kid Key Lock" ) или дори да го премахнете от там, като поставите отметка в квадратчето до "Не създавайте папка" Start Menu " . Но отново ви препоръчваме да оставите всичко непроменено и да кликнете върху "Напред" .
- В следващата стъпка, като поставите отметки в квадратчетата за маркиране в близост до съответните етикети, можете да настроите преките пътища за приложения на "Настолни компютри" и в менюто за бързо стартиране, както и да активирате стартирането на Kid Key Lock при стартиране на системата. По подразбиране всички отметки се премахват. Тук потребителят вече по свое усмотрение трябва да реши какво му е необходимо и какво не, да настрои маркерите, ако е необходимо, и след това да кликне върху "Напред" .
- След като всички данни са въведени, е необходимо само да започнете инсталирането, като кликнете върху "Инсталиране" .
- Самата инсталационна процедура ще отнеме няколко минути. При завършването му трябва да се покаже прозорец, в който ще бъде докладвано успешното завършване на процеса. Ако искате да стартирате функцията Kid Key Lock веднага след като "Помощникът за настройка" е затворен, оставете маркировката до параметъра "Заключване на клавишите" . След това кликнете върху "Завършване" .
- Ако оставите бележка близо до надписа "Launch Kid Key Lock" , приложението ще започне веднага. Ако не сте направили това, ще трябва да го активирате по стандартния начин, като кликнете два пъти върху прекия път на работния плот или на друго място, в зависимост от това къде са инсталирани иконите, когато сте въвели инсталационните настройки. След като се стартира, иконата на софтуера ще се покаже в системната област. За да отворите интерфейса за управление на програмата, кликнете върху него.
- Прозорецът Kid Key Lock се отваря. За да заключите клавиатурата, преместете плъзгача "Клавиши за заключване" до крайно дясно - "Заключи всички клавиши" .
- След това кликнете върху "OK" , след което клавиатурата ще бъде заключена. Ако е необходимо, за да го включите отново, преместете плъзгача в предишното му положение.
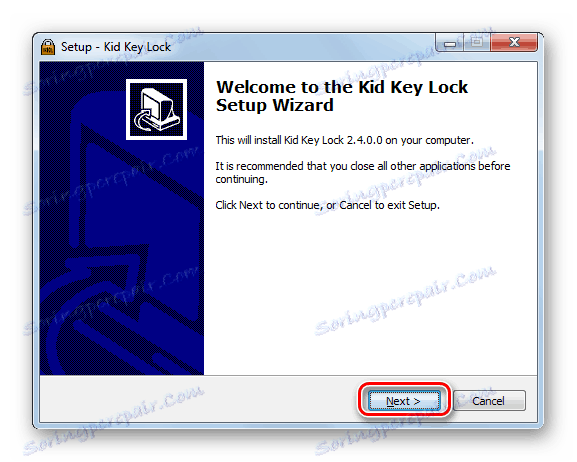

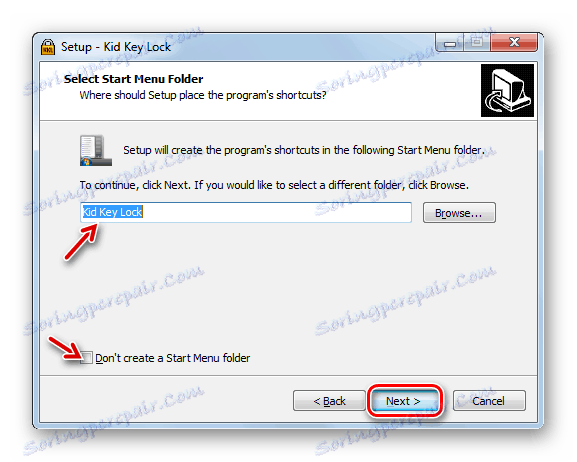
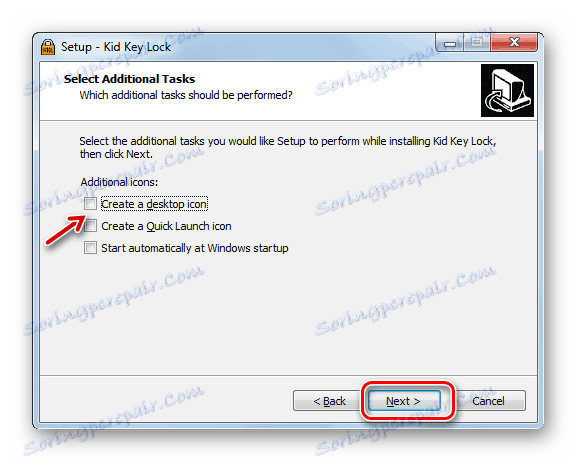
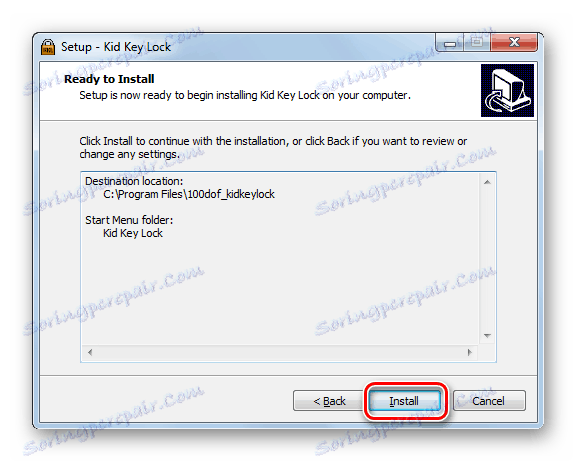


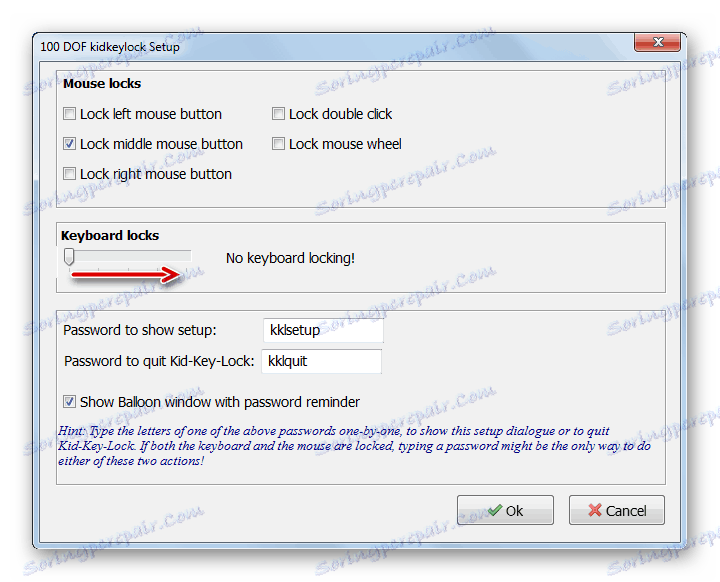
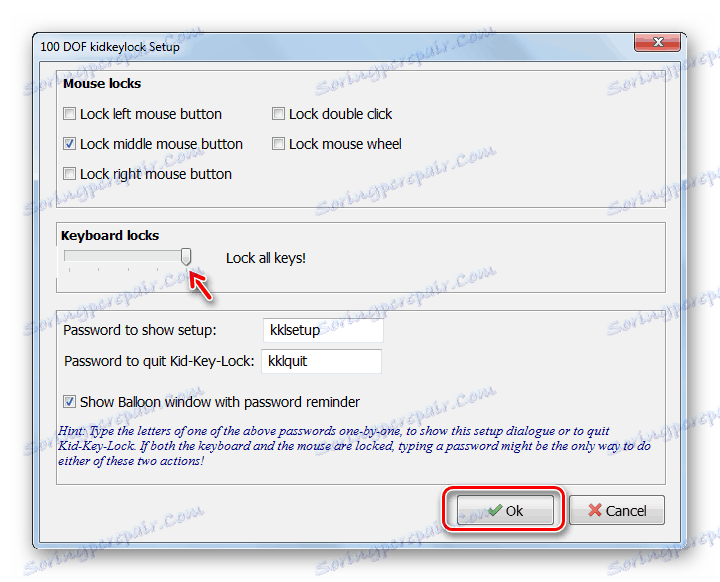
Има друга опция за деактивиране на клавиатурата в тази програма.
- Щракнете с десния бутон на мишката ( PCM ) върху неговата икона в тавата. Изберете от списъка "Защити" , след което поставете отметка в квадратчето до "Заключване на всички клавиши" .
- Клавиатурата ще бъде деактивирана.
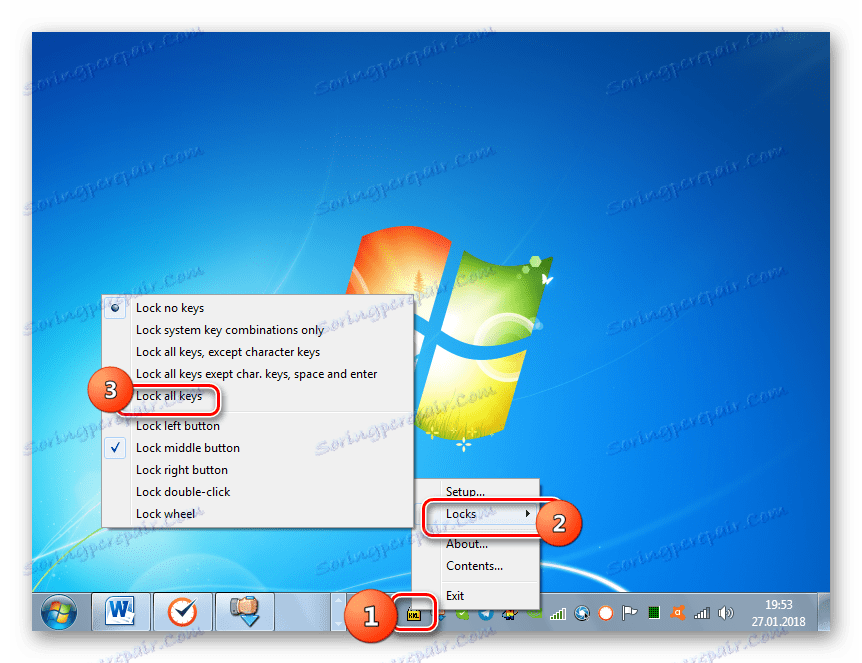
Освен това в тази програма в секцията "Заключване на мишката" можете да деактивирате отделни бутони на мишката. Следователно, ако някой бутон спре да работи, проверете настройките на приложението.
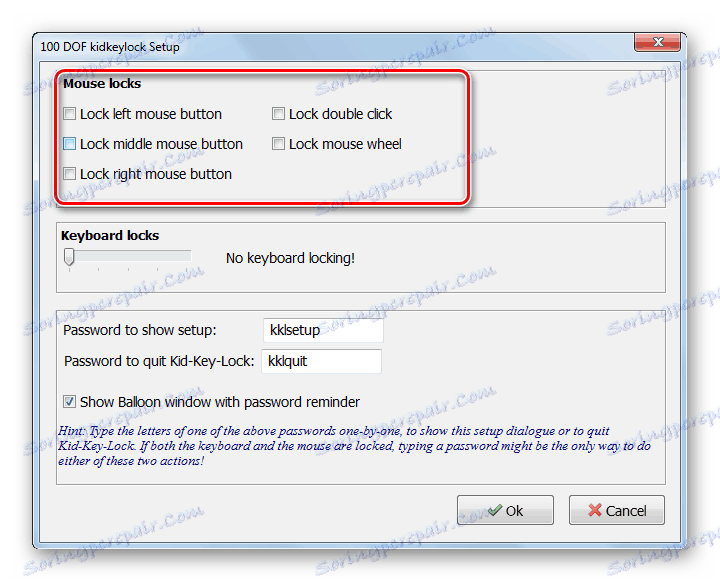
Метод 2: KeyFreeze
Друга удобна програма за деактивиране на клавиатурата, на която бих искала да се занимавам подробно, се нарича KeyFreeze.
- Пуснете инсталационния файл на приложението. Той ще бъде инсталиран на компютъра. Не се изискват допълнителни стъпки за инсталиране от потребителя. След това ще се отвори прозорец, в който ще има един бутон "Заключи клавиатура и мишка" . Когато кликнете върху него, започва процедурата за заключване на мишката и клавиатурата.
- Заключването ще се случи след пет секунди. Таймерът за отброяване ще се вижда в прозореца на програмата.
- За да отключите, приложете комбинацията Ctrl + Alt + Del . Отваря се менюто на операционната система, за да излезете от нея и да се върнете към нормална работа, натиснете Esc .
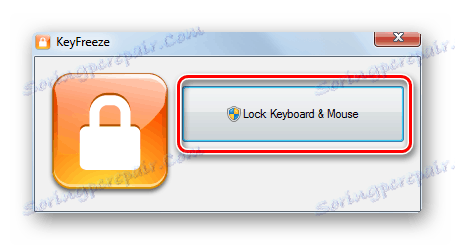
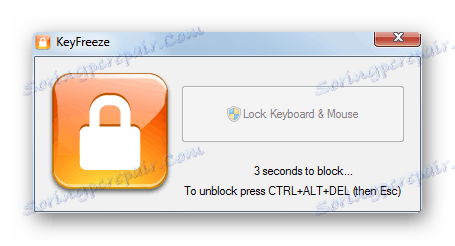
Както можете да видите, този метод е прост, който много потребители харесват.
Метод 3: Командния ред
За да деактивирате обикновената клавиатура на лаптопа, има и начини, по които не е необходимо да инсталирате софтуер на трета страна. Една такава опция е да използвате "командния ред" .
- Кликнете върху "Меню" . Отворете всички програми .
- Отидете в директорията "Стандарт" .
- След като откриете надписа "Команден ред", кликнете върху него PKM и кликнете върху "Изпълни като администратор" .
- Помощната програма за командния ред е активирана с администраторски права. Влез в неговата обвивка:
rundll32 keyboard, disableПриложи Enter .
- Клавиатурата ще бъде деактивирана. Ако е необходимо, той може да бъде активиран отново чрез "Командния ред" . За да направите това, въведете:
rundll32 keyboard, enableКликнете върху Enter .
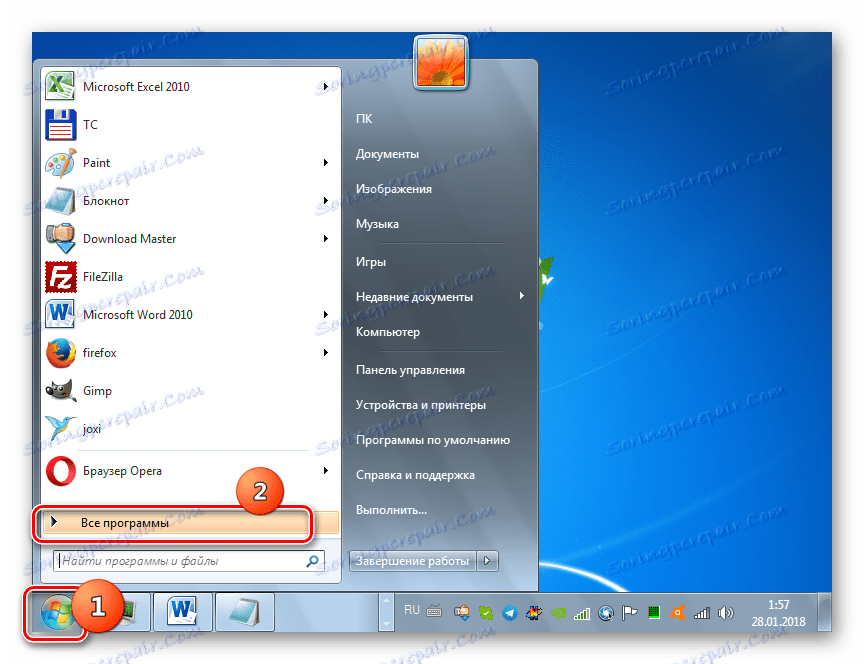
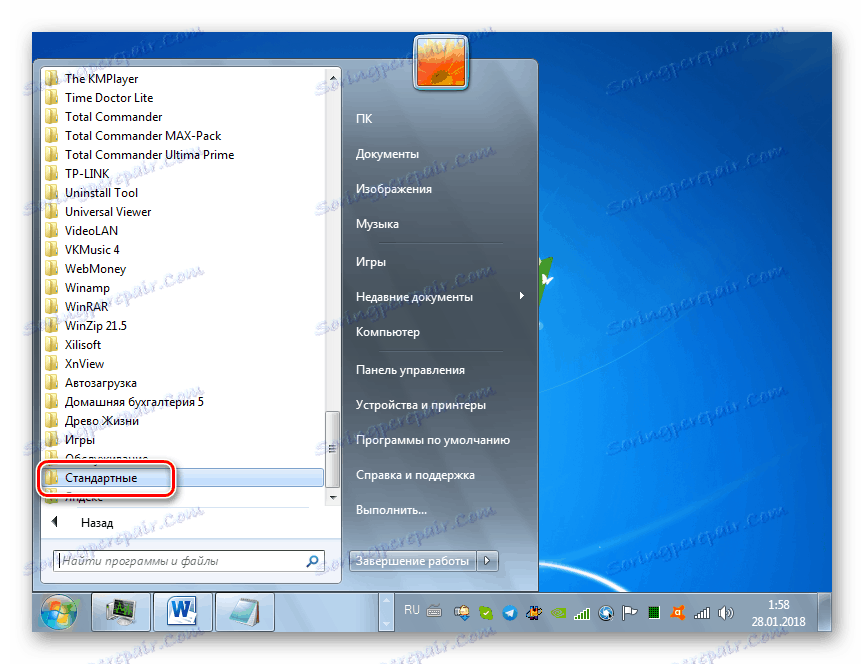
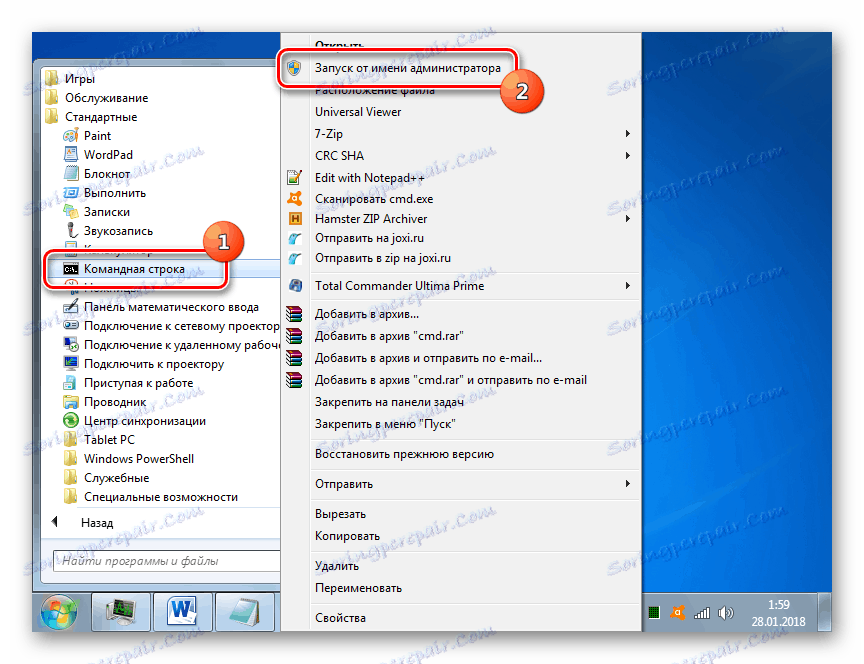
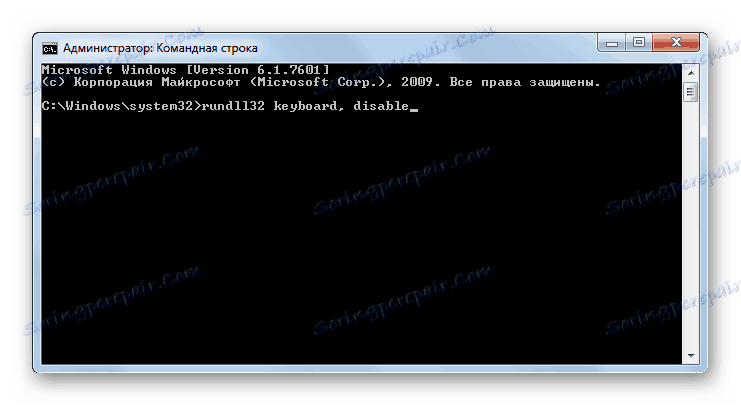
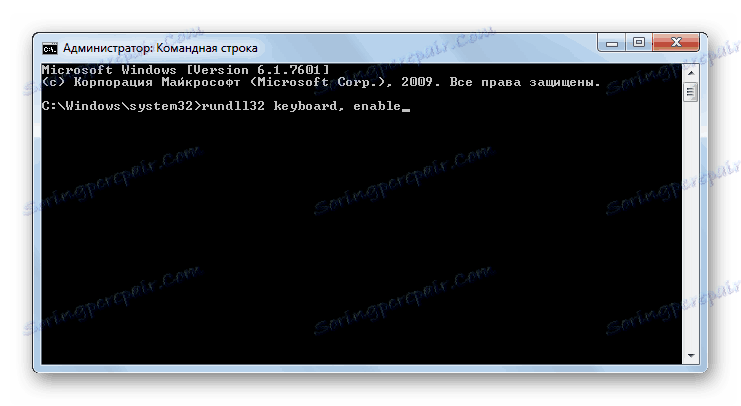
Ако не сте свързвали алтернативно входно устройство към лаптопа чрез USB или друг съединител, можете да въведете командата, като копирате и поставяте с мишката.
Урокът: Стартиране на "командния ред" в Windows 7
Метод 4: Управление на устройства
Следващият метод също така не предполага използването на инсталирания софтуер за постигане на посочената цел, тъй като всички необходими действия се извършват в "Device Manager" на Windows.
- Кликнете върху "Старт" и отидете в "Контролен панел" .
- Изберете "Система и сигурност" .
- Сред елементите в блока "Система" отидете в "Диспечер на устройства" .
- Ще бъде активиран интерфейсът "Device Manager" . Намерете елемента "Клавиатури" в списъка с устройства и кликнете върху него.
- Отваря се списъкът на свързаните клавиатури. Ако в момента е свързано само едно устройство от този тип, ще се показва само едно име. Кликнете върху него PCM . Изберете "Деактивиране" и ако този елемент не е, тогава "Изтриване" .
- В отворения диалогов прозорец потвърдете действията си, като кликнете върху "OK" . След това устройството ще бъде деактивирано.
- Налице е логичен въпрос, какво да се направи, ако входното устройство на персонала, свързано по този начин, трябва да бъде активирано отново. Кликнете върху менюто "Действия" в хоризонталното меню "Диспечер на устройства" и изберете опцията "Актуализиране на хардуерната конфигурация" .
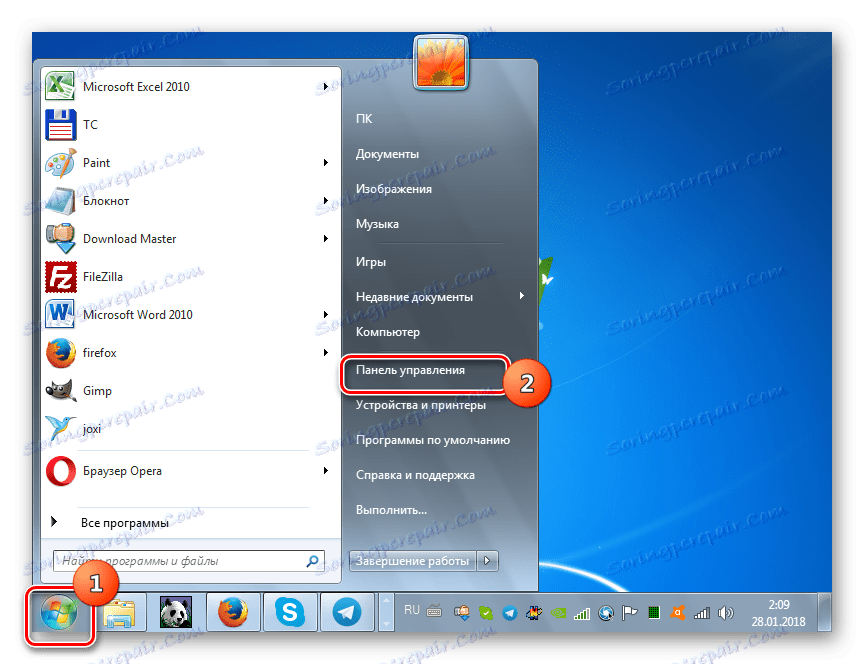
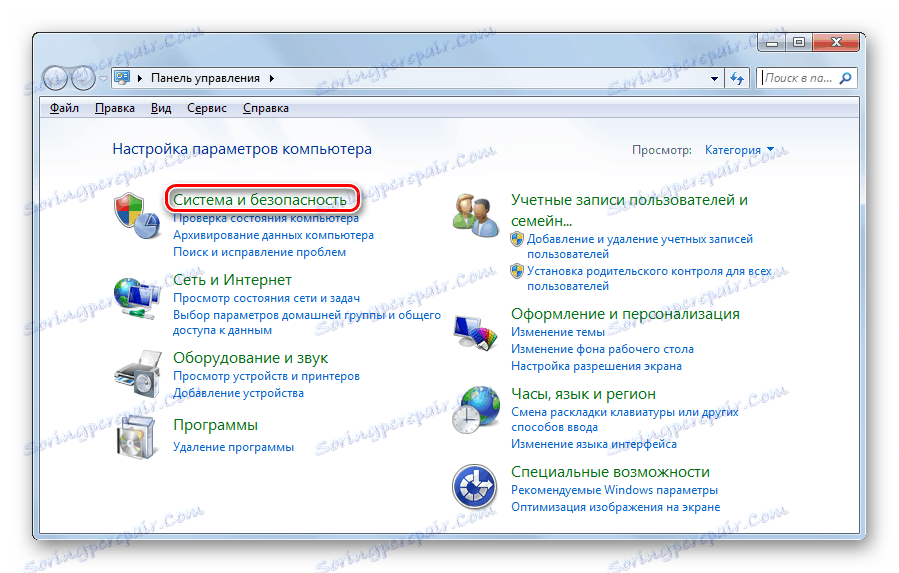
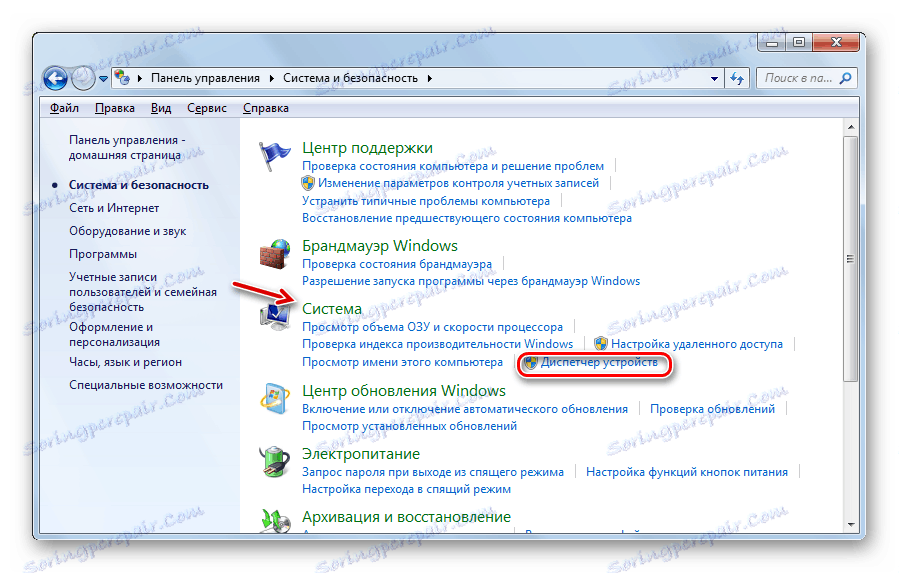
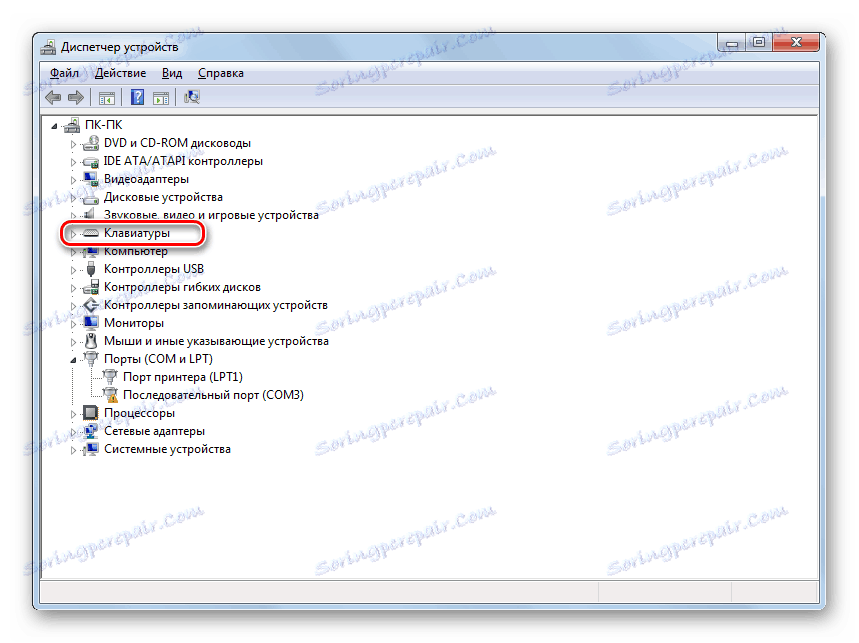
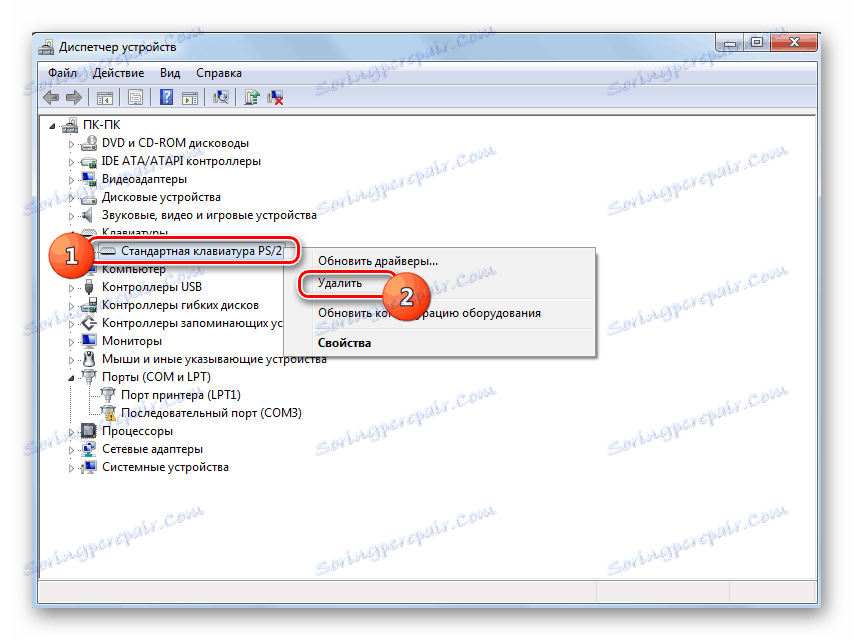

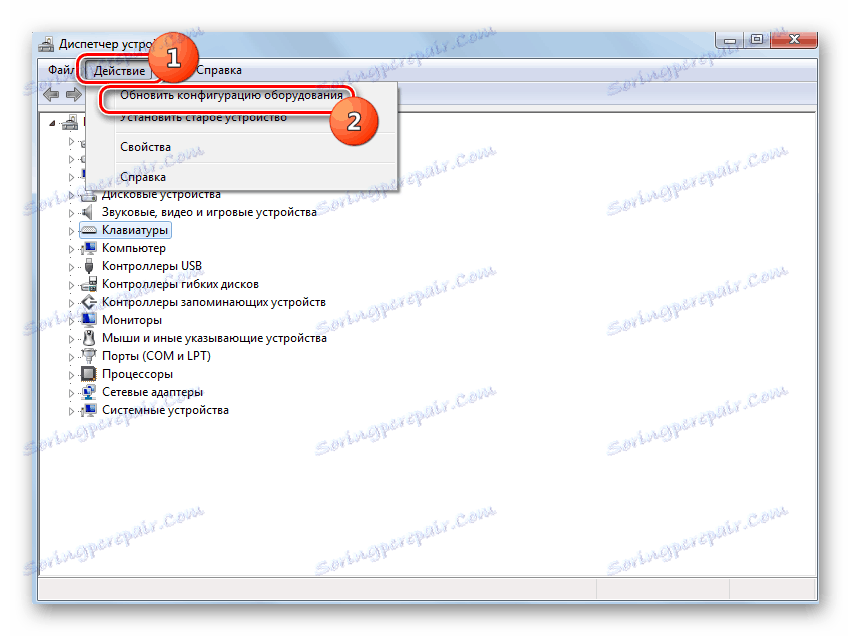
Урокът: Стартиране на "Device Manager" в Windows 7
Метод 5: Редактор на групови правила
Деактивирането на стандартното входно устройство може да се извърши и с помощта на вградения инструмент на системата, наречен "Редактор на групови правила" . Този метод обаче може да се използва само в следните издания на Windows 7: Enterprise, Ultimate и Professional. Но в изданията на Home Premium, Starter и Home Basic няма да работи, защото нямат достъп до посочения инструмент.
- Но преди всичко трябва да отворим "Device Manager" . Как да направите това, е описано в предишния метод. Кликнете върху "Клавиатура" , след което щракнете върху името на устройството. В показалия списък изберете " Свойства" .
- В нов прозорец отидете в секцията "Детайли" .
- Сега можете да активирате функцията за редактиране на групови правила. Обадете се на полето "Run" , като въведете Win + R. Чук в полето:
gpedit.mscКликнете върху "OK" .
- Ще се стартира черупката на необходимия инструмент. Кликнете върху "Компютърна конфигурация" .
- След това изберете "Административни шаблони" .
- Сега трябва да отидете в папката "System" .
- В списъка с директории отидете на "Инсталиране на устройство" .
- След това отидете на "Ограничения при инсталирането на устройства".
- Изберете елемента "Забранено инсталиране на устройства с определени кодове ..." .
- Ще се отвори нов прозорец. Заменете радио бутона в позиция "Активиране" . Маркирайте в долната част на прозореца, намираща се срещу елемента "Също се прилага ..." . Кликнете върху бутона "Покажи ..." .
- Отваря се прозорецът "Въвеждане на съдържание" . Въведете в полето на този прозорец информацията, която сте копирали или записали, като сте в свойствата на клавиатурата в "Device Manager" . Кликнете върху OK .
- Връщайки се към предишния прозорец, кликнете върху "Прилагане" и "ОК" .
- След това рестартирайте лаптопа. Кликнете върху Старт . След това кликнете върху иконата на триъгълника отдясно на бутона "Изключване" . Изберете "Рестартиране" от списъка.
- След като рестартирате лаптопа, клавиатурата ще бъде деактивирана. Ако искате да го включите отново, върнете се към прозореца "Предотвратяване на инсталирането на устройството" в "Редактор на групови правила" , поставете радио бутона на "Деактивиране" и кликнете върху елементите "Прилагане" и "ОК" . След като рестартирате системата, устройството за въвеждане на данни отново ще работи.
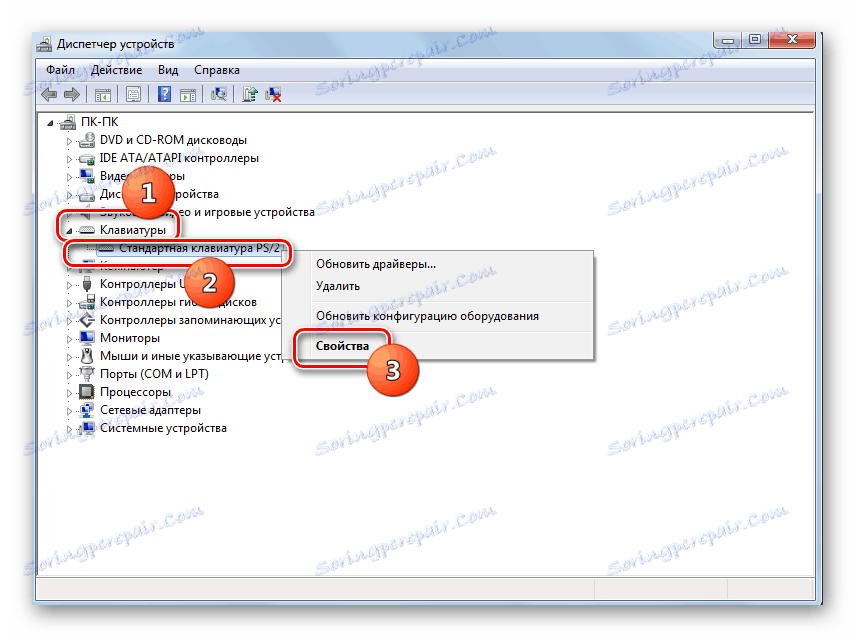

В полето "Property" изберете "Equipment ID " от падащия списък. В областта "Стойност" се показва информацията, от която се нуждаем за по-нататъшни действия. Можете да го запишете или да го копирате. За да копирате, кликнете върху етикета на PCM и изберете "Copy" .

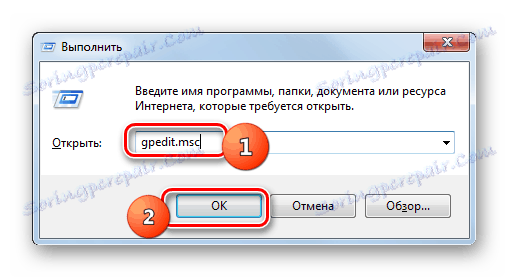
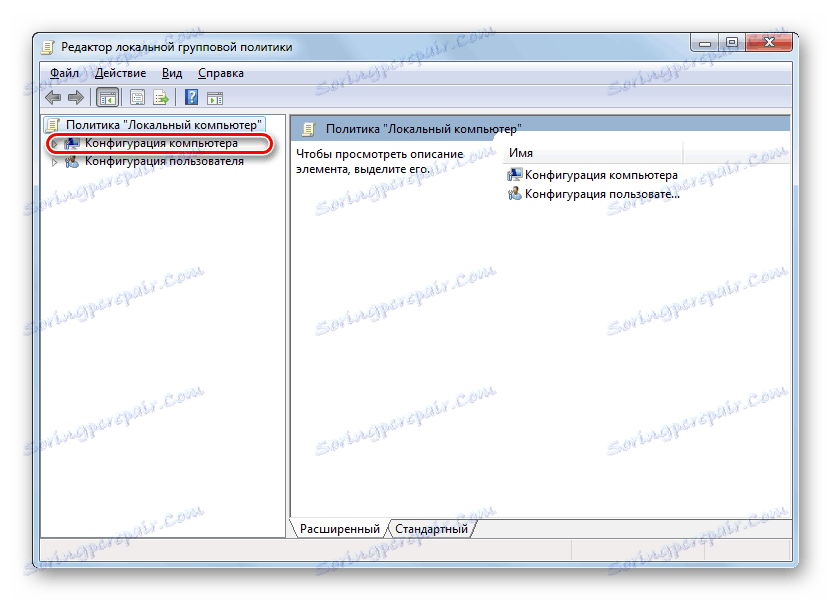
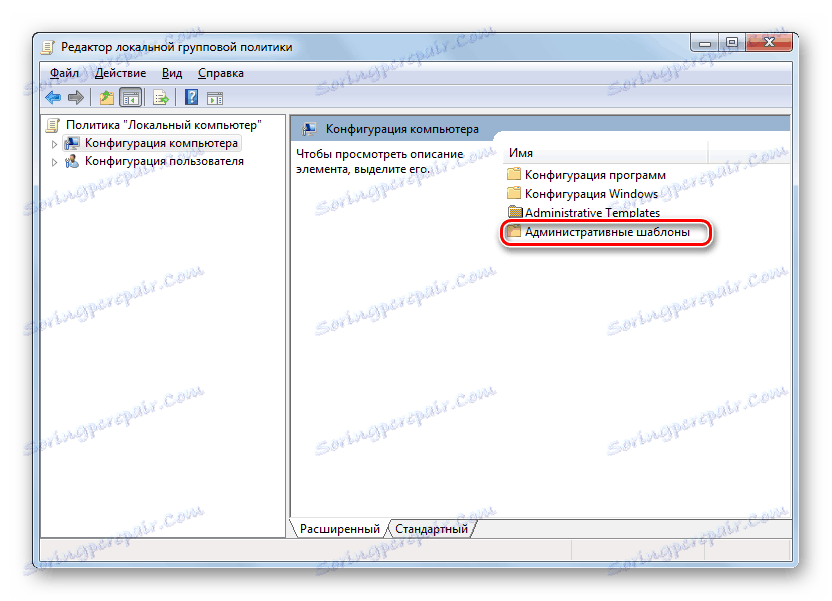
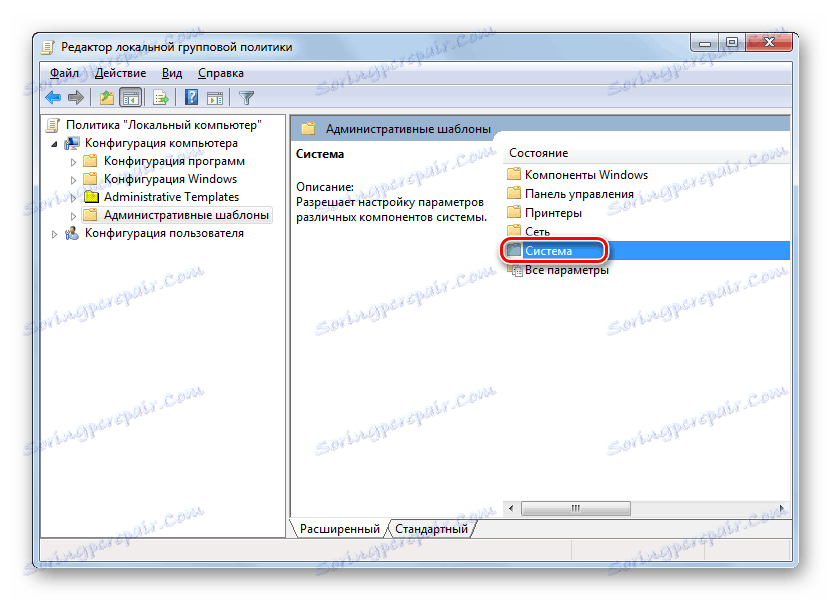
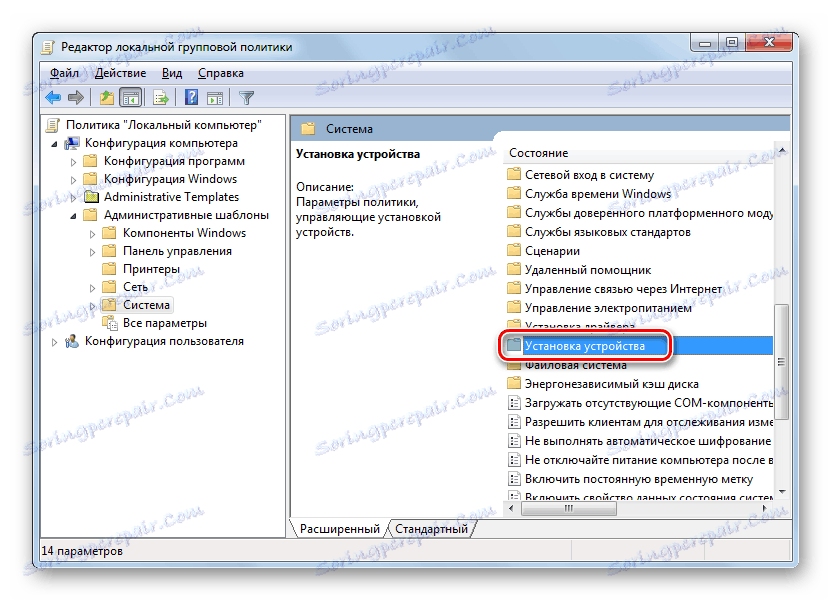
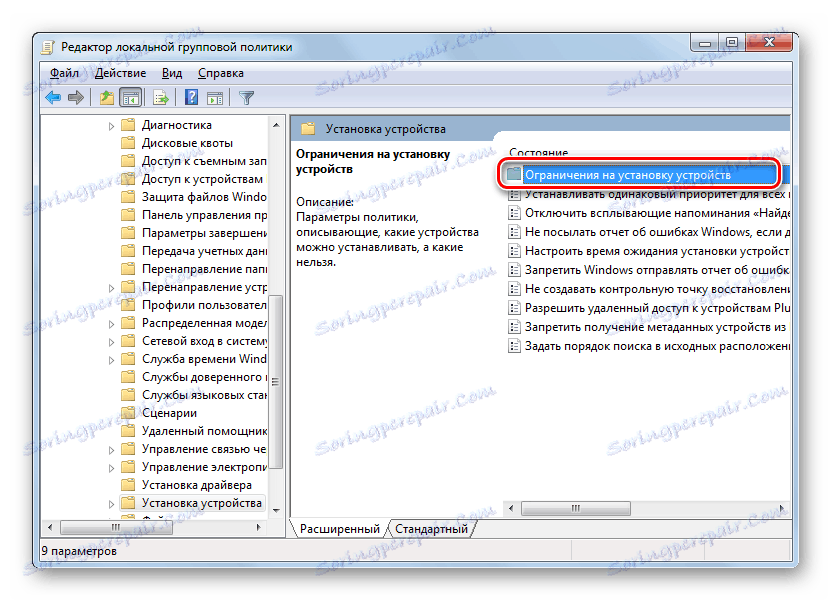
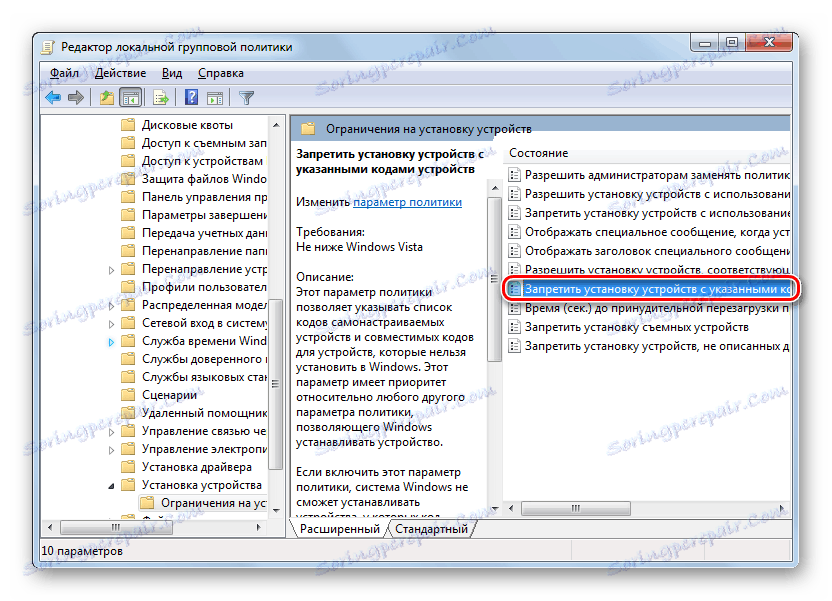
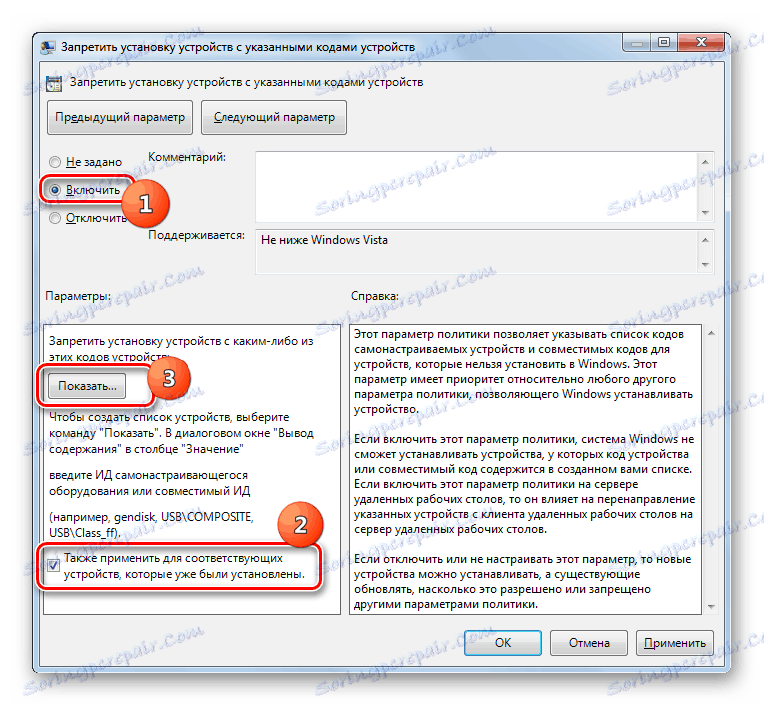
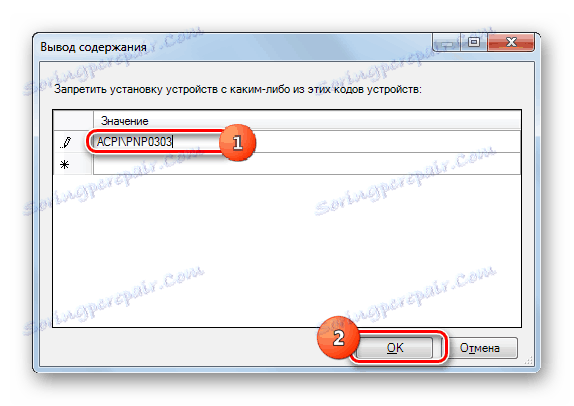
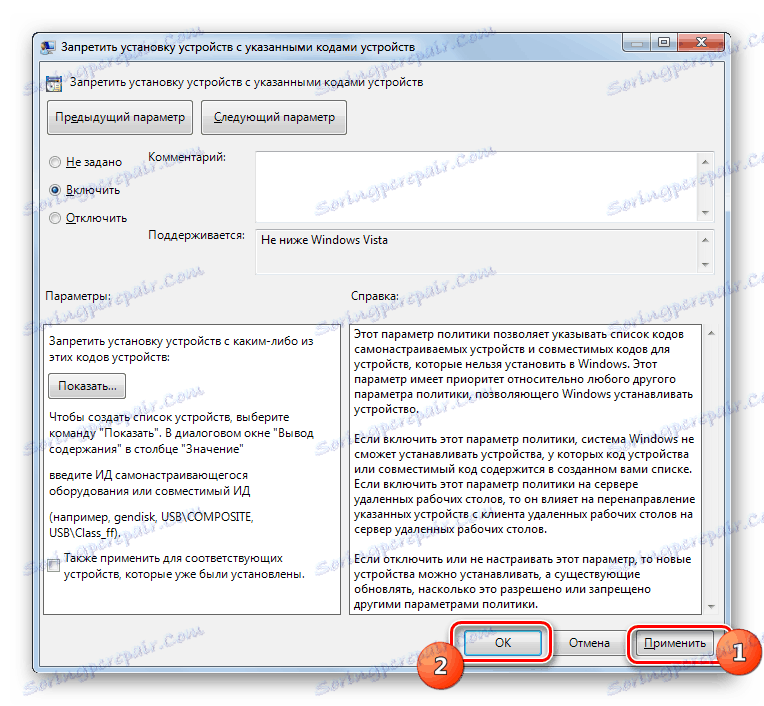
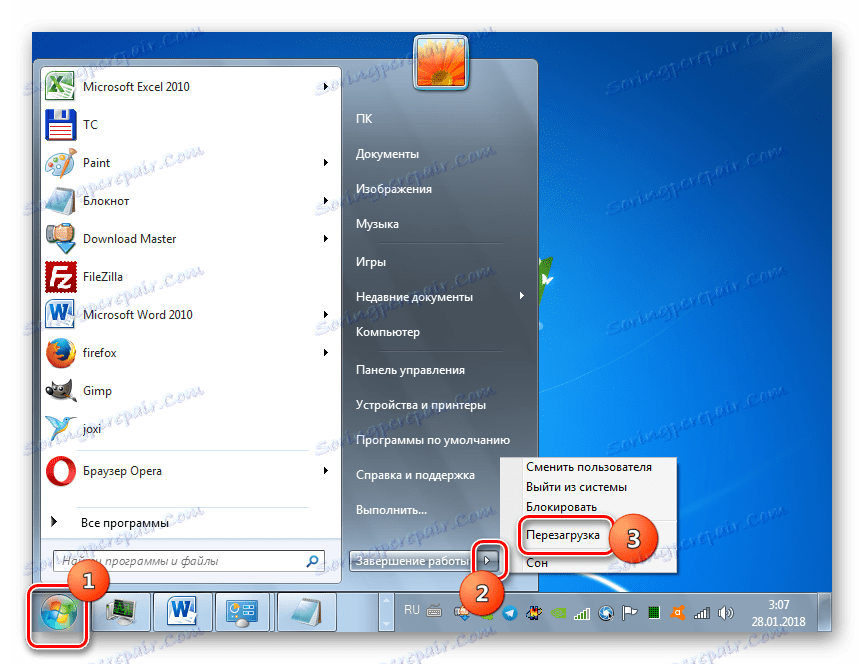
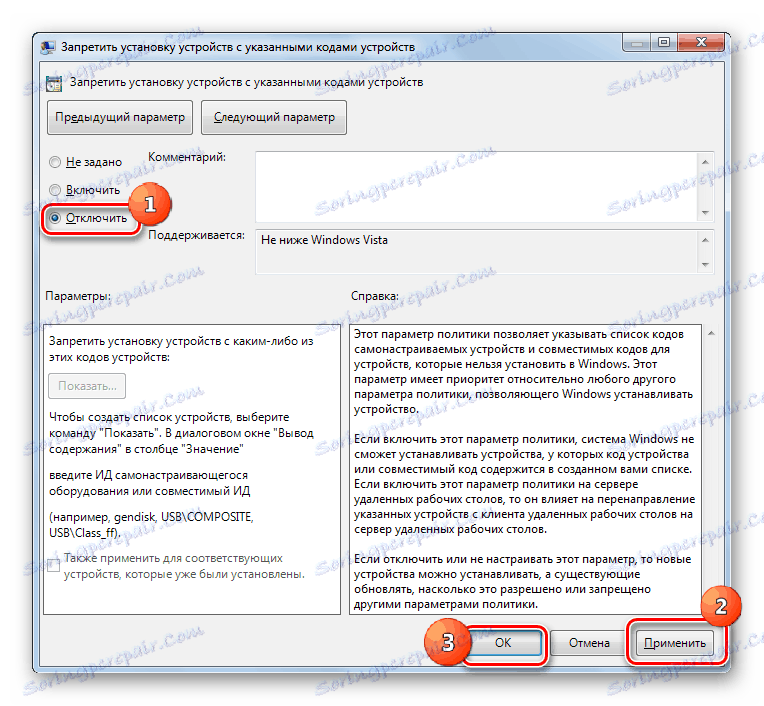
Както можете да видите, можете да деактивирате лаптопната клавиатура в Windows 7, или по обикновени методи, или чрез инсталиране на програми на трети страни. Алгоритъмът на втората група методи е малко по-прост, отколкото работата с вградените инструменти на системата. Освен това използването на "Редактор на групови правила" не е налице във всички издания на изследваната операционна система. Но все пак използването на вградени помощни програми не изисква инсталирането на допълнителен софтуер, а манипулациите, необходими за изпълнение на задачата с тяхната помощ, ако са разбрани, не са толкова сложни.