Деактивирайте облачното хранилище на OneDrive в Windows 10
Корпоративният облак Microsoft OneDrive, интегриран в Windows 10, предоставя доста полезни функции за сигурно съхранение на файлове и удобна работа с тях на синхронизирани устройства. Въпреки очевидните предимства на това приложение, някои потребители все още предпочитат да спрат да го използват. Най-простото решение в този случай е да деактивирате предварително инсталираното облачно хранилище, което ще обсъдим днес.
Съдържанието
Деактивирайте WanDrive в Windows 10
За временно или постоянно спиране на работата OneDrive , трябва да се обърнете към инструментариума на операционната система Windows 10 или към параметрите на самото приложение. От вас зависи да решите коя от наличните опции за деактивиране на това облачно хранилище зависи от вас.
Забележка: Ако смятате себе си за опитен потребител и искате не само да деактивирате WanDrive, но и да го премахнете напълно от системата, вижте материалите, представени по-долу.
Още подробности: Как да премахнете за постоянно OneDrive в Windows 10
Метод 1: Деактивирайте иконите за автоматично стартиране и скриване
По подразбиране OneDrive работи с операционната система, но преди да го изключите, трябва да деактивирате функцията за автоматично стартиране.
- За да направите това, намерете иконата на програмата в тавата, щракнете с десния бутон върху нея (с десния бутон на мишката) и изберете елемента Параметри в отвореното меню.
- Отворете раздела „Настройки“ в диалоговия прозорец, който се показва, махнете отметката от квадратчето „Автоматично стартиране на OneDrive при стартиране на Windows“ и „Премахване на връзката с OneDrive“ , като кликнете върху бутона със същото име.
- За да потвърдите промените, кликнете върху „OK“ .
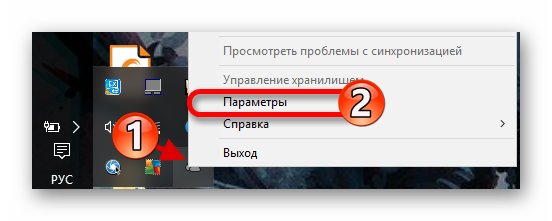
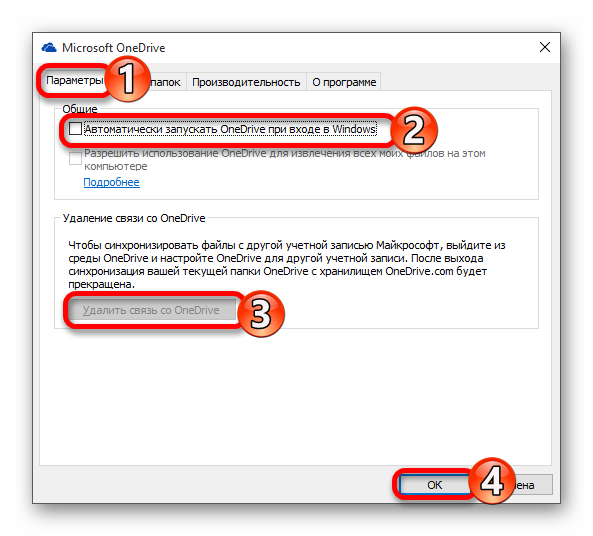
От този момент нататък, приложението вече няма да се стартира, когато операционната система стартира и ще спре синхронизирането със сървърите. В същото време в "Explorer" все още е неговата икона, която може да бъде премахната по следния начин:
- Използвайте клавишната комбинация "Win + R", за да отворите прозореца "Run" , въведете командата
regeditв неговия ред и натиснете бутона "OK" . - В прозореца „Редактор на системния регистър“, който се отваря, използвайте лентата за навигация вляво, за да следвате пътя, посочен по-долу:
HKEY_CLASSES_ROOTCLSID{018D5C66-4533-4307-9B53-224DE2ED1FE6} - Намерете параметъра "System.IsPinnedToNameSpaceTree" , щракнете два пъти върху него с левия бутон на мишката (LMB) и променете стойността му на "0" . Кликнете върху „OK“, за да влязат в сила промените.
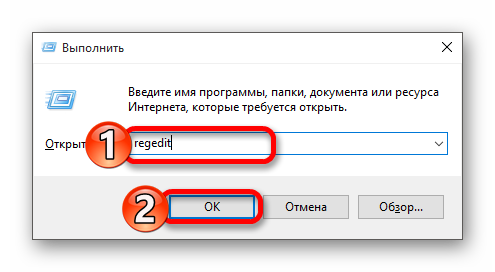
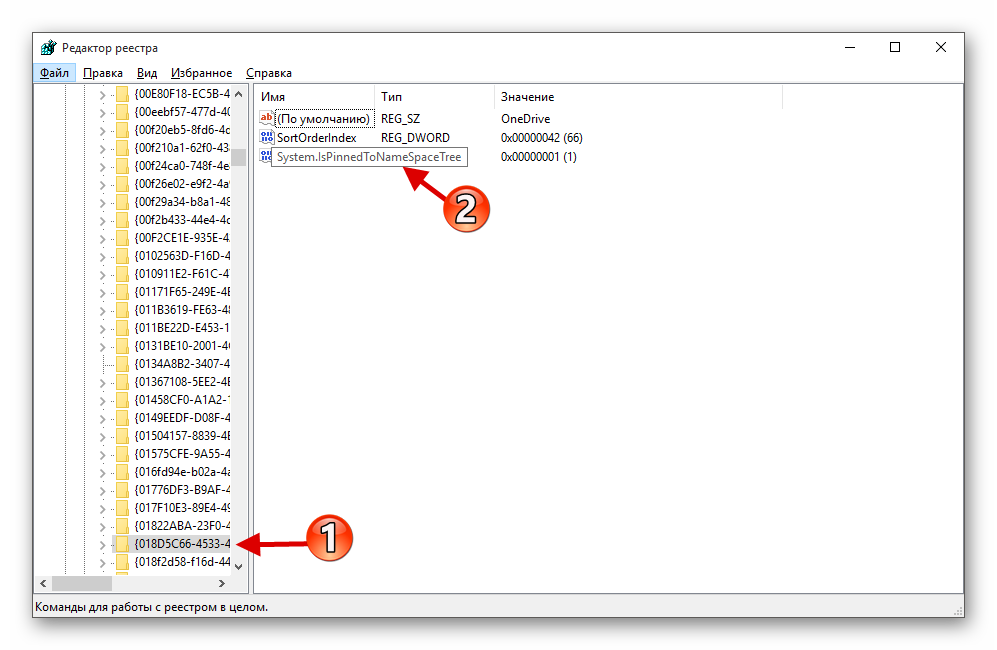
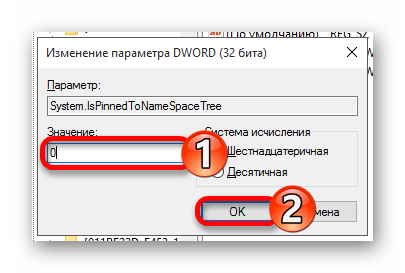
След изпълнението на горните препоръки, VanDrayv вече няма да работи с Windows, а иконата й ще изчезне от System Explorer.
Метод 2: Редактирайте системния регистър
Когато работите с редактора на системния регистър , трябва да бъдете изключително внимателни, тъй като всяка грешка или неправилна промяна на параметрите може да повлияе неблагоприятно на функционирането на цялата операционна система и / или на отделните й компоненти.
- Отворете "Редактор на системния регистър", като извикате прозореца "Пусни" за това и укажете в него следната команда:
regedit - Следвайте пътя по-долу:
HKEY_LOCAL_MACHINESOFTWAREPoliciesMicrosoftWindowsАко папката “OneDrive” липсва в директорията “Windows” , ще трябва да я създадете. За да направите това, извикайте контекстното меню в директорията “Windows” , изберете “Create” - “Section” един по един и го наречете “OneDrive” , но без кавички. Ако такъв раздел първоначално е бил, преминете към стъпка 5 от настоящите инструкции.
- Щракнете с десния бутон върху празното пространство и създайте “DWORD параметър (32 бита)”, като изберете съответния елемент от менюто.
- Назовете този параметър "DisableFileSyncNGSC" .
- Кликнете два пъти върху него и задайте стойността на „1“ .
- Рестартирайте компютъра си, след което OneDrive ще бъде прекъснат.
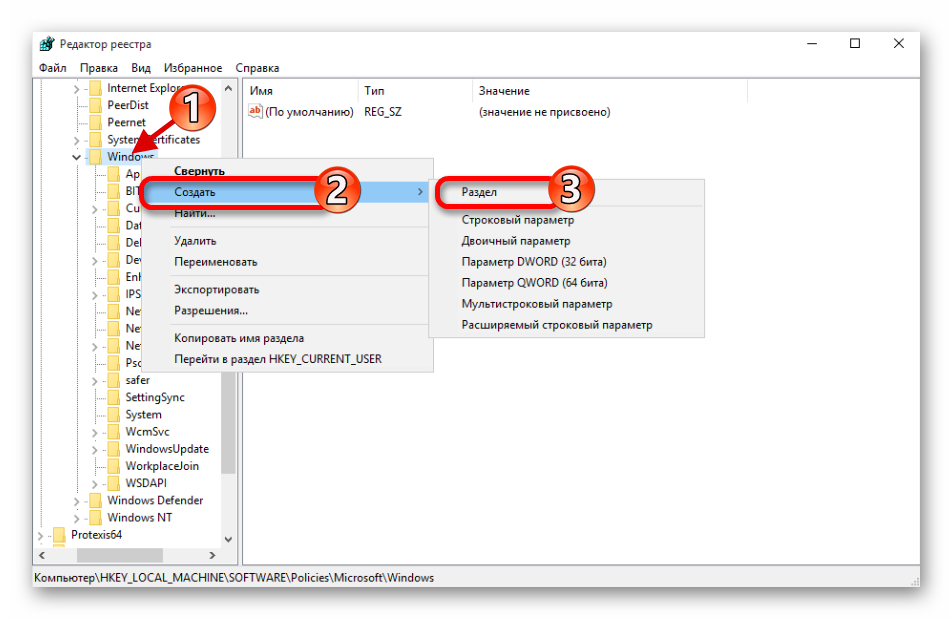
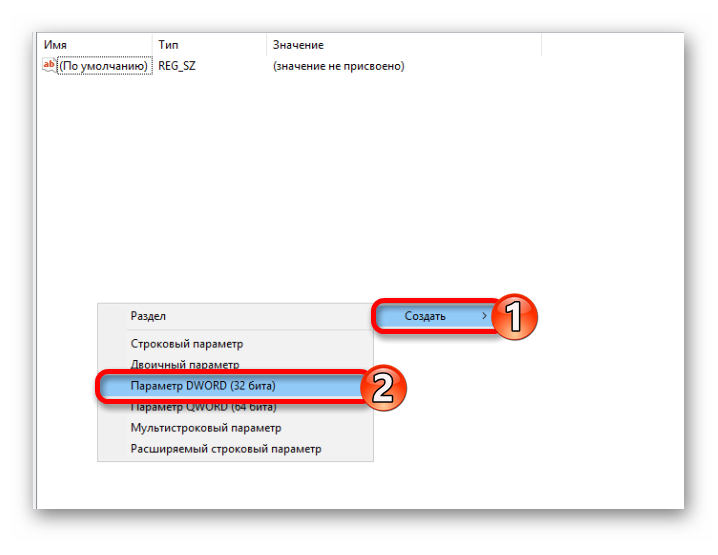
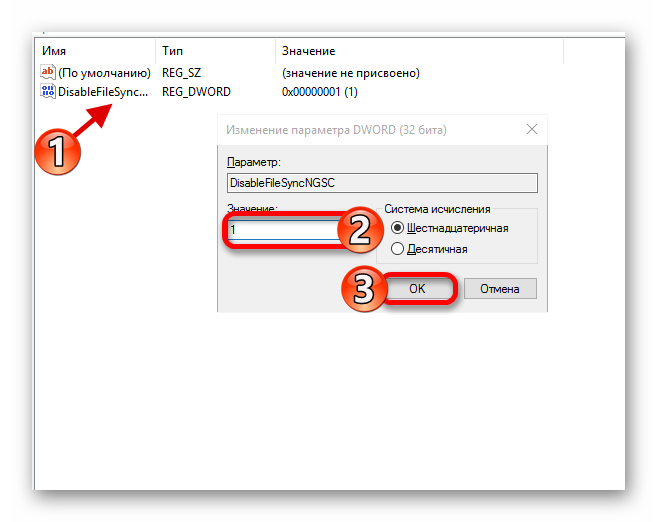
Метод 3: Промяна на правилата за местните групи
Можете да деактивирате VDdrive облачното хранилище по този начин само в Windows 10 Professional, Enterprise, Education, но не и в Home.
Вижте също: Разлики между версиите на операционната система Windows 10
- Използвайки комбинацията от бутони, която вече знаете, извикайте прозореца Run , задайте в него командата
gpedit.mscи натиснете “ENTER” или “OK” . - В отворения прозорец на редактора на груповите правила преминете към следния път:
Конфигурация компьютераАдминистративные шаблоныКомпоненты WindowsOneDriveили
Computer ConfigurationAdministrative TemplatesWindows ComponentsOneDrive(зависи от локализацията на операционната система)
- Сега отворете файла, наречен Предотвратяване на използването на OneDrive за съхранение на файлове . Маркирайте елемента „Активирано“ с маркер, след това кликнете върху „Приложи“ и „ОК“ .
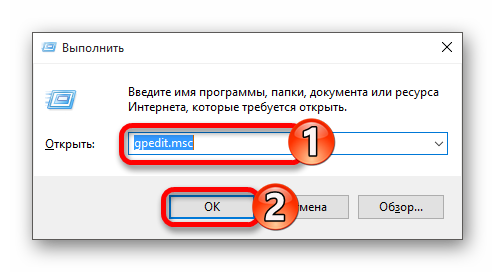
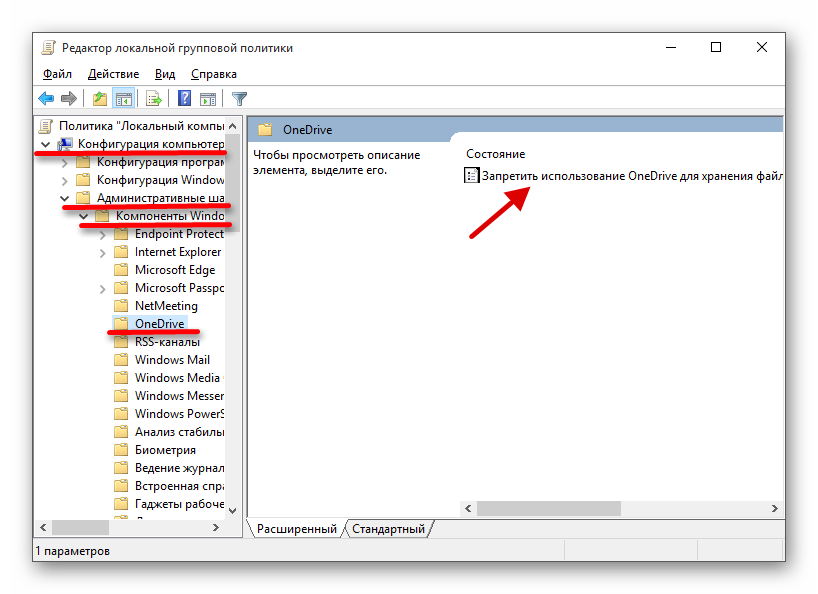
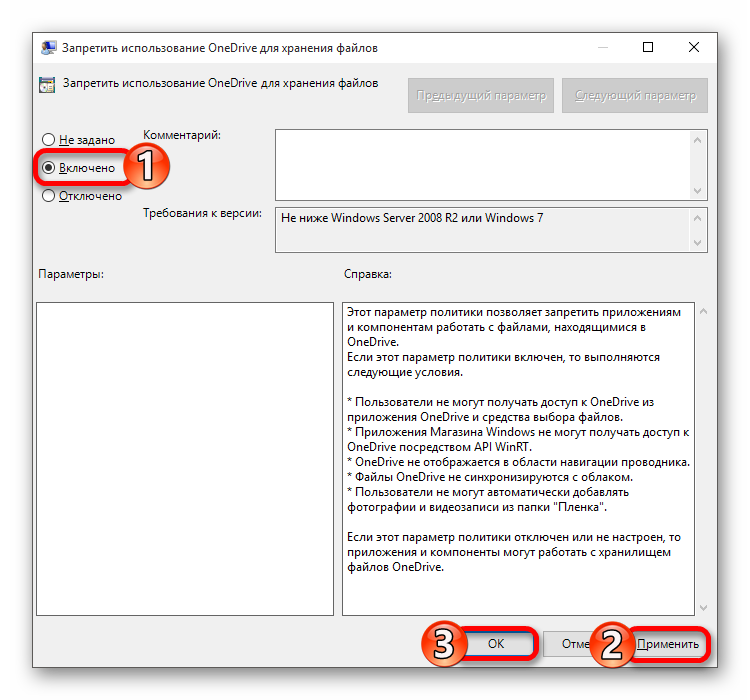
По този начин можете напълно да забраните WanDrive. В Windows 10 Home Edition, поради посочените по-горе причини, ще трябва да прибегнете до един от двата предишни метода.
заключение
Деактивирането на OneDrive в Windows 10 не е най-трудната задача, но все пак е добра идея да мислите дали това хранилище в облака е наистина толкова очите, че сте готови да вникнете в настройките на операционната система. Най-безопасното решение е банално да се деактивира автозапусването, което беше взето от нас при първия метод.