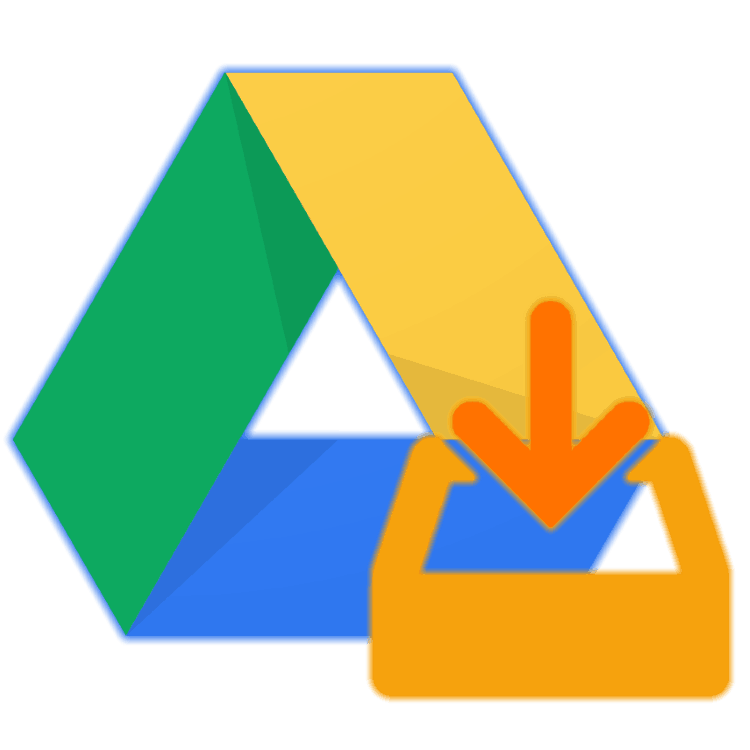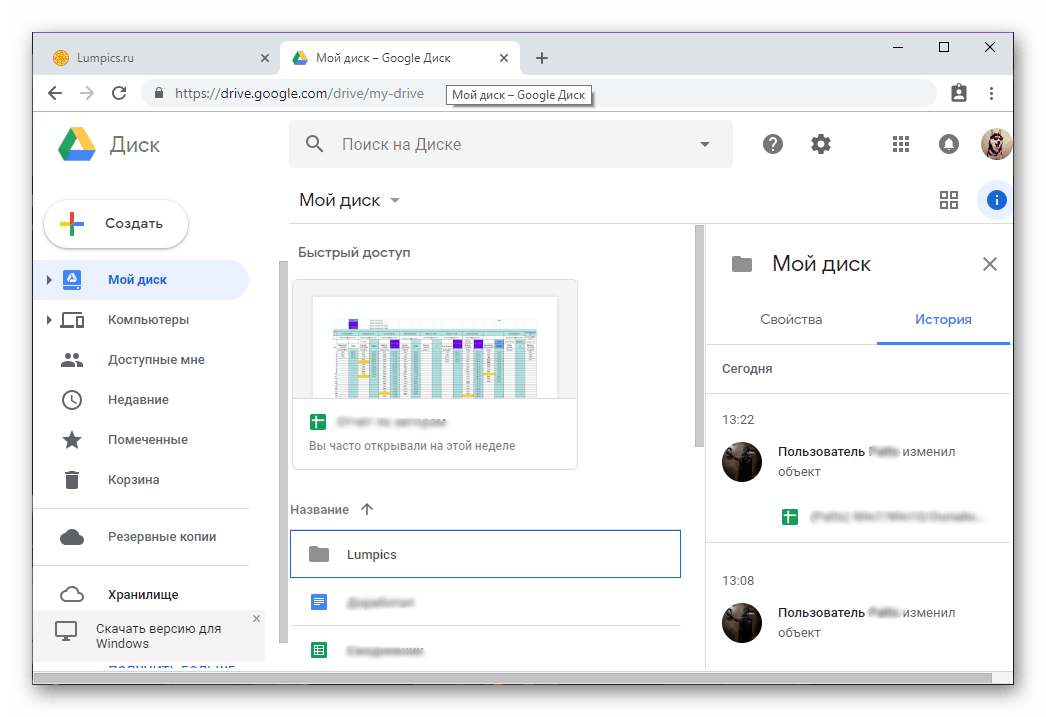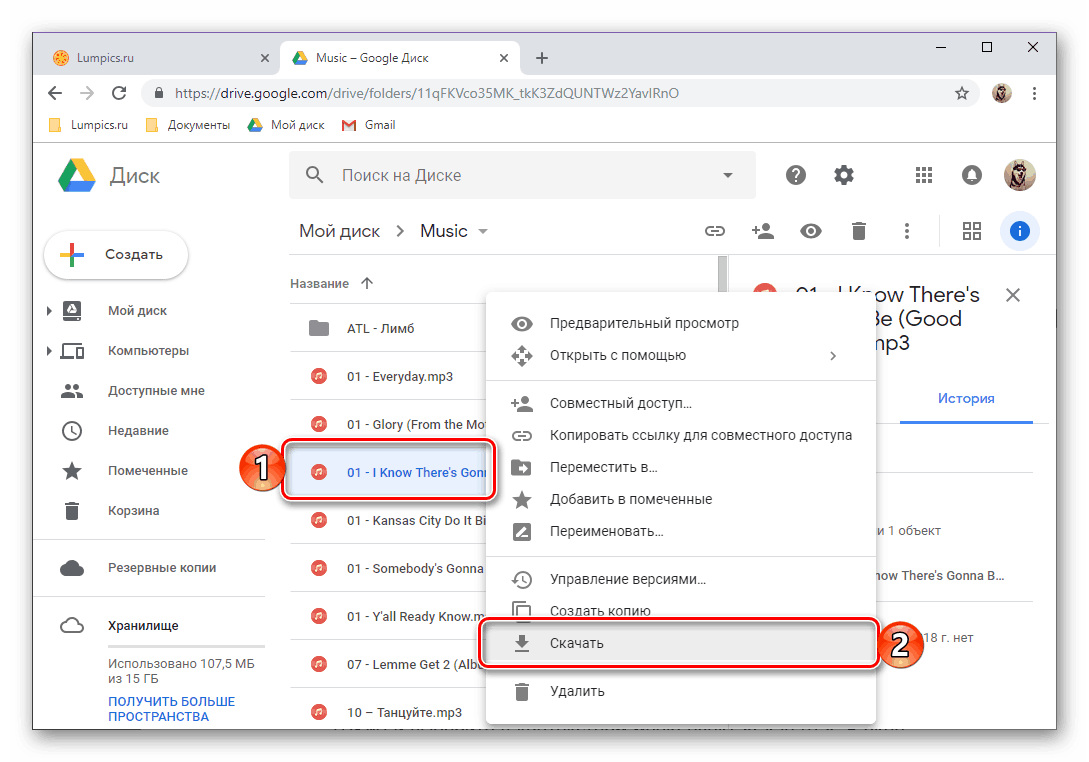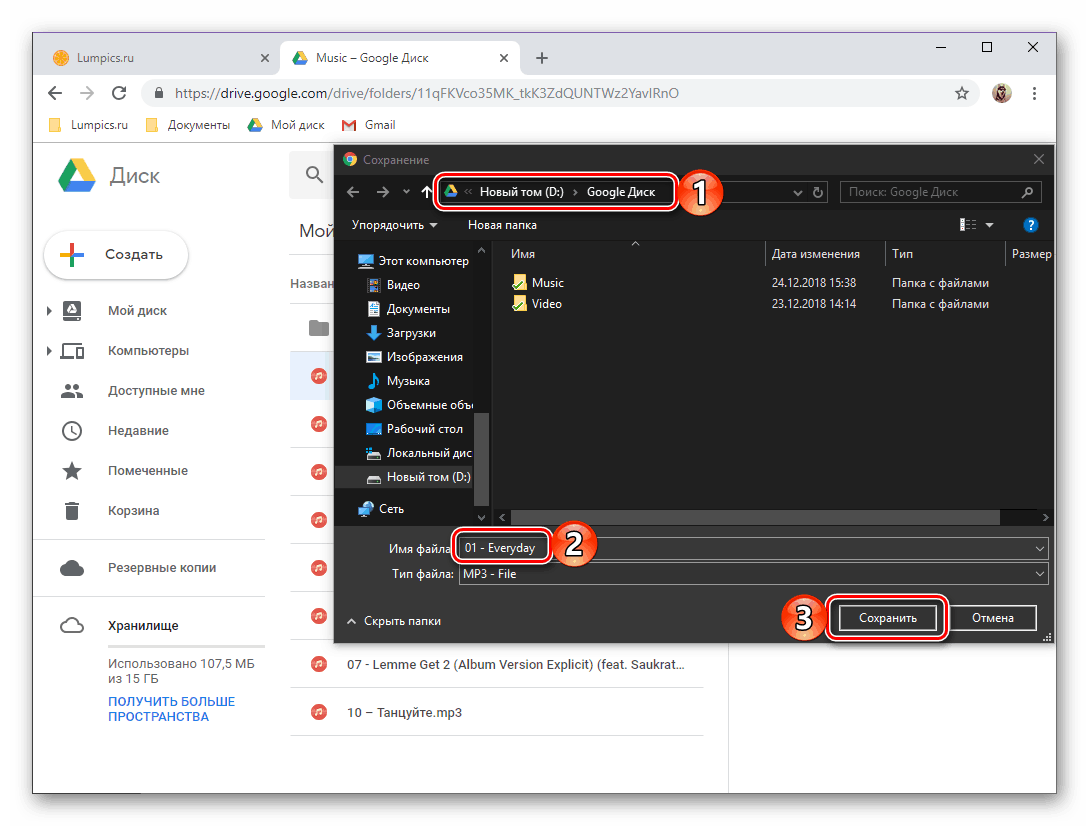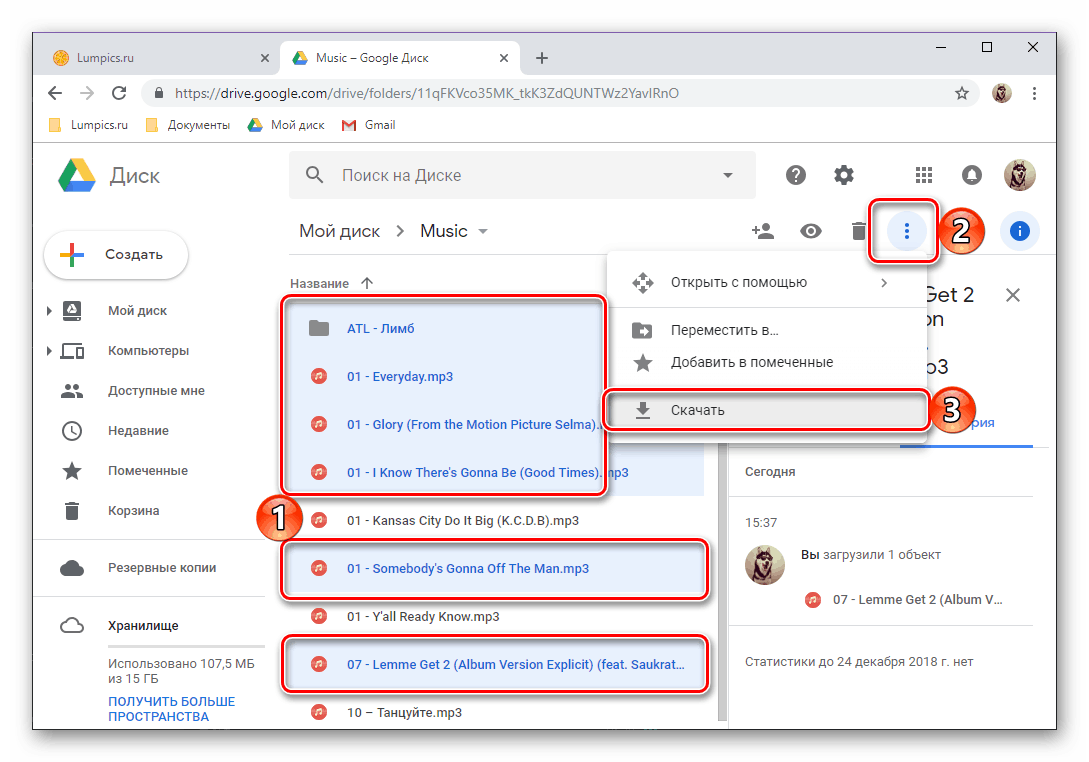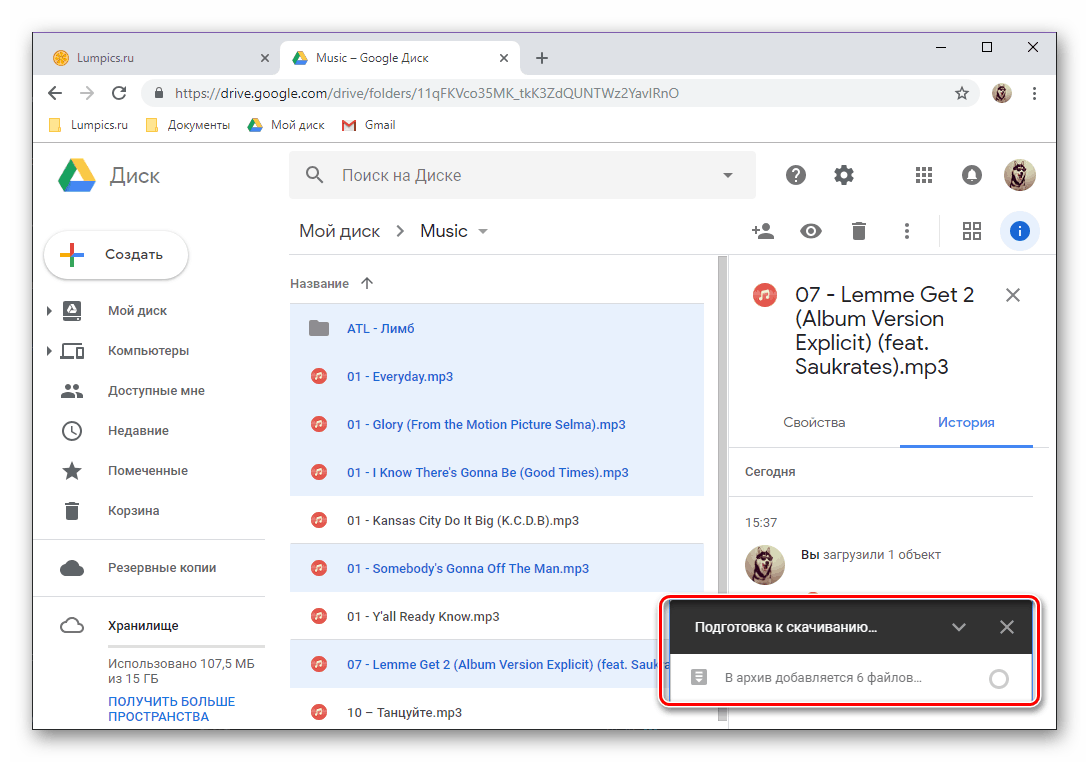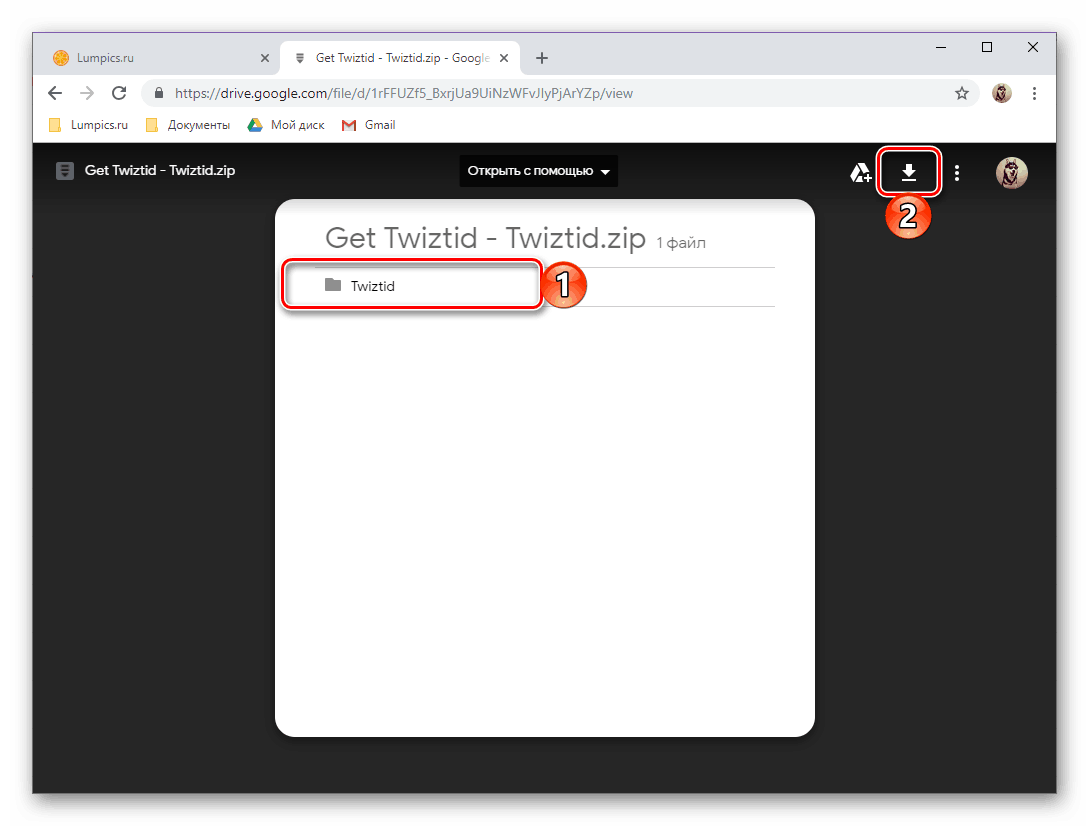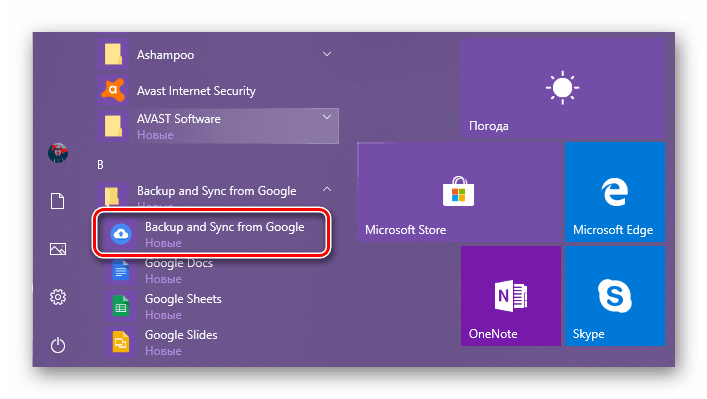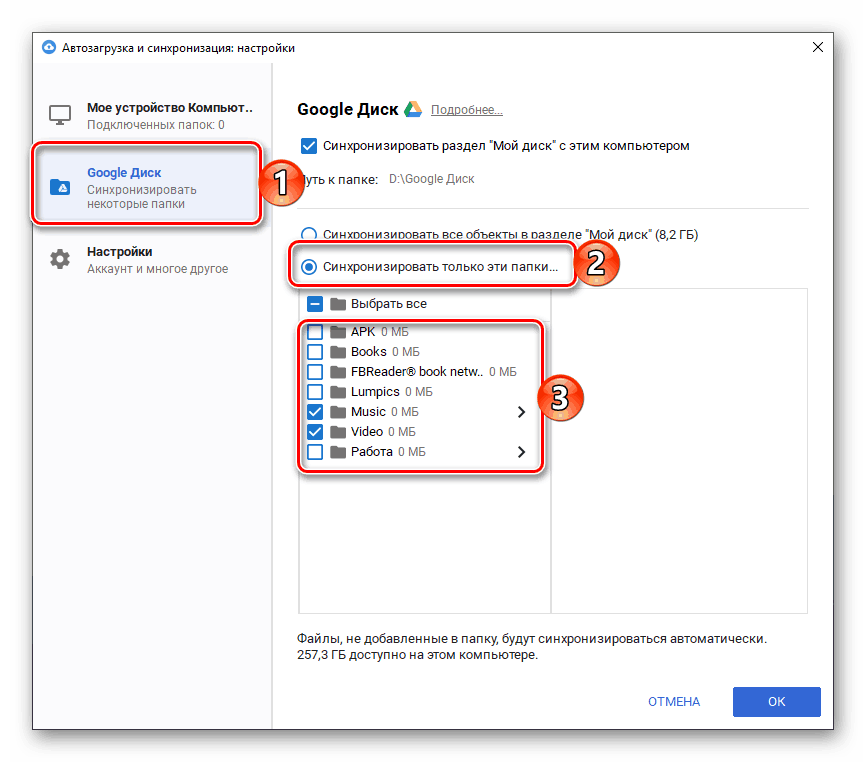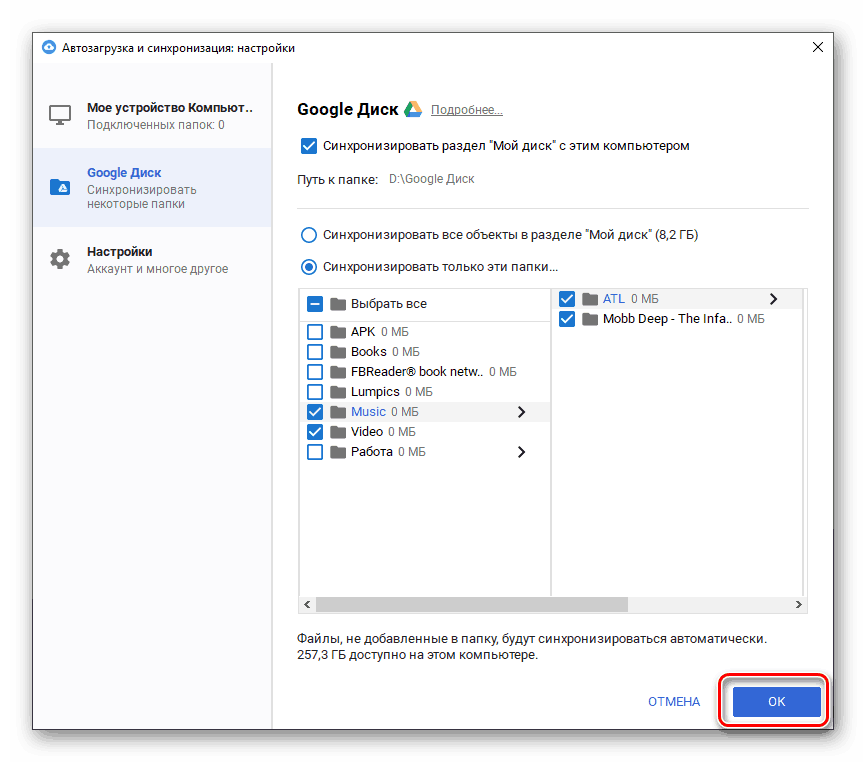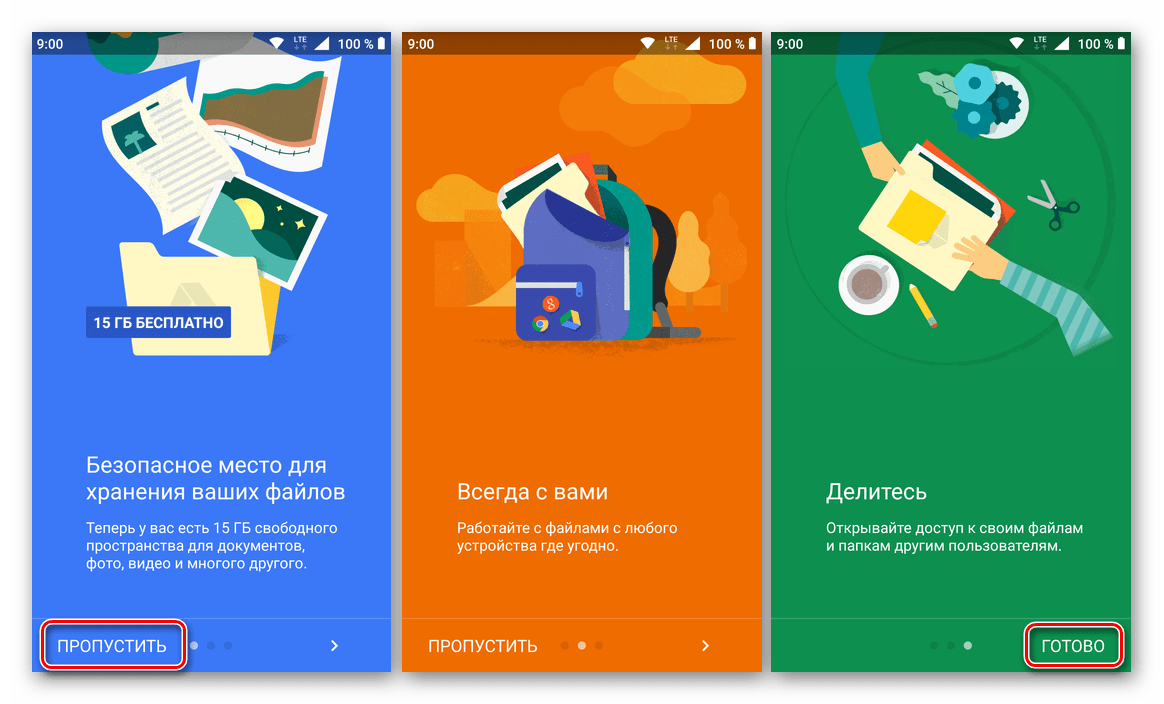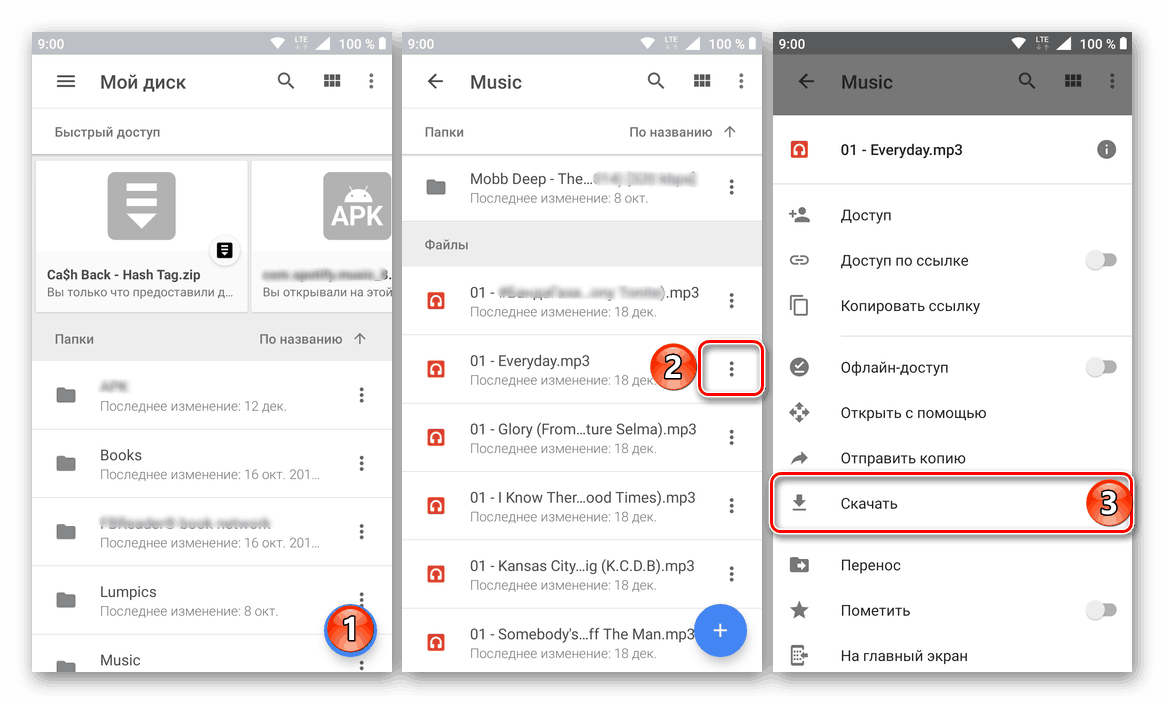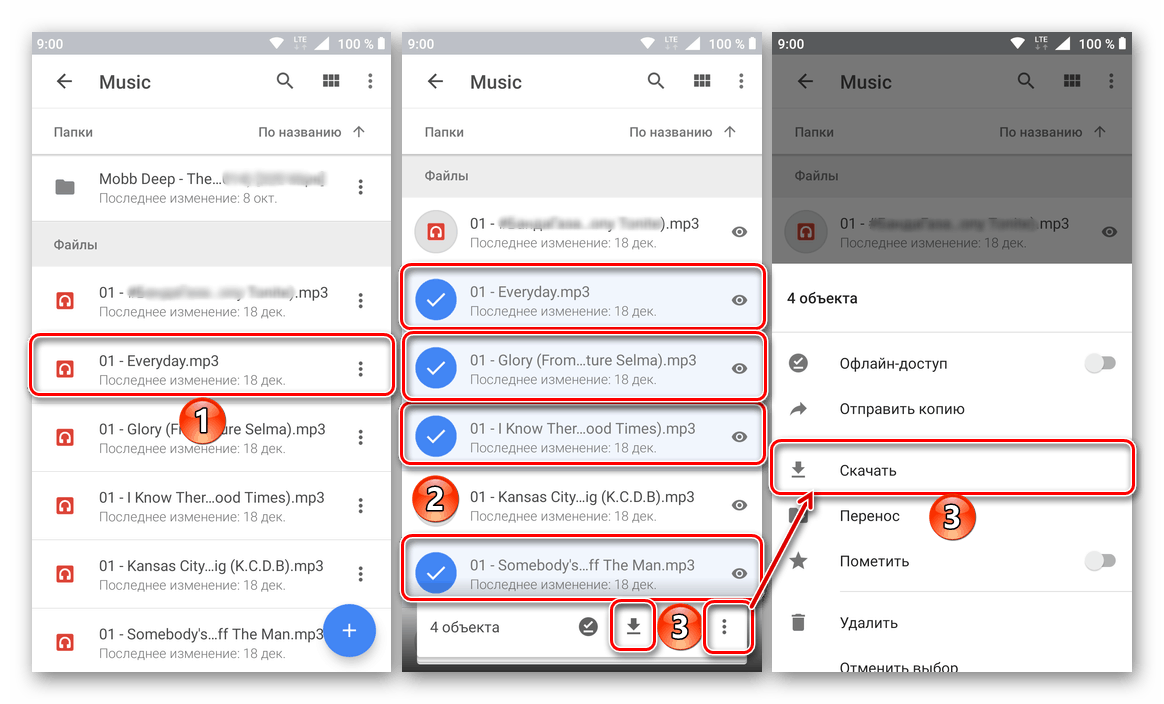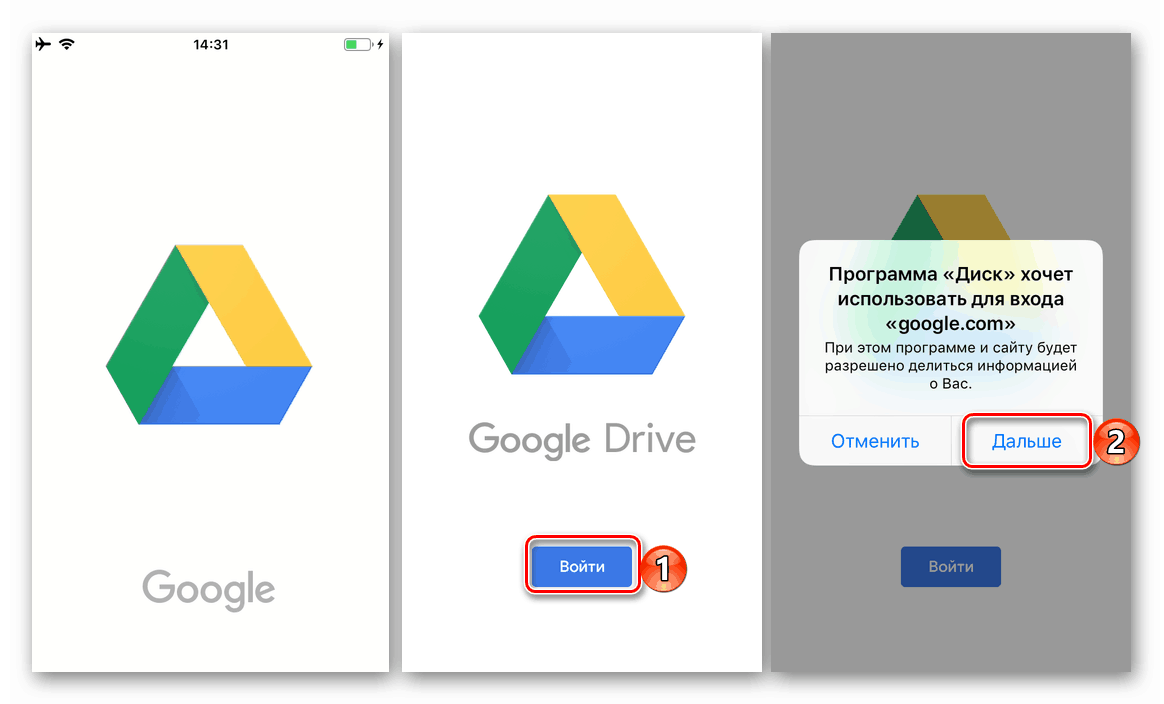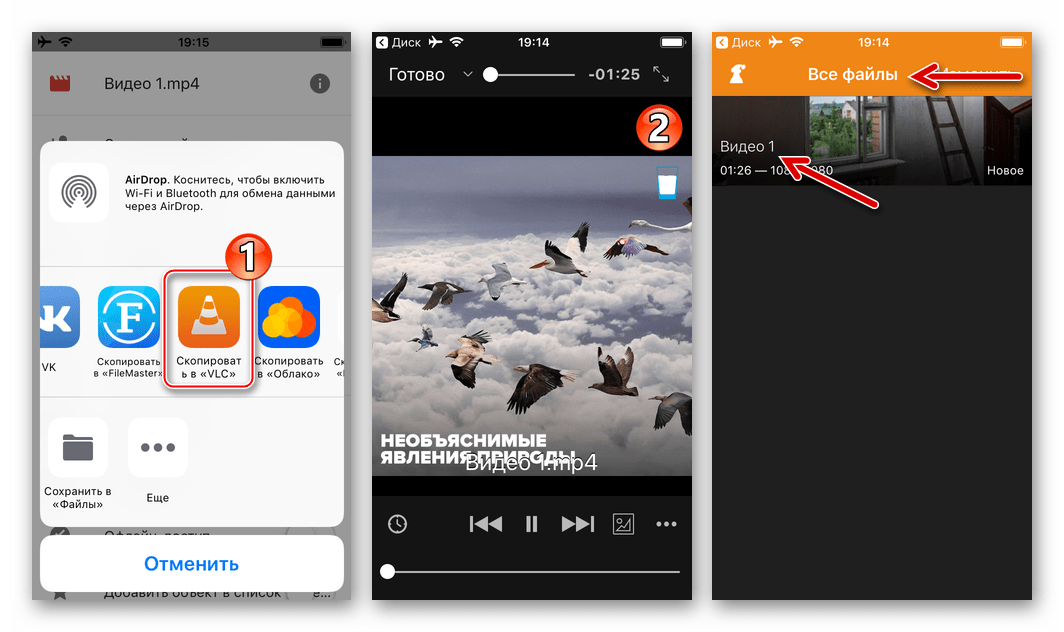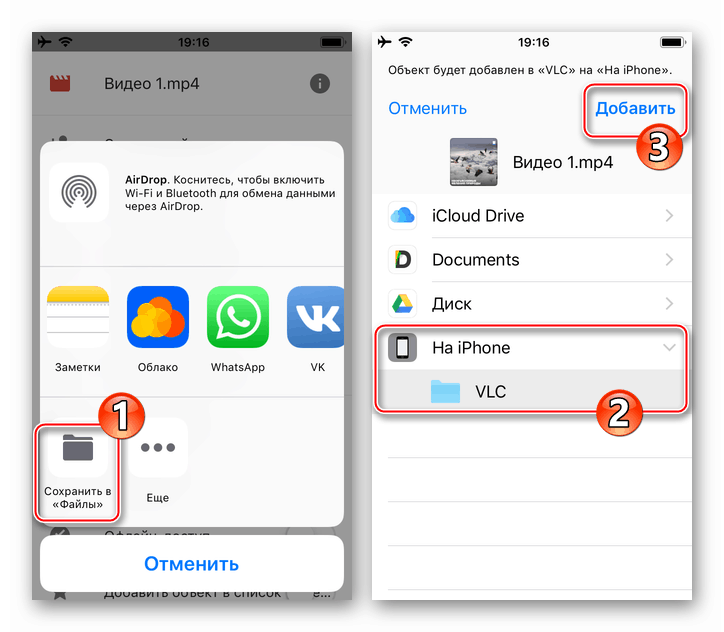Изтегляне на файлове от Google Диск
Една от основните функции на Google Disk е да съхранява различни видове данни в облака, както за лични цели (например архивиране), така и за бързо и удобно споделяне на файлове (като вид услуга за споделяне на файлове). Във всеки от тези случаи, почти всеки потребител на услугата може рано или късно да се сблъска с необходимостта да изтегли това, което преди това е било качено в облачното хранилище. В днешната ни статия ще опишем как се прави това.
Съдържанието
Изтегляне на файлове от диска
Очевидно, чрез изтегляне от Google Диск, потребителите означават не само да получават файлове от собственото си облачно хранилище, но също и от някой друг, на който им е бил даден достъп или просто да са получили връзка. Задачата може да се усложни и от факта, че услугата, която разглеждаме, и нейното клиентско приложение са кръст-платформени, т.е. използва се на различни устройства и в различни системи, където има осезаеми разлики в изпълнението на привидно подобни действия. Ето защо по-нататък ще разкажем за всички възможни варианти за извършване на тази процедура.
компютър
Ако активно използвате Google Disk, вероятно знаете, че на компютри и лаптопи можете да го ползвате не само чрез официалния сайт, но и с помощта на собствено приложение. В първия случай изтеглянето на данни е възможно както от собственото му облачно хранилище, така и от всяко друго, а във второто - само от неговото собствено. Обмислете и двете възможности.
браузър
Всеки браузър може да се използва за работа с Google Диск в мрежата, но в нашия пример ще използваме свързани Chrome , За да изтеглите файлове от хранилището си, изпълнете следните стъпки:
- Първо, уверете се, че имате право на това Google акаунт , данни от диска, на който планирате да изтеглите. В случай на проблеми прочетете статията ни по тази тема.
![Резултатът от успешно влизане в профила ви в Google Диск в браузъра Google Chrome]()
Още подробности: Как да влезете в профила си в Google Диск - Отидете до папката за съхранение, файла или файловете, от които искате да изтеглите компютъра. Това се прави по същия начин, както в стандартния "Explorer", интегриран в всички версии на прозорците - отварянето се извършва чрез двойно щракване с левия бутон на мишката (LMB).
- След като сте намерили необходимия елемент, кликнете върху него с десния бутон на мишката (десен бутон) и изберете от контекстното меню елемент „Изтегляне“ .
![Извикване на контекстното меню за изтегляне на файл от Google Диск в браузъра Google Chrome]()
В прозореца на браузъра, укажете директорията за нейното местоположение, задайте името, ако е необходимо, и след това кликнете върху бутона "Запази" .
![Изтегляне на един файл от Google Диск към компютъра]()
Забележка: Изтеглянето може да се извършва не само чрез контекстното меню, но и с помощта на един от инструментите, представени в горната лента с инструменти - бутон във формата на вертикална точка, който се нарича „Други раздели“ . Като кликнете върху него, ще видите подобен елемент "Изтегляне" , но първо трябва да изберете желания файл или папка с едно кликване.
![Изтегляне на файлове през лентата с инструменти на Google Диск в браузъра Google Chrome]()
Ако трябва да заредите повече от един файл от определена папка, изберете всички от тях, първо щракнете с левия бутон на мишката един по един, след което задръжте клавиша CTRL на клавиатурата и всички останали. За да преминете към изтегляне, извикайте контекстното меню на всеки от избраните елементи или използвайте предварително зададения бутон в лентата с инструменти.
![Изтегляне на няколко файла от Google Диск в браузъра Google Chrome]()
Забележка: Ако изтеглите няколко файла, те първо ще бъдат опаковани в ZIP-архив (това се случва на уебсайта на диска) и само след това ще започне тяхното изтегляне.
![Подготовка за изтегляне на няколко файла от Google Диск в браузъра Google Chrome]()
Папките, които можете да изтеглите, също автоматично стават архиви.
- Когато изтеглянето приключи, файлът или файловете от хранилището в облака на Google ще бъдат запазени в указаната от вас на компютъра директория. Ако има такава нужда, като използвате горните инструкции, можете да изтеглите всякакви други файлове.
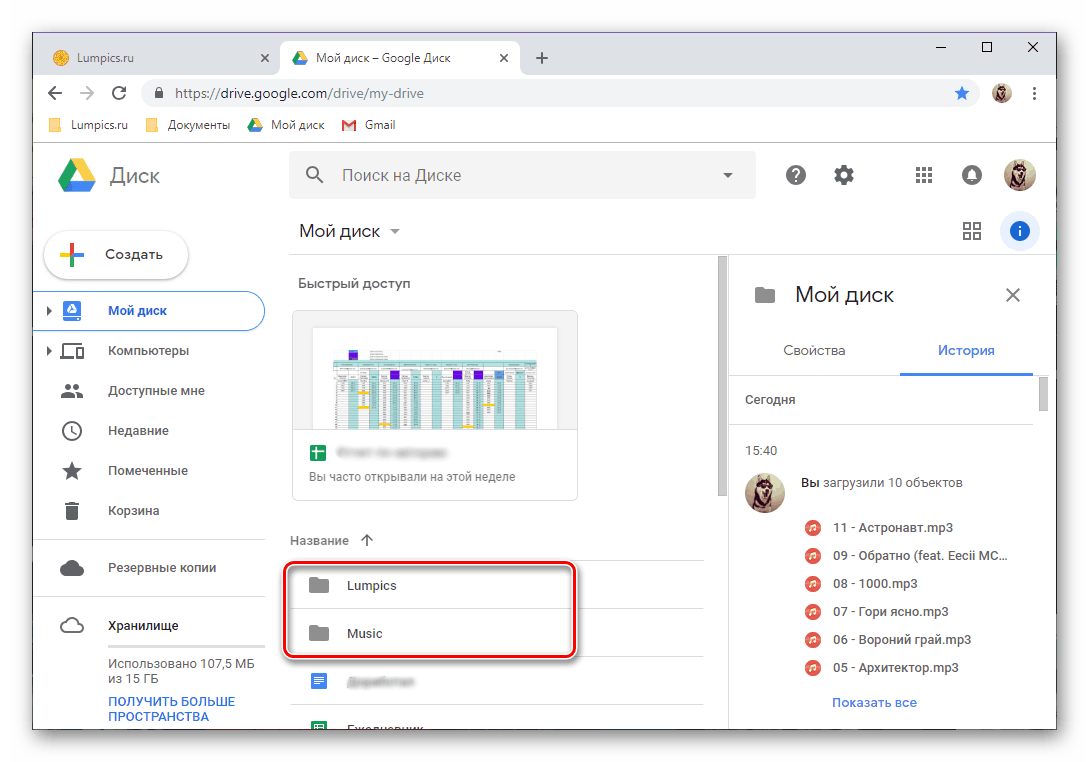
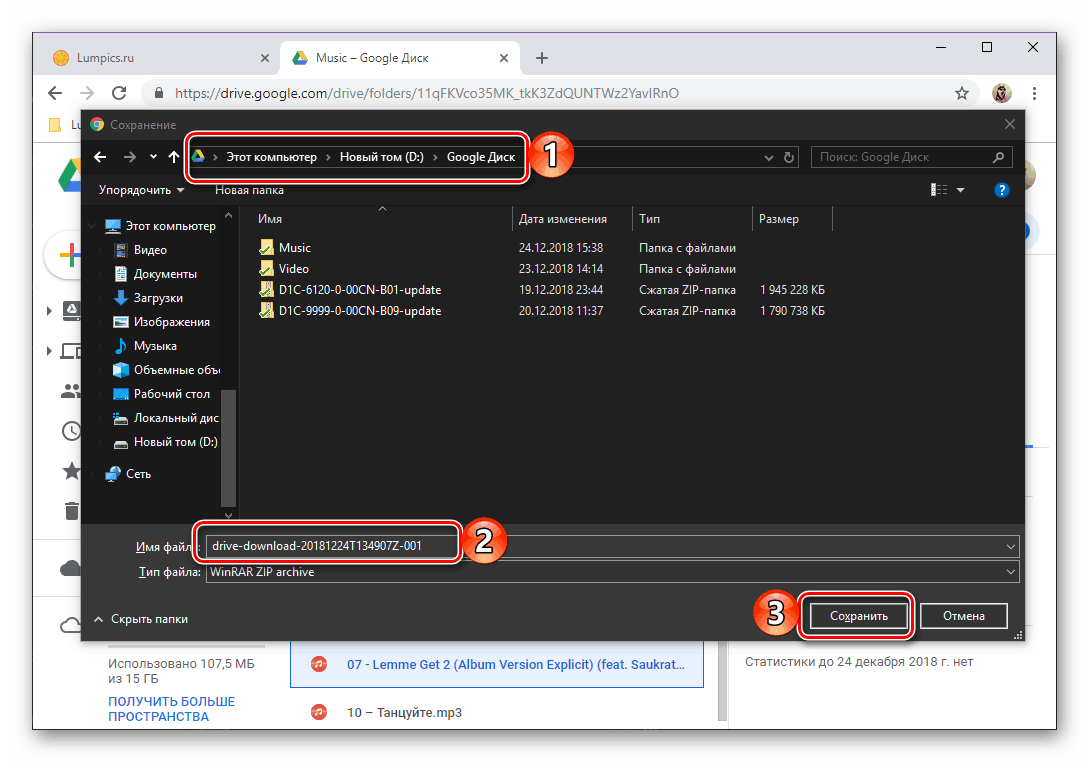
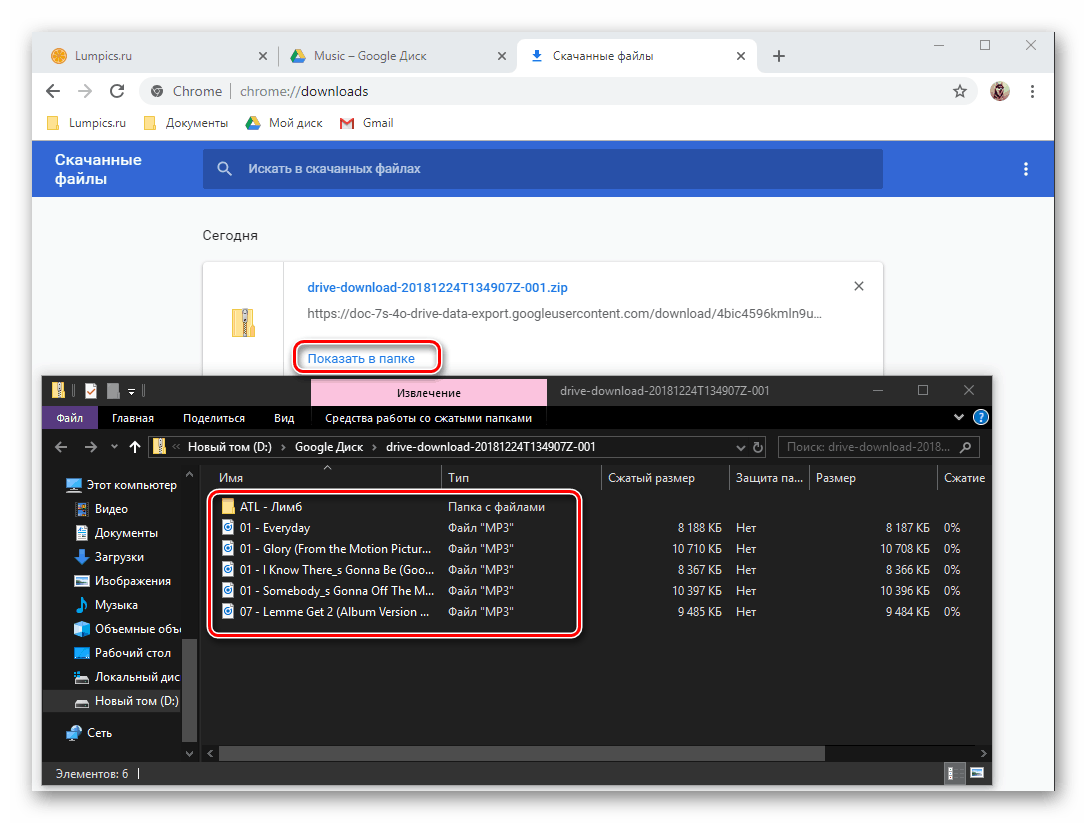
Така че, с изтеглянето на файлове от вашия Google Диск, разбрахме го, сега нека да преминем към някой друг. И за това, всичко, от което се нуждаете, е да имате директна връзка към файла (или файловете, папките), създаден от собственика на данните.
- Следвайте връзката към файла в Google Диск или го копирайте и поставете в адресната лента на браузъра, след което натиснете "ENTER" .
- Ако връзката наистина осигурява достъп до данните, можете да прегледате файловете, съдържащи се в нея (ако е папка или ZIP архив) и веднага да започнете изтеглянето.
![Възможност за преглед и изтегляне на файл от Google Диск в браузъра Google Chrome]()
Прегледът се извършва по същия начин, както на собствения ви диск или в "Explorer" (двойно щракване, за да отворите директория и / или файл).![Прегледайте съдържанието на папката, преди да я изтеглите от Google Диск в браузъра Google Chrome]()
След като щракнете върху бутона „Изтегляне“ , стандартният браузър се отваря автоматично, където трябва да посочите папката, която да запазите, да посочите желаното име на файла, ако е необходимо, и след това щракнете върху „Запиши“ . - Също толкова лесно можете да изтеглите файлове от Google Диск, ако имате връзка към тях. В допълнение, можете да запишете данните на връзката в собствения си облак, за това е осигурен съответния бутон.
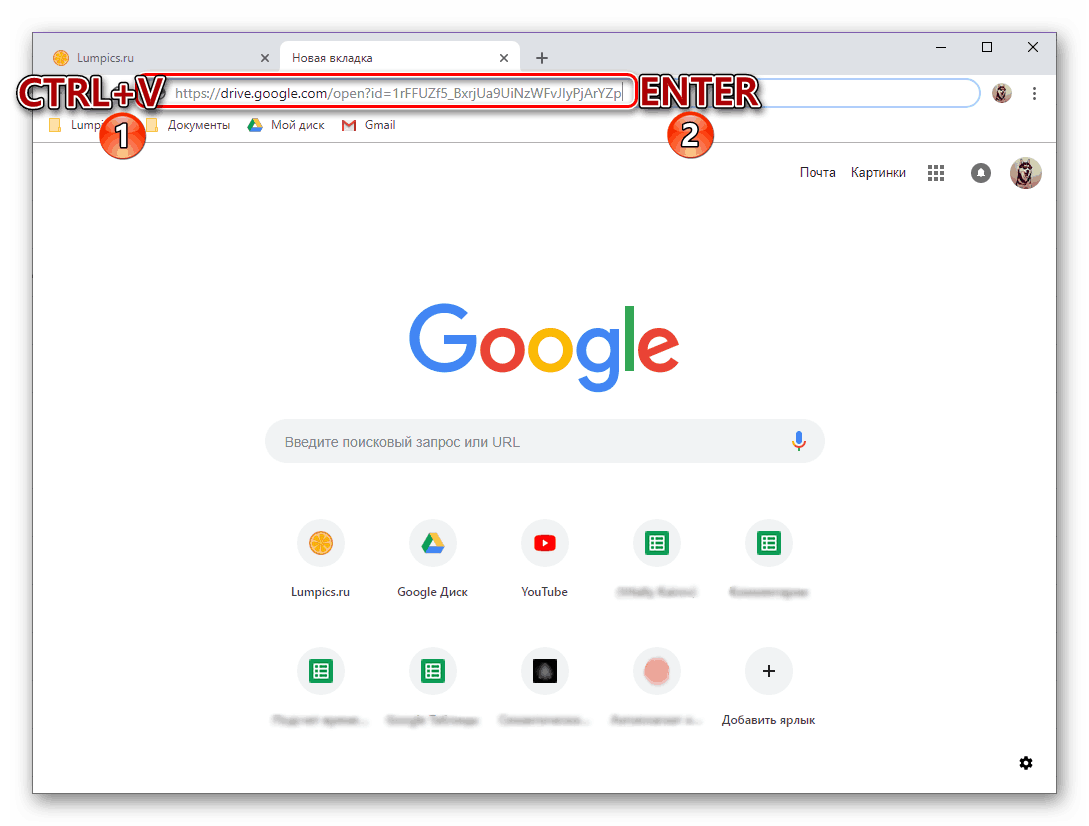
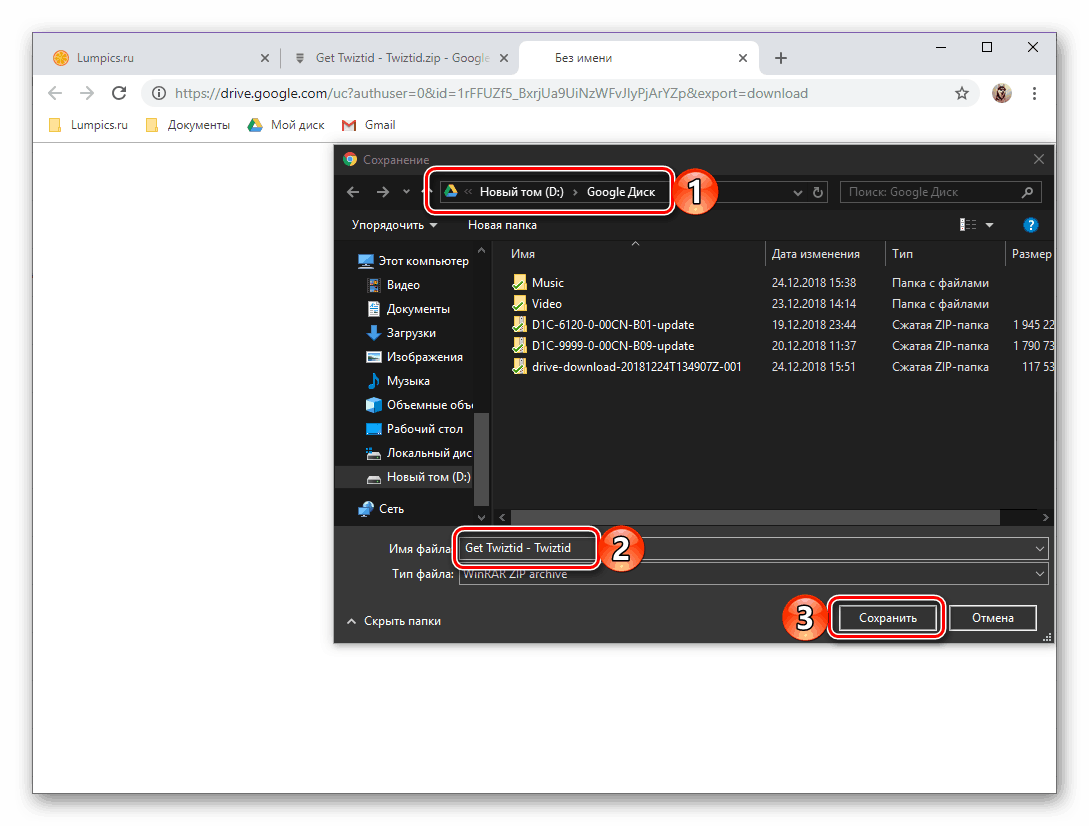
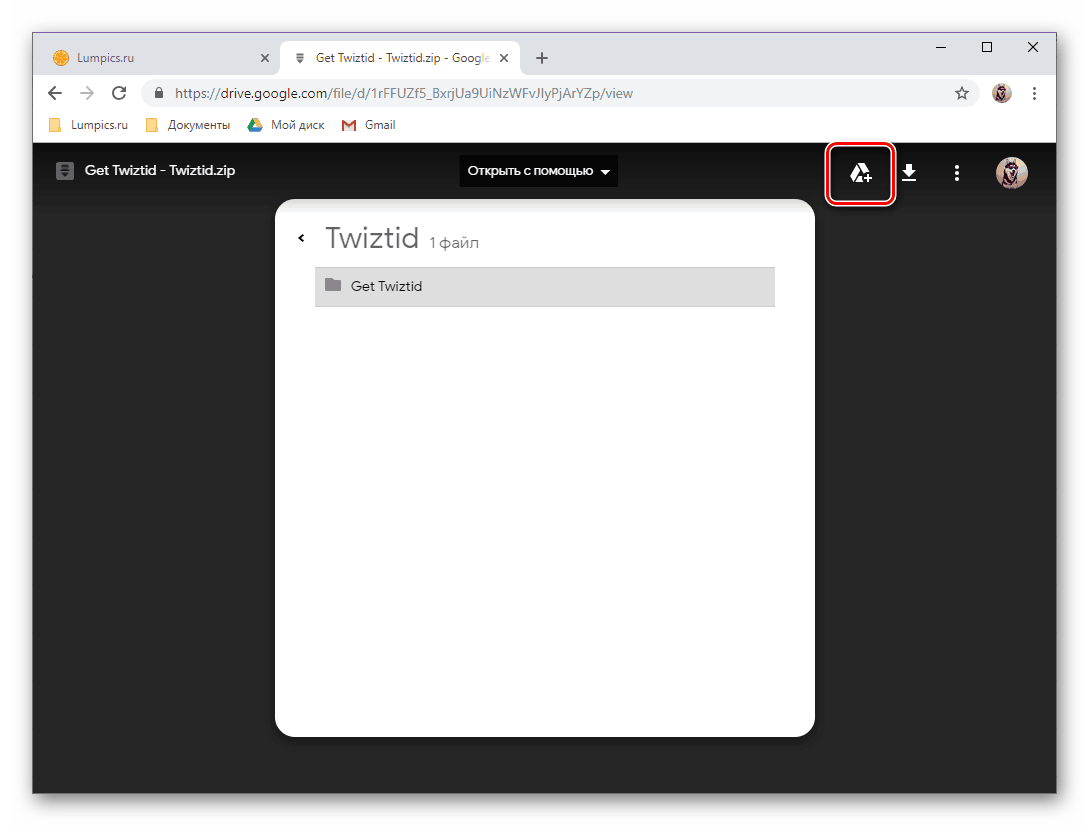
Както можете да видите, няма нищо трудно при изтеглянето на файлове от облачното хранилище на компютър. Когато се отнасяте към вашия профил, по очевидни причини има много повече възможности.
приложение
Google Диск съществува във формуляра PC приложения и с него можете също да изтегляте файлове. Можете обаче да направите това само със собствени данни, които преди това сте качили в облака, но все още не са синхронизирани с компютъра (например поради факта, че функцията за синхронизиране не е активирана за нито един от директориите или съдържанието му). Така съдържанието на облачното хранилище може да бъде копирано на твърдия диск, частично или изцяло.
Забележка: Всички файлове и папки, които виждате в директорията на Google Диск на компютъра ви, вече са качени, т.е. те се съхраняват както в облака, така и на физическо устройство за съхранение.
- Стартирайте Google Drive (клиентското приложение се нарича Backup and Sync From Google), ако преди това не е било стартирано. Можете да го намерите в менюто "Старт" .
![Изпълнението на приложението Google Диск на компютър с Windows]()
Щракнете с десния бутон върху иконата на приложението в системната област, след което кликнете върху бутона под формата на вертикална елипса, за да изведете менюто му. Изберете елемента "Настройки" в списъка, който се отваря. - В страничната лента отидете в раздела Google Диск . Тук, ако маркирате елемента „Синхронизиране само на тези папки“ с маркер, можете да изберете папките, чието съдържание ще бъде изтеглено на компютъра.
![Изберете папки за синхронизиране в приложението Google Диск на компютър с Windows]()
Това става чрез поставяне на квадратчетата за отметка в съответните квадратчета за отметка и за да се отвори директорията, трябва да кликнете върху стрелката вдясно в края. За съжаление, липсва възможност за избор на конкретни файлове за изтегляне, можете да синхронизирате цели папки с цялото им съдържание. - След като завършите необходимите настройки, щракнете върху “OK”, за да затворите прозореца на приложението.
![Запазване на настройките, направени в приложението Google Диск на компютър с Windows]()
След като синхронизирането приключи, директориите, които сте отбелязали, ще бъдат добавени към папката на Google Диск на вашия компютър и ще можете да получите достъп до всички файлове, съдържащи се в тях, като използвате System Explorer .
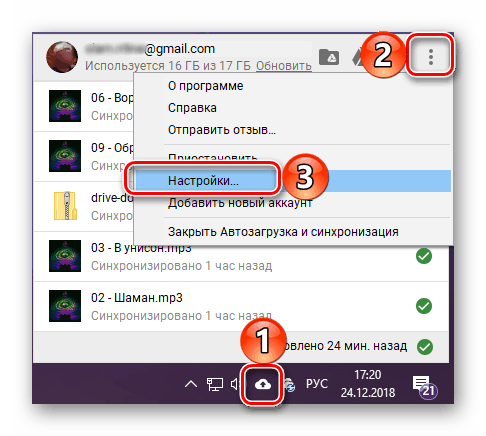
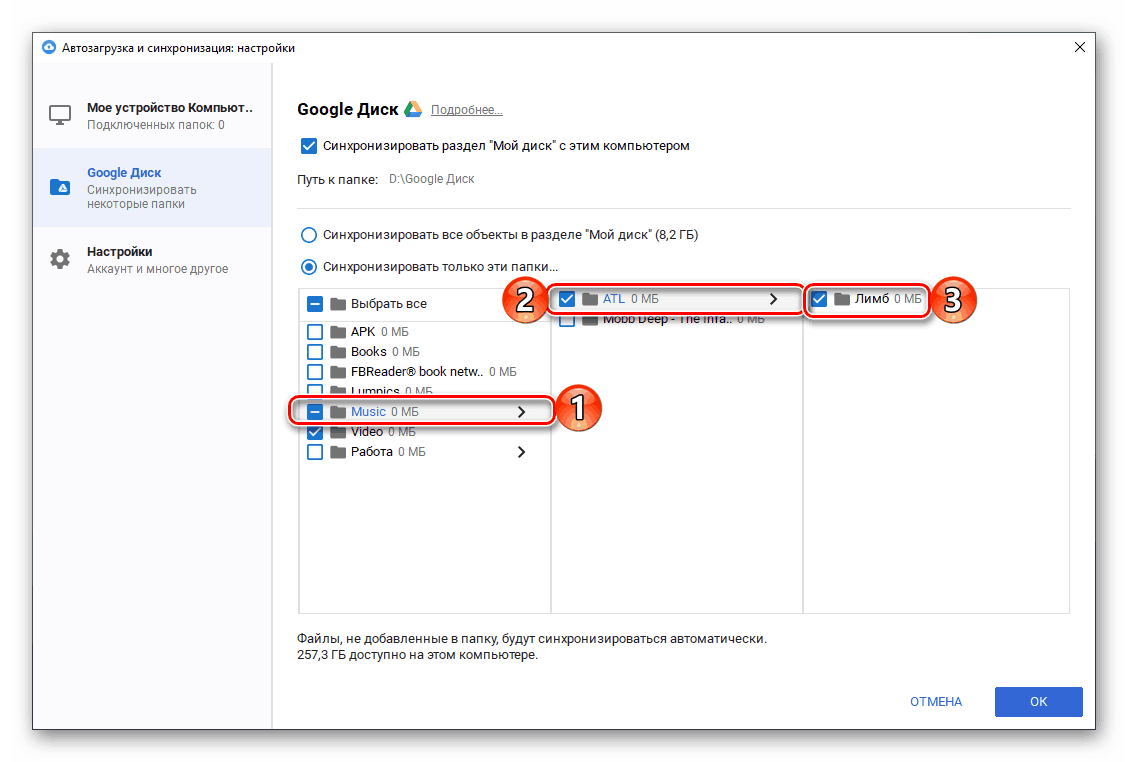
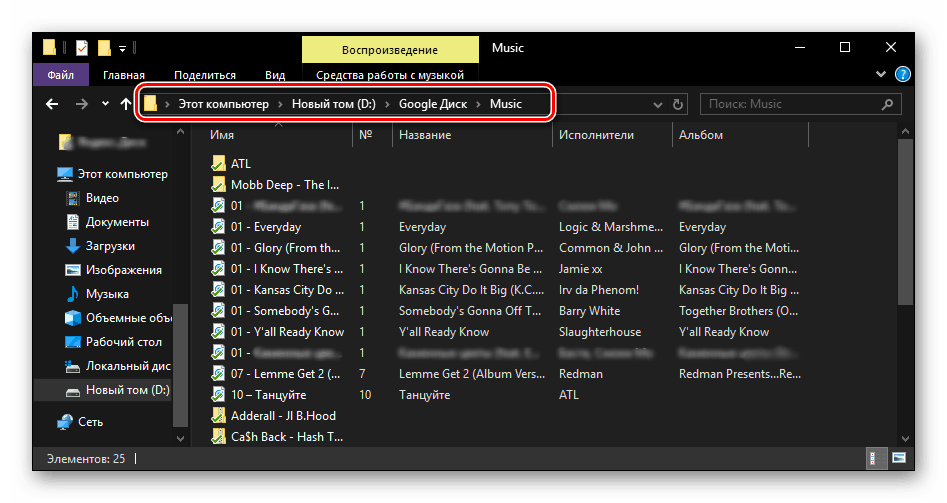
Разгледахме как да изтегляме файлове, папки и дори цели архиви с данни от Google Disk to PC. Както виждате, това може да се направи не само в браузъра, но и в собственото приложение. Във втория случай обаче можете да взаимодействате само със собствения си профил.
Смартфони и таблети
Подобно на повечето приложения и услуги на Google, дискът е достъпен за използване с мобилни устройства с андроид и IOS когато е представена като отделно заявление. С него можете да изтеглите във вътрешната памет като свои собствени файлове и тези, на които е бил даден публичен достъп от други потребители. Нека погледнем отблизо как се прави това.
андроид
На много смартфони и таблети с Android, приложението Disk вече е предоставено, но ако няма такова, трябва да се обърнете към него Play Market за да я инсталирате.
Изтеглете Google Диск от Google Play Магазин
- Използвайки връзката по-горе, инсталирайте клиентското приложение на мобилното си устройство и го стартирайте.
- Разгледайте функциите за съхранение на облак от мобилни устройства, като превъртите през трите екрана за добре дошли. Ако е необходимо, което е малко вероятно, влезте в профила си в Google, файловете от диска, на които планирате да изтеглите.
![Приложение на Google Диск за начален екран на Android]()
Вижте също: Как да влезете в Google Диск на Android - Отидете до папката, от която планирате да качите файлове във вътрешната памет. Кликнете върху трите вертикални точки вдясно от името на елемента и изберете „Изтегляне“ от менюто на наличните опции.
![Изберете конкретен файл и го изтеглете в мобилното приложение на Google Диск за Android]()
За разлика от компютър, на мобилни устройства можете да взаимодействате само с отделни файлове, цялата папка не може да бъде изтеглена. Но ако трябва да изтеглите няколко елемента наведнъж, изберете първия, като държите пръста си върху него, а след това маркирайте останалото, като докоснете екрана. В този случай елементът "Изтегляне" ще бъде не само в общото меню, но и на панела, който се появява в долната част.![Избирането на няколко файла за изтегляне в мобилното приложение на Google Диск за Android]()
Ако е необходимо, разрешете на приложението достъп до снимки, мултимедия и файлове. Изтеглянето ще започне автоматично, което ще бъде сигнализирано от съответния надпис в долната част на главния прозорец. - Завършването на изтеглянето може да бъде намерено в уведомлението в блайнда. Самият файл ще се намира в папката "Downloads" , която може да бъде достъпна чрез всеки файлов мениджър.
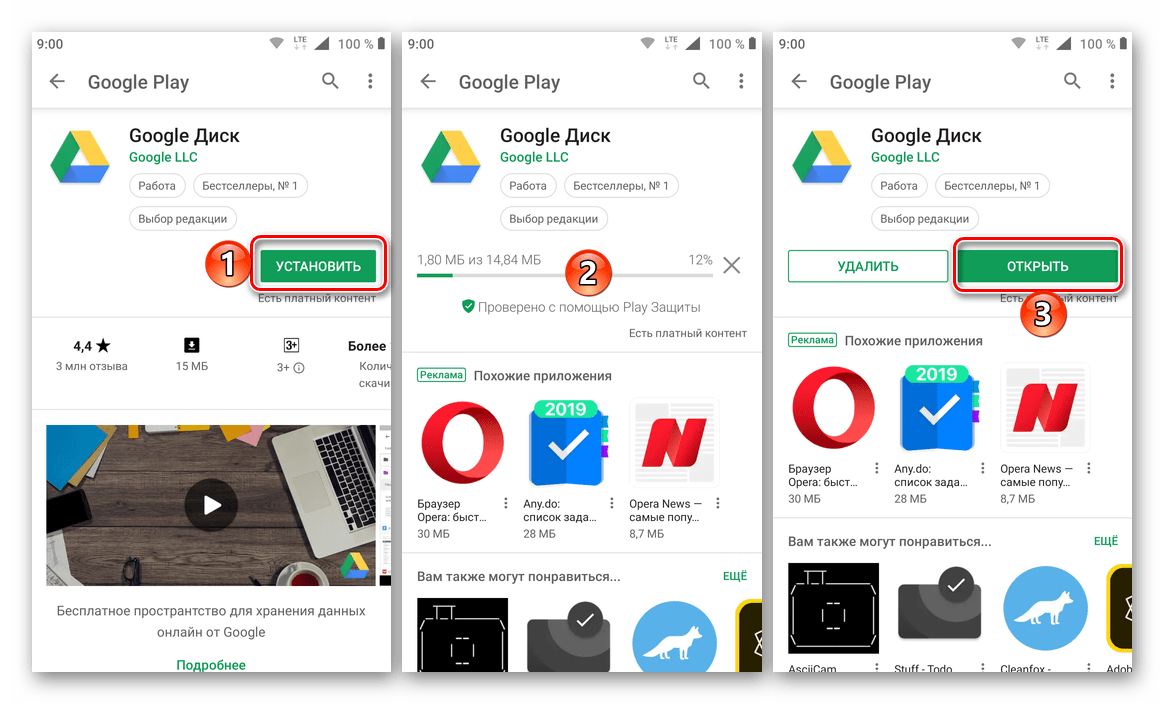
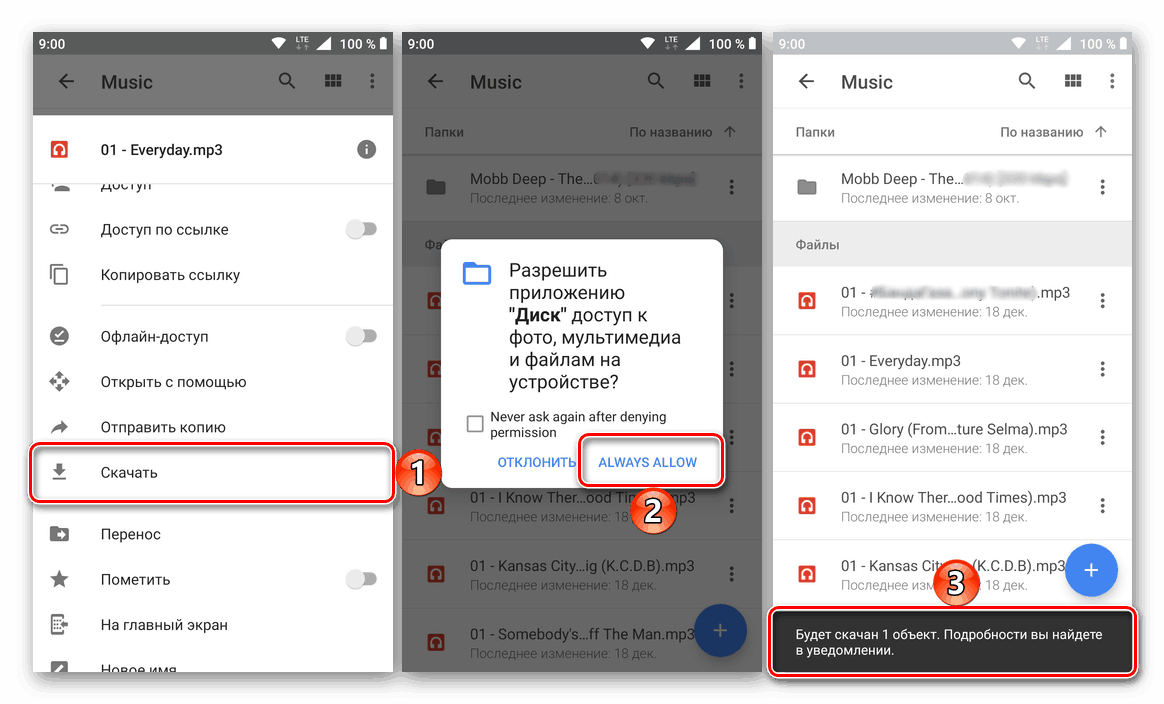
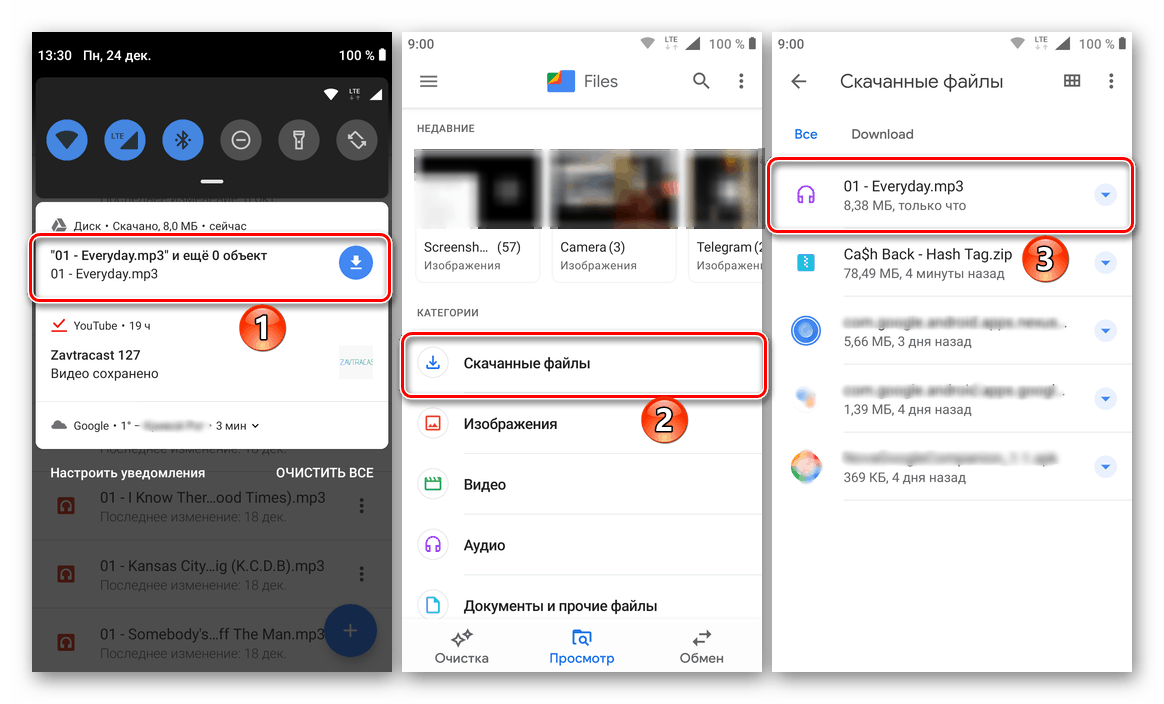
Екстри: Ако желаете, можете да правите файлове от облака достъпни офлайн - в този случай те все още ще се съхраняват на диск, но можете да ги отворите без интернет връзка. Това се прави в същото меню, чрез което се извършва изтеглянето - просто изберете файла или файловете и след това изберете опцията „Офлайн достъп“ .
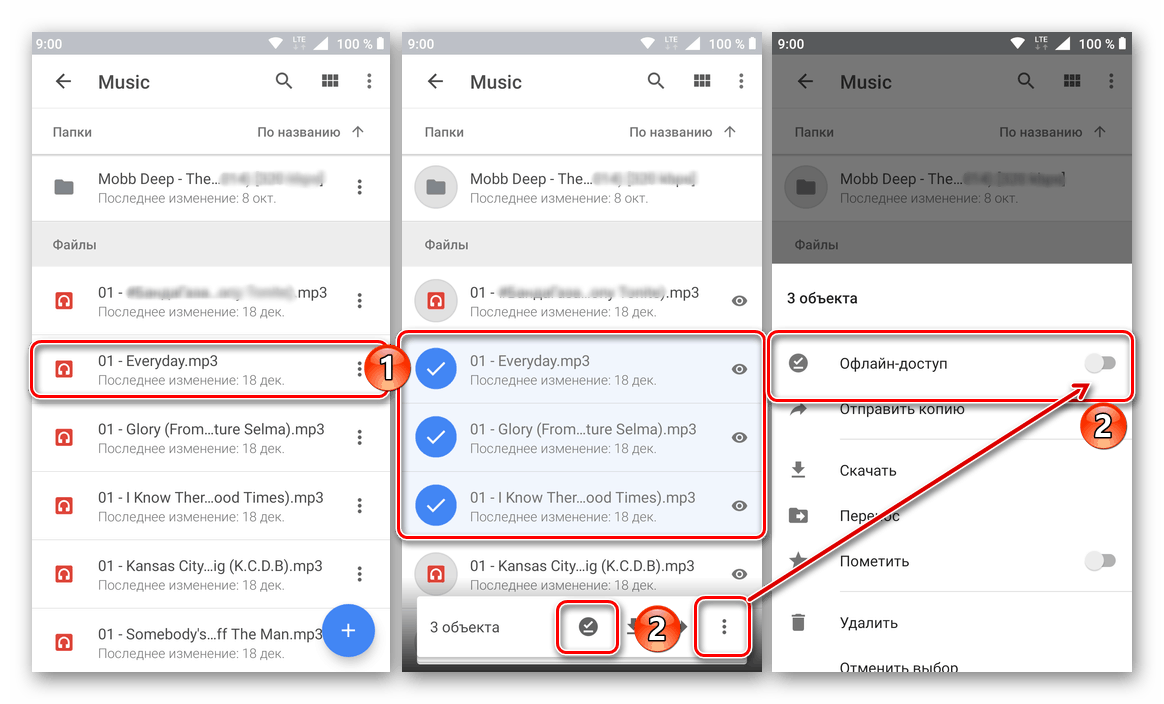
- По този начин можете да изтеглите отделни файлове от вашия собствен диск и само чрез собствено приложение. Помислете как да изтеглите връзката към файл или папка от друго хранилище, но като гледаме напред, ще отбележим, че в този случай е все още по-лесно.
- Кликнете върху връзката или я копирайте сами и го поставете в адресната лента на мобилния браузър, след което натиснете „ENTER“ на виртуалната клавиатура.
- Можете веднага да изтеглите файла, за който е предоставен съответния бутон. Ако видите надписа “Грешка. Неуспех при изтеглянето на файла за предварителен преглед “, както е в нашия пример, не обръщайте внимание на него - причината е голям или неподдържан формат.
- След като щракнете върху бутона "Изтегляне" , ще се появи прозорец, който ще поиска да изберете приложение, което да изпълни тази процедура. В този случай трябва да докоснете името на браузъра, който използвате в момента. Ако се нуждаете от потвърждение, кликнете върху „Да“ в полето за въпроси.
- Веднага след това започва изтеглянето на файла, напредъкът на който можете да наблюдавате в панела за известяване.
- След приключване на процедурата, какъвто е случаят с Вашия личен Google Disk, файлът ще бъде поставен в папката „Downloads“ , която можете да използвате за достъп до всеки удобен файлов мениджър.
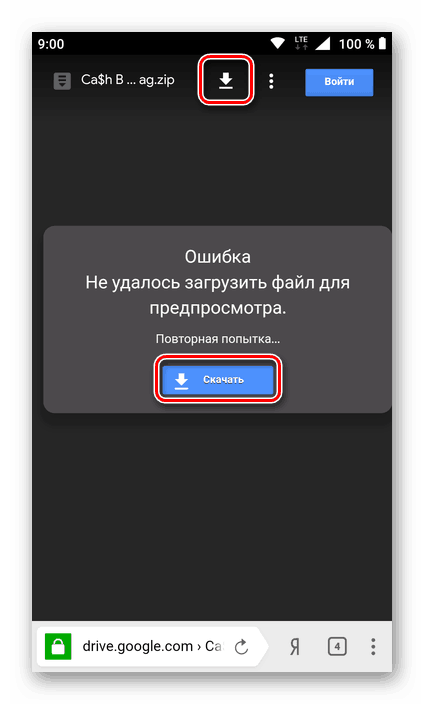
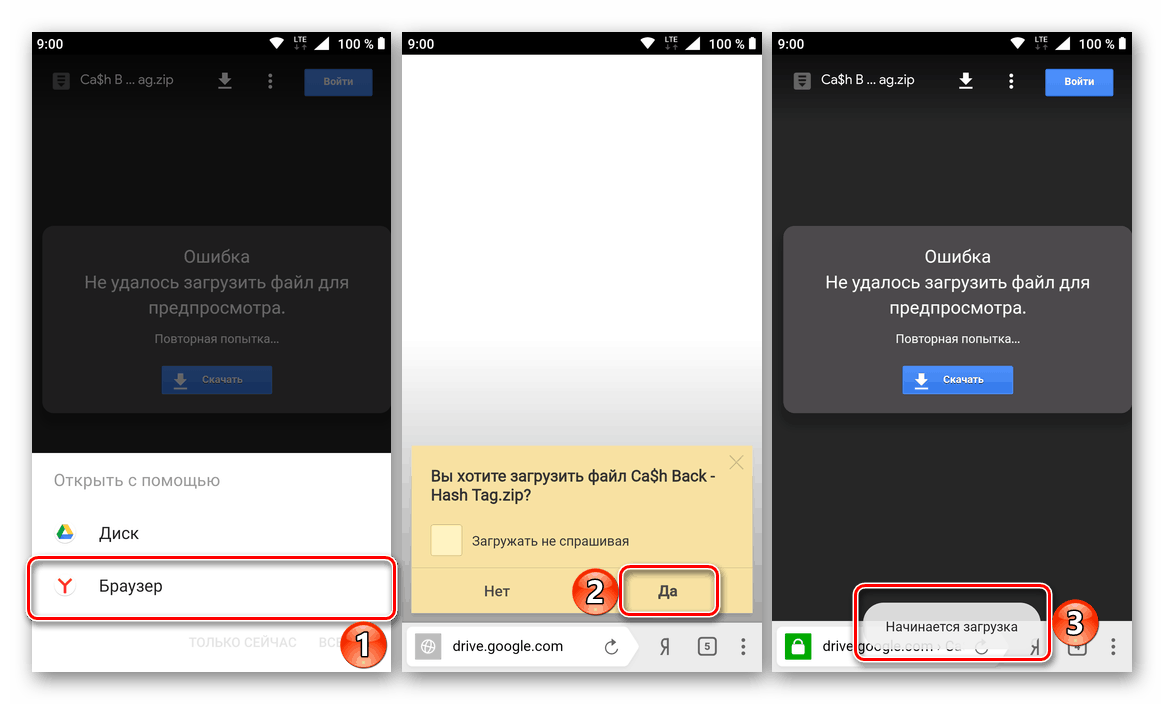
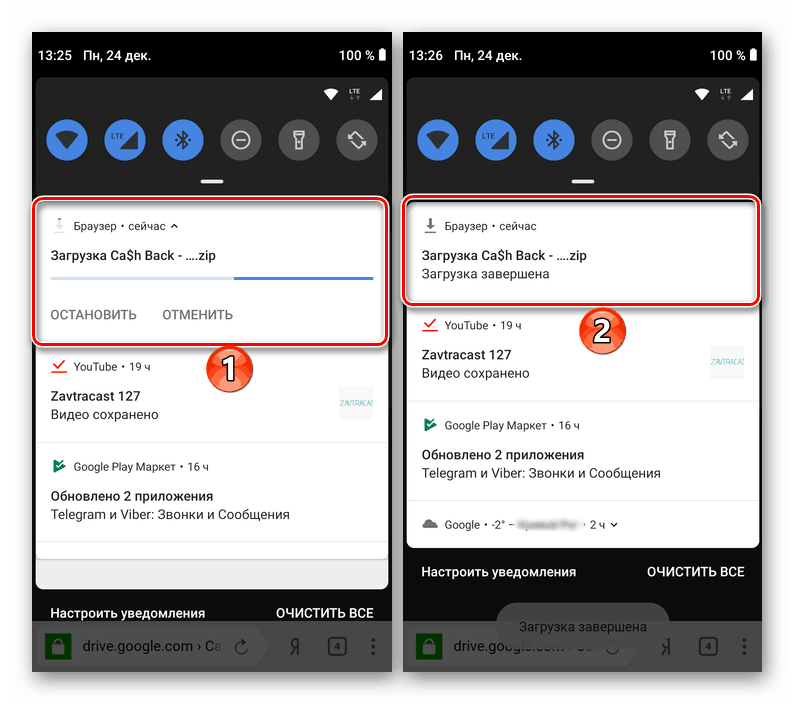
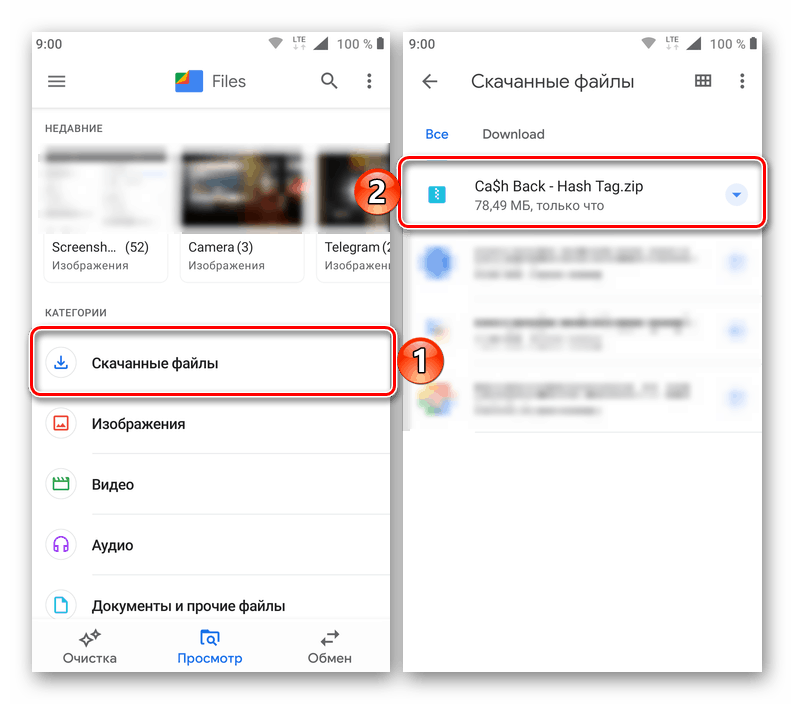
IOS
Копирането на файлове от въпросното облачно хранилище в паметта на iPhone, и по-специално в пясъчника на iOS приложенията, се извършва с помощта на официалния клиент на Google Drive, достъпен за инсталиране от Apple App Store.
Изтеглете Google Диск за iOS от Apple App Store
- Инсталирайте Google Диск, като кликнете върху връзката по-горе и отворете приложението.
- Докоснете бутона „Вход“ на първоначалния екран на клиента и влезте в услугата, като използвате информацията за профила в Google. Ако има някакви трудности при влизането, използвайте препоръките от материалите, които са на разположение на следния линк.
![Google Диск за iOS - Стартиране на клиентско приложение, оторизация в облачната услуга]()
Още подробности: Влезте в профила си в Google Диск с iPhone
- Отворете директорията на диска, съдържанието на което искате да изтеглите в паметта на iOS устройството. В близост до името на всеки файл има изображение на три точки, върху които трябва да натиснете, за да отворите меню от възможни действия.
- Превъртете нагоре списъка с опции, намерете елемента „Отвори с“ и го докоснете. След това изчакайте завършването на подготовката за износ към устройството за съхранение на мобилното устройство (продължителността на процедурата зависи от вида на изтеглянето и неговия обем). В резултат на това ще се появи полето за избор на приложението, в папката, в която ще бъде поставен файлът.
- По-нататъшни действия са два варианта:
- В горния списък докоснете иконата на инструмента, за който е предназначен файлът за изтегляне. Това ще стартира избраното приложение и ще отвори това, което (вече) сте изтеглили от Google Disk.
- Изберете “Save to Files” и след това задайте папката на приложението, която може да работи с данните, изтеглени от “облака” на екрана на стартираното от Apple средство за управление на файлове , което управлява съдържанието на паметта на iOS устройството. За да завършите операцията, кликнете върху „Добавяне“ .
![Google Диск за iOS - изтегляне на файл от облака към приложението]()
![Google Диск за iOS - изтегляне от хранилището - Запазване в файлове]()
- Отидете в директорията в Google Диск, дълго натиснете върху името, изберете файла. След това, с кратки тапи, маркирайте останалото съдържание на папката, която искате да запазите за достъп от устройство на Apple, ако не сте свързани с интернет. След като завършите избора, кликнете върху трите точки в горната част на екрана вдясно.
- Сред елементите, които се показват в долната част на менюто, изберете „Активиране на офлайн достъпа“. След известно време под имената на файловете ще се появи знак, показващ тяхната наличност от устройството по всяко време.
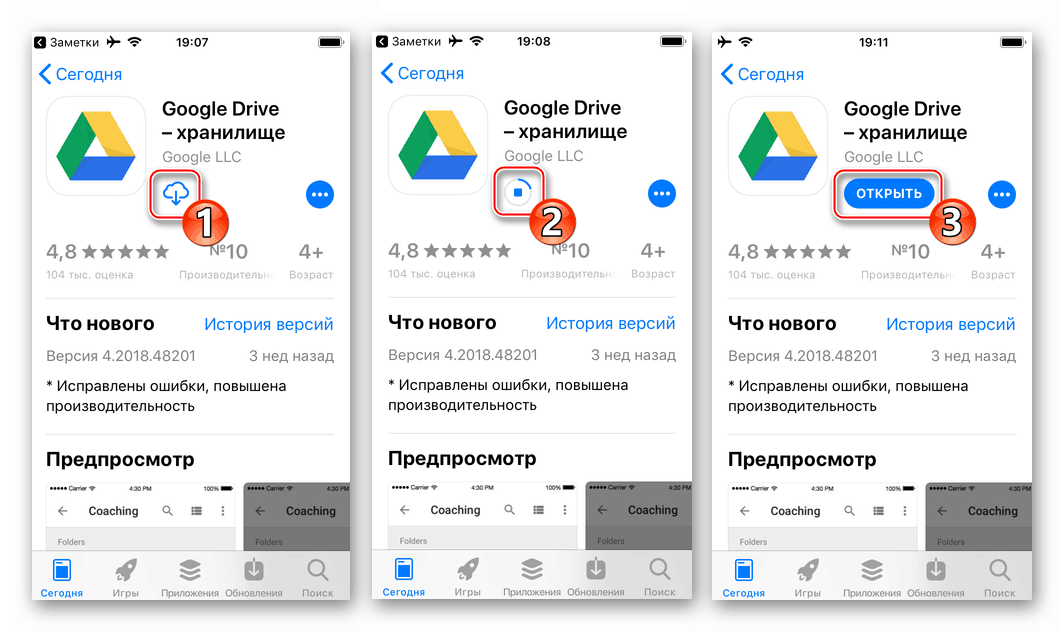
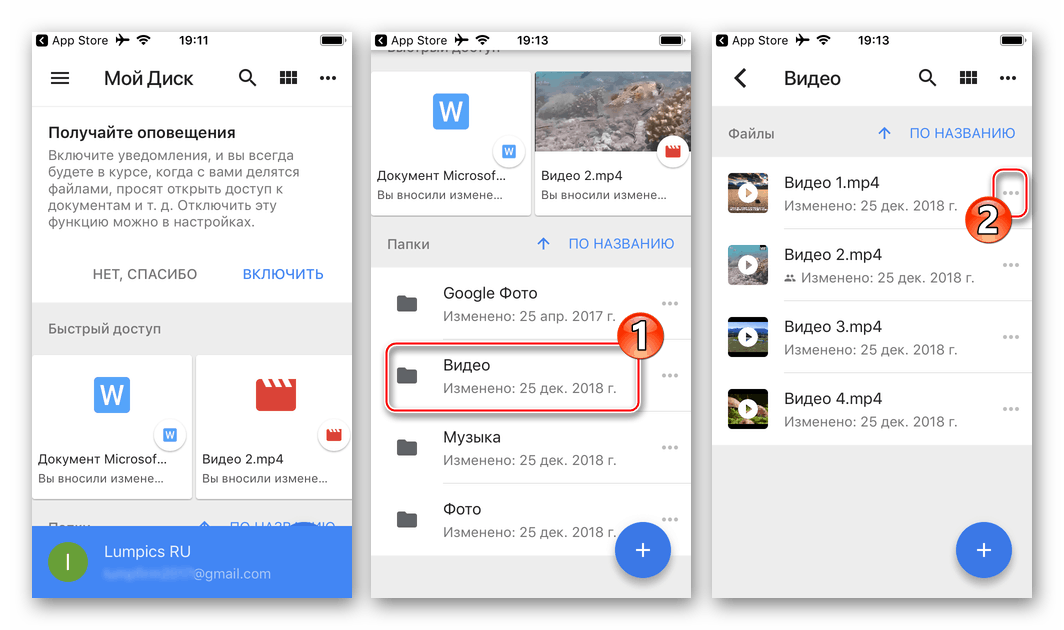
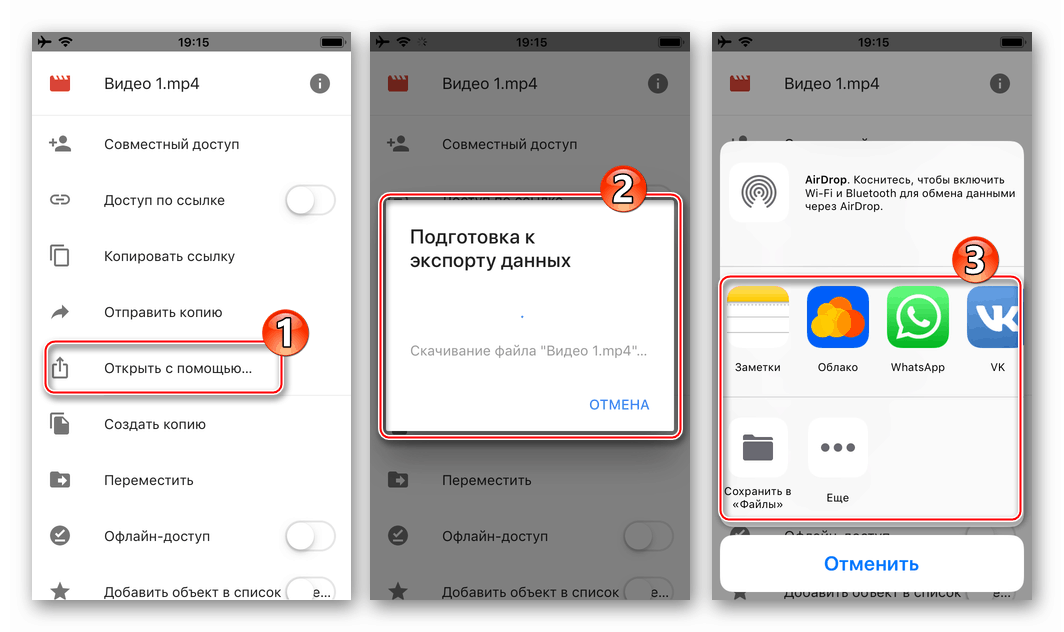
Повече. В допълнение към горните стъпки, които водят до изтегляне на данни от облачното хранилище към конкретно приложение, можете да използвате функцията „Офлайн достъп“, за да запазвате файловете в паметта на iOS устройството. Това е особено полезно, ако има много файлове, копирани в устройството, тъй като функцията за пакетно зареждане в приложението Google Диск за iOS не е осигурена.
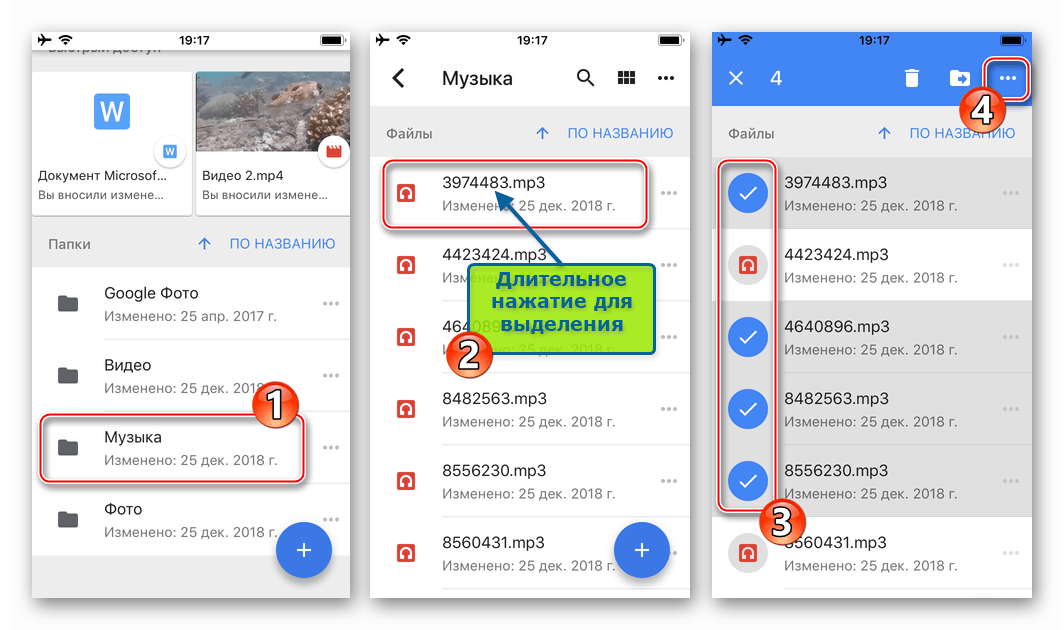
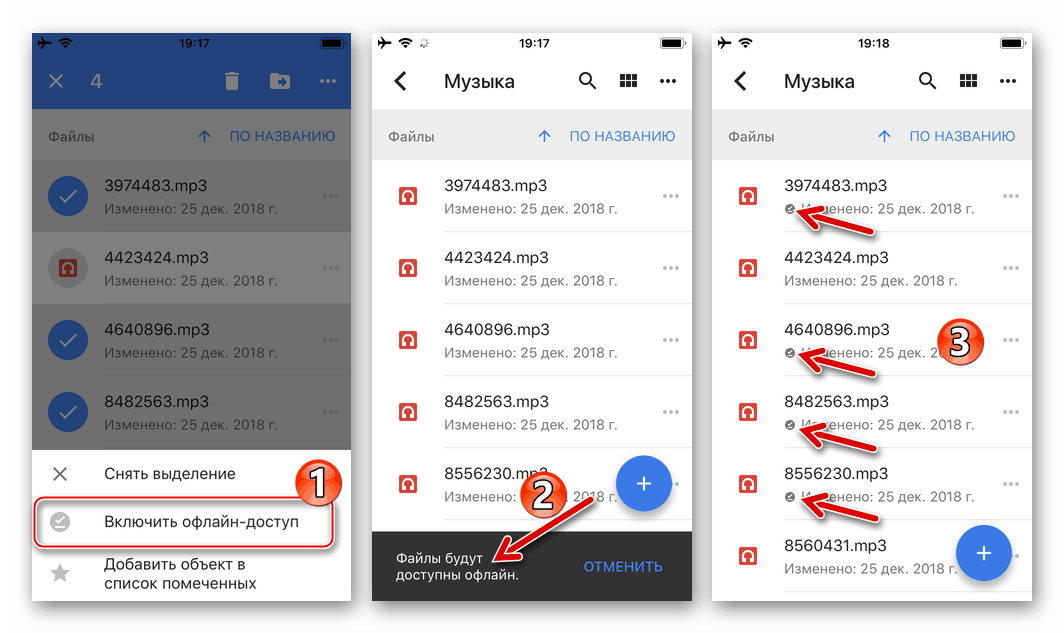
Ако трябва да изтеглите файла не от “вашия” Google диск, а с помощта на връзката, предоставена от услугата, за да споделите потребителски достъп до съдържанието на хранилището, в iOS средата ще трябва да прибягнете до използване на приложение на трета страна. Най-често се използва един от файловите мениджъри, оборудван с функцията за изтегляне на данни от мрежата. В нашия пример това е популярният "Explorer" за устройства на Apple - Документи .
Изтеглете Документи от Readdle от Apple App Store
Следващите стъпки се отнасят само за връзки към отделни файлове (няма възможност за изтегляне на папката на iOS устройството)! Също така трябва да вземете под внимание формата на зареждания - методът не е приложим за определени категории данни!
- Копирайте връзката към файла от Google Disk от инструмента, с който сте го получили (електронна поща, незабавни съобщения, браузър и т.н.). За да направите това, дълго натиснете върху адреса, за да изведете менюто за действие и изберете "Копиране на връзка" .
- Стартирайте Документи и отидете в вградения в браузъра “Explorer”, като докоснете иконата “Compass” в долния десен ъгъл на главния екран на приложението.
- Дълго натиснете в полето „Отиди на адрес“, за да отворите бутона „Постави“ , докоснете го и след това кликнете върху „Отиди“ на виртуалната клавиатура.
- Натиснете бутона "Изтегли" в горната част на уеб страницата, която се отваря. Ако файлът се характеризира с голям обем, ще бъдете отведени на страницата с известие за невъзможността да го проверите за вируси - кликнете тук „Изтегляне“ На следващия екран "Save File" , ако е необходимо, променете името на файла и изберете пътя на неговото местоназначение. След това натиснете "Готово" .
- Остава да изчакате завършването на изтеглянето - можете да гледате процеса, като докоснете иконата „Downloads“ в долната част на екрана. Полученият файл се намира в директорията, посочена в горната стъпка, която може да бъде намерена, като отидете в раздела Документи на файловия мениджър.
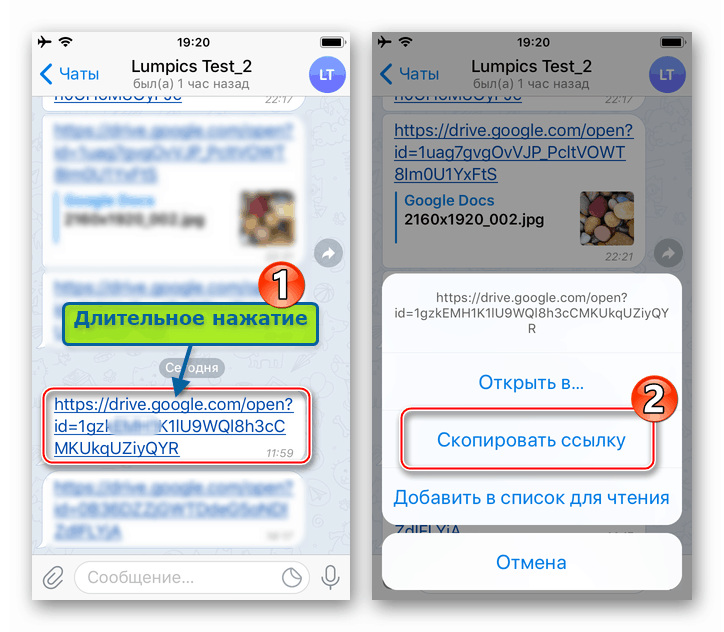
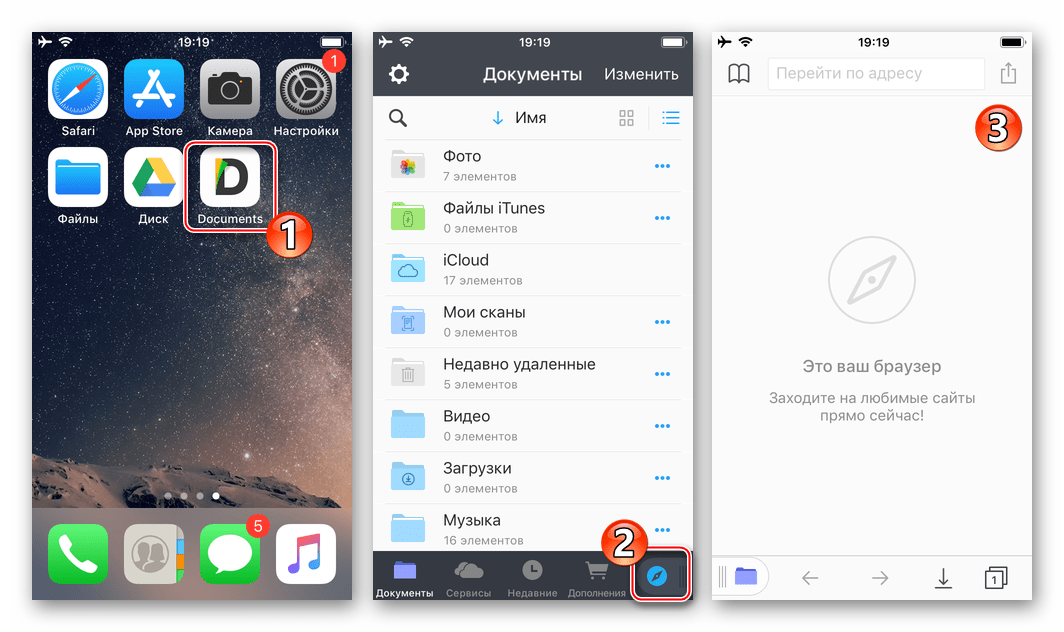
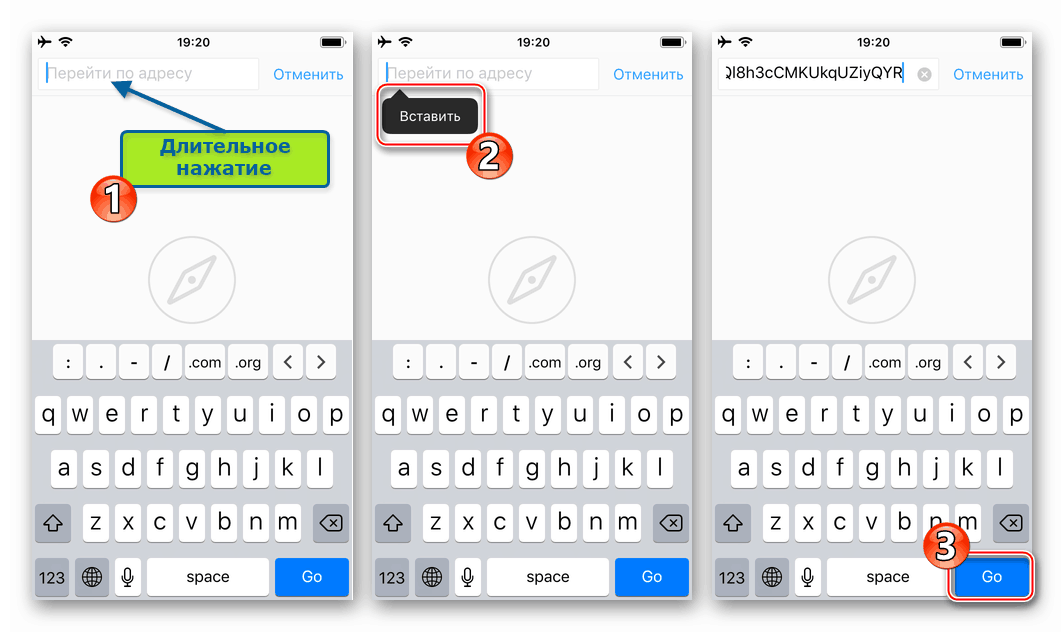
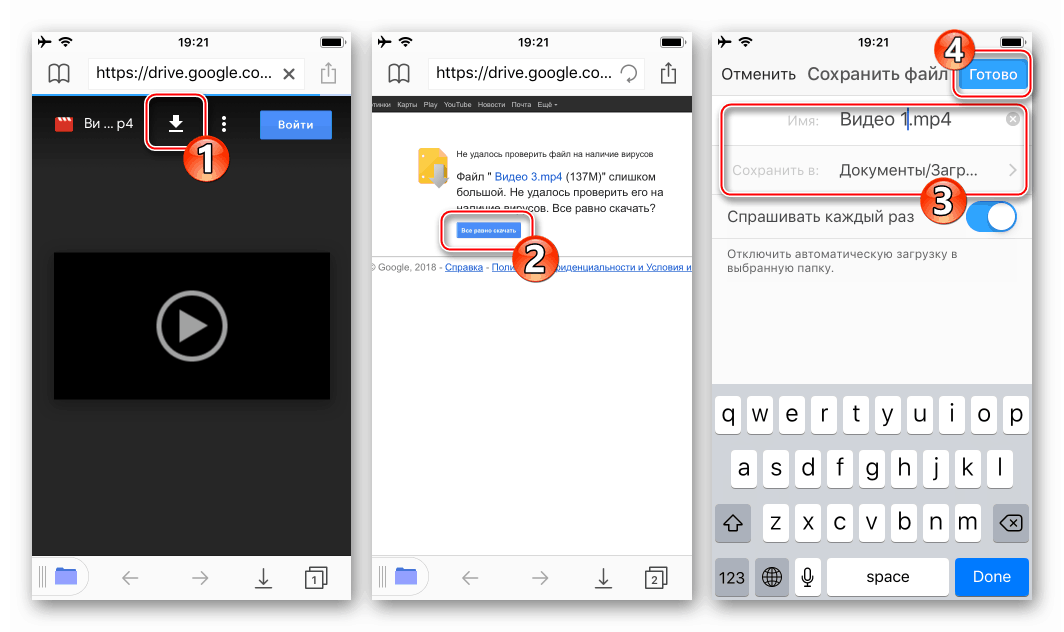
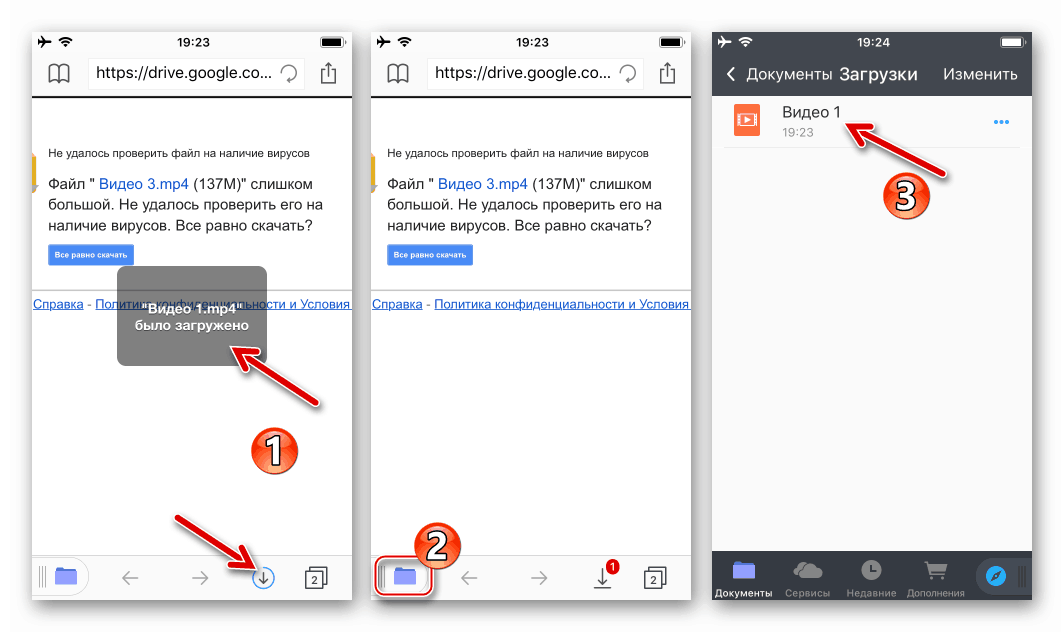
Както виждате, възможността за изтегляне на съдържание от Google Диск към мобилни устройства е малко ограничена (особено в случая с iOS), в сравнение с разрешаването на този проблем на компютър. В същото време, след като са усвоили обикновено прости техники, е възможно да се запази почти всеки файл от облачното хранилище в паметта на смартфон или таблет.
заключение
Вече знаете точно как да изтегляте отделни файлове от Google Диск и дори цели папки, архиви. Това може да бъде направено на абсолютно всяко устройство, било то компютър, лаптоп, смартфон или таблет, и единствената предпоставка е достъп до интернет и директно до облачния сайт за съхранение или собствено приложение, въпреки че в случай на iOS може да се наложи да се използват инструменти на трети страни. Надяваме се, че този материал е полезен за вас.