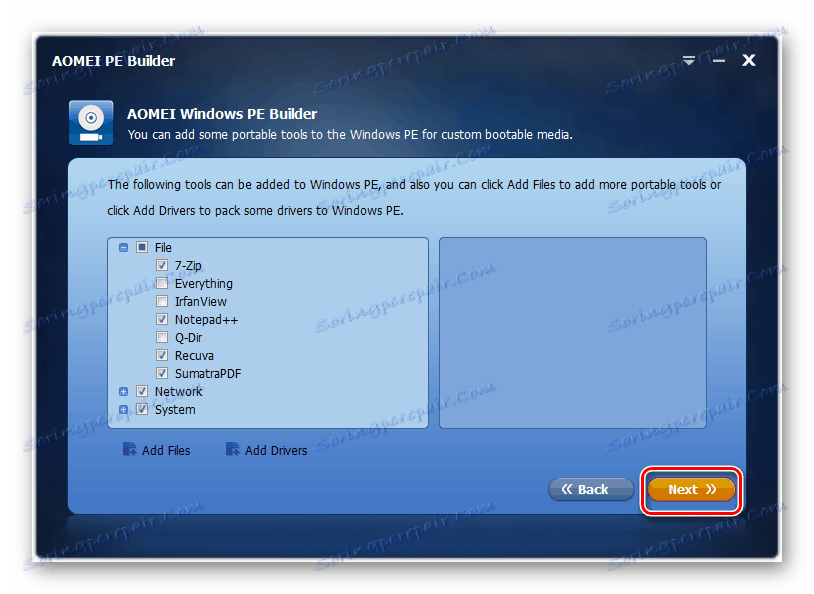Стартиране на Windows 7 от флаш устройство
Когато извършвате специализирани задачи или когато компютърът се разпадне, е необходимо да го стартирате от USB флаш устройство или от Live CD. Нека да разберем как да заредим Windows 7 от USB устройство.
Вижте също: Как да инсталирате Windows 7 от флаш устройство
съдържание
Процедурата за зареждане от флаш устройство
Ако за Windows 8 и за по-нови операционни системи има възможност за зареждане от флаш устройство Windows To Go , тогава за OS, която проучваме, има възможност да се използва само намалена версия на стартирането чрез USB - Windows PE. Не е чудно, че се нарича предварително зададена среда. Ако искате да изтеглите Windows 7, трябва да използвате версията на Windows PE 3.1.
Цялата процедура за натоварване може да бъде разделена на два етапа. След това разгледаме подробно всеки един от тях.
урок: Как да стартирате Windows от флаш устройство
Стъпка 1: Създайте обувка за USB носител
На първо място, трябва да възстановите операционната система под Windows PE и да създадете стартиращо USB флаш устройство. Ръчно това може да се направи само от професионалисти, но за щастие има специализирани програми, които могат да направят този процес много по-лесен. Едно от най-удобните приложения от този тип е AOMEI PE Builder.
Изтеглете AOMEI PE Builder от официалния сайт
- След като изтеглите PE Builder, стартирайте тази програма. Ще се отвори прозорецът за инсталиране, в който трябва да кликнете върху "Напред" .
- След това потвърдете споразумението с лицензионното споразумение, като поставите бутона за избор на позиция "Приемам ..." и кликна върху "Напред" .
- След това ще се отвори прозорец, където можете да изберете инсталационната директория на приложението. Препоръчваме обаче да оставите директорията по подразбиране и да кликнете върху "Напред" .
- След това можете да изберете да изведете името на приложението в менюто "Старт" или да го оставите по подразбиране. След това кликнете върху "Напред" .
- В следващия прозорец, като поставите отметка в квадратчетата за отметки, можете да активирате показването на програмните преки пътища на "Desktop" и "Toolbar" . За да продължите инсталацията, кликнете върху "Напред" .
- След това, за да започнете директно инсталационния процес, кликнете върху "Инсталиране" .
- Това ще стартира инсталирането на приложението.
- След като приключите, кликнете върху бутона "Завършване" .
- Сега изпълнете инсталираната програма PE Builder. В отворения стартов прозорец кликнете върху "Напред" .
- Следващият прозорец предлага да изтеглите последната версия на Windows PE. Но тъй като ние искаме да изградим операционна система, базирана на Windows 7, в нашия случай това не е необходимо. Следователно, квадратчето за отметка "Изтегляне на WinPE" не трябва да се задава. Просто кликнете върху "Напред" .
- В следващия прозорец трябва да посочите кои компоненти ще бъдат включени в монтажа. Препоръчваме да не се докосват блоковете "Мрежа" и "Система" . Но блокът "Файл" може да бъде отворен и да се отметнат в него програмите, които искате да добавите към монтажа, или обратно, премахнете отметката от елементите, които не са необходими за вас. Можете обаче да оставите настройките по подразбиране, ако това не е от съществено значение.
- Ако искате да добавите програма, която не е в горния списък, но е налична в портативната версия на този компютър или на свързания носител, в този случай кликнете върху елемента "Добавяне на файлове" .
- Отваря се прозорец, в полето "Име на пряк път" можете да въведете името на папката, където ще се намират новите програми, или да оставите името по подразбиране.
- След това кликнете върху елемента "Добавяне на файл" или "Добавяне на папка" , в зависимост от това дали искате да добавите един програмен файл или цяла директория.
- Ще се отвори прозорецът "Explorer" , в който трябва да преминете към директорията, където се намира файлът на желаната програма, да го изберете и да кликнете върху "Open" .
- Избраният елемент ще бъде добавен в прозореца PE Builder. След това кликнете върху "OK" .
- По същия начин можете да добавите още програми или драйвери. Но в последния случай, вместо бутона "Добавяне на файлове" , трябва да кликнете върху "Добавяне на драйвери" . И тогава действието се извършва в горния сценарий.
- След като се добавят всички необходими елементи, за да преминете към следващия етап, кликнете върху "Напред" . Но преди това не забравяйте да се уверите, че в USB конектора на компютъра е поставено USB флаш устройство, върху което всъщност ще се запише изображението на системата. Това трябва да е специално форматиран USB диск.
![Отидете на следващата стъпка за създаване на монтажа в прозореца AOMEI PE Builder в Windows 7]()
- След това се отваря прозорец, където трябва да посочите къде е изобразено изображението. Изберете опцията "USB Boot Device" . Ако към компютъра са свързани няколко флаш устройства, освен това трябва да определите от падащия списък устройството, от което се нуждаете. Сега кликнете върху "Напред" .
- След това ще започне записването на изображението на системата на USB флаш устройството.
- След като завършите процедурата, ще имате готов за стартиране носител.
Вижте също: Създаване на стартиращо USB флаш устройство с Windows 7
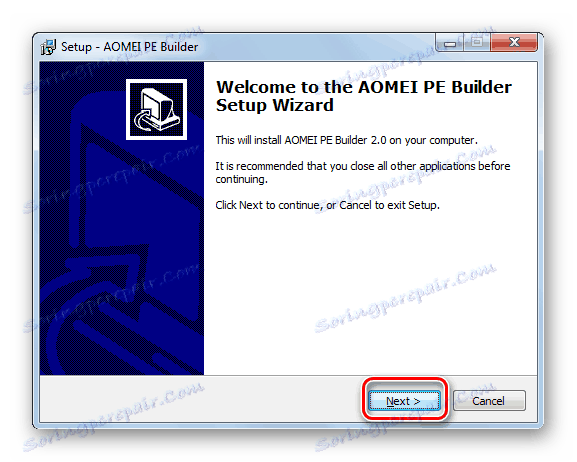
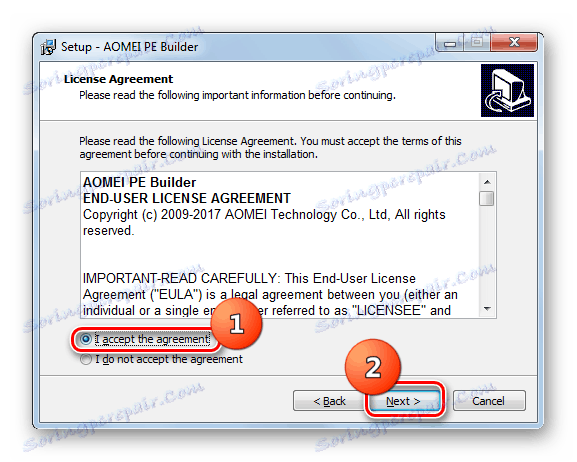

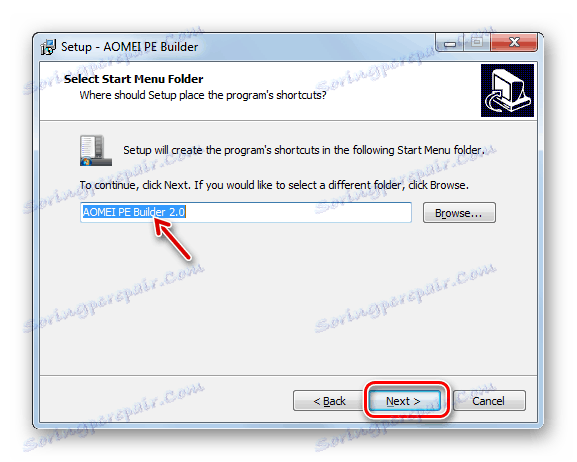
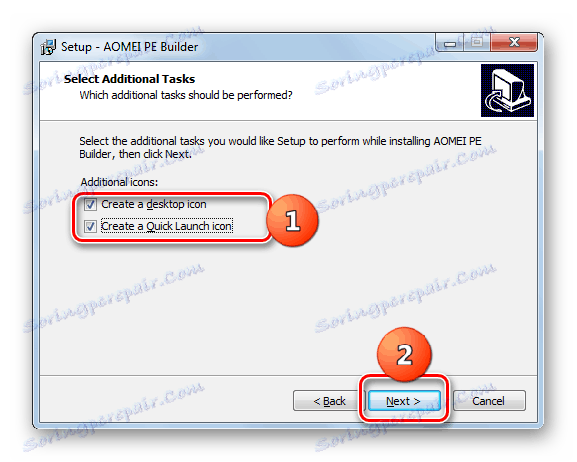
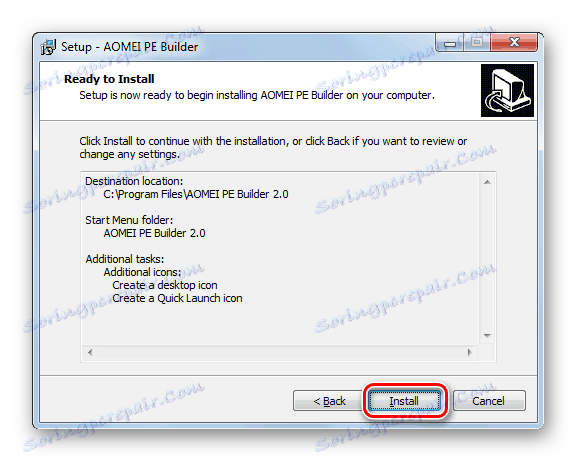
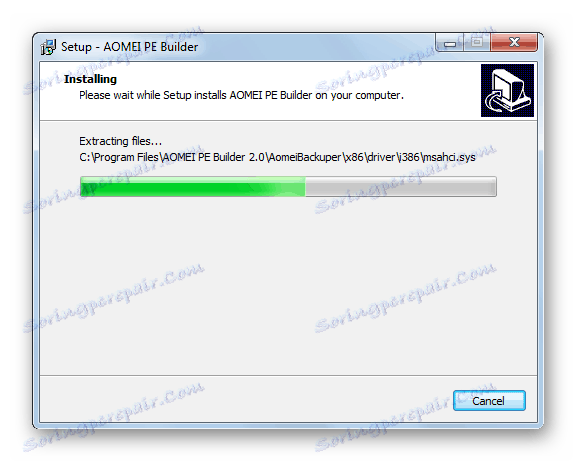
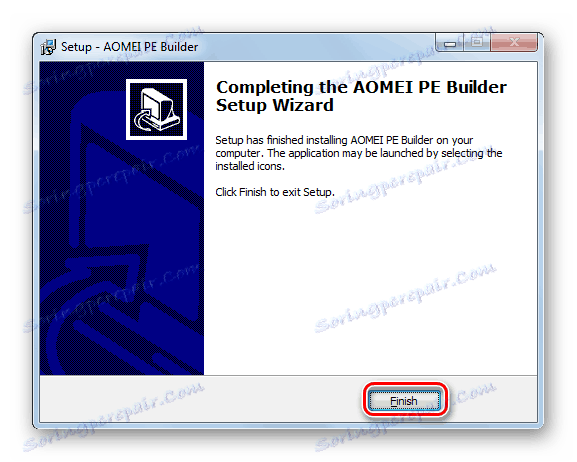
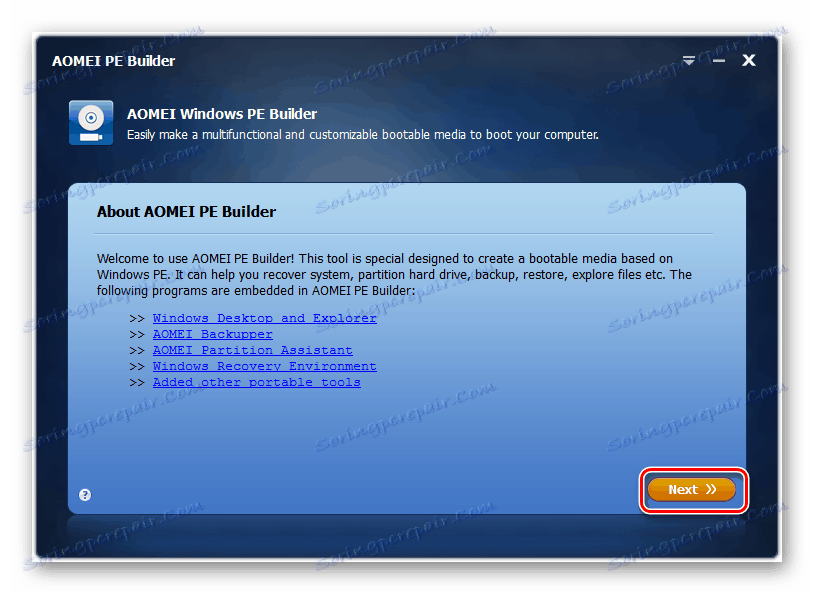
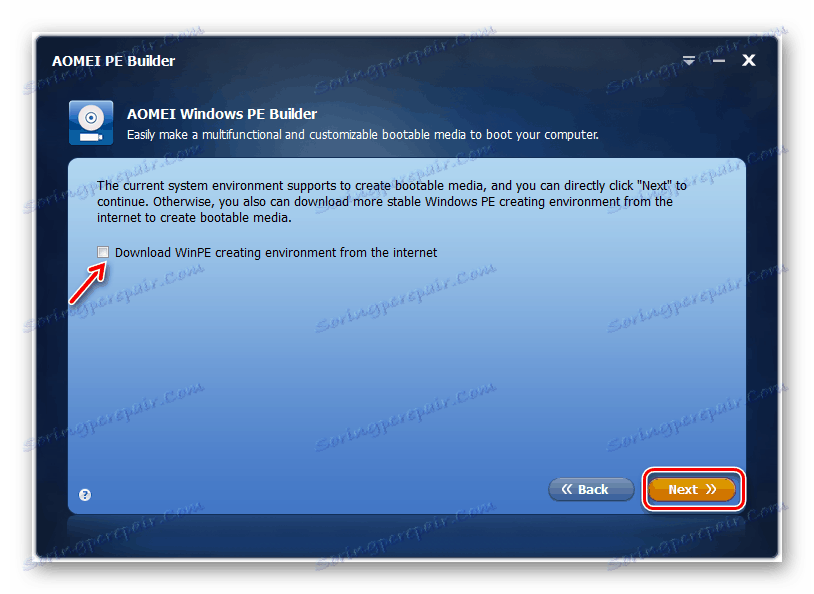
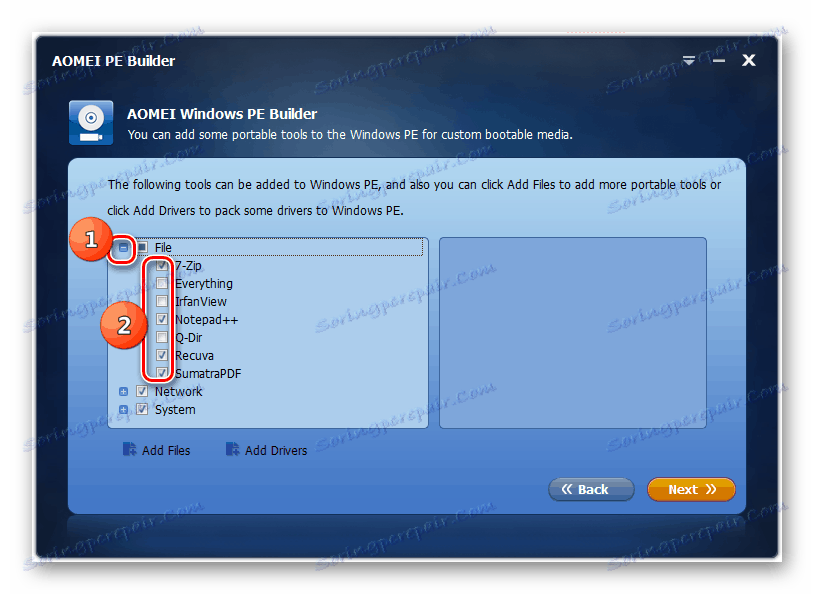
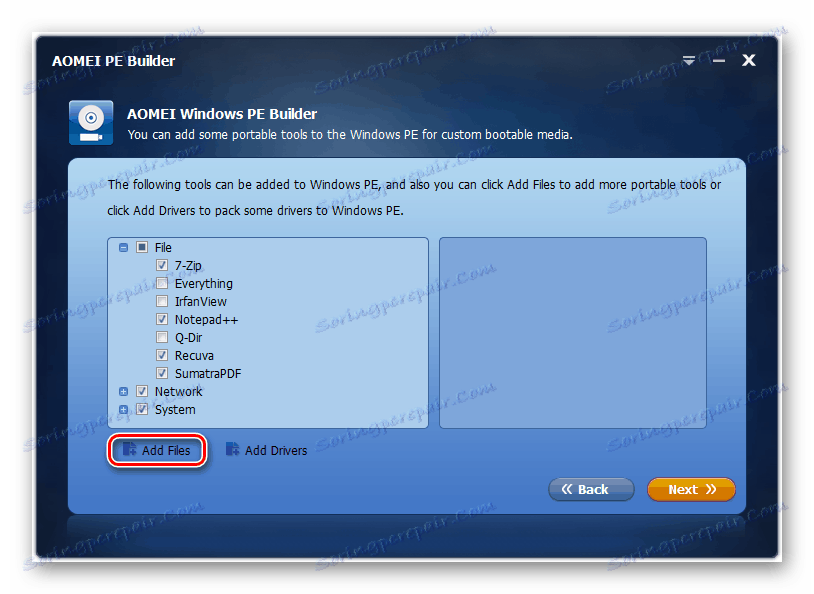
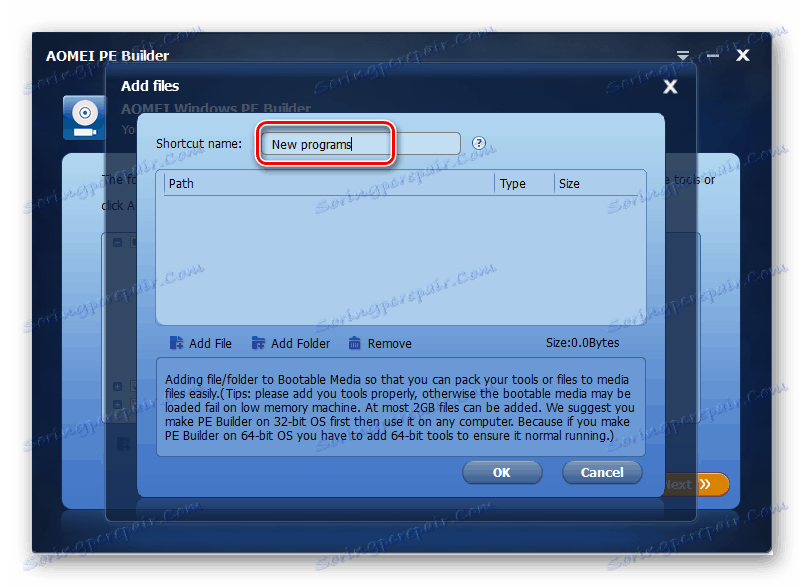
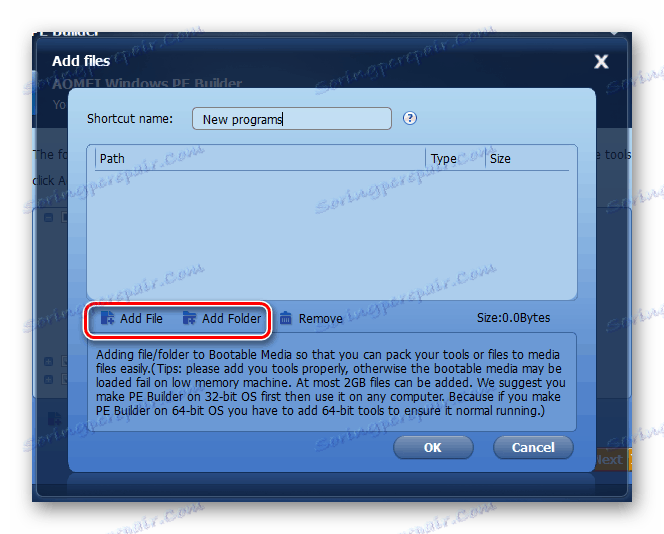
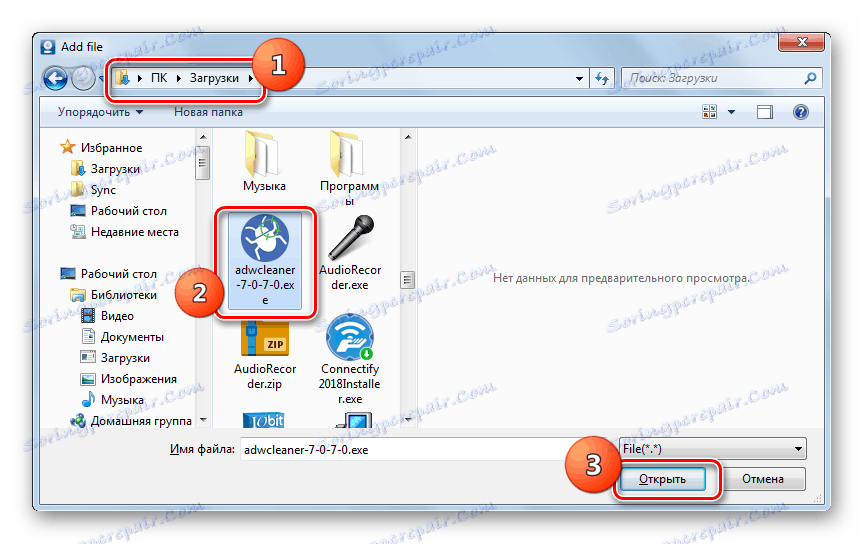
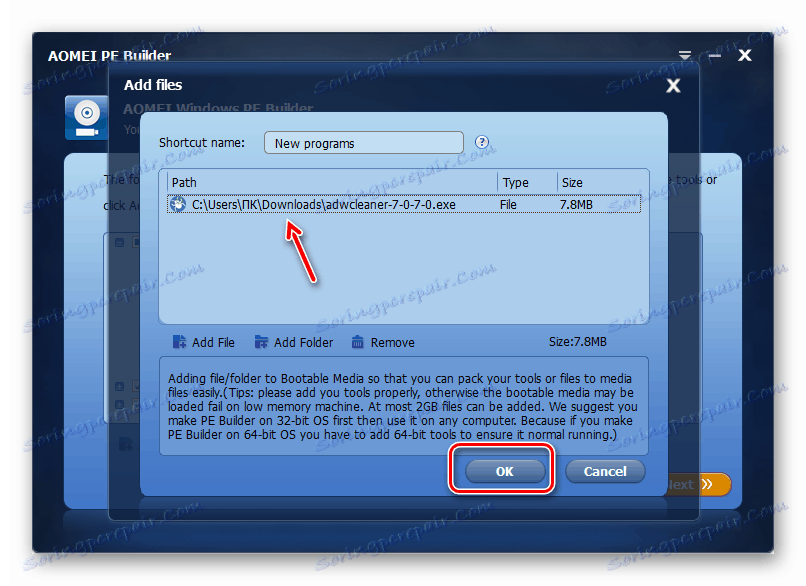
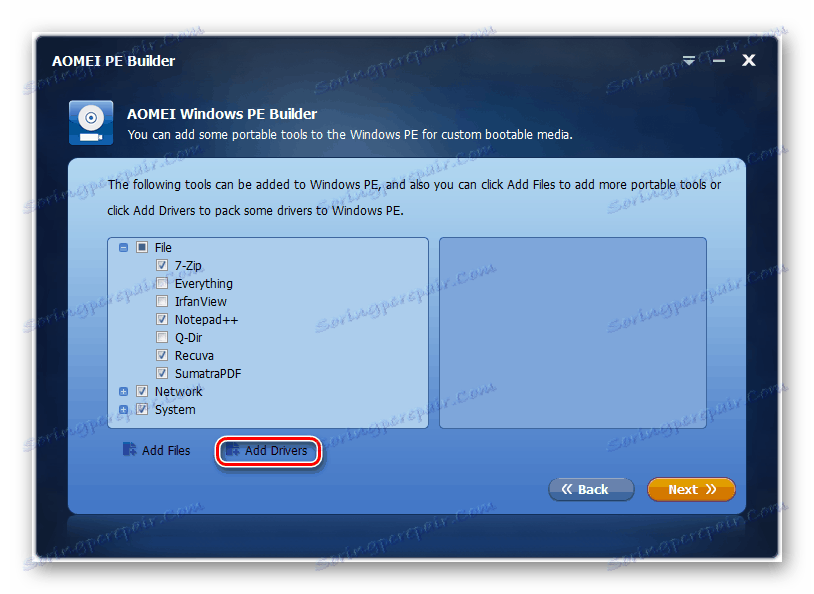
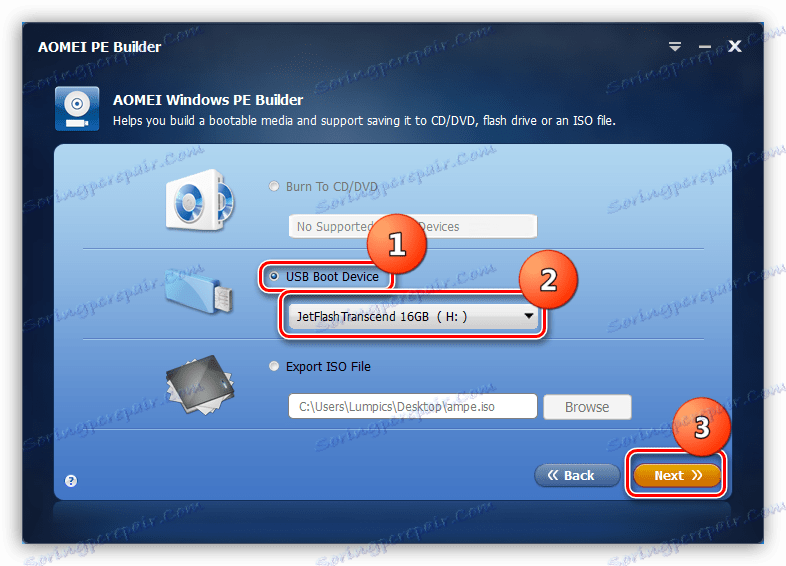
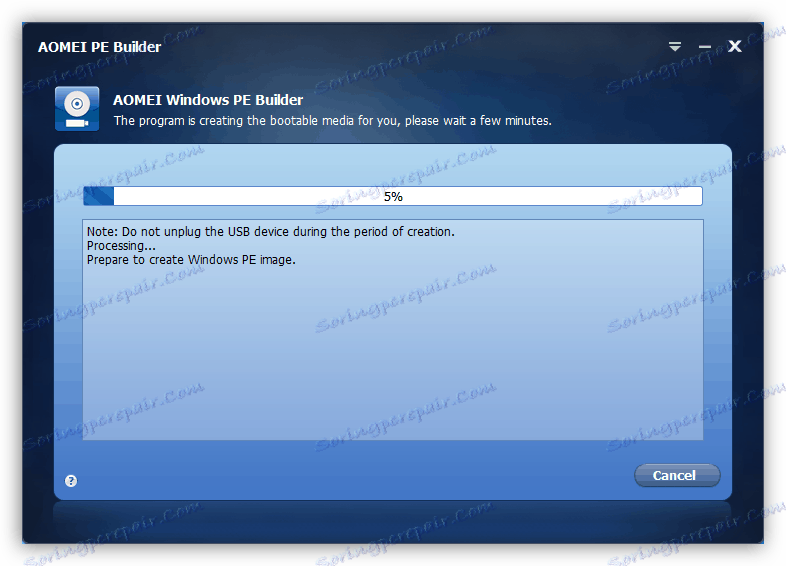
Етап 2: Настройка на BIOS
За да може системата да стартира от USB флаш устройство, а не от твърд диск или друг носител, трябва да настроите съответно BIOS.
- За да влезете в BIOS, рестартирайте компютъра и след като го включите отново, задръжте натиснат определен клавиш. Той може да е различен за различните версии на BIOS, но най-често той е F2 или Del .
- След стартиране на BIOS, трябва да отидете в секцията, в която е указан редът за зареждане от носителя. Отново, за различните версии на този системен софтуер, този раздел може да се нарече различно, например "Boot" .
- След това трябва да поставите USB устройството на първо място сред устройствата за зареждане.
- Сега остава да се запазят промените и да се направи изход от BIOS. За да направите това, натиснете F10 и потвърдете запазването на въведените данни.
- Компютърът ще бъде рестартиран и този път ще стартира от USB флаш паметта, ако, разбира се, не го извадихте от USB слота.
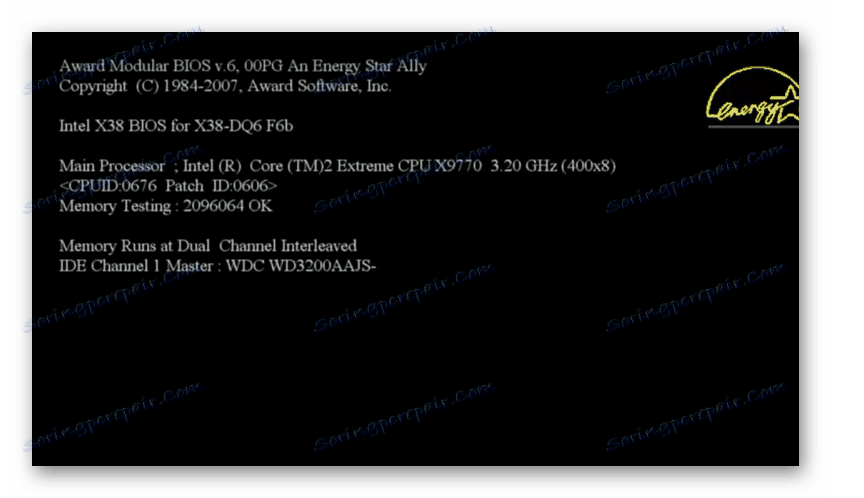
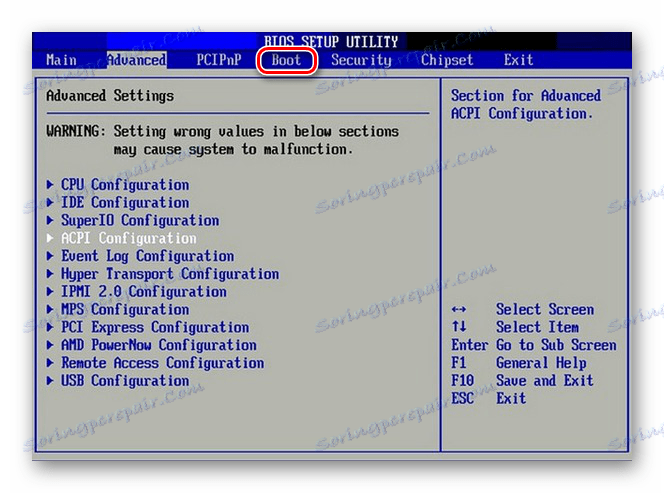
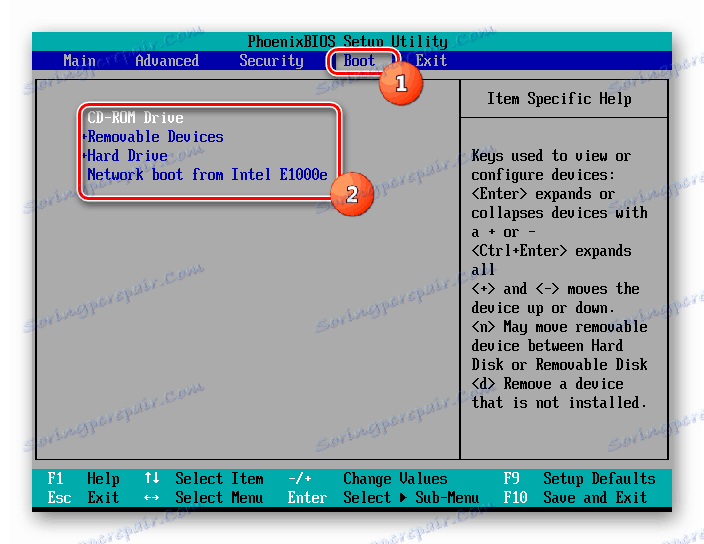
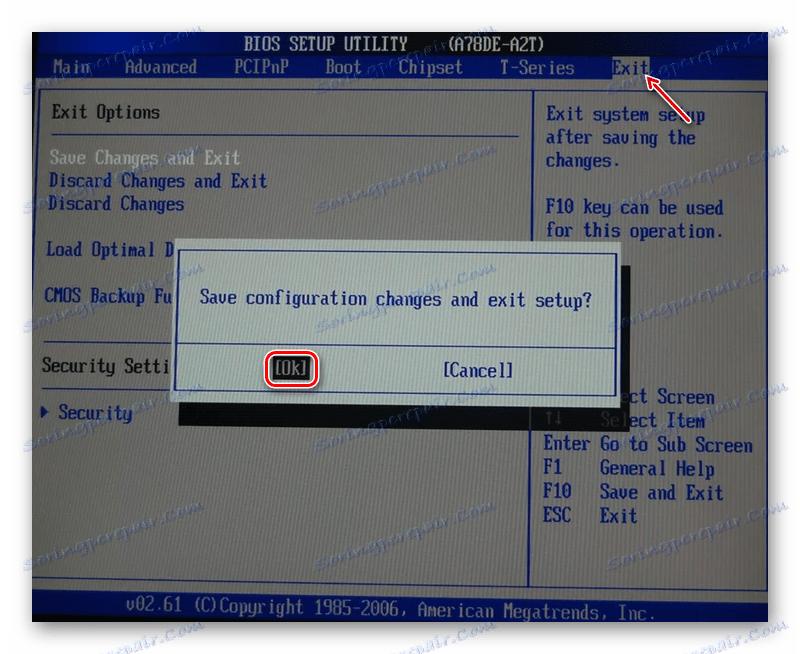
Изтеглянето на Windows 7 от USB флаш устройство не е толкова лесна задача. За да разрешите това, първо трябва да го възстановите като Windows PE, като използвате специализиран софтуер и изгори изображението на стартиращо USB устройство. След това трябва да конфигурирате BIOS, за да заредите системата от USB флаш устройството и само след като изпълните всички тези операции, можете да стартирате компютъра по посочения начин.