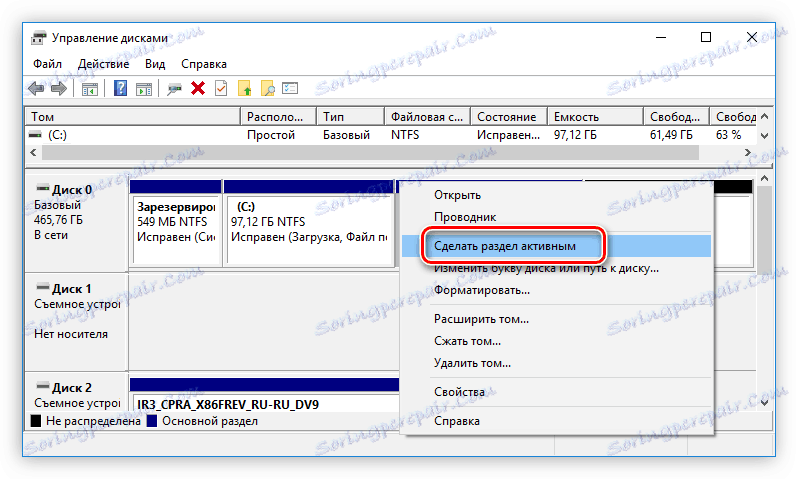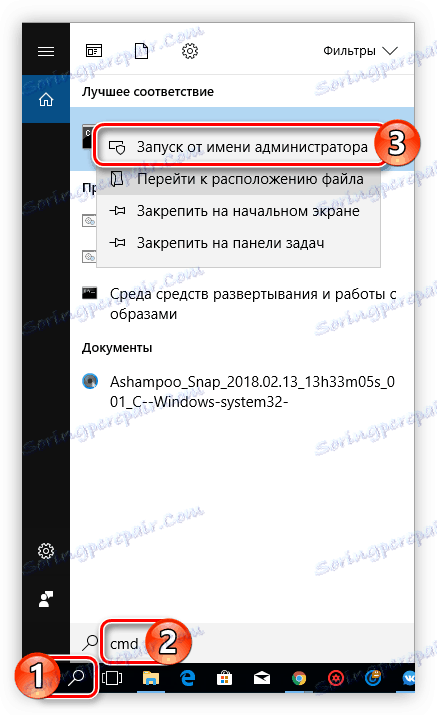Ръководство за създаване на дискове за Windows
Windows To Go е компонент, който е Windows 8 и Windows 10 , С него можете да стартирате операционната система директно от сменяемо устройство, независимо дали става дума за USB флаш устройство или външен твърд диск. С други думи, е възможно да инсталирате пълнофункционална операционна система Windows на медиите и да пуснете всеки компютър от него. Статията ще ви покаже как да създадете Windows To Go диск.
съдържание
Подготвителни дейности
Преди да започнете да създавате USB флаш устройство Windows To Go, трябва да направите подготовка. Трябва да имате устройство с капацитет на паметта най-малко 13 GB. Това може да е USB флаш устройство или външен твърд диск. Ако неговият обем е по-малък от зададената стойност, има голяма вероятност системата да не започне или да затвори много по време на работа. Също така, трябва предварително да заредите изображението на операционната система на компютъра. Припомнете, че следните версии на операционната система са подходящи за записване на Windows To Go:
- Windows 8;
- Windows 10.
По принцип това е всичко, което трябва да подготвите, преди да започнете да създавате директно диск.
Създайте CD с Windows To Go
Той се създава с помощта на специални програми, които имат съответната функция. По-долу ще бъдат изброени трима представители на такъв софтуер и ще бъдат дадени указания за създаването на диск Windows To Go в тях.
Метод 1: Rufus
Rufus - Един от най-добрите програми, с които можете да напишете Windows To Go на USB флаш устройство. Характерна особеност е, че не се изисква инсталиране на компютър, т.е. трябва да изтеглите и стартирате приложението, след което можете веднага да започнете работа. За да го използвате е много проста:
- От падащия списък "Устройство" изберете USB флаш устройството.
- Кликнете върху иконата с изображението на диска, разположено в дясната страна на прозореца, след като сте избрали преди това стойността "ISO-образ" от падащия списък.
- В прозореца "Explorer", който се показва , отидете до вече зареденото изображение на операционната система и кликнете върху "Open" .
- След като изберете изображението, кликнете върху опцията "Форматиране на форматиране" в елемента "За да отидете" .
- Натиснете бутона "Старт" . Останалите настройки в програмата не могат да се променят.
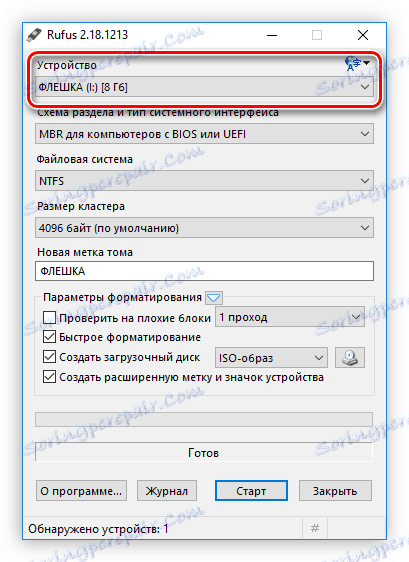
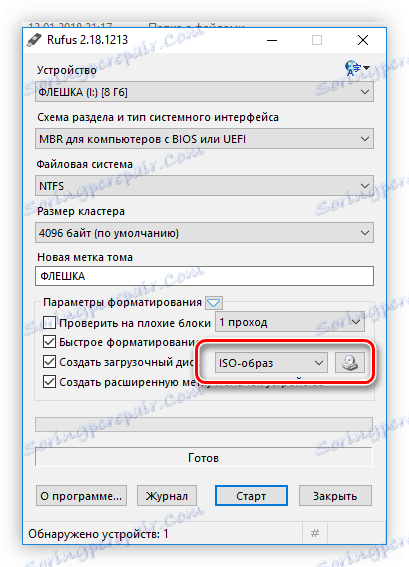
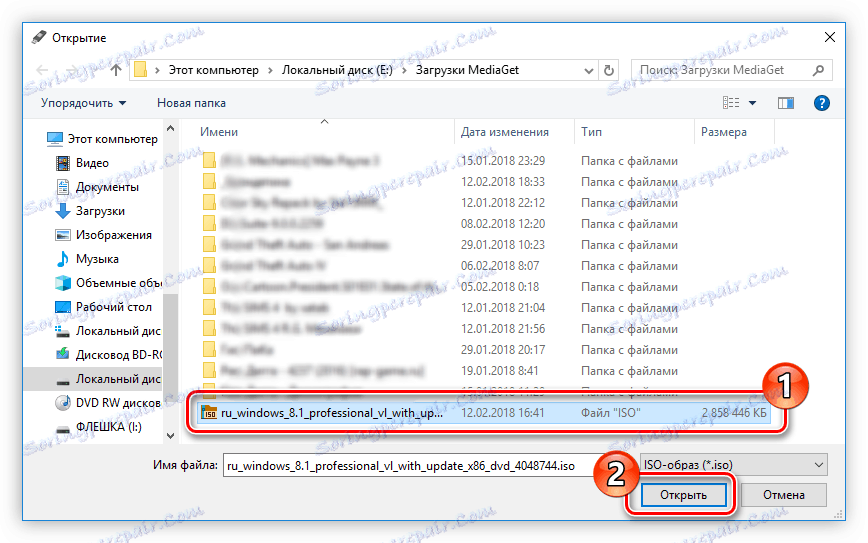
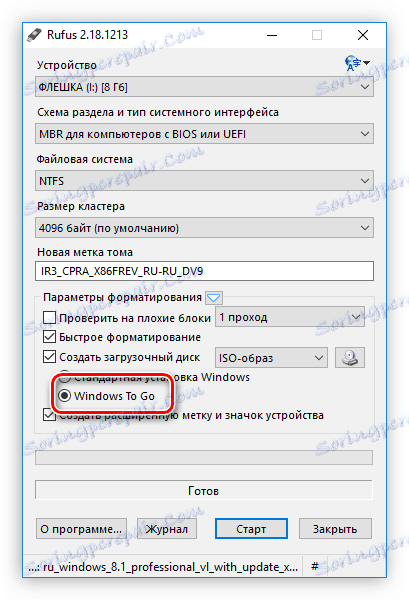
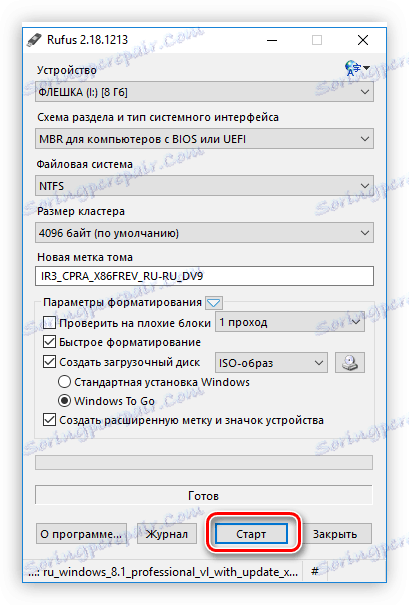
След това ще се появи предупреждение, че цялата информация ще бъде изтрита от устройството. Кликнете върху "OK" и записът ще започне.
Прочетете още: Как да използвате Rufus
Метод 2: AOMEI Помощник за разделяне
На първо място програмата AOMEI Помощник за разделяне е проектиран да работи с твърди дискове, но в допълнение към основните функции, той може да създаде и Windows To Go диск. Това се прави, както следва:
- Стартирайте приложението и кликнете върху елемента "Windows To Go Creator" , който се намира в левия панел на менюто "Wizards" .
- В показалия се прозорец от падащия списък "Избор на USB устройство" изберете флаш устройството или външното устройство за съхранение. Ако го поставите след отваряне на прозореца, кликнете върху бутона "Обнови", за да опресните списъка.
- Кликнете върху бутона "Преглед" , след което го кликнете отново в прозореца, който се отваря.
- В прозореца "Explorer" , който се отваря след кликване, отидете в папката с изображения на Windows и щракнете двукратно върху него с левия бутон на мишката (LMB).
- Проверете пътя на файла в съответния прозорец и кликнете върху OK .
- Кликнете върху бутона "Продължи", за да започнете процеса на създаване на Windows To Go диск.
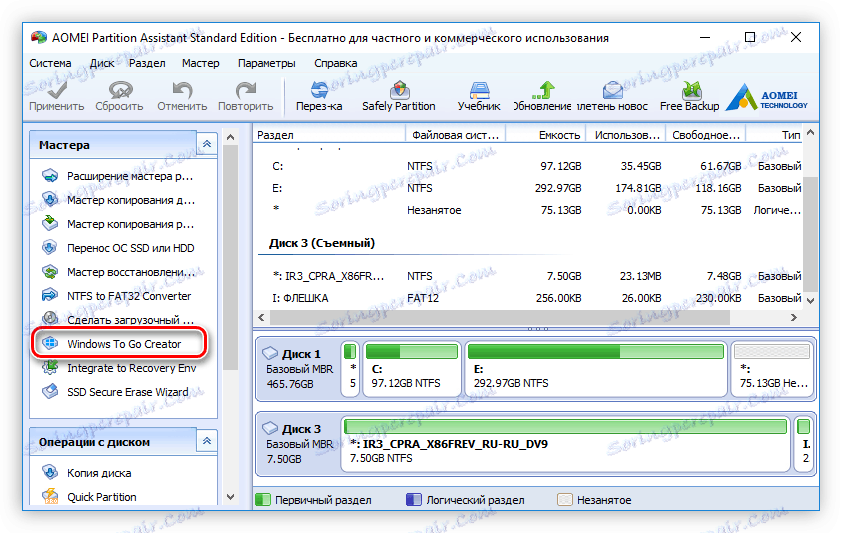
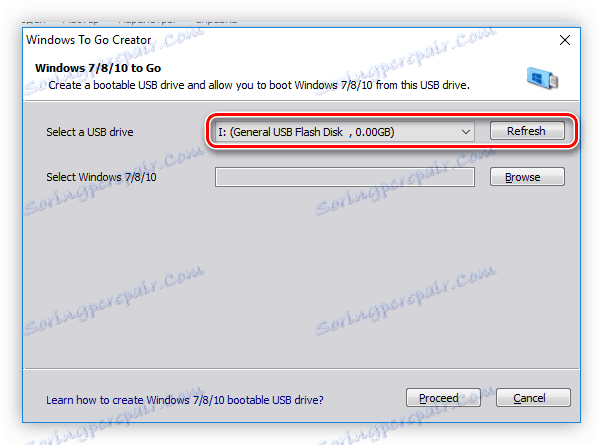
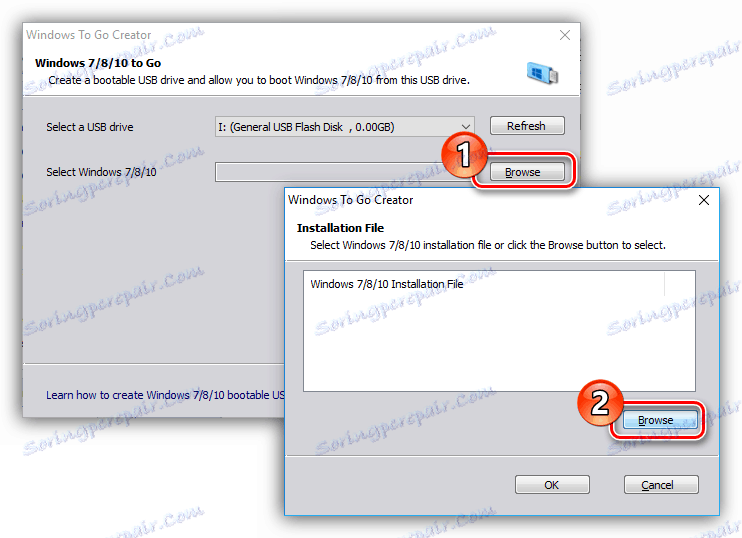
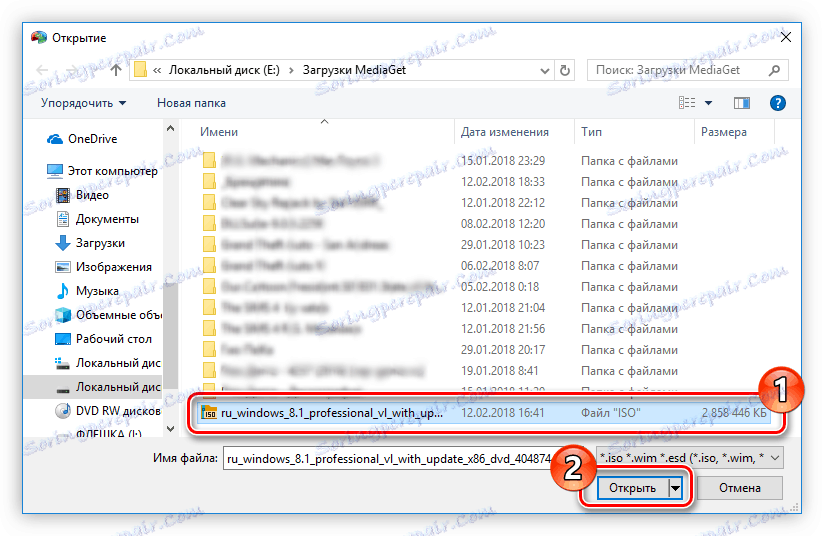
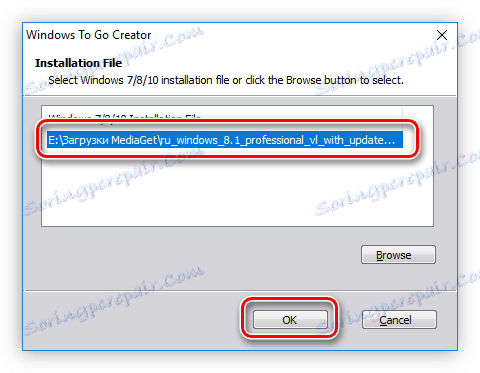
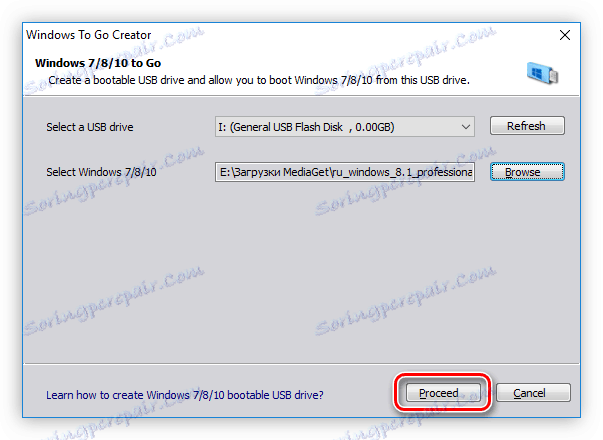
Ако всички стъпки са правилни, след като приключите с изгарянето на диска, можете веднага да го използвате.
Метод 3: ImageX
С този метод създаването на Windows To Go диск ще отнеме значително по-дълго, но е еднакво ефективно в сравнение с предишните програми.
Стъпка 1: Изтеглете ImageX
ImageX е част от комплекта за оценка и внедряване на Windows, така че за да инсталирате приложението на компютъра си, трябва да инсталирате този пакет.
Изтеглете комплекта за оценка и внедряване на Windows от официалния сайт
- Отидете на официалната страница за изтегляне на пакета от връзката по-горе.
- Кликнете върху бутона "Изтегляне", за да започнете изтеглянето.
- Отидете в папката с изтегления файл и кликнете два пъти върху него, за да стартирате инсталатора.
- Задайте превключвателя на "Инсталиране на комплекта за оценяване и внедряване на този компютър" и посочете папката, където ще бъдат инсталирани компонентите на пакета. Можете да направите това ръчно, като напишете пътя в съответното поле или използвате "Explorer", като кликнете върху бутона "Преглед" и изберете папката. След това кликнете върху "Напред" .
- Съгласете се, или обратно, откажете да участвате в програмата, за да подобрите качеството на софтуера, като настроите превключвателя на съответната позиция и кликнете върху бутона "Напред" . Този избор няма да засегне нищо, затова вземете решение по Ваша преценка.
- Приемете условията на лицензионното споразумение, като кликнете върху бутона Приемане .
- Проверете опцията "Инструменти за разполагане" . Това е този компонент, от който се изисква да инсталирате ImageX. Ако желаете, можете да премахнете останалите отметки. След като изберете, кликнете върху бутона "Инсталиране" .
- Изчакайте, докато процесът на инсталиране на избрания софтуер приключи.
- Кликнете върху бутона "Затваряне", за да завършите инсталацията.
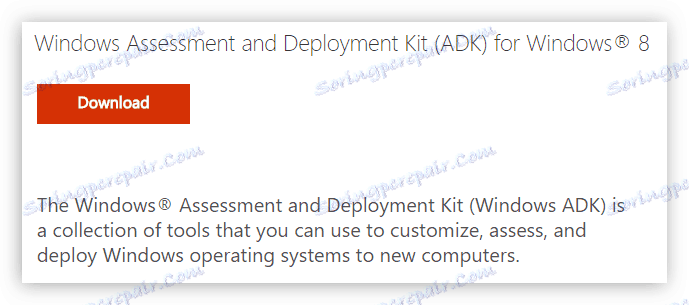
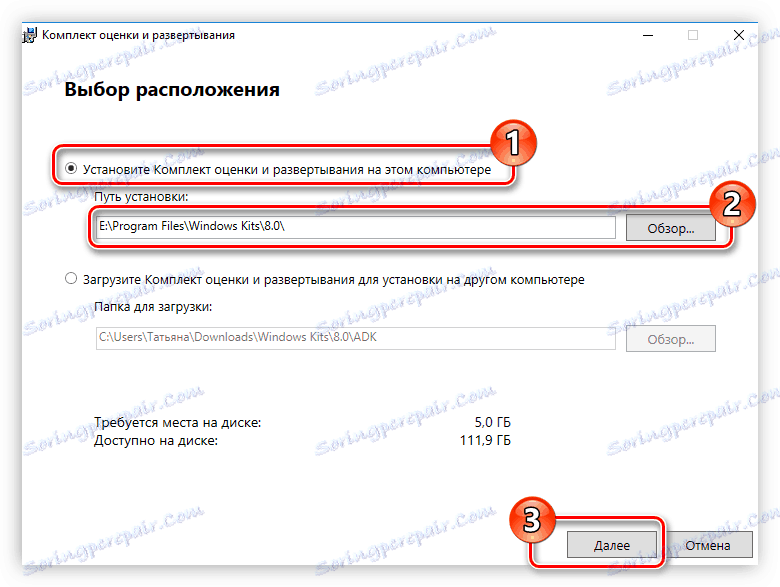
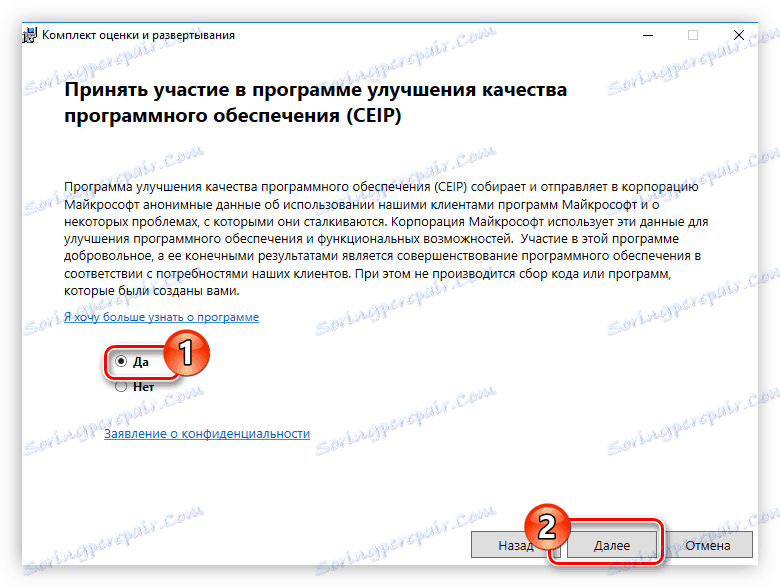
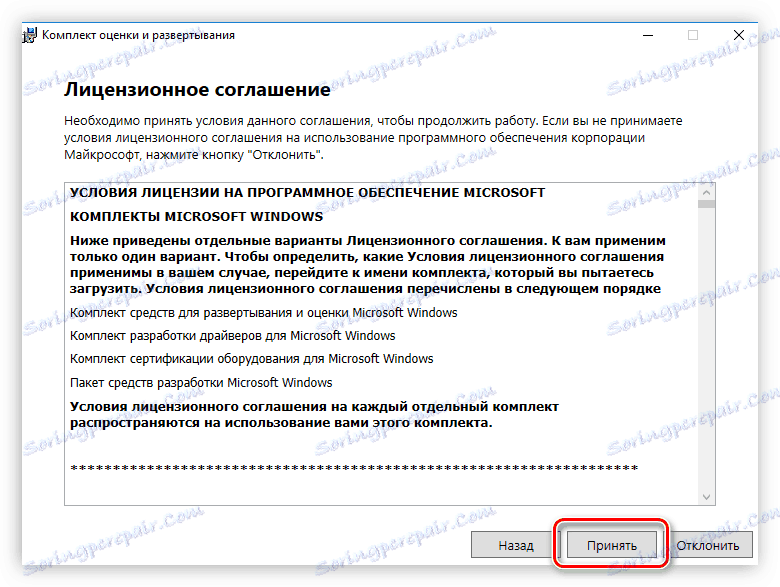
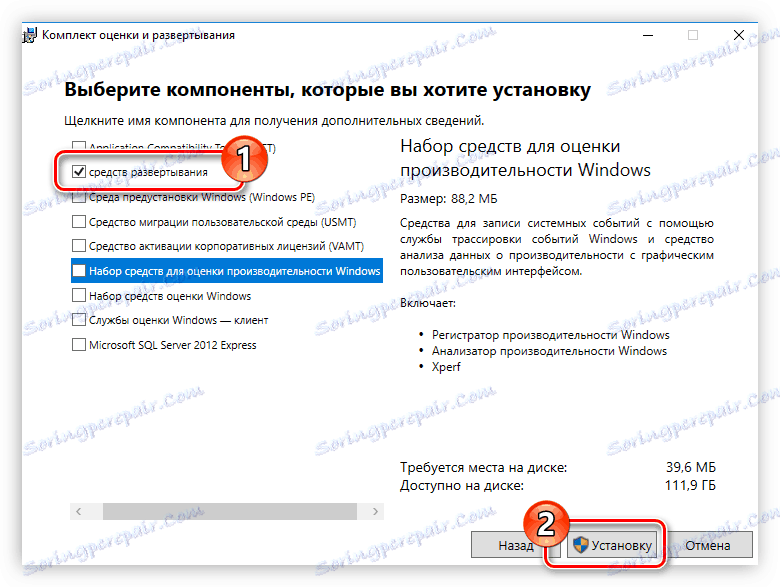
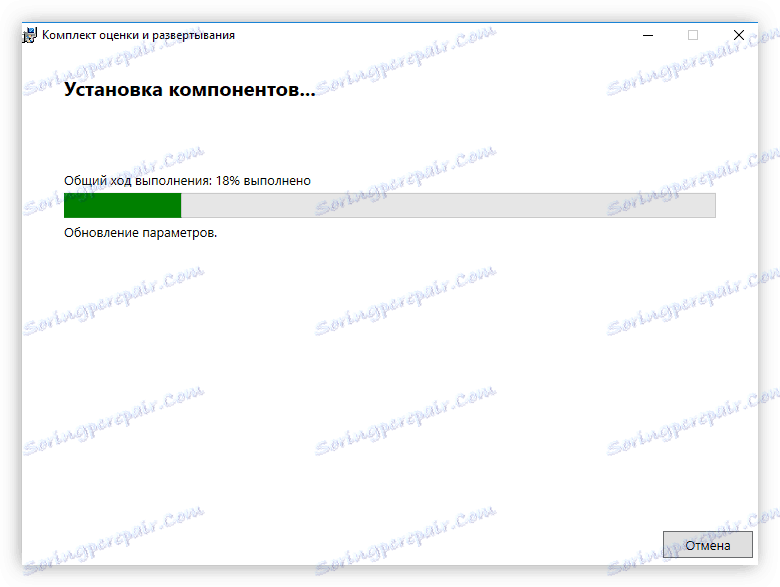
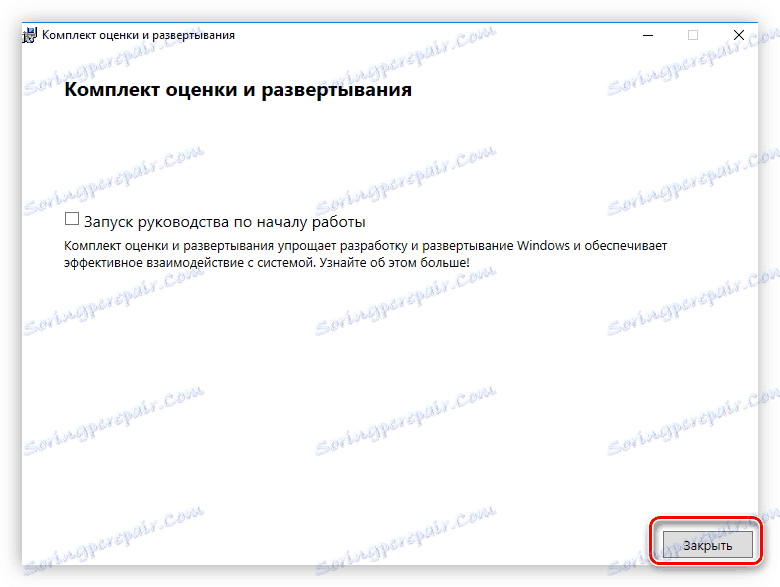
На тази инсталация на желаното приложение може да се счита за завършен, но това е само първият етап от създаването на диска Windows To Go.
Стъпка 2: Инсталирайте Graphical Shell за ImageX
Така че, приложението ImageX току-що е инсталирано, но е трудно да се работи с него, тъй като няма графичен интерфейс. За щастие, разработчиците от сайта FroCenter се погрижиха за това и издадоха графична обвивка. Можете да го изтеглите от официалния си уебсайт.
Изтеглете GImageX от официалния сайт
След като изтеглите ZIP-архива, извлечете файла FTG-ImageX.exe от него. За да работи програмата правилно, трябва да я поставите в папката с файла ImageX. Ако не сте променили нищо в инсталатора на Комплекта за оценка и внедряване на Windows на етапа на избиране на папката, в която ще бъде инсталирана програмата, пътят, в който искате да преместите файла FTG-Image.exe, ще бъде както следва:
C:Program FilesWindows Kits8.0Assessment and Deployment KitDeployment Toolsamd64DISM
Забележка: Ако използвате 32-битова операционна система, вместо папката "amd64", трябва да отидете в папката "x86".
Прочетете още: Как да разберете ширината на системата
Стъпка 3: Монтирайте изображението на Windows
За разлика от предишните, приложението ImageX не работи с ISO изображение на операционната система, а директно с файла install.wim, който съдържа всички компоненти, необходими за писане на Windows To Go. Ето защо, преди да го използвате, ще трябва да монтирате изображението в системата. Можете да направите това с помощта на програмата Daemon Tools Lite ,
Прочетете повече: Как да монтирате ISO изображение в системата
Стъпка 4: Създайте компактдиск Windows To Go CD
След като се инсталира изображението в Windows, можете да стартирате приложението FTG-ImageX.exe. Но трябва да направите това от името на администратора, като кликнете с десния бутон върху приложението (PCM) и изберете елемента със същото име. След това направете следното в отворената програма:
- Кликнете върху бутона Прилагане .
- В графата "Изображение" задайте пътя към файла install.wim, който е на предишното монтирано устройство в папката "източници" . Пътят до него ще бъде както следва:
X:sourcesКъдето X е буквата на монтирания диск.
Както при комплекта за оценяване и внедряване на Windows, можете да го направите сами, като го въведете от клавиатурата или като използвате "Explorer" , който се отваря, след като кликнете върху бутона "Преглед" .
- В падащия списък "Диск дял" изберете буквата на вашето USB устройство. Можете да го видите в "Explorer", като отворите раздел "Този компютър" (или "Моят компютър" ).
- На брояча "Номер на изображението във файла" задайте стойността на "1" .
- За да изключите възникването на грешки при писането и използването на Windows To Go, поставете отметка в квадратчетата "Check" и "Check Hash" .
- Кликнете върху "Прилагане", за да започнете да създавате диска.
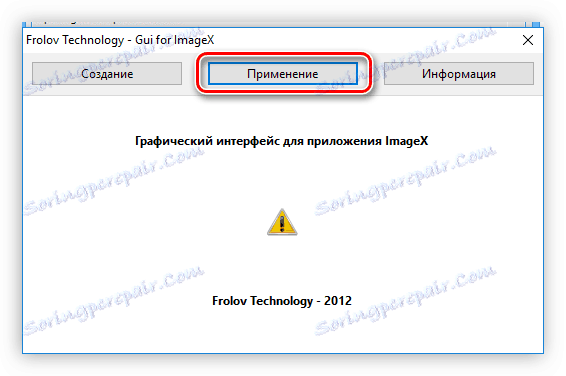
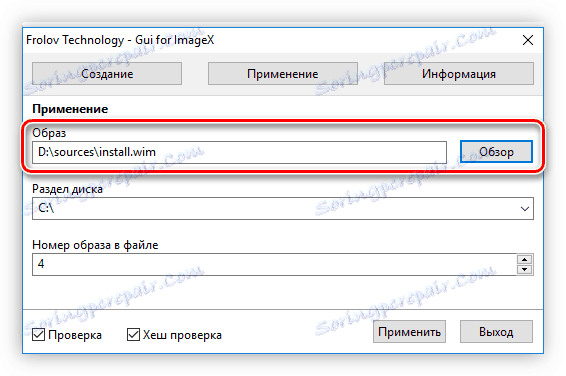
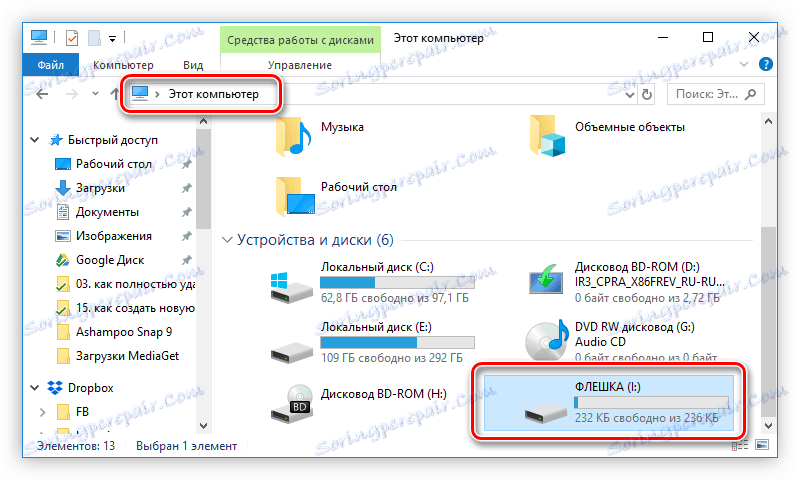
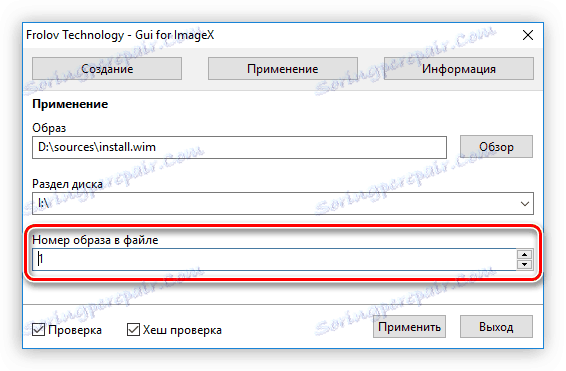
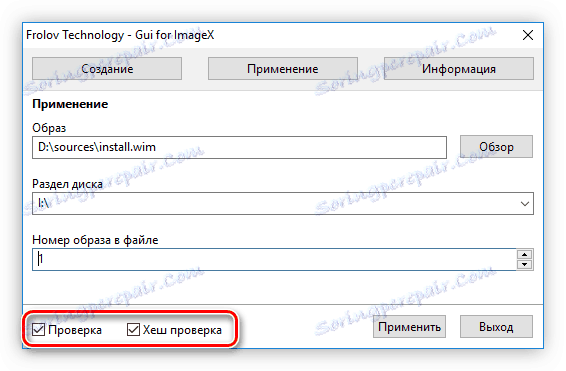
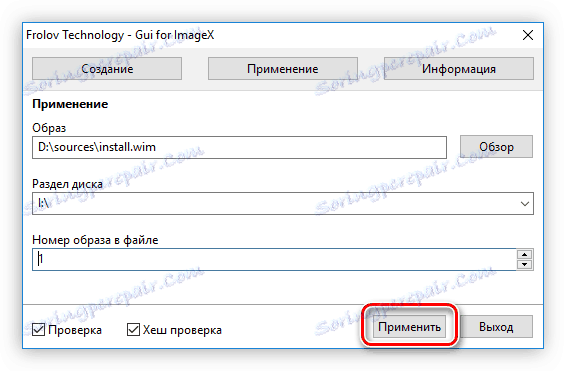
След приключване на всички действия, се отваря прозорецът "Команден ред" , в който се показват всички процеси, които се изпълняват при създаването на диска Windows To Go. В резултат на това системата ще ви уведоми за успешното приключване на тази операция.
Стъпка 5: Активирайте дяла на флаш устройството
Сега трябва да активирате дяла на флаш устройството, така че компютърът да може да започне от него. Това действие се извършва в инструмента "Управление на дискове" , който се отваря най-лесно през прозореца "Изпълнение" . Ето какво трябва да направите:
- Кликнете върху клавиатурата Win + R.
- В прозореца, който се показва, въведете "diskmgmt.msc" и кликнете върху "OK".
- Отваря се помощната програма "Управление на дискове" , в която трябва да кликнете върху USB устройството на PCM и изберете "Make partition active" в контекстното меню.
![направете дяла на флаш устройството активен в помощната програма за управление на диска]()
Забележка: За да определите към коя част на флаш устройството принадлежи, е най-лесно да се движите по силата на звука и буквата на диска.
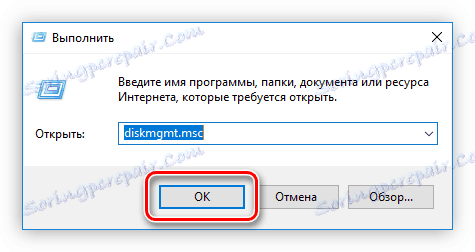
Разделът е активен, можете да отидете на последния етап от създаването на диска Windows To Go.
Прочетете още: Управление на дискове в Windows
Стъпка 6: Направете промени в буутлоудъра
На компютъра при стартиране може да се открие Windows To Go на флаш устройство, е необходимо да се направят някои корекции на системния товарач. Всички тези действия се извършват чрез "командния ред" :
- Отворете конзолата като администратор. За да направите това, потърсете в системата заявката "cmd" , в резултатите щракнете върху "Command line" RMB и изберете "Run as administrator" .
![Стартирайте командния ред като администратор]()
Още: Как да стартираме командния ред в Windows 10 , Windows 8 и Windows 7
- Отидете в папката system32 на USB флаш устройството, като използвате командата CD. За тази цел изпълнете следната команда:
CD /d X:Windowssystem32Където X е буквата на USB устройството.
- Направете промени в системния зареждащ оператор, за да направите това:
bcdboot.exe X:/Windows /s X: /f ALLКъдето X е буква на флаш устройство.
Пример за всички тези действия е показан на екранната снимка по-долу.
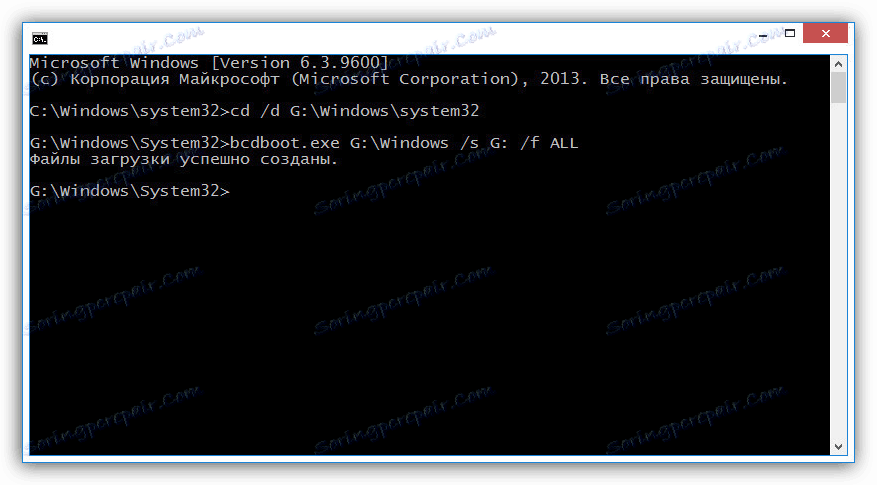
По този начин създаването на диск Windows To Go с ImageX може да се счита за завършен.
заключение
Има поне три начина за създаване на диск Windows To Go. Първите две са по-подходящи за обикновен потребител, тъй като тяхното изпълнение не е толкова трудоемко и изисква по-малко време. Но приложението ImageX е добро, защото работи директно със самия файл install.wim и това влияе положително върху качеството на записването на изображения в Windows To Go.