Начертайте кръгло лого във Photoshop
Създаване на лого във Photoshop - интересна и завладяваща дейност. Такава работа предполага ясна представа за целта на логото (сайт, група в социалните мрежи, емблема на екип или клан), осведоменост за основната посока и общата концепция за ресурса, за който е създадено това лого.
Днес няма да измислим нищо, а просто да нарисуваме логото на нашия сайт. В урока ще бъдат представени основните принципи за това как да се направи кръгче лого във Photoshop.
Първо, ще създадем нов документ с необходимия размер, за предпочитане квадрат, така че ще бъде по-удобно да се работи.

След това е необходимо да се разграничи платното с помощта на ръководства. На екрана се виждат седем реда. Центърът определя центъра на целия ни състав, а останалите ще ни помогнат да създадем елементи от логото.

Помощните водачи се разполагат приблизително, както имам на платното. С тяхна помощ ще извадим първото парче оранжево.
Така че, приключихме с бутилирането, започваме да рисуваме.
Създайте нов празен слой.
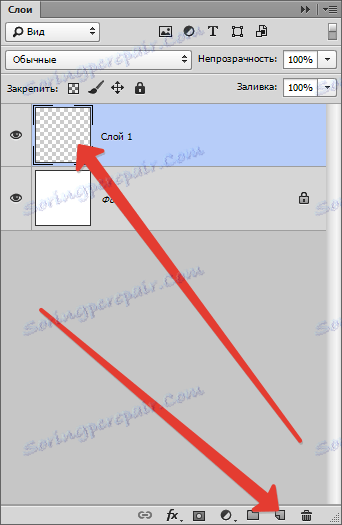
След това вземете писалката и поставете първата точка за закрепване в центъра на платното (в пресечната точка на централните водачи).

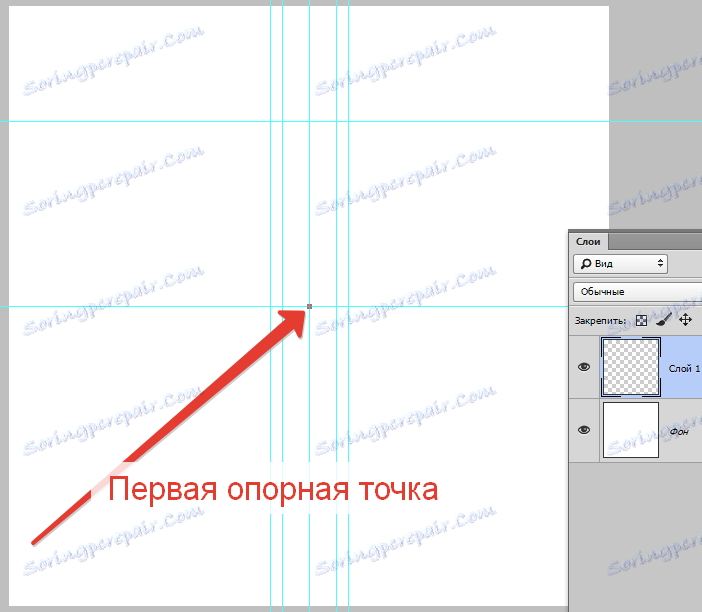
Следващата точка на закрепване е зададена, както е показано на екранната снимка и без да се пуска бутона на мишката, плъзнете лъча надясно и нагоре, докато кривата не докосне левия спомагателен ред.
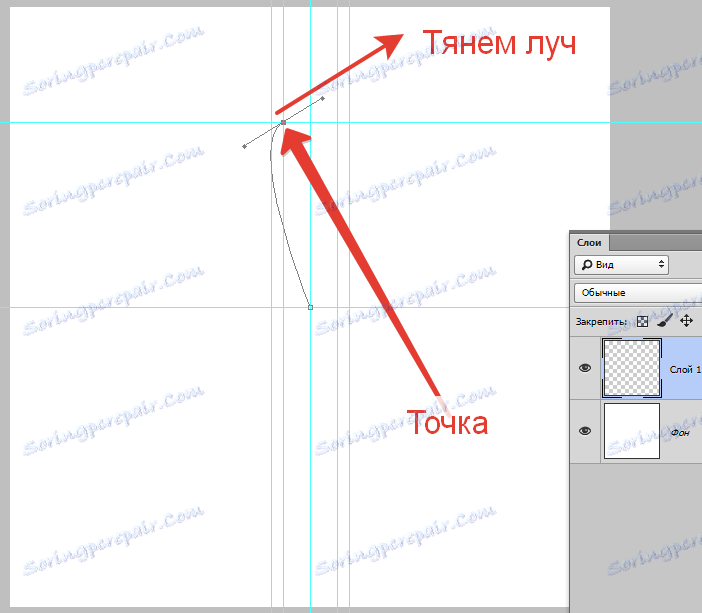
След това задръжте ALT , преместете курсора до края на лъча и го върнете към еталонната точка.
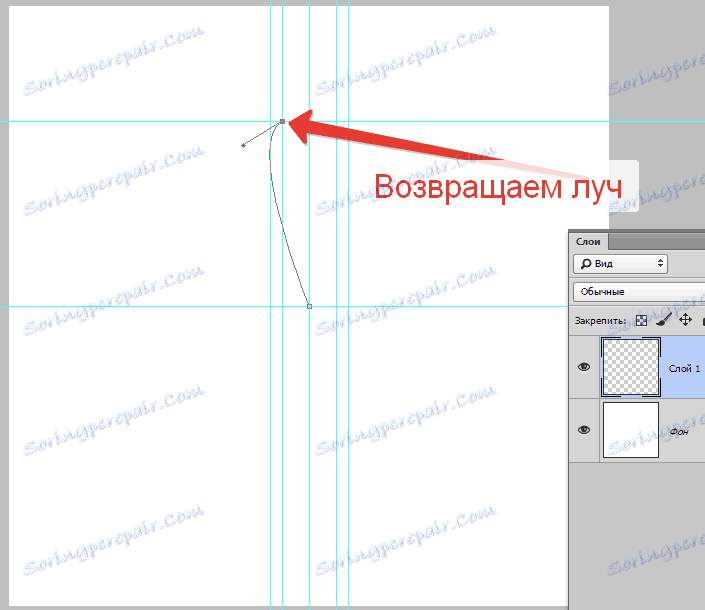
По същия начин изваждаме цялата фигура.
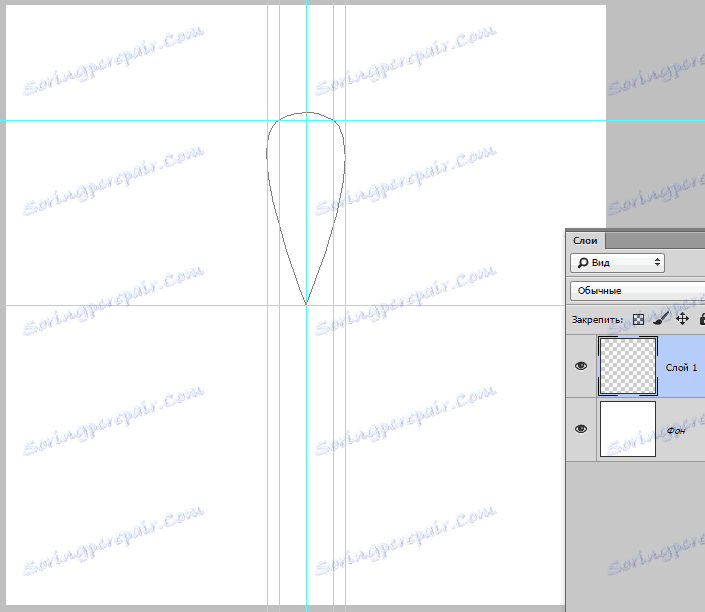
След това кликнете върху десния бутон в създадения път и изберете елемента "Попълнете контура" .
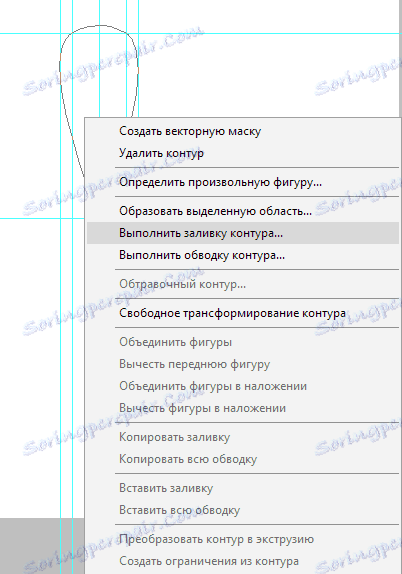
В прозореца за запълване изберете цвета, както в екранната снимка - оранжево.
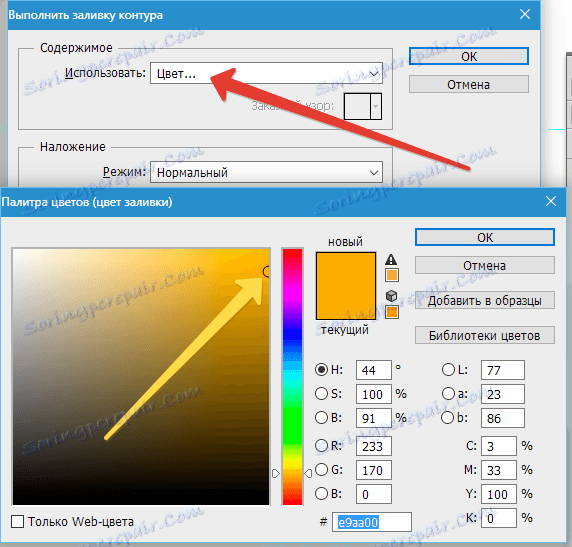
След като завършите настройката на цветовете, щракнете върху всички OK прозорци.
След това кликнете отново върху контура и изберете елемента "Изтриване на пътя" .
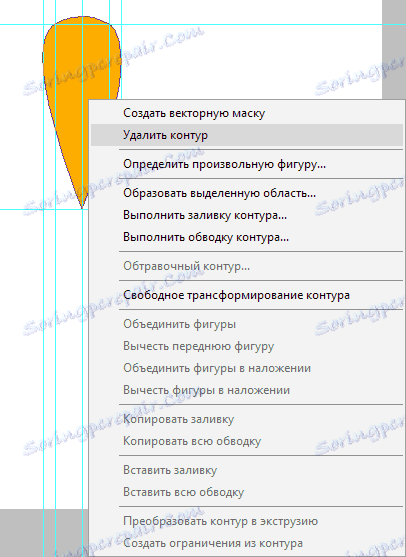
Създадохме един портокалов парче. Сега трябва да създадете останалото. Ние няма да ги нарисуваме ръчно, но използваме функцията "Free transform" .
Като намираме слой с парче, натискаме тук комбинация от клавиши: CTRL + ALT + T. Върху лобулката се появява рамка.
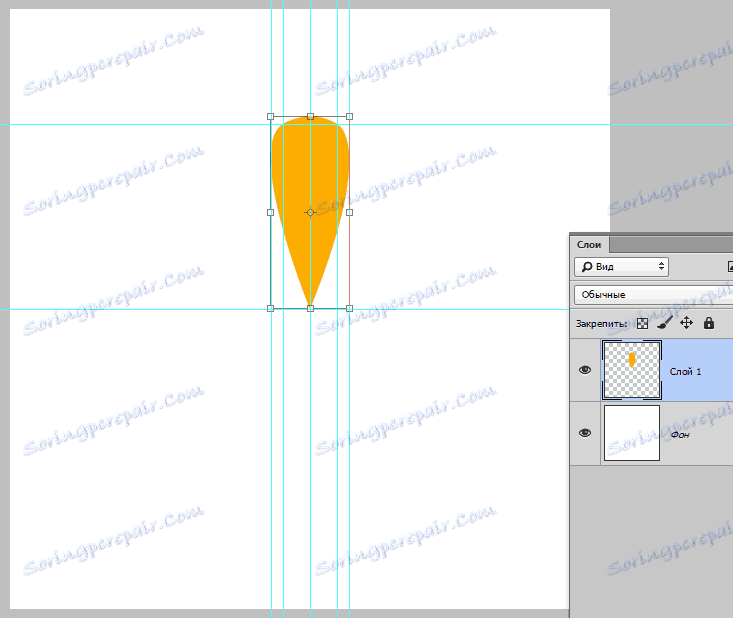
След това затегнете ALT и плъзнете централната деформация до центъра на платното.
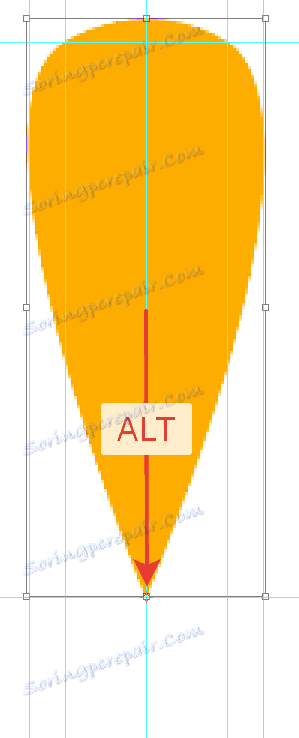
Както знаете, целият кръг е 360 градуса. Има седем езера според плана, така че 360/7 = 51,43 градуса.
Тази стойност задаваме в съответното поле в горния панел на настройките.

Получете тази снимка:
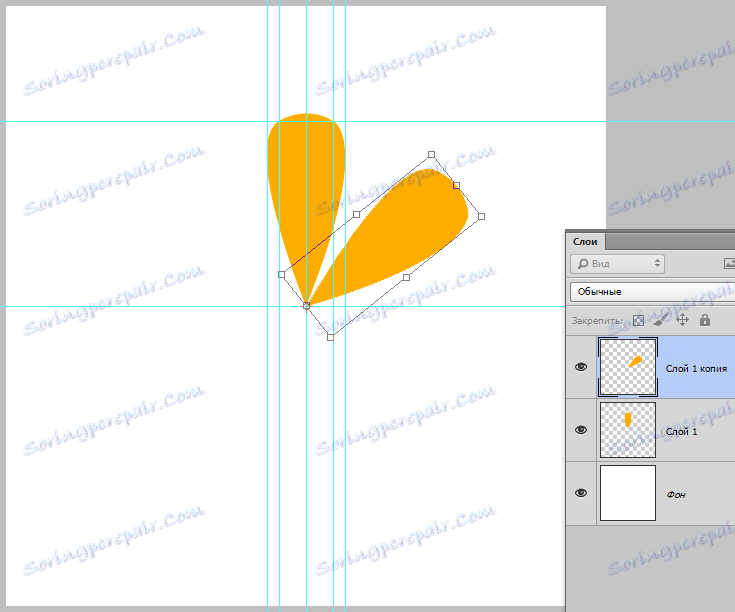
Както можете да видите, нашият лобул е копиран на нов слой и е завъртял точката на деформация с необходимия брой градуси.
След това натиснете два пъти бутона ENTER . Първото натискане ще премахне курсора от полето със градуси, а вторият ще изключи кутията, като приложи трансформацията.
След това задръжте клавишната комбинация CTRL + ALT + SHIFT + T , като повторите предишното действие със същите настройки.
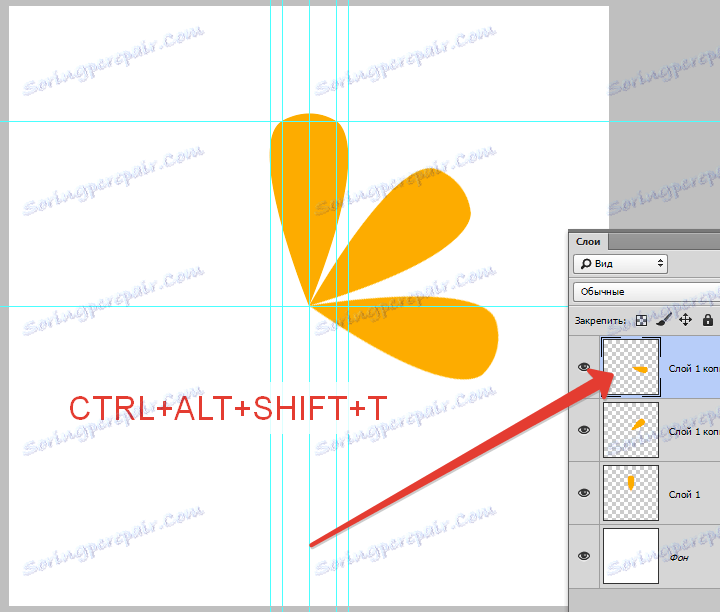
Повторете действието още няколко пъти.
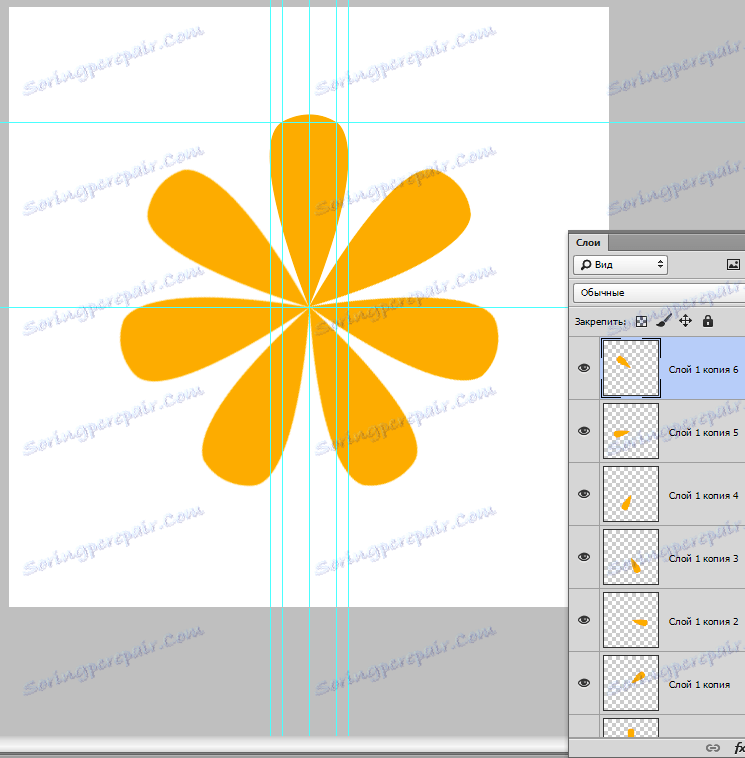
Резетата са готови. Сега ние просто изберете всички слоеве с отрязаните клавиши CTRL и натиснете комбинацията CTRL + G , като ги комбинирате в групата.
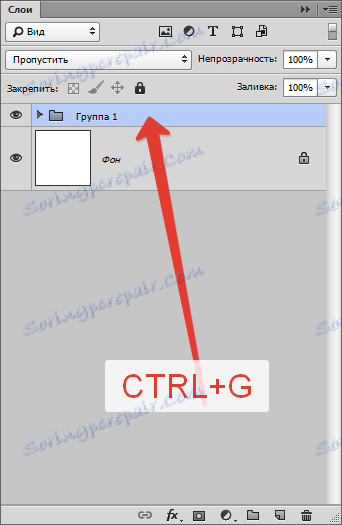
Ние продължаваме да създаваме лого.
Изберете инструмента "Елипса" , поставете курсора на пресечната точка на централните водачи, задръжте SHIFT и започнете да издърпате кръга. Щом се появи кръгът, ние също така притискаме ALT , като по този начин създаваме елипса около центъра.

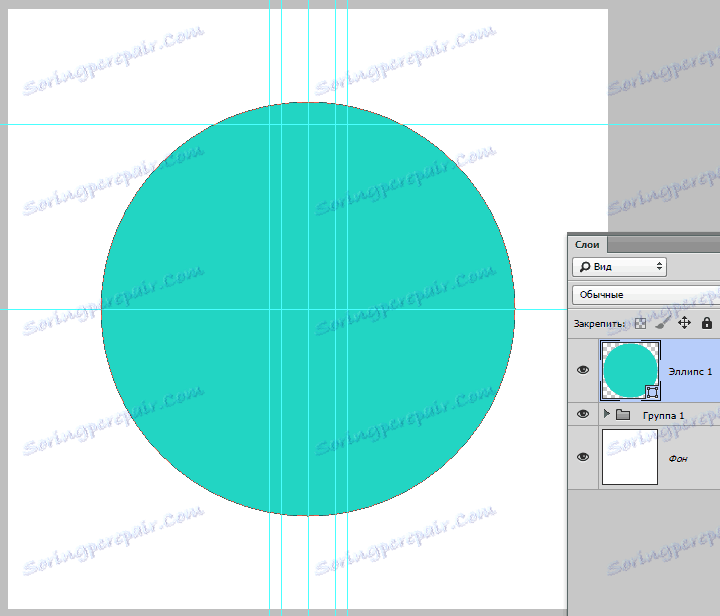
Преместете кръга под групата с резени и кликнете двукратно върху миниизображението на слоя, като извикате настройките за цвят. Когато приключите, кликнете върху OK .
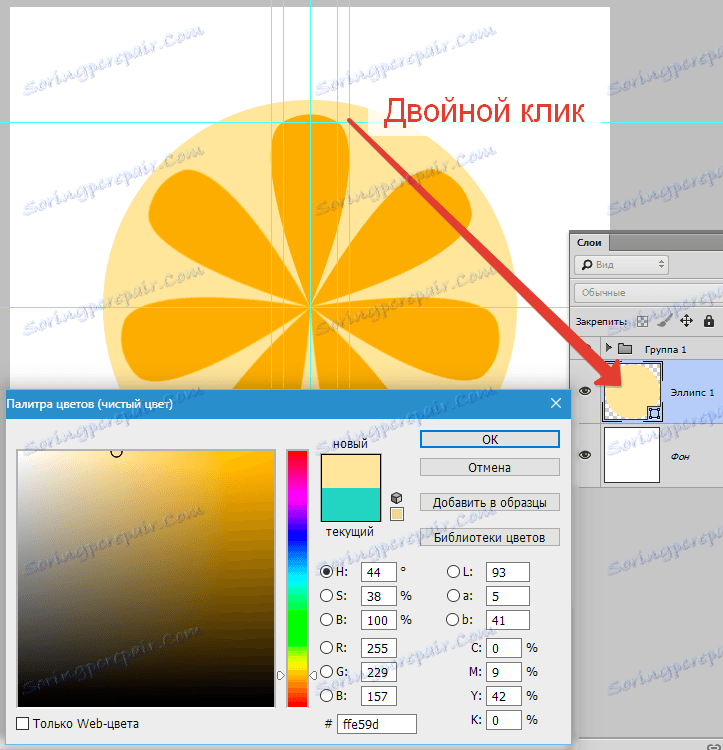
Дублирайте слоя с кръга CTRL + J , преместете копието под оригинала и с клавишите CTRL + T извикайте свободната рамка за трансформация.
Прилагайки същия метод както при създаването на първата елипса ( SHIFT + ALT ), леко увеличаваме кръга си.
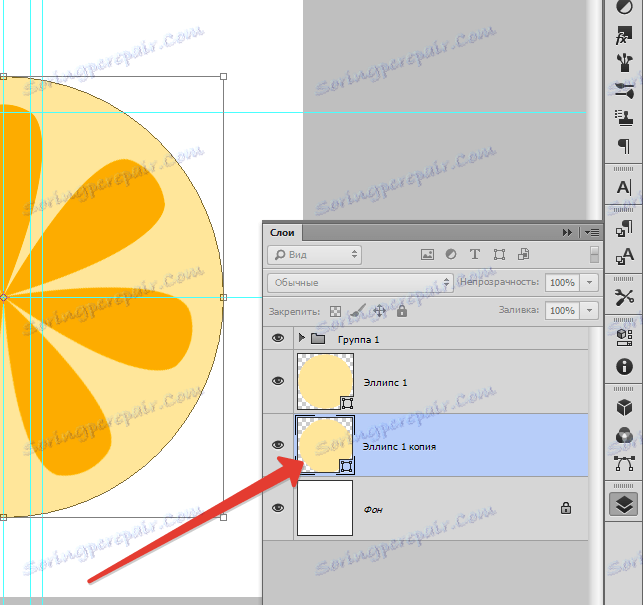
Отново кликнете два пъти върху миниизображението на слоя и отново настройте цвета.
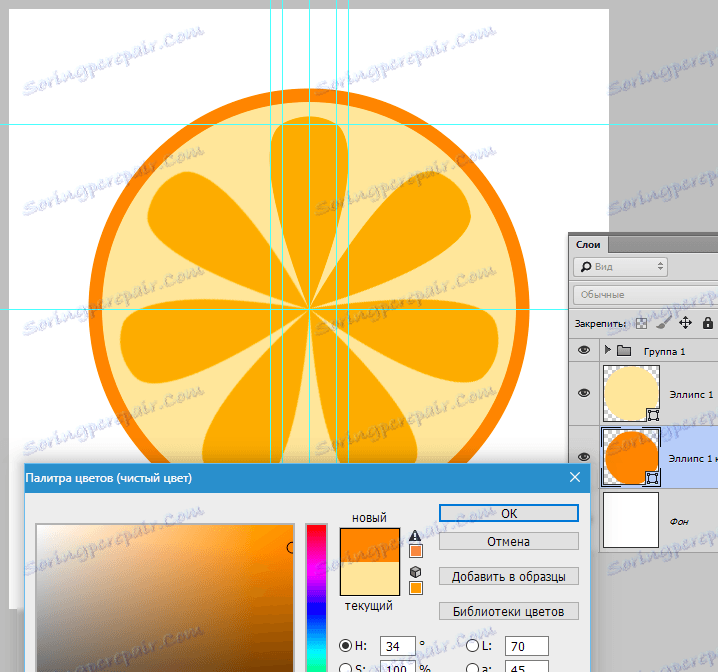
Логото е готово. Натиснете CTRL + H, за да скриете водачите. Ако искате, можете да промените малко размера на кръговете и за да направите логото естествено по-естествено, можете да комбинирате всички слоеве, с изключение на фоновия слой, и да го завъртите с безплатна трансформация.

На този урок, посветен на това как да направите лого в Photoshop CS6, свърши. Техниките, използвани в урока, ще ви позволят да създадете качествено лого.