Активиране на показването на разширението в Windows 10
По подразбиране файловите разширения не се показват в нито една версия на Windows, а Десетте най-големи дестинации не са изключение от това правило, продиктувано от Microsoft от съображения за сигурност. За щастие, за да видите тази информация, трябва да изпълните минимум действия, които ще обсъдим по-долу.
Съдържанието
Показване на файлови формати в Windows 10
По-рано беше възможно да се разреши показването на файлови разширения само по един начин, но в Windows 10 имаше допълнителна, по-удобна и лесна за изпълнение опция. Разгледайте ги по-подробно, започвайки с вече познатите на много потребители.
Метод 1: Параметри на „Explorer“
Тъй като цялата работа с файлове и папки на компютри с Windows се извършва в предварително инсталирания файлов мениджър “Explorer” , в него се извършва включването на показване на разширения, или по-скоро в параметрите на неговата форма. За да разрешите проблема си, трябва да направите следното:
- По всякакъв удобен начин, отворете “Този компютър” или “Изследовател” , например, използвайки пряк път в лентата на задачите или неговия аналог в менюто Старт , ако преди това сте го добавили.
![Отворете System Explorer чрез менюто "Старт" или в лентата на задачите в Windows 10]()
Вижте също: Как да създадете пряк път "My Computer" на работния плот - Отидете в раздела "Преглед", като кликнете с левия бутон на мишката (LMB) на съответния надпис на горния панел на файловия мениджър.
- В отворения списък с налични опции кликнете върху бутона "Опции" .
- Изберете единствения наличен елемент - „Редактиране на папката и настройките за търсене“.
- В отворения прозорец „Опции за папки“ отидете в раздела „Преглед“ .
- Превъртете до края на списъка с налични „Разширени опции“ и махнете отметката от квадратчето до „Скриване на разширенията за регистрирани типове файлове“.
- След като направите това, кликнете върху „Приложи“ и след това върху „OK“, за да направите промените в сила.
- От сега нататък ще видите форматите на всички файлове, които се съхраняват на вашия компютър или лаптоп, както и външните устройства, свързани с него.
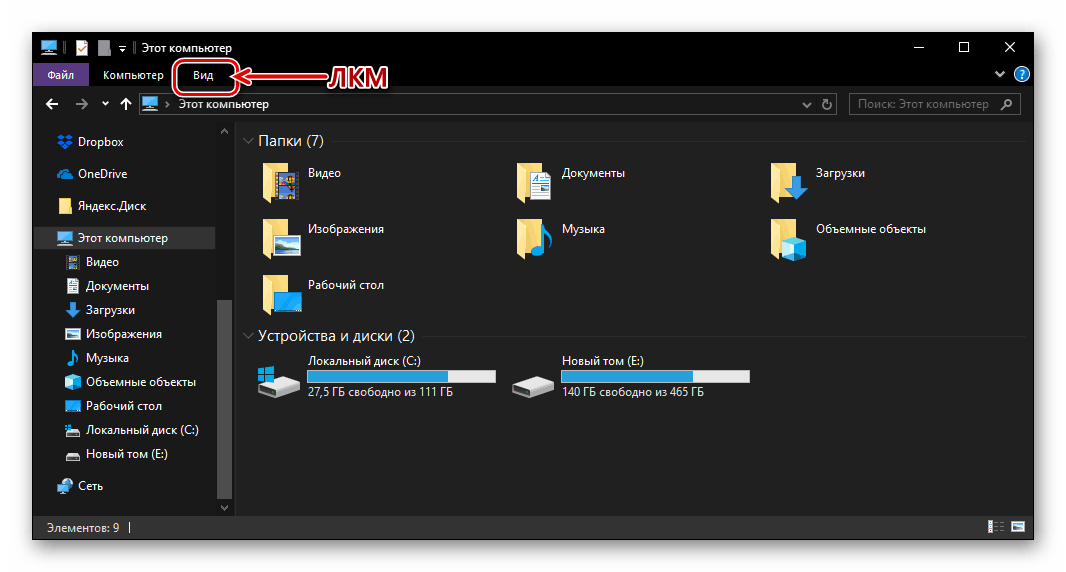






Точно така можете да включите показването на файлови разширения в Windows 10, поне ако са регистрирани в системата. По същия начин, това се прави в предишни версии на операционната система от Microsoft (само разделът „Explorer“, който искате да се нарича „Service“ , а не „View“ ). В същото време има и друг, дори по-прост метод в първите десет.
Метод 2: раздел „Изглед“ в „Explorer“
Като изпълните описаните по-горе стъпки, може да сте забелязали, че параметърът, който ни интересува, който е отговорен за видимостта на файловите формати, е точно на панела „Explorer“ , т.е. Просто отворете раздела „Преглед“ и върху него в групата с инструменти „Показване или скриване“ поставете отметка в квадратчето до „Разширения за име на файлове“ . 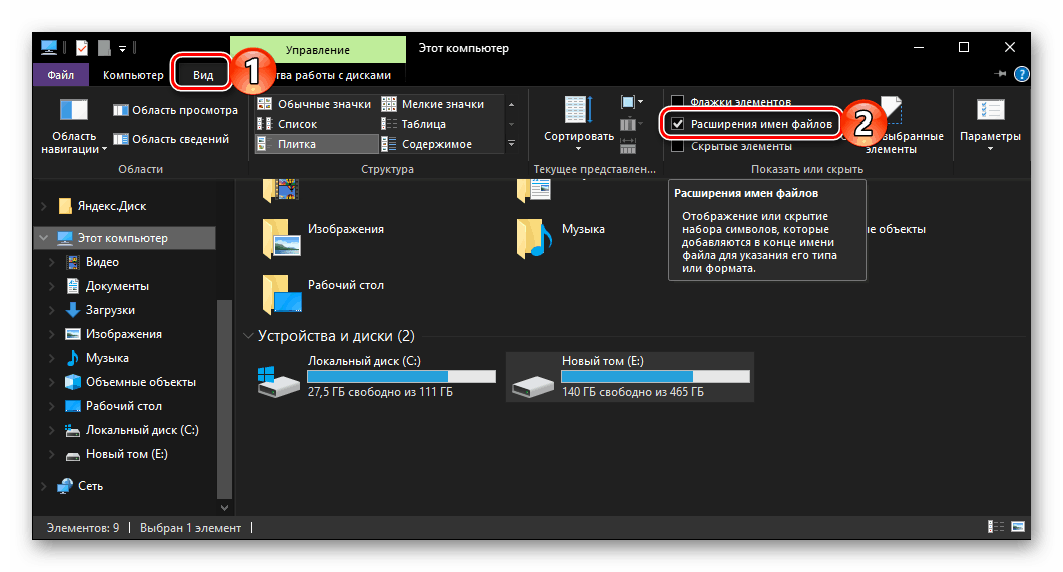
заключение
Сега вече знаете как да активирате показването на файлови разширения в Windows 10 OS и има два начина да избирате. Първият от тях може да се нарече традиционен, тъй като се прилага във всички версии на операционната система, а вторият е, макар и много скромен, но все пак удобен за иновацията на "десетките". Надяваме се, че нашето малко ръководство е било полезно за вас.
