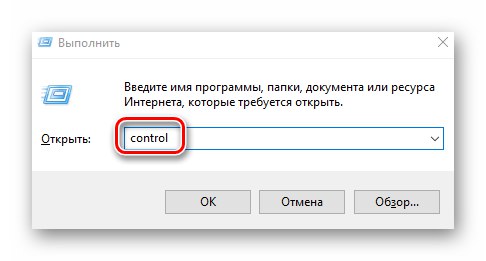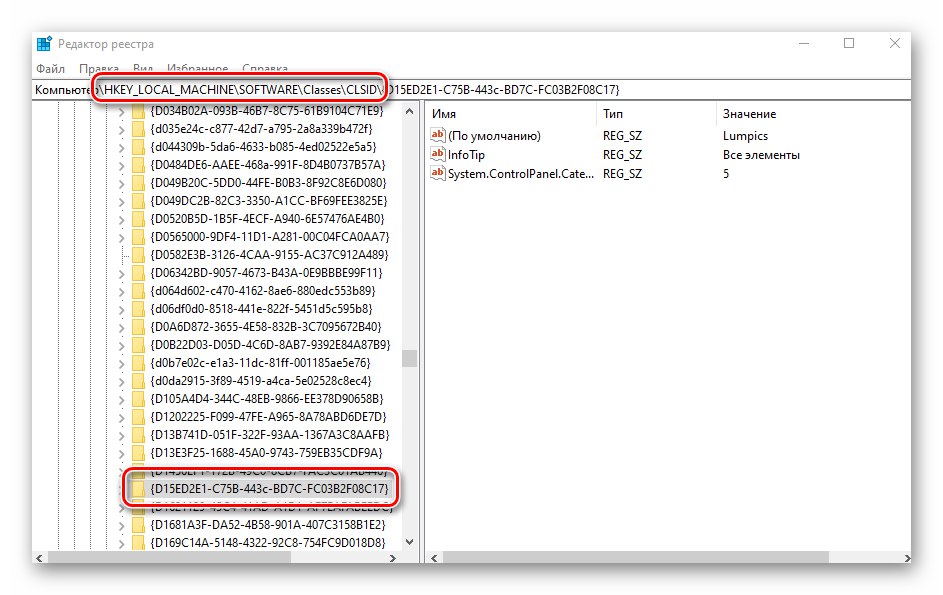В операционната система Windows 10 много различни настройки и функции. Понякога е доста трудно да се намери този или онзи параметър. Именно за такива цели разработчиците са измислили т.нар "Божи режим"... Тази статия ще ви каже какво е и как да го активирате.
Активиране на "режим Бог" в Windows 10
Веднага отбелязваме, че споменатият режим не е нещо тайно и не съдържа специални опции. Всъщност това е директория, съдържаща повече от двеста настройки на операционната система. Всички те са разделени на категории и ви позволяват незабавно да стигнете до един или друг параметър. Активиране "Божи режим" в Windows 10 има два основни метода.
Метод 1: Създайте папка
Този метод е най-простият и ефективен. С него можете да създадете директория с всички параметри буквално навсякъде на вашия твърд диск. Това се прави много просто.
- Щракнете с десния бутон на работния плот или във всяка друга папка на твърдия диск. В контекстното меню задръжте курсора на мишката над реда „Създаване“и след това изберете от подменюто, което се появява. "Папка".
- След това трябва да му дадете следното име:
Име. {ED7BA470-8E54-465E-825C-99712043E01C}Вместо дума Име посочете всяко име, което ще бъде присвоено на каталога. Не забравяйте да поставите точка след името. Останалата част от кода няма да се появи в заглавието.
- В резултат на това ще видите икона, която е подобна на прекия път "Контролен панел" в Windows 10. След двукратно щракване върху него ще се отвори прозорец, в който всички налични системни настройки ще бъдат показани като списък.
- Имайте предвид, че не можете да създадете пряк път към директория. Вместо това можете просто да го копирате изцяло и да го поставите там, където искате, или да го създадете веднага в подходяща директория.
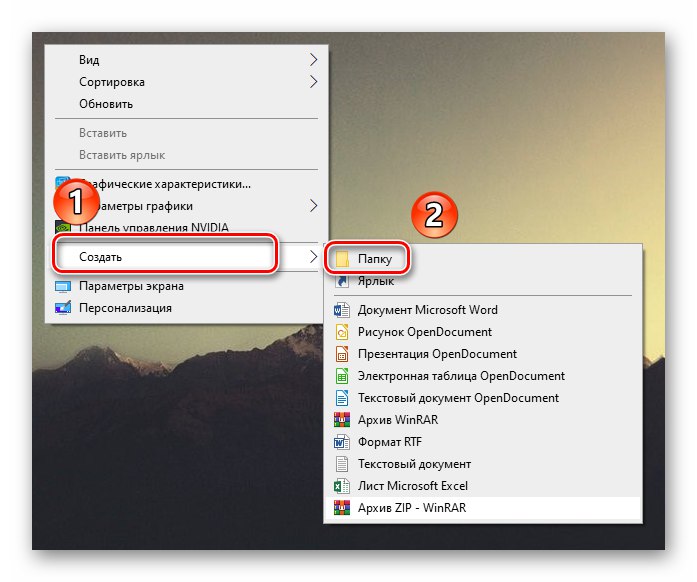
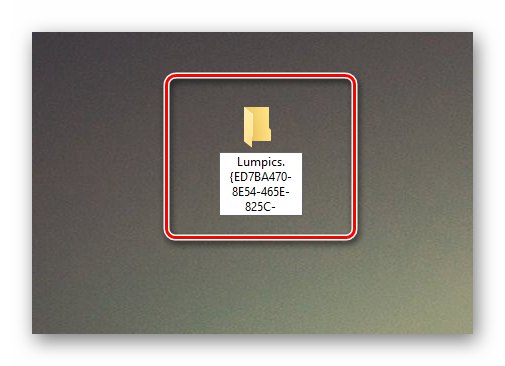
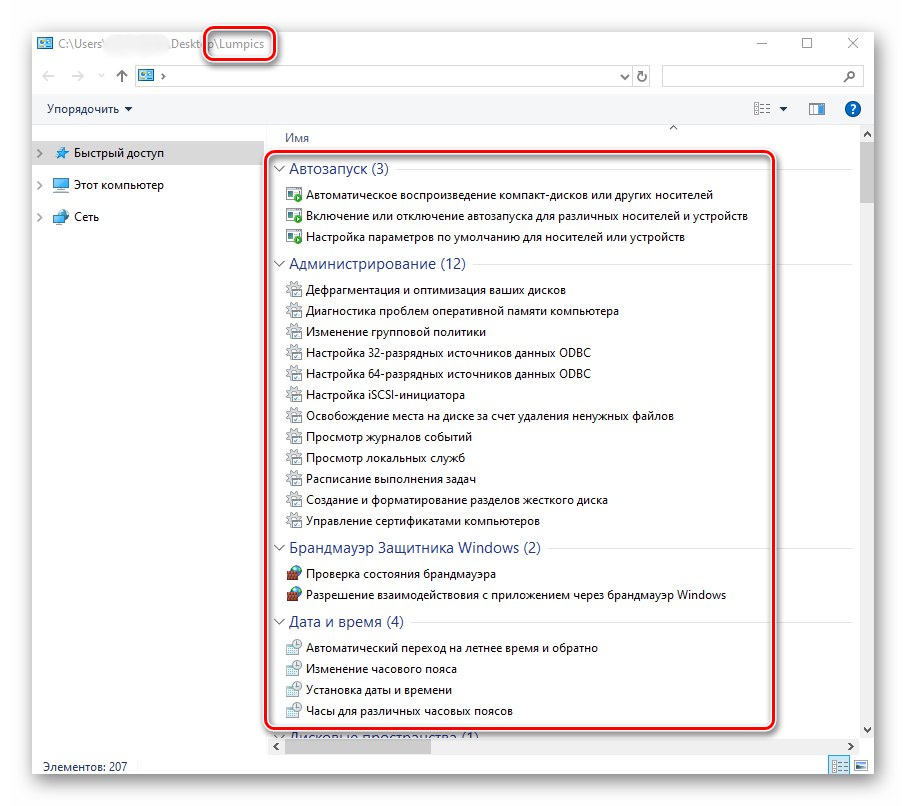
Метод 2: "Контролен панел"
Този метод е малко по-сложен от предишния, но ви позволява да създадете пълноценна секция със съответните параметри в "Контролни панели" Windows 10. Ще ви трябва следната поредица от действия:
- Създайте документ с обикновен текст на всяко удобно място. За целта щракнете с десния бутон на мишката върху празното място, преместете курсора на реда в контекстното меню „Създаване“, след това от следващото подменю изберете „Текстов документ“... Името на документа може да бъде оставено по подразбиране.
- След това трябва да отворите създадения файл. Копирайте и поставете следните редове код в него:
Редактор на системния регистър на Windows версия 5.00
[HKEY_LOCAL_MACHINESOFTWAREClassesCLSID {D15ED2E1-C75B-443c-BD7C-FC03B2F08C17}]
@="soringpcrepair.com "
"InfoTip" = "Всички елементи"
"System.ControlPanel.Category" = "5"
[HKEY_LOCAL_MACHINESOFTWAREClassesCLSID {D15ED2E1-C75B-443c-BD7C-FC03B2F08C17} Икона по подразбиране]
@ = "% SystemRoot% System32imageres.dll, -27"
[HKEY_LOCAL_MACHINESOFTWAREClassesCLSID {D15ED2E1-C75B-443c-BD7C-FC03B2F08C17} ShellOpenCommand]
@ = "shell.exe черупка ::: {ED7BA470-8E54-465E-825C-99712043E01C}"
[HKEY_LOCAL_MACHINESOFTWAREMicrosoftWindowsCurrentVersionExplorerControlPanelNameSpace {D15ED2E1-C75B-443c-BD7C-FC03B2F08C17}]
@="soringpcrepair.com "Вместо дума soringpcrepair.com в третия и последния ред можете да въведете всяко друго име или заглавие. С това име секцията ще се покаже в "Контролни панели".
- Сега в горната лява част на прозореца кликнете върху линията „Файл“... От падащото меню изберете "Запази като"... Като алтернатива можете да използвате клавишната комбинация „Ctrl + Shift + S“.
- В прозореца, който се отваря, посочете мястото, където ще бъде записан конфигурационният файл. Дайте му произволно име. Не забравяйте да поставите точка след името и да посочите разширението "REG"... Също така посочете кодирането "UTF-8 с BOM"в противен случай вместо текст ще видите йероглифи в заглавието на раздела. След това натиснете бутона „Запазване“.
- Затворете прозореца, където сте въвели редовете на кода. След това отидете на мястото, където е бил запазен конфигурационният файл и го стартирайте, като щракнете двукратно върху левия бутон на мишката.
- На екрана ще се появи предупреждение, че се правят промени в системния регистър. Всъщност ние правим точно това, така че не се колебайте да натиснете бутона "Да".
- След малко на екрана ще се появи известие за успешното завършване на операцията. Затворете го, като натиснете бутона "ДОБРЕ".
- Сега отворете "Контролен панел"... За да направите това, натиснете клавишната комбинация „Win + R“, въведете командата в прозореца, който се отваря
контроли след това натиснете "Enter" на клавиатура.![Стартиране на контролния панел в Windows 10 чрез помощната програма Run]()
Прочетете също: Отваряне на контролния панел на компютър с Windows 10
- Превключете дисплея на иконите в състояние "Големи икони"... В списъка с раздели на прозореца, който се появява, ще видите предварително активираното "Божи режим" с даденото име. Като кликнете върху него, ще отворите списък с наличните параметри.
- Ако искате допълнително да премахнете този елемент от "Контролни панели"след това просто отворете "Редактор на регистъра" и премахнете папката с името "D15ED2E1-C75B-443c-BD7C-FC03B2F08C17"... Намира се по следната пътека:
HKEY_LOCAL_MACHINE / СОФТУЕР / Класове / CLSID![Премахване на папка от редактора на системния регистър, за да деактивирате режима на Бог в Windows 10]()
Прочетете също: Начини за стартиране на "Редактор на системния регистър" в Windows 10
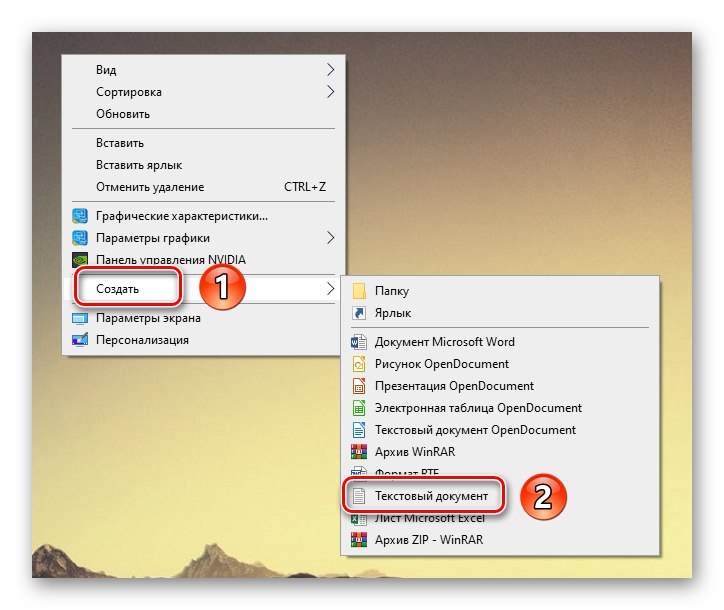
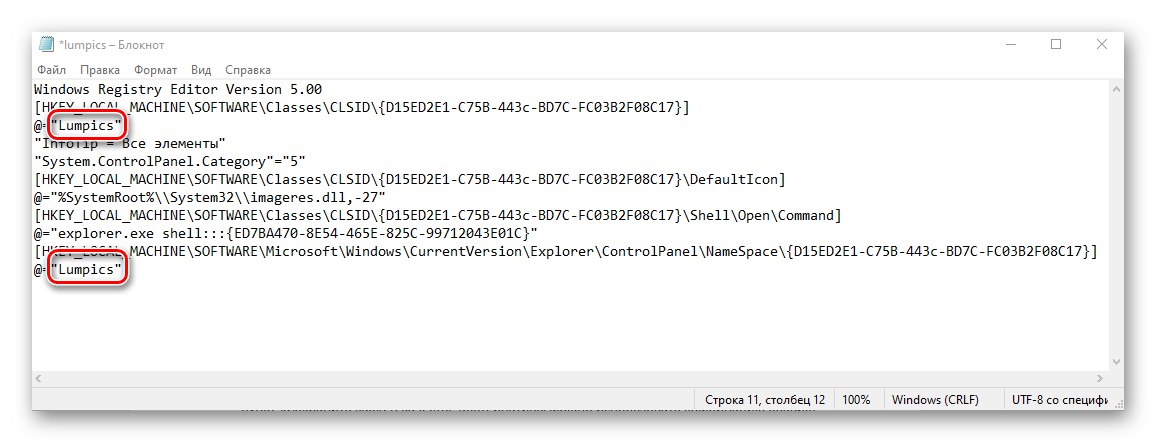
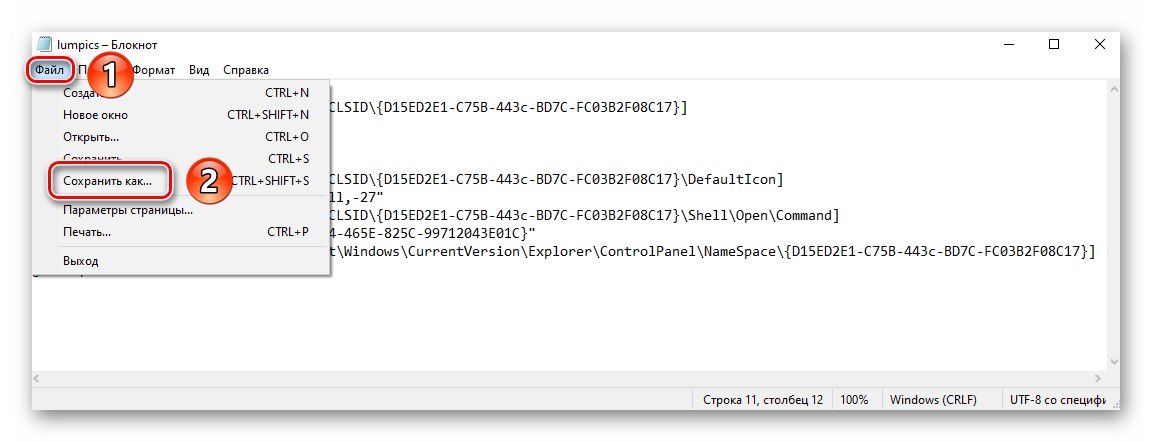
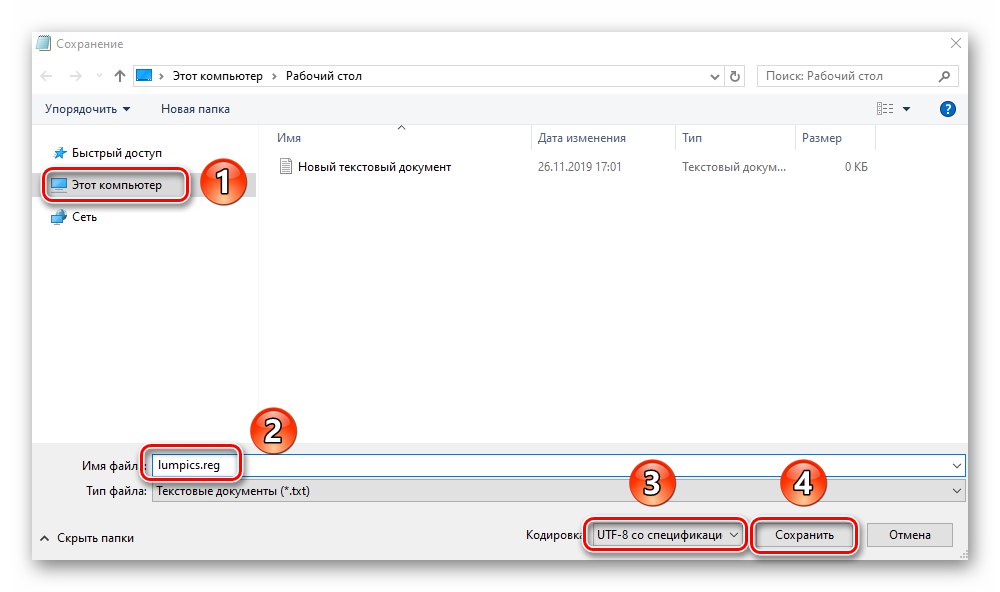
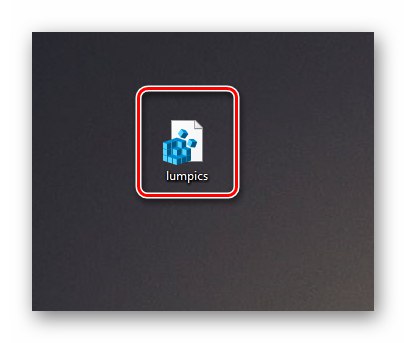
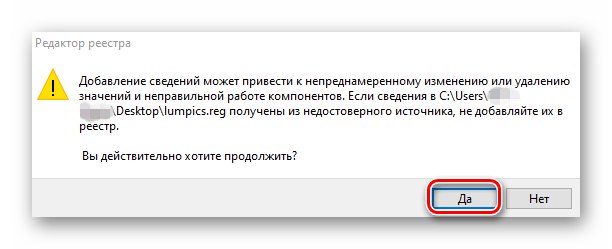
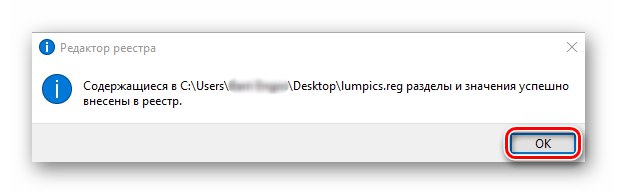
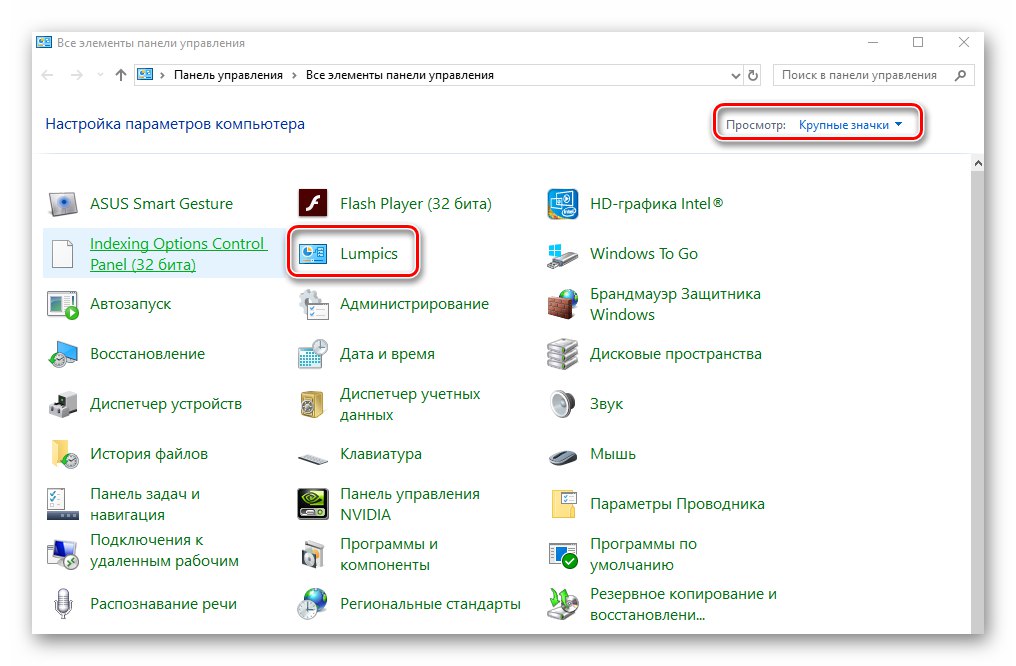
Следвайки стъпките в статията, можете лесно да активирате "Божи режим"... Не забравяйте, че има и други функции, които ще улеснят работата ви с Windows 10. Ние ги разгледахме в отделен урок.
Повече информация: Как да направя Windows 10 по-удобен