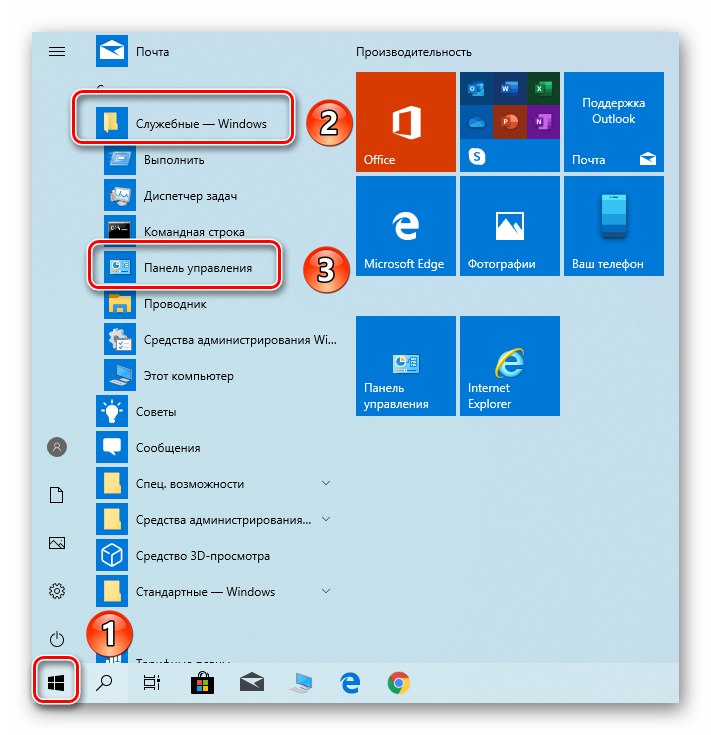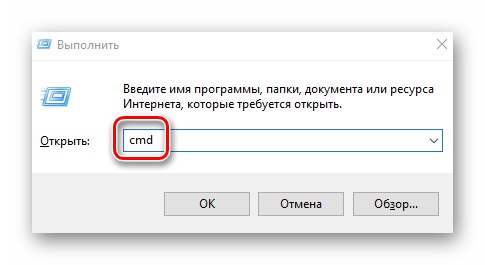Ако редовно използвате интернет чрез Wi-Fi, вероятно сте попаднали на ситуация, когато спешно трябва да запомните паролата от мрежата. Не винаги е възможно да направите това от паметта, така че в тази статия ще говорим за няколко метода, които ще ви позволят да определите ключа за безжичната връзка на контролирани устройства Windows 10.
Определяне на паролата от Wi-Fi в Windows 10
Нека веднага изясним, че във всички случаи, описани по-долу, ключът за сигурност може да бъде видян само за вашите активни мрежи или за тези, към които вече сте се свързали. Няма да работи за получаване на информация за Wi-Fi на някой друг. Има четири основни начина за получаване на Wi-Fi данни в Windows 10. След това ще разгледаме по-подробно всеки от тях.
Метод 1: Специален софтуер
Има няколко приложения, с които можете да откриете ключа за защита от свързани Wi-Fi мрежи. Искаме обаче да ви предупредим, че някои от тях са вируси или съдържат злонамерен код. Например, нека използваме помощната програма за разкриване на пароли за WiFi - тя е поне сигурна според услугата VirusTotal.
Прочетете също: Онлайн проверка на системата, файловете и връзките за вируси
За да определите паролата за Wi-Fi, трябва да направите следното:
- Следвайте посочената връзка към официален сайт програми и натиснете бутона "Изтегли".
- Изпълнимият файл ще се изтегли автоматично. Стартирайте го, след като изтеглянето приключи.
- Ще се появи прозорецът за избор на език. На него ще бъдат описани помощният интерфейс и допълнителни инструкции. Моля, обърнете внимание, че в списъка няма руски, така че ние ще ви помогнем с тази стъпка. Изберете английски от списъка и щракнете "ДОБРЕ".
- Следващият прозорец ще покаже текста на лицензионното споразумение. За да продължите, поставете отметка в квадратчето до "Приемам споразумението"и след това натиснете бутона "Следващия".
- Освен това, ако желаете, можете да създадете пряк път на помощна програма "Работен плот" или в "Задачи"... За да направите това, поставете отметки в квадратчетата съответно до първия или втория ред. След това натиснете бутона "Следващия".
- Последната стъпка е да прегледате цялата обобщена информация. Щракнете върху бутона "Инсталирай" за да стартирате инсталацията.
- След известно време ще видите прозорец със съобщение за успешното завършване на операцията. Поставете отметка до реда, маркиран на екранната снимка, и натиснете "Завършек".
- В резултат на това помощната програма ще бъде инсталирана и автоматично стартирана. В основния и единствен прозорец ще видите списък на всички безжични връзки, с които някога сте се свързвали. В този случай в централната част на прозореца срещу всеки елемент ще се покаже парола с името Wi-Fi. След като намерите вашата мрежа в списъка, ще видите ключа за сигурност за нея.
- След приключване на необходимите действия всички прозорци могат да бъдат затворени и самата помощна програма може да бъде изтрита.

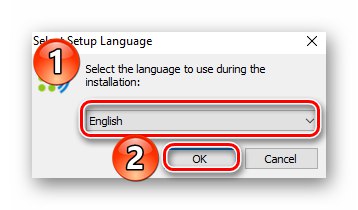




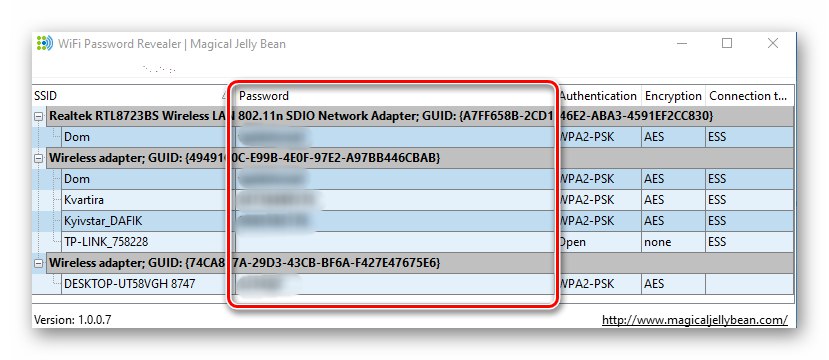
Прочетете също: Премахване на приложения в Windows 10
Метод 2: Административен панел на рутера
Използвайте този метод само в случаите, когато има оборудване с активна връзка към мрежата, от което се изисква да научите паролата. Ще работим с уеб интерфейса на рутера, за да получим цялата информация за мрежата. Направете следното:
- Стартирайте браузъра и напишете в адресната лента
192.168.0.1или192.168.1.1(зависи от производителя на рутера и неговия фърмуер). Отивайки на необходимата страница, ще видите две полета - в тях трябва да въведете потребителското име и паролата от "администратора" на рутера. Като правило това е куп "Администратор-администратор" или "Корен" без парола. Отново всичко зависи от фърмуера. След като въведете тези данни, натиснете бутона "Влизам". - След това трябва да отидете в раздела "Безжичен"... В административните панели на различно оборудване този елемент може да бъде разположен на различни места. Например, популярните TP-Link рутери го имат в лявата част на прозореца. От падащия списък кликнете върху реда „Безжична сигурност“... След това вдясно ще видите информация за защитата на безжичната мрежа и нейната парола - тя се намира срещу линията „Безжична парола“.
- След като научите ключа за защита, затворете раздела на браузъра с уеб интерфейса на рутера. Внимавайте да не променяте настройките, тъй като това може да повлияе неблагоприятно на по-нататъшната работа на устройството.
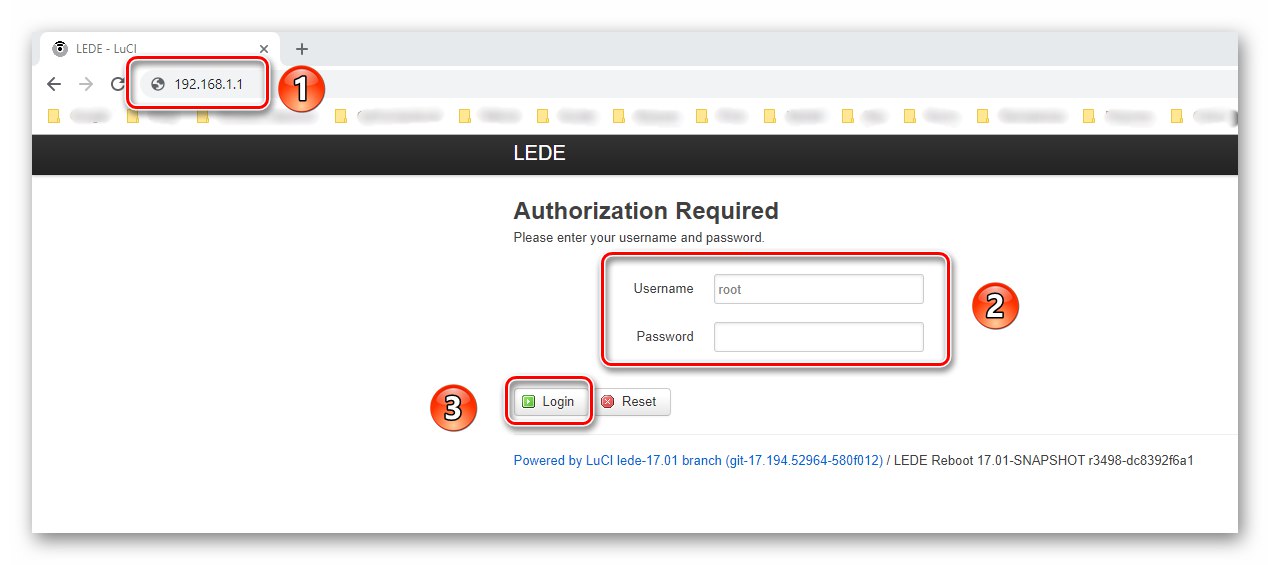
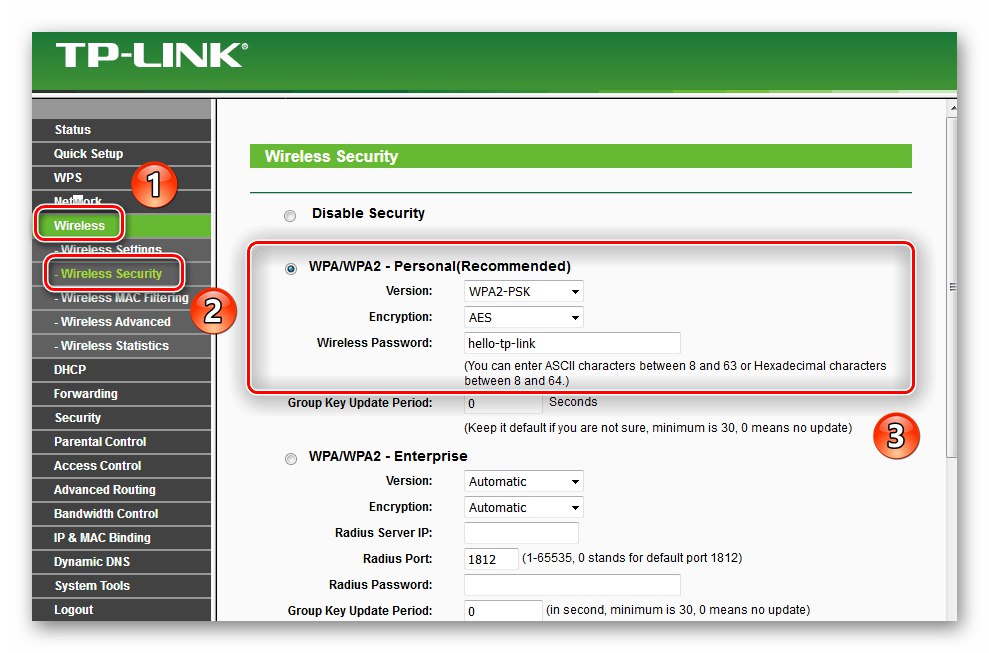
Метод 3: Информация за системата
Предимството на този метод е, че не е необходимо да инсталирате никакви програми или да въвеждате пароли. Цялата информация ще бъде предоставена от самия Windows 10. Имайте предвид, че трябва да имате активна връзка с безжичната мрежа на устройството.
- Щракнете с левия бутон върху бутона „Старт“... Превъртете надолу по списъка и намерете папката "Системни инструменти - Windows"... Отворете го, изберете реда "Контролен панел" от падащия списък.
![Стартиране на прозореца на контролния панел в Windows 10 чрез бутона Старт]()
Прочетете също: Отваряне на контролния панел на компютър с Windows 10
- Включете режима за преглед на съдържание "Големи икони"... След това намерете раздела в списъка "Център за мрежи и споделяне" и кликнете върху името му.
- Името на безжичната мрежа, към която в момента е свързано устройството, ще се покаже в горната дясна част на следващия прозорец. Щракнете върху LMB върху името му.
- В прозореца, който се отваря с обща информация за Wi-Fi, щракнете "Безжични свойства".
- В следващия прозорец трябва да отидете на втория раздел "Безопасност"... В него поставете отметка в квадратчето до реда „Показване на въведените символи“... Само след тези действия в полето срещу линията Ключ за мрежова сигурност ще се появи необходимата парола.
- След като изпълните всички описани стъпки, затворете прозорците, които вече не са ви необходими.
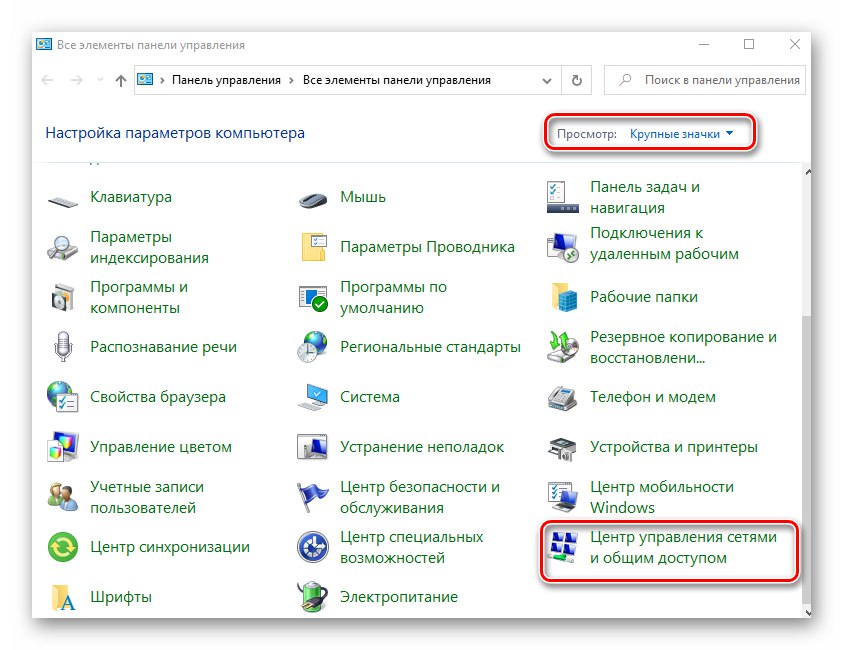
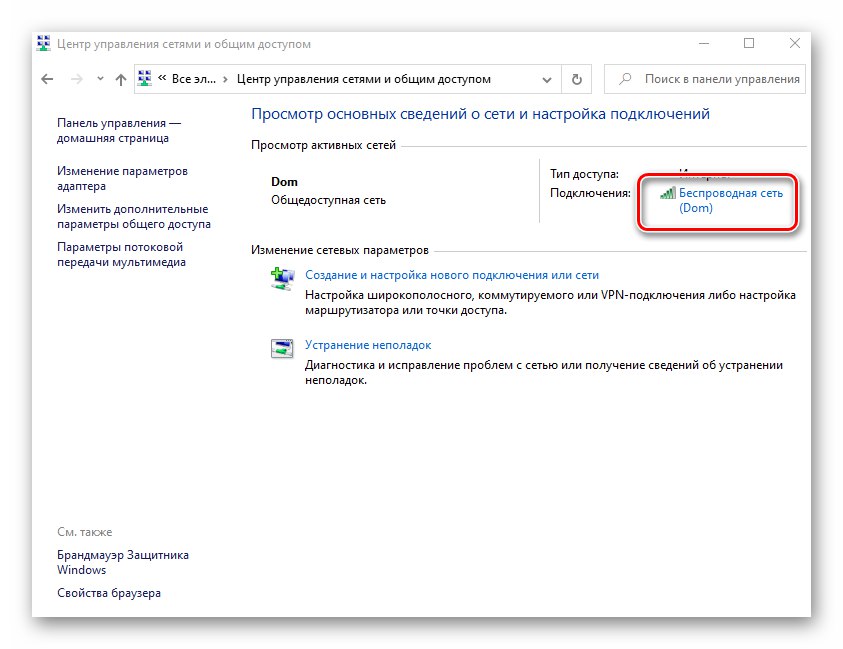
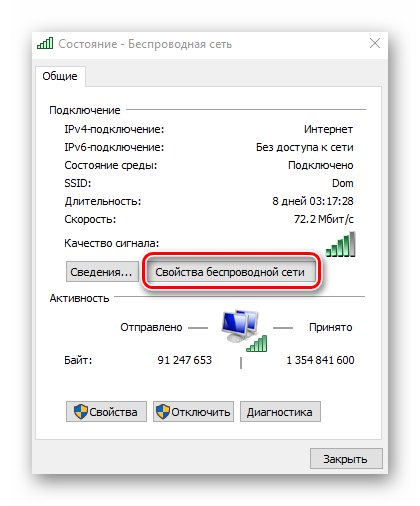
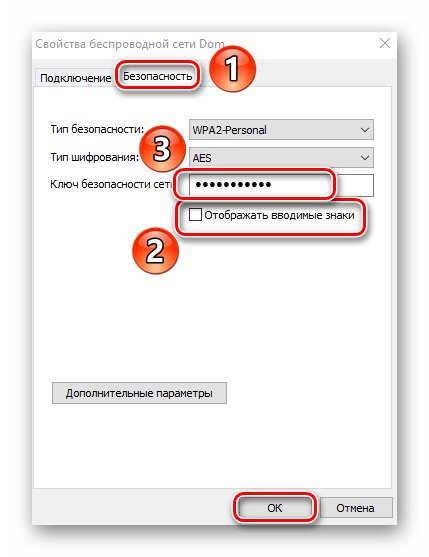
Метод 4: вградена платформа
Използване на вградената помощна програма "Командна линия" извършват се много различни операции, включително определяне на паролата от Wi-Fi. Освен това за тези цели не е необходимо да имате активна връзка, просто трябва да знаете името на мрежата, към която сте се свързвали преди това. Именно от нея ще търсим парола.
- Натиснете клавишната комбинация Windows + R... В щракващ прозорец "Изпълни" напишете командата
cmdи след това натиснете "Enter".![Стартиране на прозореца на командния ред чрез помощната програма Run в Windows 10]()
Прочетете също: Стартиране на "Команден ред" в Windows 10
- По-нататък в Командна линия напишете следната команда и "Enter" за да го изпълните:
netsh wlan показване на профили - Обърнете внимание на блока Потребителски профили... Той съдържа списък с мрежи, към които преди сте се свързвали. Паролите от тях бяха запазени в операционната система. Запомнете или копирайте името на този, от който искате да запомните ключа.
- Сега изпълнете командата, дадена по-долу:
netsh wlan показване на име на профил = soringpcrepair.com ключ = изчистванеНо вместо дума soringpcrepair.com въведете името на вашата мрежа, от която търсим парола. Ако в името на Wi-Fi има място, използвайте кавички от двете страни.
- След като изпълните описаните команди, намерете реда между цялата показана информация „Основно съдържание“... Точно срещу него ще се покаже ключът от заявената мрежа.
- След като получите необходимата информация, щракнете "Командна линия" може да се затвори.
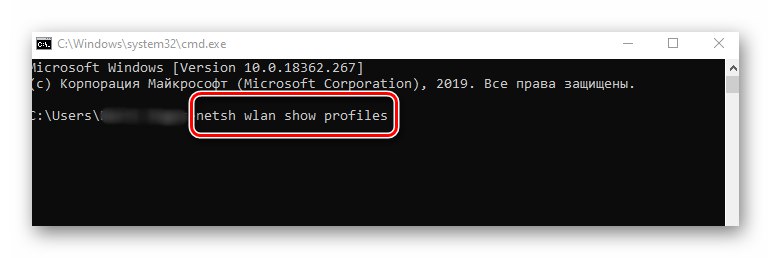
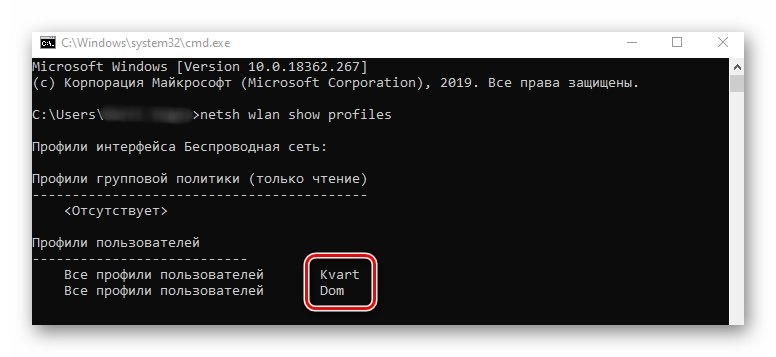
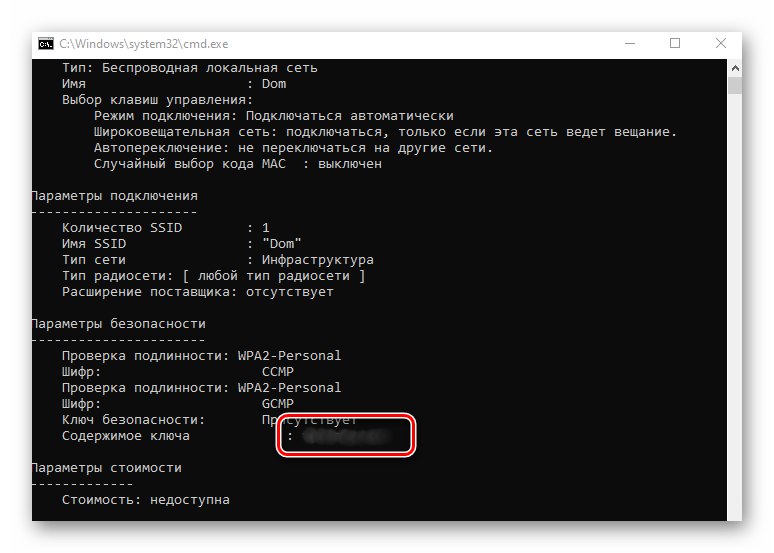
Научихте за методите за определяне на ключа от Wi-Fi и не само от активни, но и от по-ранни връзки. Спомнете си, че този вид информация трябва да се актуализира периодично - рутерите, както повечето устройства, също са податливи на хакване. Преди това публикувахме ръководство за това как правилно да промените паролата си.
Повече информация: Промяна на паролата на рутера