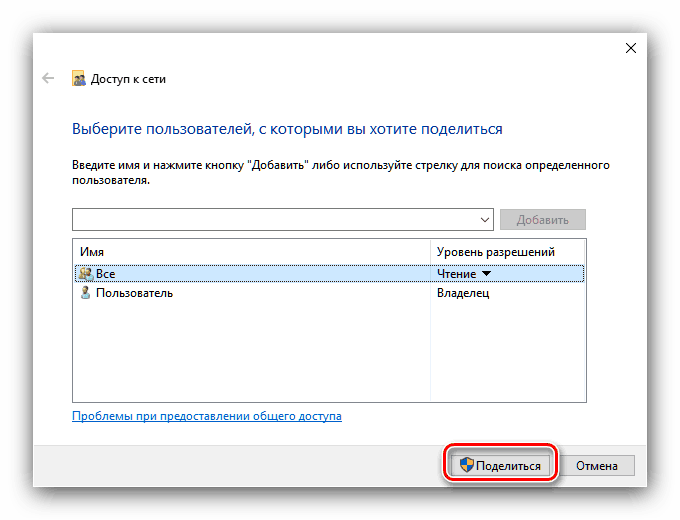Настройване на споделянето в операционната система Windows 10
Споделянето е чудесен инструмент, ако има няколко потребители, работещи с компютър с различни акаунти (например работа и лични). В днешния ни материал искаме да ви запознаем с методите за активиране на тази функция в Windows 10.
Съдържанието
Споделяне на файлове и папки в Windows 10
Чрез генерично обикновено се има предвид мрежа и / или опция за локален достъп. В първия случай това означава предоставяне на разрешения за преглед и промяна на файлове на други потребители на един компютър, а във втория - предоставяне на подобни права за потребителите на локална мрежа или интернет. Помислете за двете опции.
Вижте също: Активиране на споделянето на папки на компютър с Windows 7
Вариант 1: Достъп за потребители на един компютър
За да предоставите на местните потребители общ достъп, трябва да използвате следния алгоритъм:
- Отидете до директорията или дяла HDD, който искате да споделите, изберете го и щракнете с десния бутон на мишката, след което изберете "Свойства" в контекстното меню.
- Отворете раздела „Достъп“ , където кликнете върху бутона „Споделяне“ .
- Следващият прозорец ви позволява да дадете права да преглеждате или променяте избраната директория на различни потребители. Ако искате да изберете всички категории потребители на компютъра, трябва ръчно да напишете думата All в лентата за търсене и да използвате бутона "Add" . Същият метод може да се използва за избор на определен профил.
- Опцията "Разрешение за достъп" ви позволява да зададете разрешения за четене и запис за файлове в споделена директория - опцията за четене означава само преглед, докато Четенето и писането ви позволява да промените съдържанието на директорията. Можете също да премахнете потребител от това меню, ако е добавен по погрешка.
- След като сте конфигурирали всички необходими параметри, кликнете върху Share ( Споделяне), за да запишете промените.
![Завършете настройката за локално споделяне в Windows 10]()
Ще се появи информационен прозорец с подробности за операцията за споделяне - за да го затворите, щракнете върху "Finish" .
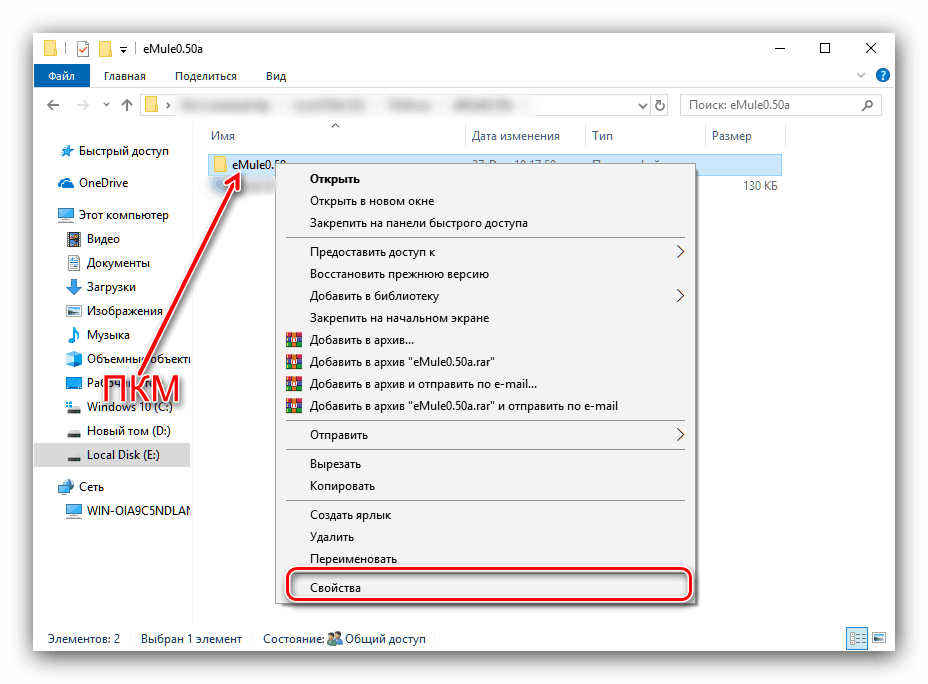
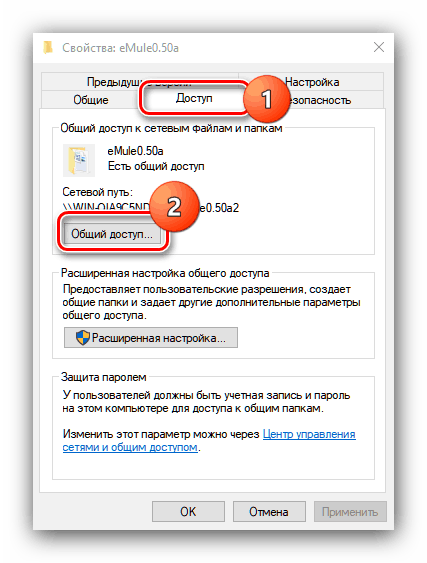
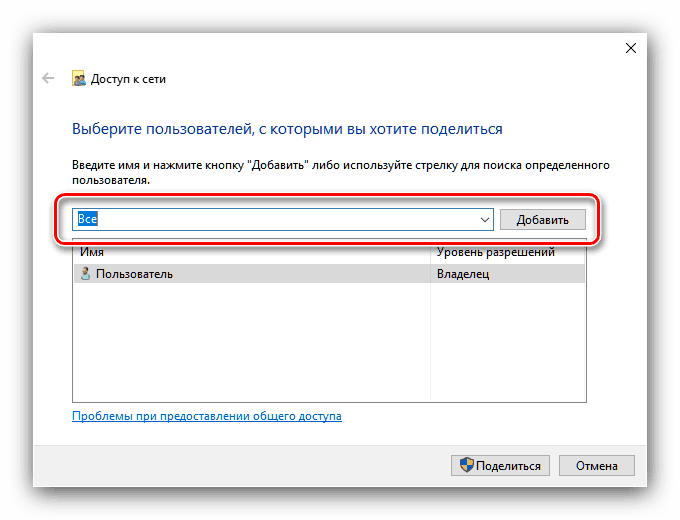
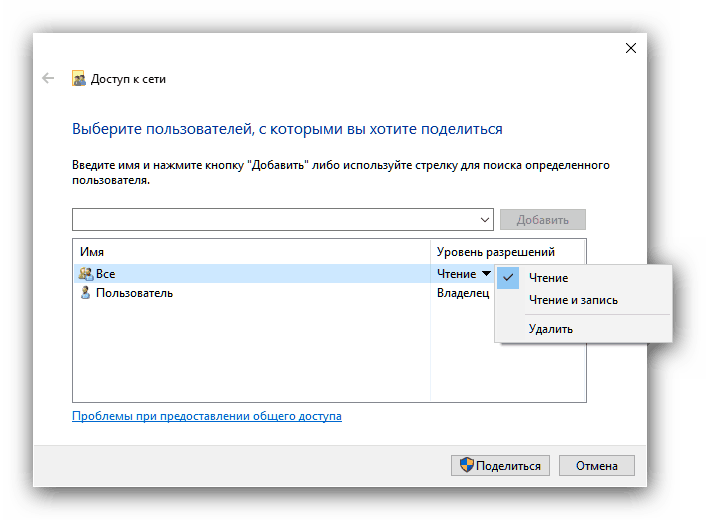
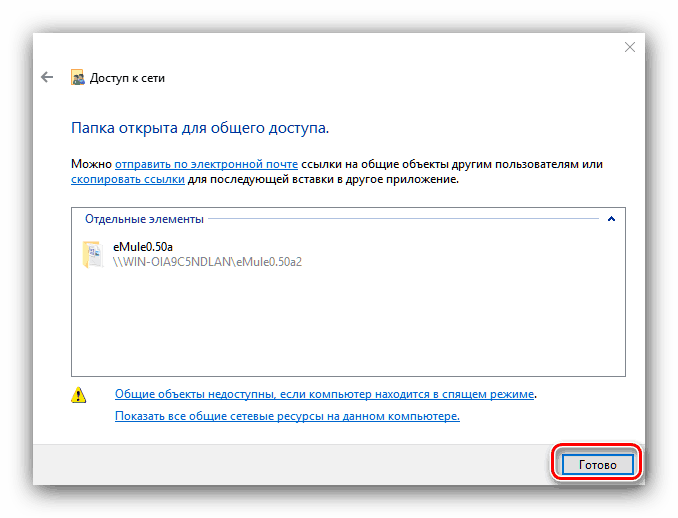
По този начин предоставихме правото да споделяме избраната директория с местни потребители.
Вариант 2: Достъп за потребители в мрежата
Създаването на опция за споделяне на мрежа не е твърде различно от локалното, но има свои собствени характеристики.
- Следвайте стъпки 1-2 от първия метод, но този път използвайте бутона "Разширена настройка" .
- Отметнете „Споделяне на тази папка“ . След това задайте името на директорията в полето Share Name , ако е необходимо - избраният потребител ще види името на свързаните потребители. След като кликнете върху „Разрешения“ .
- След това използвайте елемента "Добавяне" .
![Добавете потребители, за да споделяте мрежов достъп с Windows 10]()
В следващия прозорец вижте полето за въвеждане на имената на обектите. Напишете думата МРЕЖА в нея, задължително с големи букви, след което щракнете върху бутоните "Проверка на имена" и "ОК" . - Когато се върнете към предишния прозорец, изберете Мрежовата група и задайте необходимите разрешения за четене / запис. Използвайте бутоните "Приложи" и "ОК", за да запишете въведените параметри.
- Затваряйте последователно отварянето на прозореца с бутоните "OK" във всяка от тях, след това извикайте "Параметри" . Най-лесният начин да направите това е да използвате Start .
![Отворете опции за настройки за защита на мрежовото споделяне в Windows 10]()
Вижте също: Какво да направите, ако „Настройки“ на Windows 10 не се отварят
- Опциите, от които се нуждаем, са в раздела "Мрежа и интернет" , изберете ги.
- След това намерете опцията “Промяна на мрежовите настройки” и изберете опцията “Sharing Settings” .
- Разгънете полето „Частни“ , където квадратчетата за отметки позволяват откриването на мрежа и споделянето на файлове и папки.
- След това разгънете раздела "Всички мрежи" и отидете в подраздел "Защитено споделяне с парола" . Тук поставете отметка в квадратчето "Деактивиране на споделянето с защита с парола".
- Проверете дали всички необходими параметри са въведени правилно и използвайте бутона „Запазване на промените“ . След тази процедура рестартирането на компютъра обикновено не се изисква, но за да се предотвратят повреди е по-добре да го извършите.
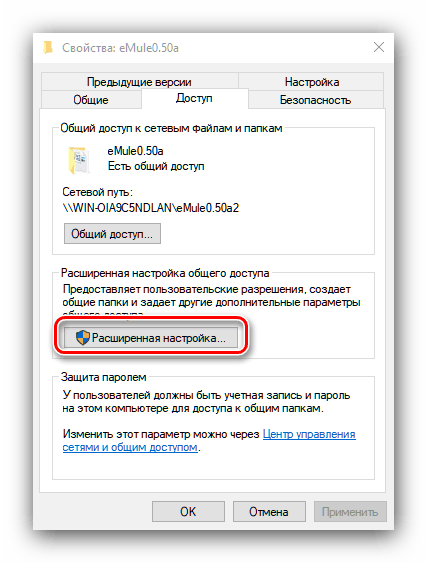

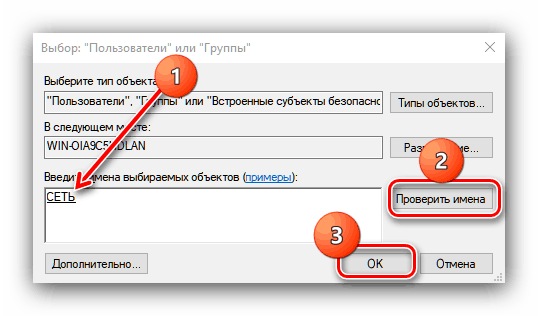


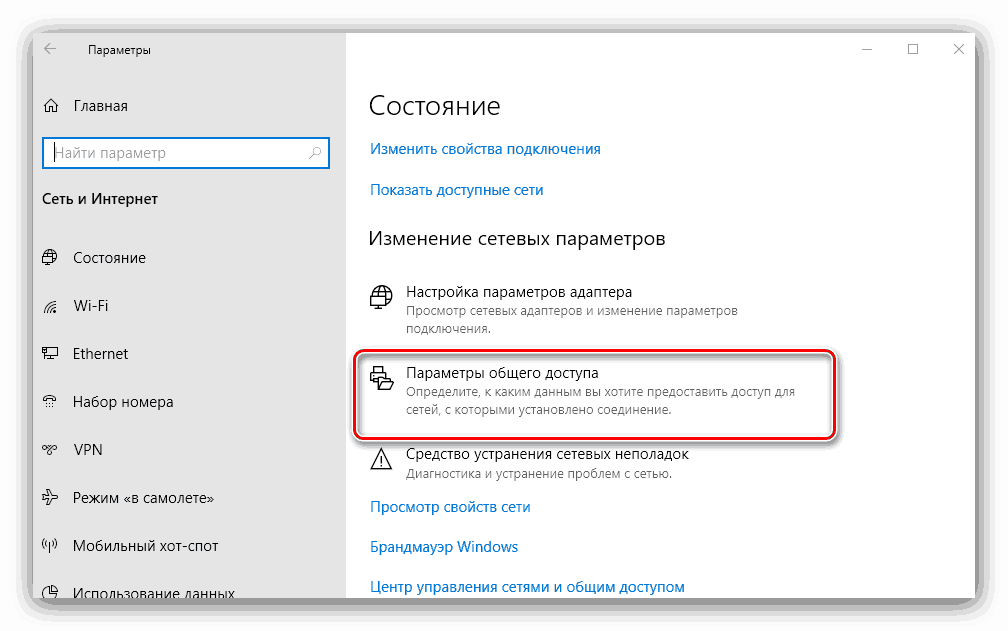
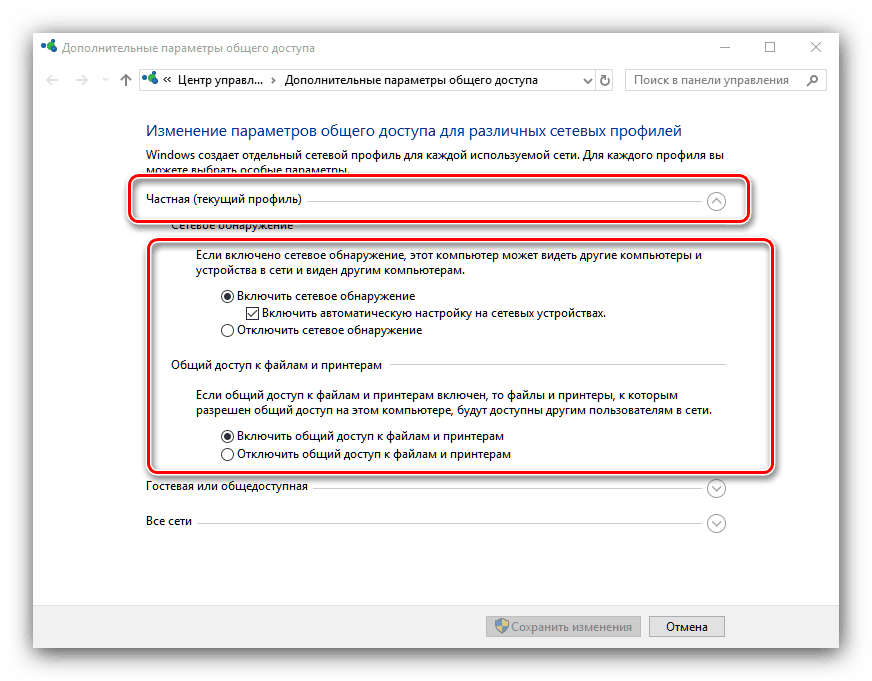
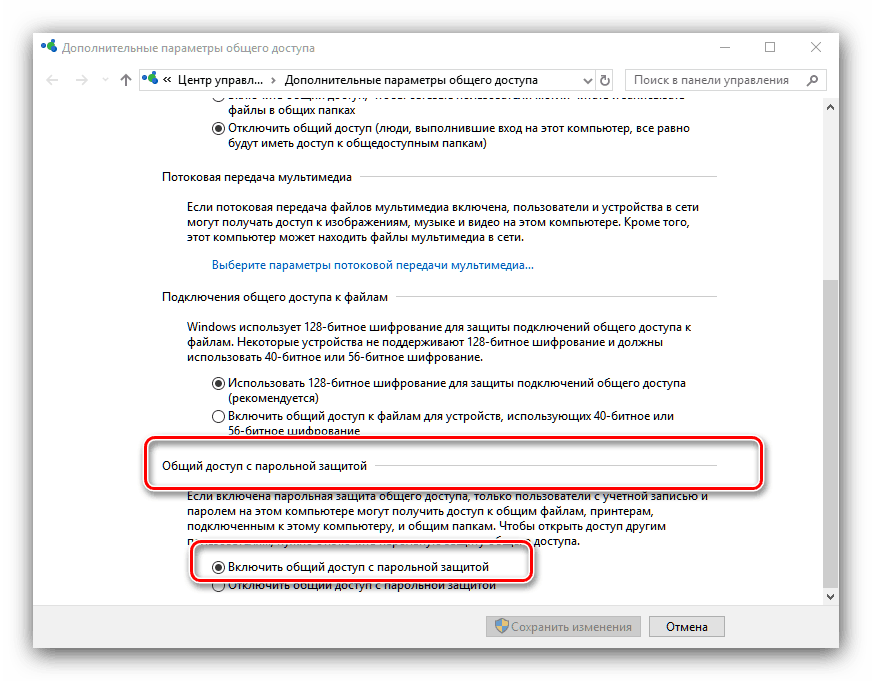

В случай, че не искате да оставите компютъра без никаква защита, можете да използвате възможността да предоставите достъп до профили, които имат празна парола. Това се прави, както следва:
- Отворете "Търсене" и започнете да пишете администрация , след това кликнете върху намерения резултат.
- Това ще отвори директорията, където трябва да намерите и стартирате приложението Local Policy Policy .
- Разширете последователно директориите Local Policies and Security Settings ( Локални политики и настройки за сигурност) , след което намерете запис в дясната част на прозореца с името „Accounts: allow use of blank passwords“ и кликнете два пъти върху него.
- Проверете опцията “Disable” , след това използвайте елементите “Apply” и “OK” , за да запишете промените.


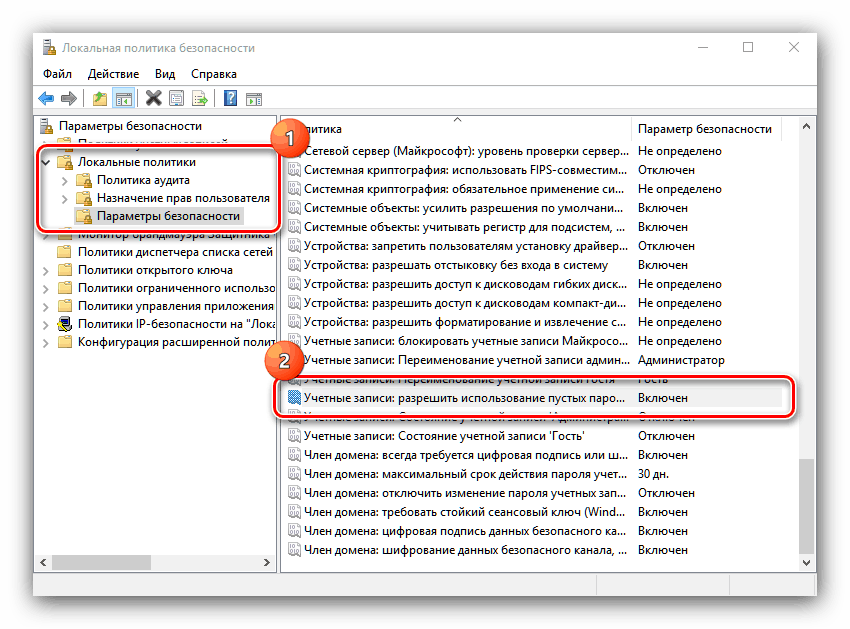

заключение
Разгледахме методите за споделяне на потребители с отделни директории в Windows 10. Операцията не е трудна и дори неопитни потребители ще могат да се справят с нея.