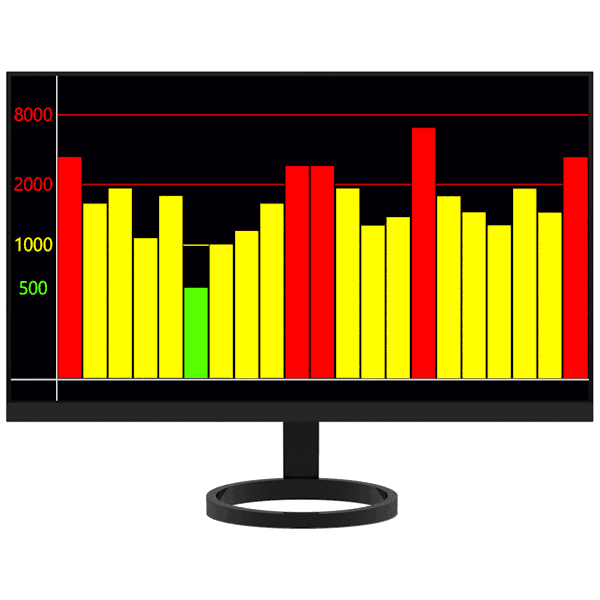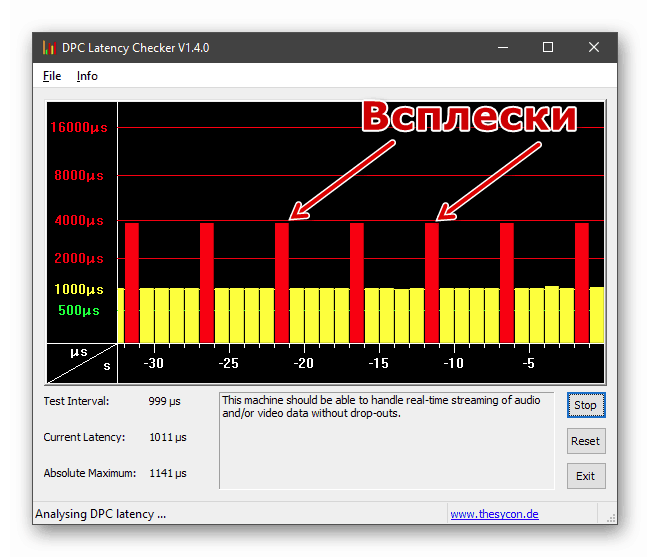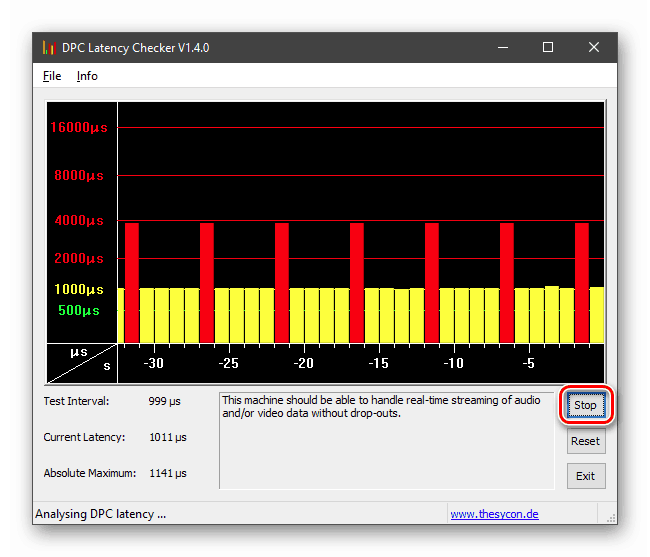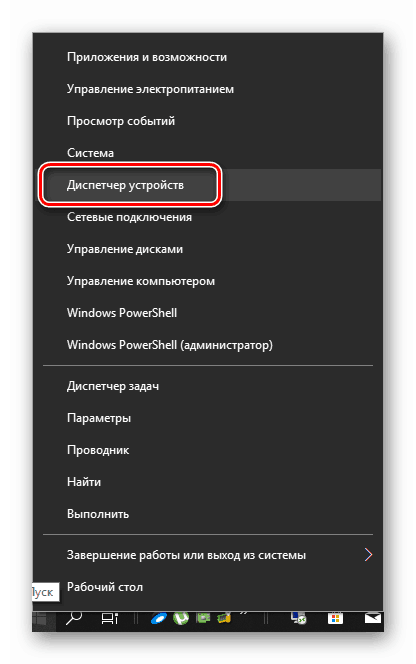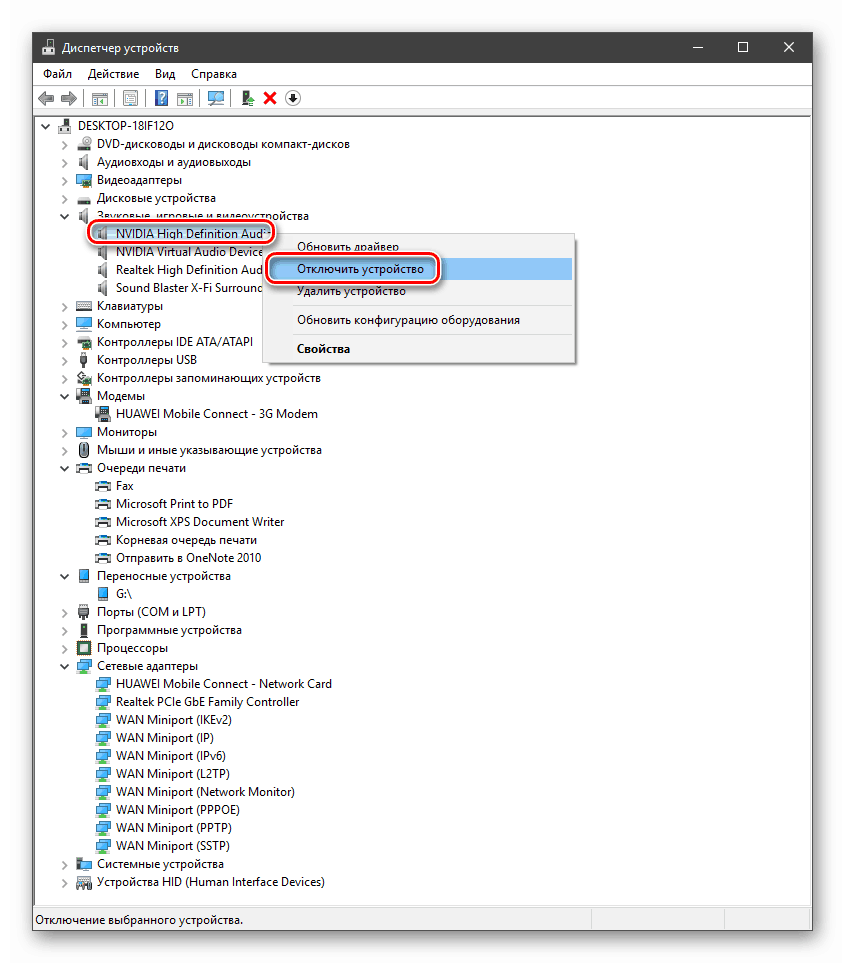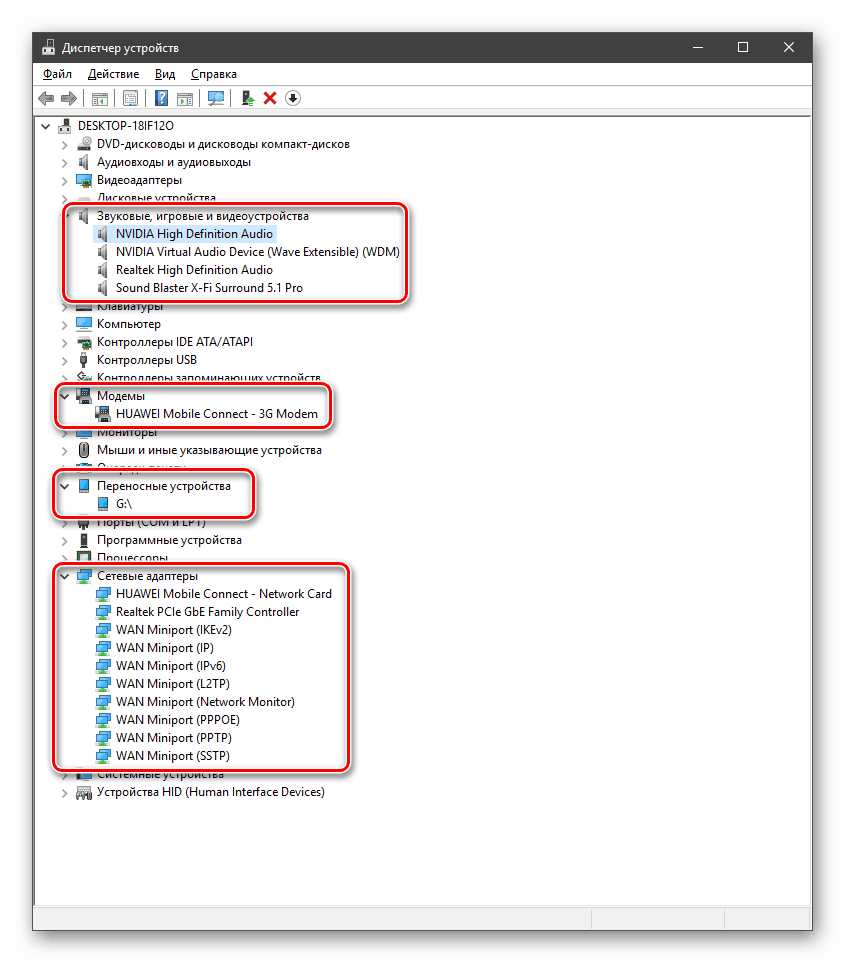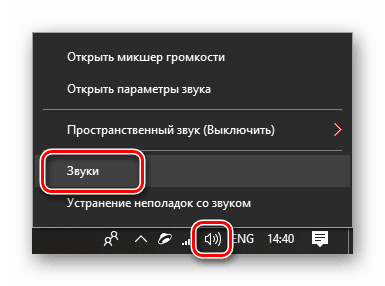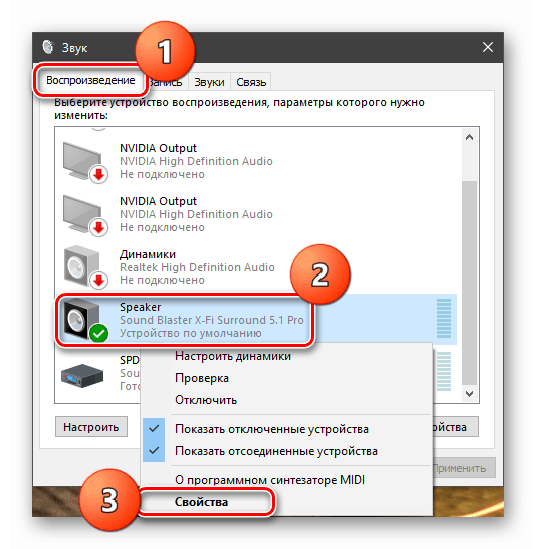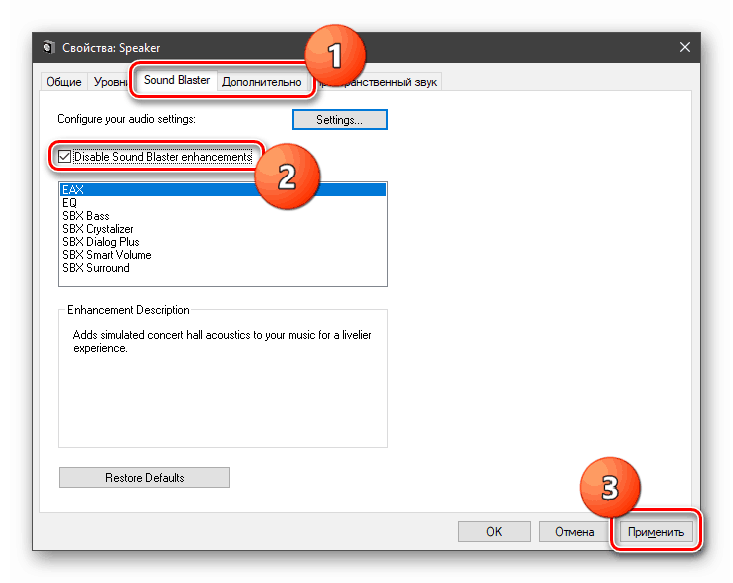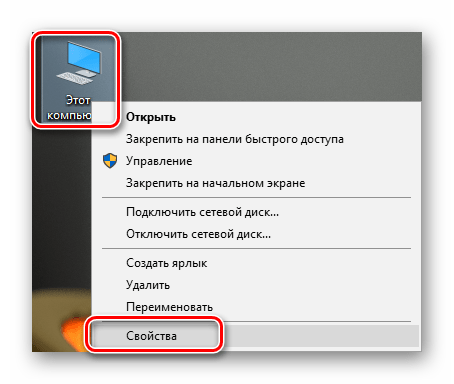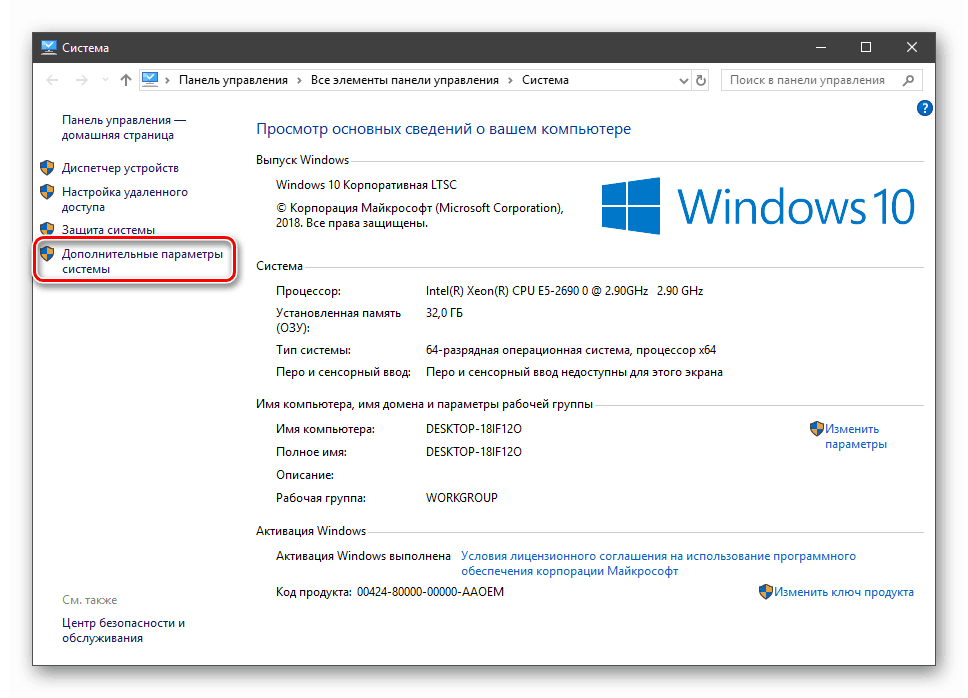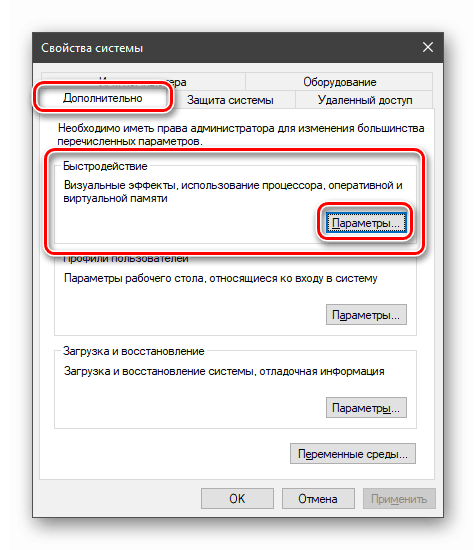Решаване на проблем с процеса на зареждане на процесора "Прекъсвания на системата"
Много потребители на Windows OS с течение на времето започват да забелязват, че натоварването на системата от някои процеси се е увеличило значително. По-специално се увеличава потреблението на ресурсите на процесора, което от своя страна води до „спирачки“ и неудобна работа. В тази статия ще разгледаме причините и решенията на проблемите, свързани с процеса на прекъсване на системата .
Съдържанието
Системата прекъсва зареждащия процесор
Този процес не е свързан с никакво приложение, а е само сигнал. Това означава, че показва повишено използване на процесора от друг софтуер или хардуер. Това поведение на системата се дължи на факта, че CPU трябва да разпредели допълнителна мощност за обработка на данни, които са пропуснати от други компоненти. „Прекъсвания на системата“ показват, че някакъв хардуер или драйвер не работи правилно или е дефектен.
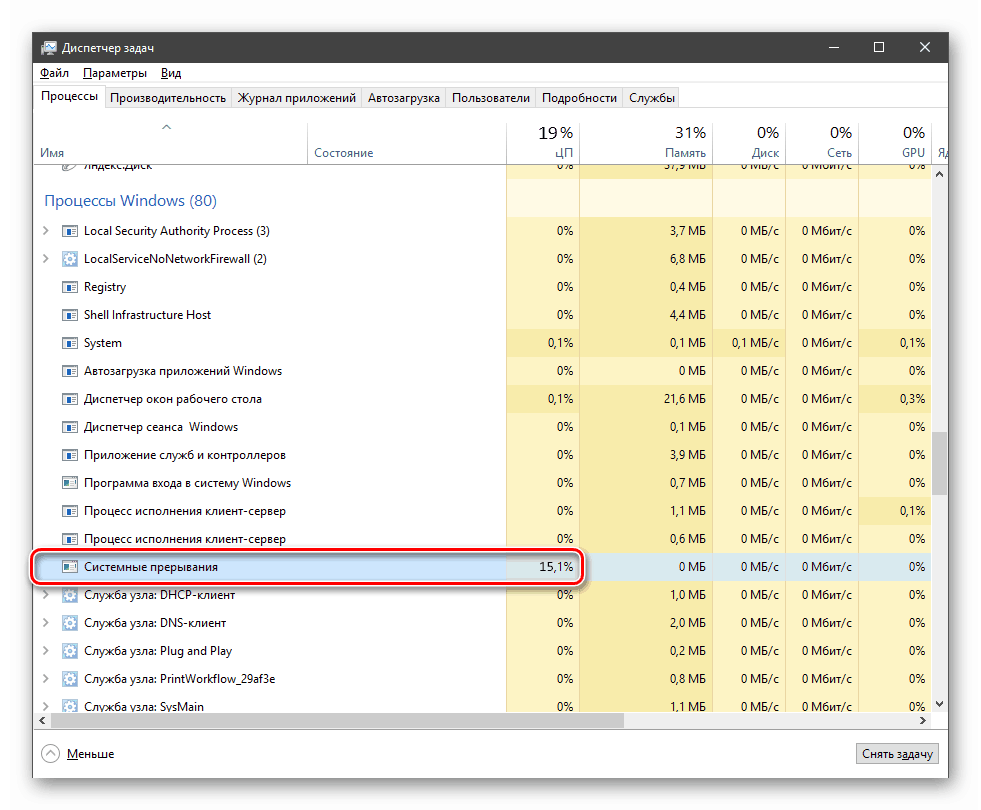
Преди да пристъпите към решаване на проблема, е необходимо да се определи кой праг на натоварване е нормален за този процес. Това е около 5%. Ако стойността е по-висока, трябва да помислите за факта, че системата има повредени компоненти.
Метод 1: Актуализиране на драйвери
Първото нещо, което трябва да помислите, когато възникне проблем, е актуализирането на всички драйвери на устройства, както физически, така и виртуални. Това важи особено за устройства, които отговарят за възпроизвеждане на мултимедия - звукови и видео карти, както и мрежови адаптери. За извършване на цялостна актуализация се препоръчва използването на специален софтуер. Въпреки това, "дузина" е оборудван със собствен, доста ефективен инструмент.

Още подробности: Актуализираме драйверите на Windows 10
Метод 2: Проверете диска
Системният диск, особено ако имате инсталиран HDD, може евентуално да работи с грешки, причинени от повреда на сектори, чипове на паметта или откази в контролера. За да елиминирате този фактор, трябва да проверите диска за грешки. Ако те са идентифицирани, “част от хардуера” си заслужава да се замени или да се опита да поправи, което не винаги води до желания резултат.
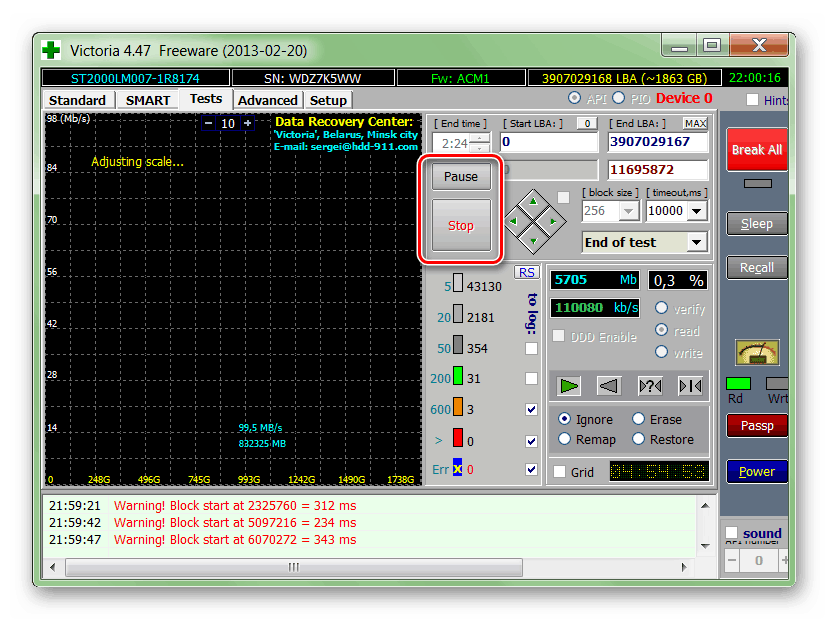
Още подробности:
Проверете твърдия диск за грешки и лоши сектори
Как да проверите производителността на твърдия диск
Третиране на нестабилни сектори на твърдия диск
Отстраняване на грешки и лоши сектори на твърдия диск
Възстановете твърдия диск с помощта на Victoria
Метод 3: Проверете батерията
Батерията на лаптопа, която е изчерпала захранването, може да предизвика повишено натоварване на процесора чрез процеса на прекъсване на системата . Този фактор води до неправилна работа на различни "енергоспестяващи", които се използват активно в преносими устройства. Решението тук е просто: трябва да тествате батерията и, в зависимост от резултата, да я замените с нова, опитайте се да възстановите или да превключите на други начини за решаване на проблема.
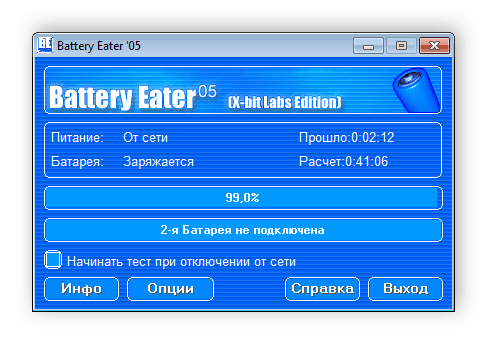
Още подробности:
Тест за батерии за лаптоп
Софтуер за калибриране на батерии за лаптопи
Как да възстановите батерията на лаптопа
Метод 4: Актуализиране на BIOS
Остарял фърмуер, който управлява дънната платка, BIOS, може да доведе до проблема, който се обсъжда днес. Най-често възникват проблеми след подмяната или свързването на нови устройства към PC процесор, видеокарта, твърд диск и т.н. Изход - актуализиране на BIOS.
На нашия сайт има много статии на тази тема. Много е лесно да ги намерите: просто въведете заявката „update BIOS“ без кавички в полето за търсене на главната страница.
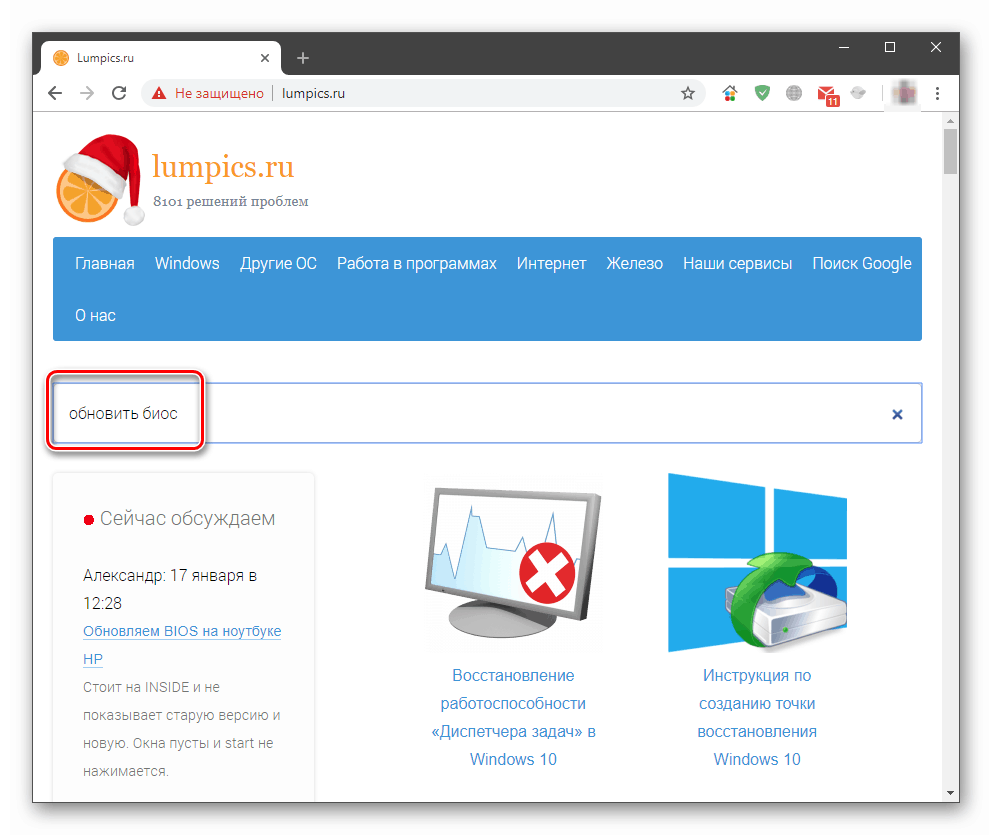
Метод 5: Идентифицирайте неправилни устройства и драйвери
Ако горните методи не помогнат да се отървете от проблема, е необходимо, въоръжен с малка програма, да намерите в Device Manager компонента, който причинява системни повреди. Инструментът, който ще използваме, се нарича DPC Latency Checker. Тя не изисква инсталация, само трябва да изтеглите и отворите един файл на вашия компютър.
Изтеглете програмата от официалния сайт
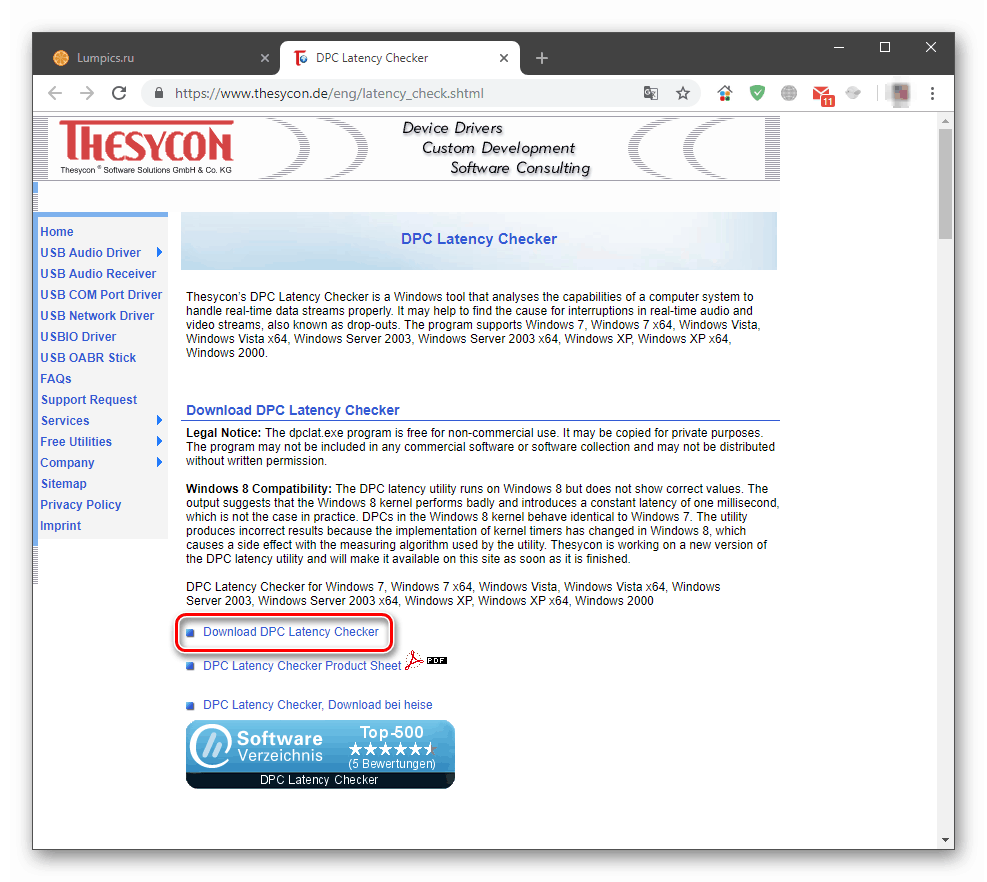
- Затваряме всички програми, които могат да използват мултимедийни устройства - плейъри, браузъри, графични редактори. Необходимо е също да изключите приложения, които използват интернет, например Диск Yandex , различни разходомери и др.
- Стартирайте програмата. Сканирането ще започне автоматично, само трябва да изчакаме няколко минути и да оценим резултата. DPC Latency Checker показва закъснения в обработката на данните в микросекунди. Причина за безпокойство трябва да бъдат скоковете в червената цветова таблица. Ако цялата графика е зелена, трябва да обърнете внимание на жълтите изблици.
![Закъснения в обработването на информацията, измерена чрез програмата за проверка на латентността на DPC]()
- Спрете измерванията с бутона "Стоп" .
![Спрете измерването на забавянето на обработката в DPC Latency Checker]()
- Кликнете с десния бутон на мишката върху бутона "Старт" и изберете елемента "Диспечер на устройствата" .
![Отидете до диспечера на устройства от контекстното меню на Windows 10]()
- След това трябва да изключите устройствата и да измерите закъсненията. Това става чрез натискане на РСМ на устройството и избиране на съответния елемент.
![Прекъснете връзката с устройството за проверка в диспечера на устройства в Windows 10]()
Специално внимание трябва да се обърне на аудио устройства, модеми, принтери и факсове, преносими устройства и мрежови адаптери. Необходимо е също така да изключите USB устройствата и това може да се направи физически, като ги извадите от конектора на предния или задния панел на компютъра. Видеокартата може да бъде изключена в раздела "Видео адаптери" .
![Устройствата трябва да бъдат деактивирани за проверка на забавянето при обработката на данни в Windows 10 Device Manager]()
Силно се препоръчва да не се изключват процесорите, мониторите, входните устройства („клавиатура“ и „мишка“) и не трябва да се докосват позициите в клоновете „Система” и „Софтуерни устройства” , „Компютър” .
Както е споменато по-горе, след изключване на всяко устройство е необходимо да се повтори измерването на забавянето при обработката на данните. Ако поредиците изчезнат, когато следващия път бъде включен DPC Latency Checker, това означава, че това устройство работи с грешки.
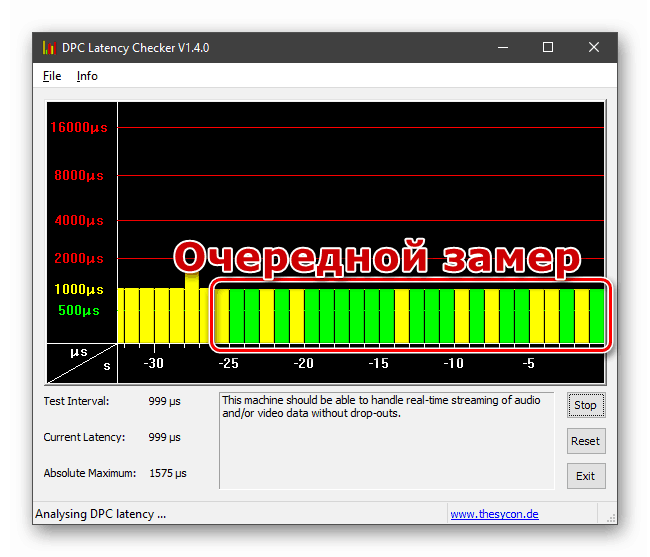
Първо трябва да опитате да актуализирате драйвера. Това може да бъде направено директно в диспечера (вижте статията “Актуализиране на драйвери за Windows 10” на връзката по-горе) или чрез изтегляне на необходимия пакет от сайта на производителя на хардуера. Ако актуализацията на драйвера не помогне за разрешаването на проблема, трябва да помислите за подмяната на устройството или да го спрете.
Временни решения
Има техники, които могат да помогнат да се отървете от симптомите (натоварване на CPU), но не елиминират причините за "болестта". Това е изключването на звука и визуалните ефекти в системата.
Звукови ефекти
- Щракнете с десния бутон върху иконата на високоговорителя в областта за уведомяване и изберете "Звуци" .
![Преминаване към управление на звука в Windows 10]()
- Отидете в раздела “Възпроизвеждане”, щракнете с десния бутон върху “Default Device” (това, през което се възпроизвежда звукът) и отидете на свойствата.
![Превключете към стандартните свойства на звуковото устройство в Windows 10]()
- Освен това, в раздела "Разширени" или в този, който има името на вашата звукова карта, трябва да поставите отметка в квадратчето с името "Изключване на звукови ефекти" или други подобни. Трудно е да се обърка, тъй като тази опция винаги се намира на едно и също място. Не забравяйте да натиснете бутона "Приложи" .
![Изключете звуковите ефекти в Windows 10]()
- За постигане на желания ефект може да се наложи рестартиране.
Визуални ефекти
- Отидете до свойствата на системата, като щракнете с десния бутон върху иконата на компютъра на работния плот.
![Превключете към системни свойства от работния плот в Windows 10]()
- След това преминете към "Разширени опции" .
![Преминаване към допълнителни системни параметри в Windows 10]()
- В раздела Разширени потърсете блока за настройки на скоростта и натиснете бутона, показан на екрана.
![Преход към създаване на визуални ефекти в Windows 10]()
- В прозореца, който се отваря, в раздела "Визуални ефекти" изберете стойността "Осигурете най-добро представяне". Всички гама в долния блок ще изчезнат. Тук можете да върнете шрифтовете против изглаждане. Кликнете върху „Приложи“ .
![Деактивиране на визуалните ефекти на системата в Windows 10]()
Ако една от техниките работи, трябва да помислите за проблеми със звуковата или видеокартата или техните драйвери.
заключение
В ситуация, в която няма начин да се елиминира увеличеното натоварване на процесора, можем да направим няколко заключения. Първата е, че има проблеми в самия процесор (пътуване до услугата и евентуална подмяна). Втората е, че компонентите на дънната платка са дефектни (също и в сервизния център). Трябва да обърнете внимание и на входните / изходните информационни портове - USB, SATA, PCI-E и други външни и вътрешни конектори. Просто включете устройството в друг жак, ако има такъв, и проверете закъсненията. Във всеки случай, всичко това вече говори за сериозни хардуерни проблеми и можете да се справите с тях само чрез посещение на специализиран семинар.