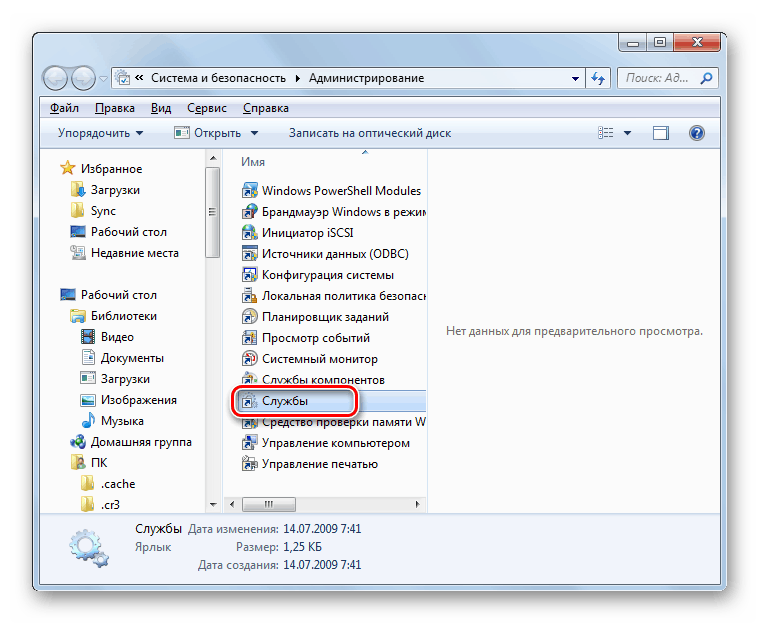Активиране на клиент на Telnet в Windows 7
Един от протоколите за прехвърляне на данни по мрежата е Telnet. По подразбиране е деактивиран в Windows 7 за по-голяма сигурност. Нека видим как да активираме, ако е необходимо, клиента на този протокол в посочената операционна система.
Съдържанието
Активирайте Telnet клиента
Telnet предава данни чрез текстов интерфейс. Този протокол е симетричен, т.е. терминалите са разположени в двата му края. С това се свързват особеностите на активирането на клиента, за което ще обсъдим различните възможности за изпълнение по-долу.
Метод 1: Активирайте Telnet компонента
Стандартният начин да стартирате Telnet клиент е да активирате съответния компонент на Windows.
- Кликнете върху "Старт" и отидете на "Контролен панел" .
- След това отидете в раздела "Деинсталиране на програма" в блока "Програми" .
- В левия прозорец на прозореца, който се показва, кликнете върху „Активиране или деактивиране на компоненти ...“ .
- Ще се отвори съответния прозорец. Ще трябва да изчакате малко, докато в него се зареди списъкът на компонентите.
- След като компонентите са заредени, намерете елементите на Telnet сървъра и Telnet клиента . Както вече казахме, изследваният протокол е симетричен, затова за правилна работа е необходимо да се активира не само клиентът, но и сървърът. Затова маркирайте квадратчетата за двете горепосочени точки. След това кликнете върху „OK“ .
- Процедурата за промяна на съответните функции ще бъде изпълнена.
- След тези стъпки услугата Telnet ще бъде инсталирана и файлът telnet.exe ще се появи на следния адрес:
C:WindowsSystem32Можете да го стартирате, както обикновено, като щракнете двукратно върху него с левия бутон на мишката.
- След тези стъпки Telnet Client Console ще се отвори.
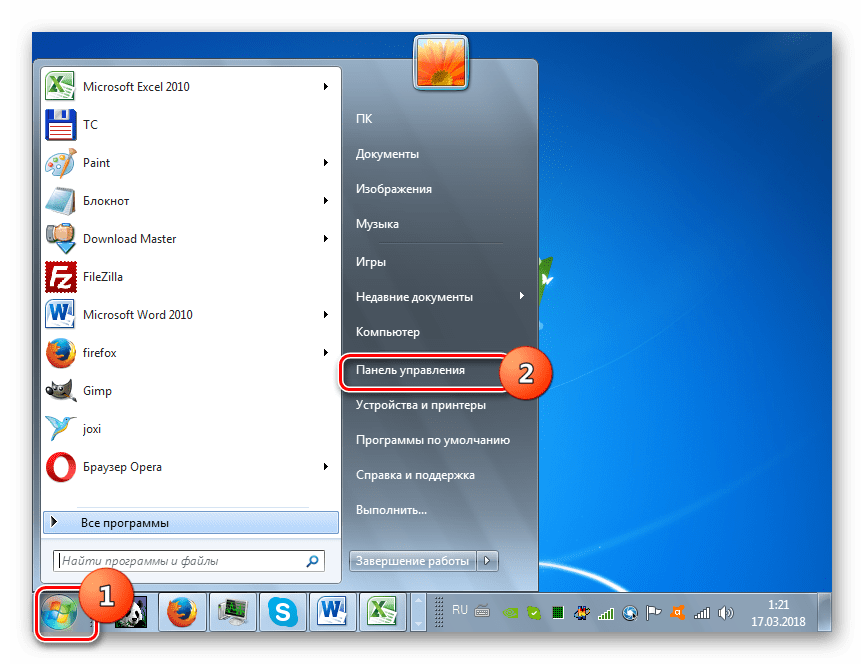
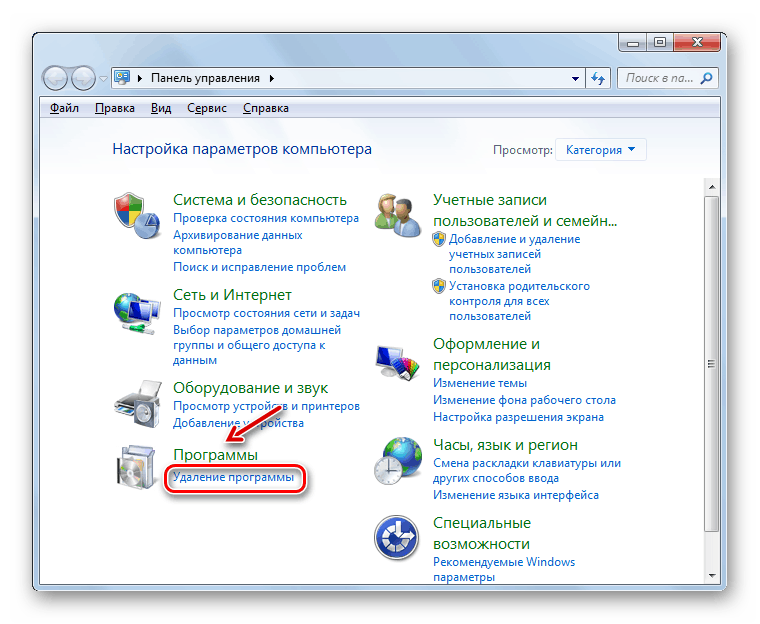
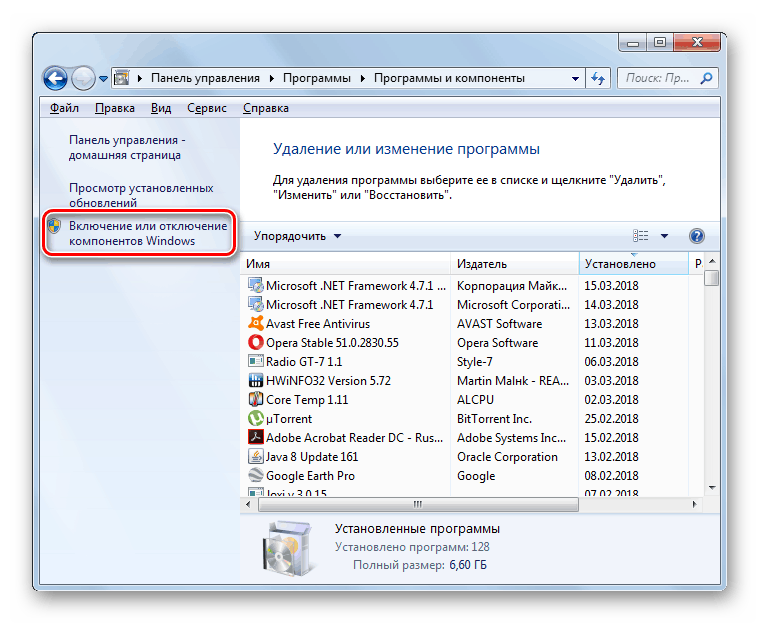
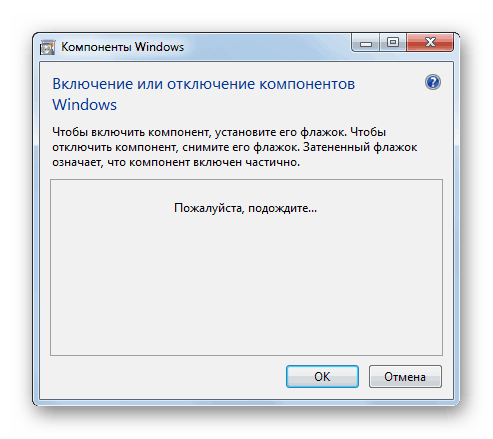
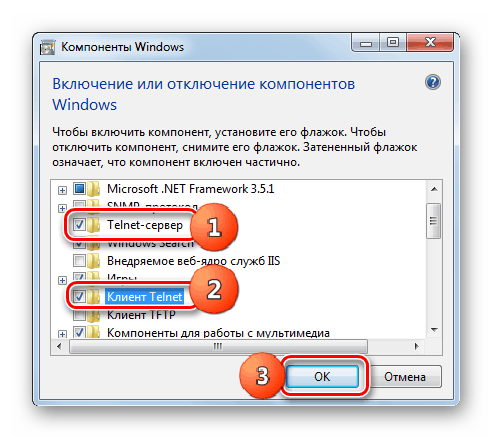

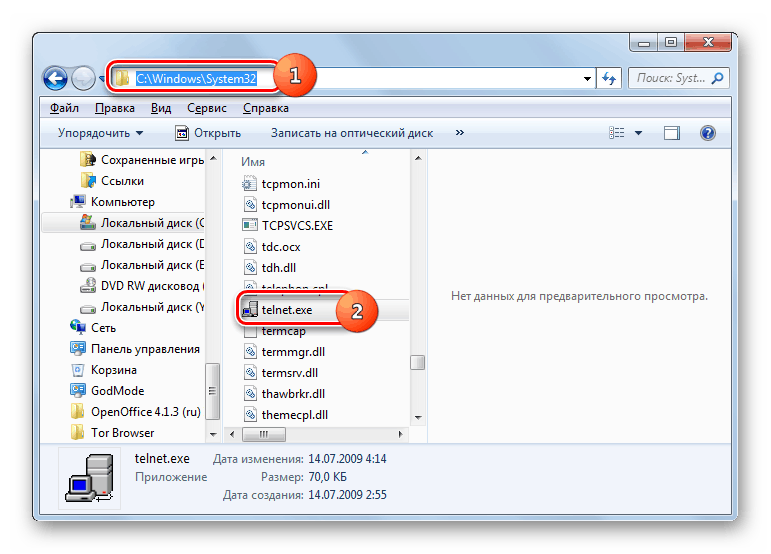
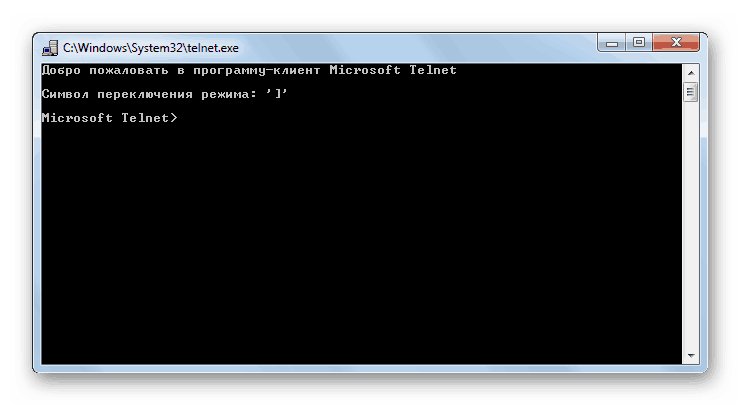
Метод 2: "Команден ред"
Можете също да стартирате Telnet клиента с помощта на функцията "Командна линия" .
- Кликнете върху „Старт“ . Кликнете върху обекта "Всички програми" .
- Влезте в директорията "Стандартно" .
- Намерете името "Command Line" в указаната директория. Кликнете върху него с десния бутон на мишката. В появилото се меню изберете опцията за изпълнение като администратор.
- Черупката на командния ред ще стане активна.
- Ако вече сте активирали Telnet клиента чрез включване на компонента или по друг начин, тогава за да го стартирате, просто въведете командата:
TelnetКликнете върху Enter .
- Ще се стартира telnet конзолата.
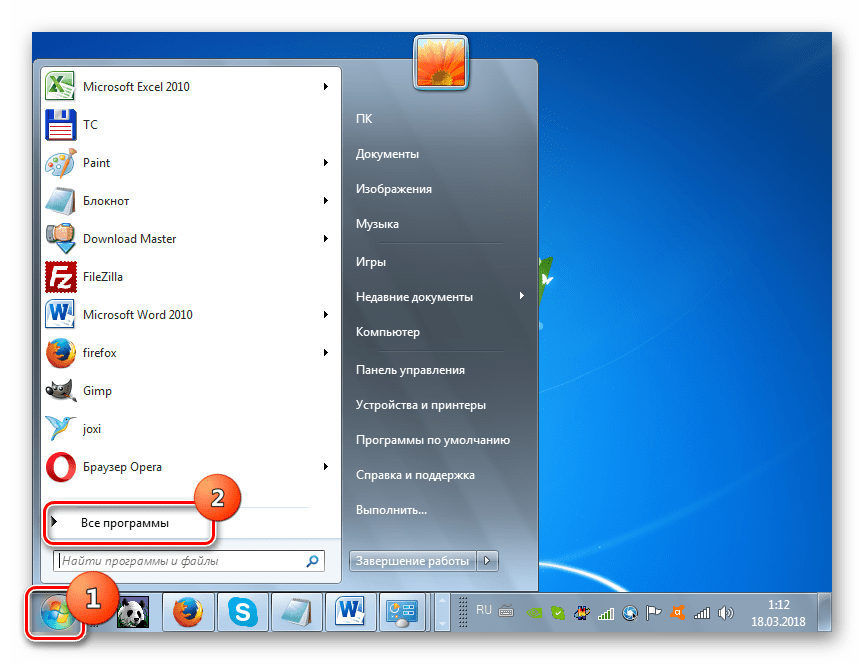
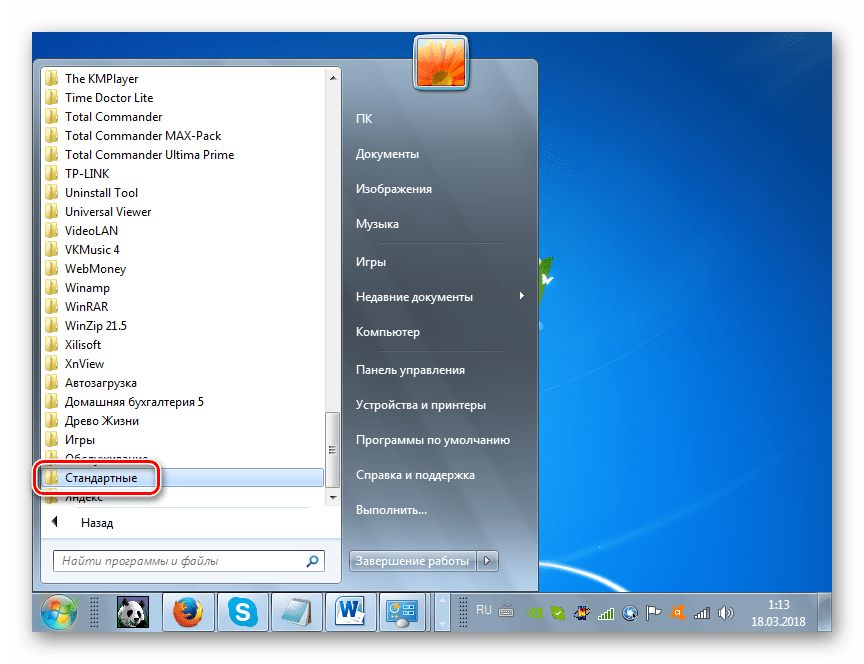

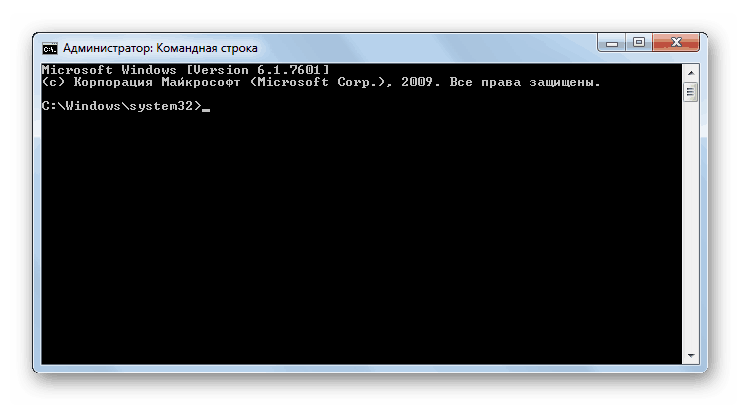
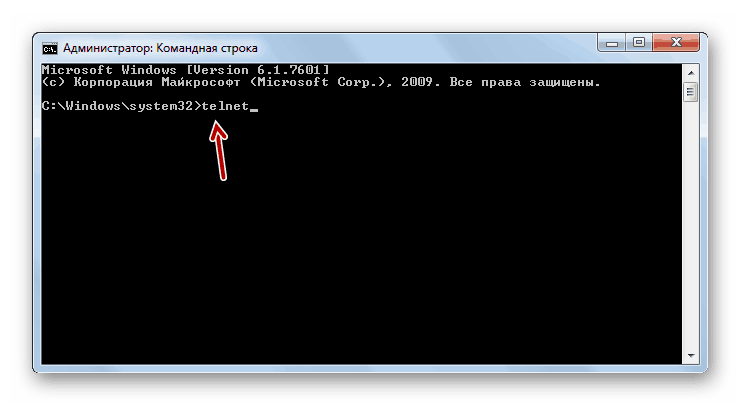
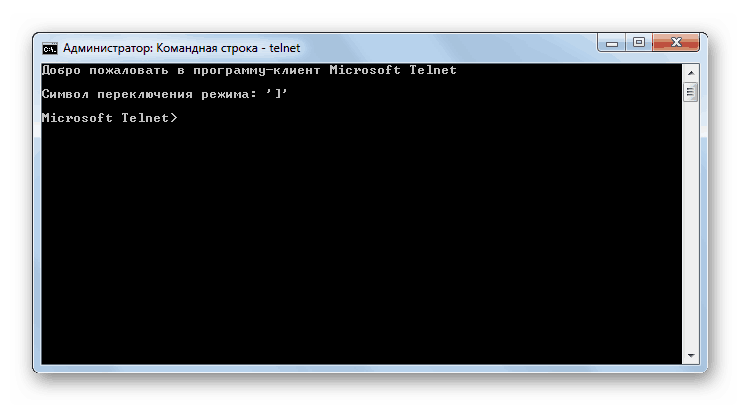
Но ако самият компонент не е активиран, тогава тази процедура може да се извърши, без да се отваря прозорецът за включване на компонентите, а директно от “Command Line” .
- Въведете следния израз в „Команден ред“ :
pkgmgr /iu:”TelnetClient”Натиснете Enter .
- Клиентът ще бъде активиран. За да активирате сървъра, въведете:
pkgmgr /iu:”TelnetServer”Кликнете върху „OK“ .
- Сега всички телнет компоненти са активирани. Можете да активирате протокола или от там чрез "Командния ред " , или чрез директно стартиране на файл чрез "Explorer", като използвате описаните по-горе алгоритми за действие.
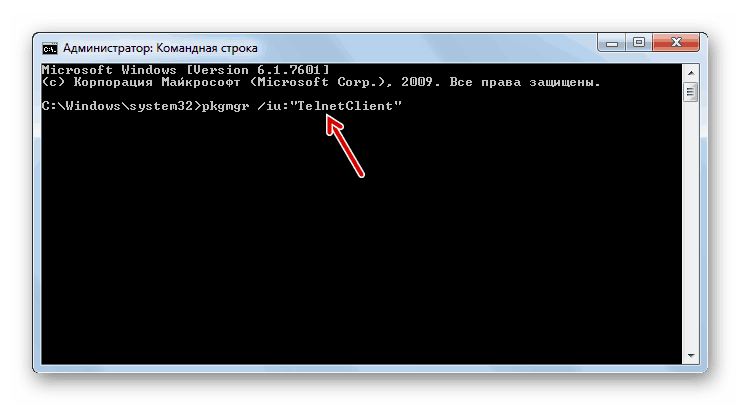
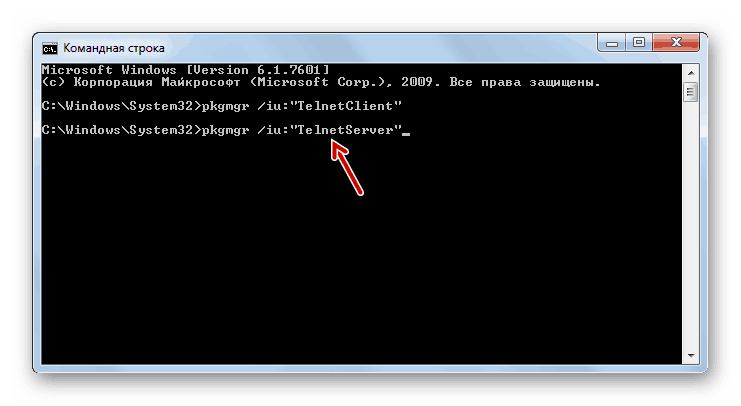
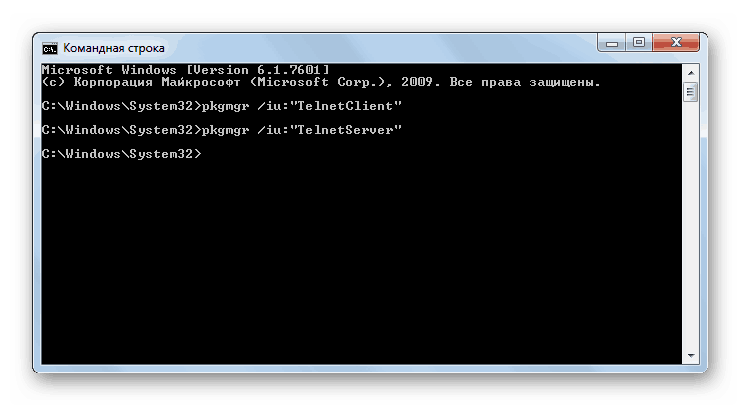
За съжаление този метод може да не работи във всички издания. Следователно, ако не успеете да активирате компонента чрез „Командния ред“ , използвайте стандартния метод, описан в Метод 1 .
урок: Отваряне на командния ред в Windows 7
Метод 3: Мениджър на услуги
Ако вече сте активирали двата компонента на Telnet, тогава необходимата услуга може да бъде стартирана чрез "Service Manager" .
- Отидете в "Контролен панел" . Алгоритъмът за изпълнение на тази задача е описан в метод 1 . Кликнете върху „Система и сигурност“ .
- Отворете секцията "Администрация" .
- Сред показаните имена ние търсим "Услуги" и щракнете върху посочения елемент.
![Стартиране на Service Manager в контролния панел на Windows 7]()
Има и по-бърз начин да стартирате Service Manager . Въведете Win + R и напишете в отвореното поле:
services.mscКликнете върху „OK“ .
- Мениджърът на услуги работи. Трябва да намерим елемент, наречен "Telnet" . За да го направим по-лесно, конструираме съдържанието на списъка по азбучен ред. За да направите това, кликнете върху името на колоната "Име" . След като намериш желания обект, кликни върху него.
- В активния прозорец, от падащия списък, вместо опцията “Disabled”, изберете друг елемент. Можете да изберете позицията „Автоматично“ , но от съображения за сигурност ви съветваме да спрете при „Ръчна“ опция. След това кликнете върху „Приложи“ и „ОК“ .
- След това, връщайки се в главния прозорец на “Service Manager” , изберете името “Telnet” и натиснете “Run” в лявата част на интерфейса.
- Това ще стартира избраната услуга.
- Сега в колоната “Статус” срещу името “Telnet ” ще бъде зададен статус “Работи” . След това можете да затворите прозореца "Service Manager" .
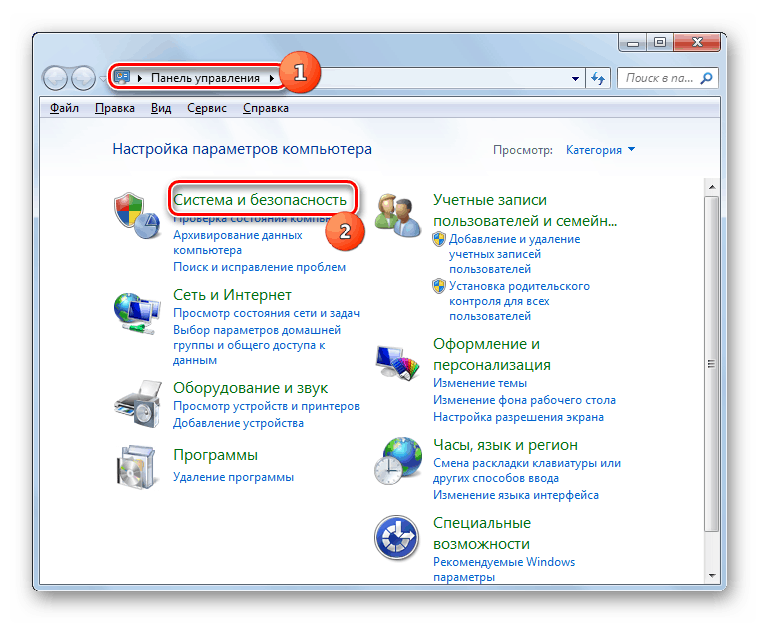
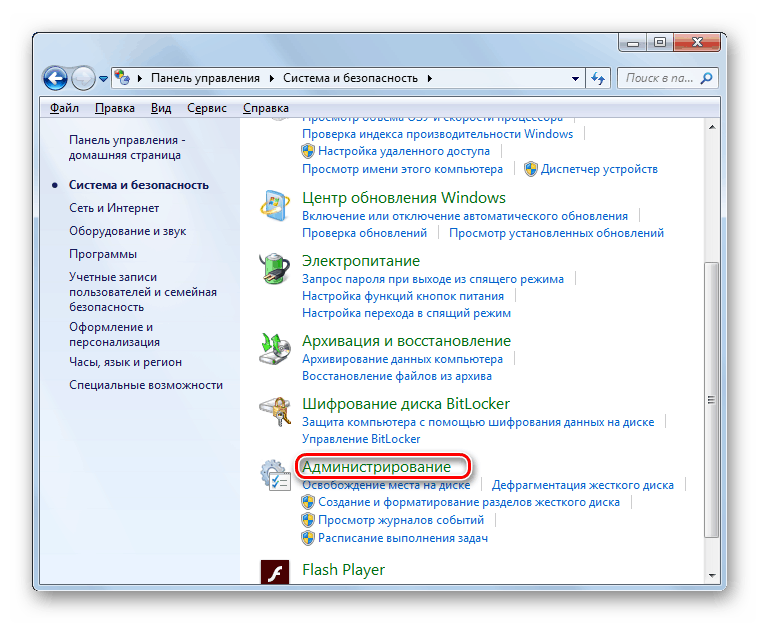
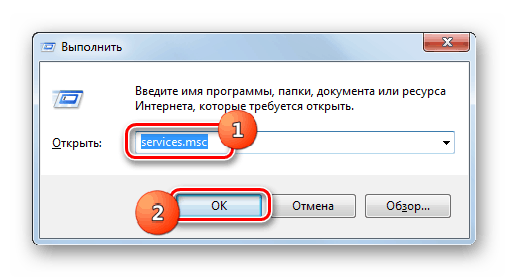
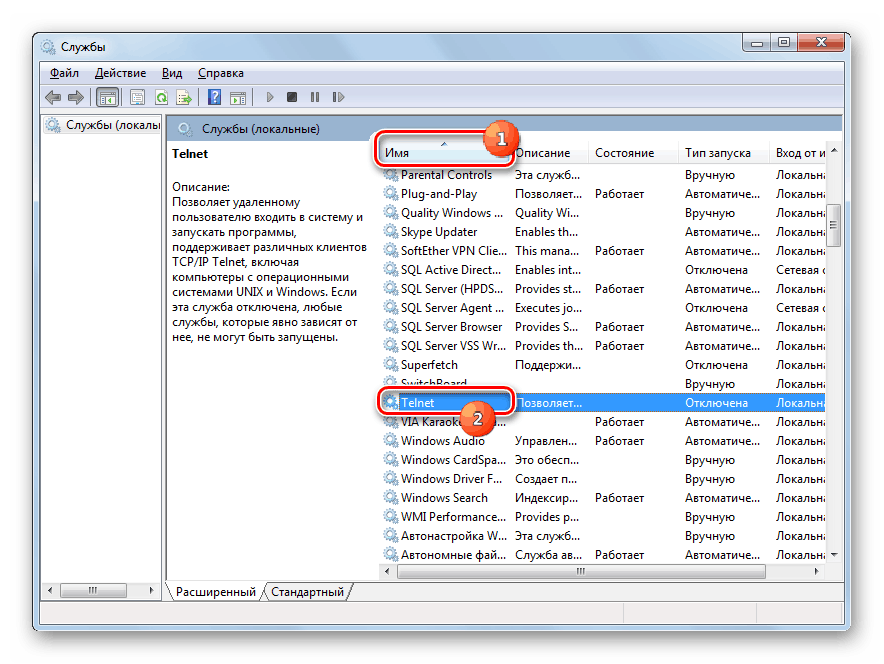
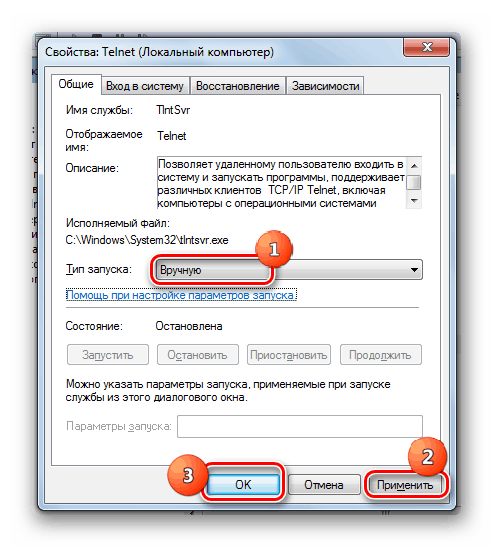
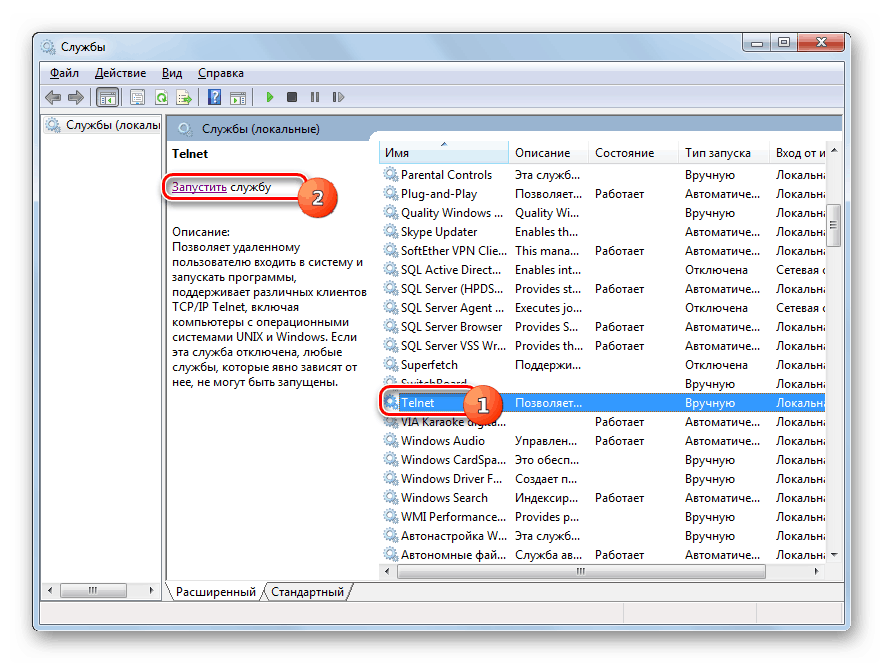
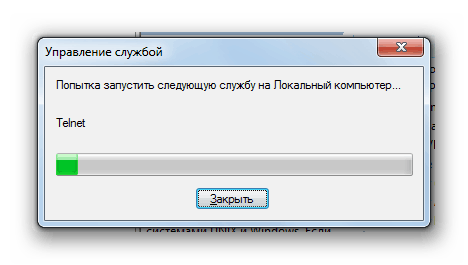
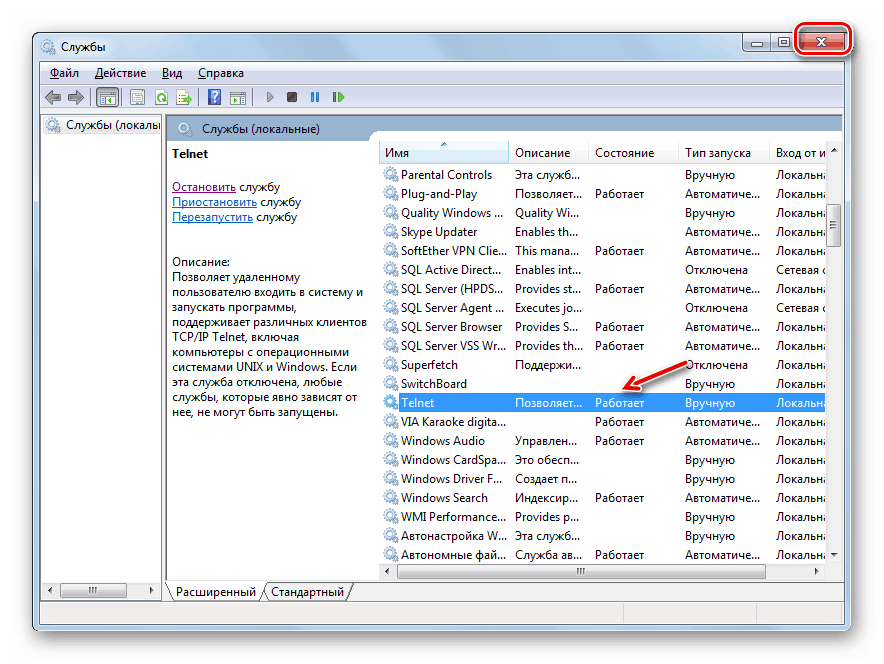
Метод 4: "Редактор на системния регистър"
В някои случаи, когато отворите прозореца за включване на компоненти, може да не намерите елементи в него. След това, за да можете да стартирате Telnet клиента, е необходимо да направите някои промени в системния регистър. Трябва да се помни, че всички действия в тази област на операционната система са потенциално опасни и затова, преди да ги изпълним, силно препоръчваме създаване на резервна система или точка на възстановяване ,
- Тип Win + R , в типа на отворената област:
RegeditКликнете върху „OK“ .
- Редакторът на системния регистър се отваря. В лявата си област кликнете върху името на раздела „HKEY_LOCAL_MACHINE“ .
- Сега отидете в папката "SYSTEM" .
- След това отидете в директорията "CurrentControlSet" .
- След това отворете директорията “Control” .
- И накрая, маркирайте името на директорията "Windows" . В същото време в дясната част на прозореца се показват различни параметри, които се съдържат в указаната директория. Намерете стойността DWORD, наречена "CSDVersion" . Кликнете върху името му.
- Ще се отвори прозорец за редактиране. В него вместо стойността "200" трябва да зададете "100" или "0" . След като направите това, кликнете върху „OK“ .
- Както можете да видите, стойността на параметъра в главния прозорец е променена. Затворете редактора на системния регистър по стандартния начин, като щракнете върху бутона за затваряне на прозореца.
- Сега трябва да рестартирате компютъра си, за да влязат в сила промените. Затворете всички прозорци и стартирайте програми след запазване на активни документи.
- След рестартиране на компютъра всички промени, направени в редактора на системния регистър, ще влязат в сила. А това означава, че сега можете да стартирате Telnet клиента по стандартния начин, като активирате съответния компонент.

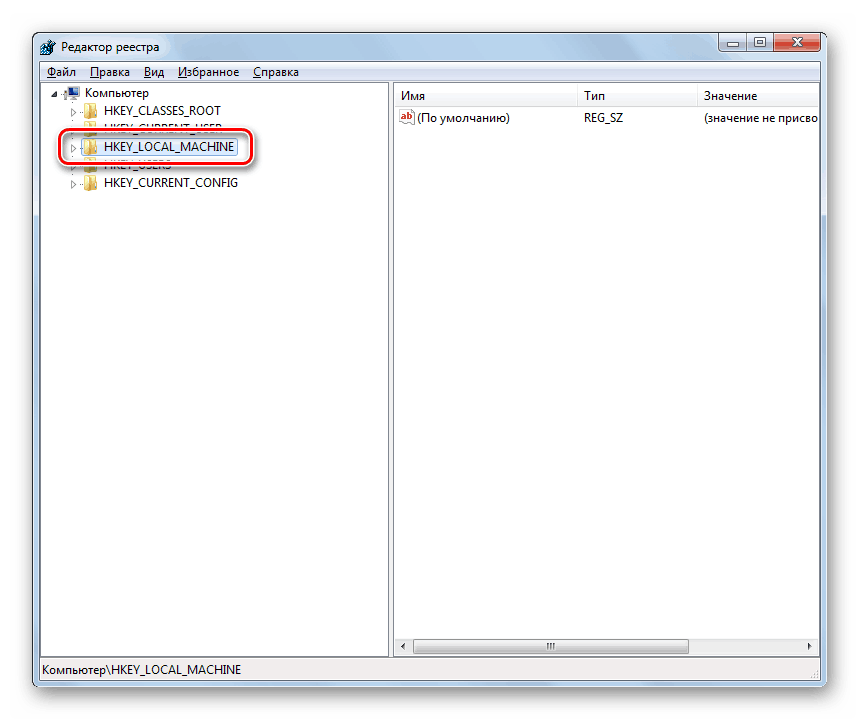
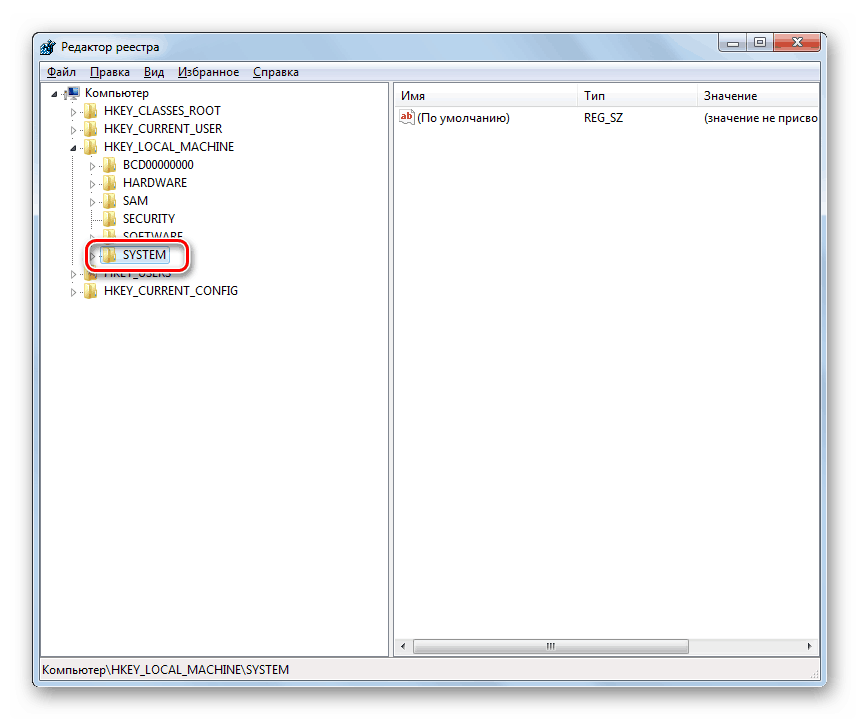
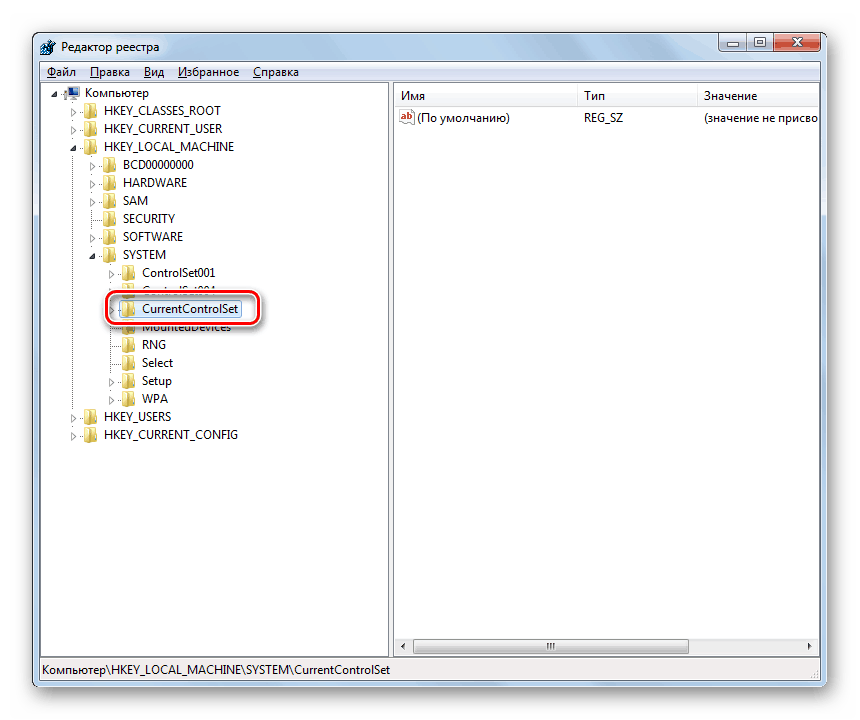
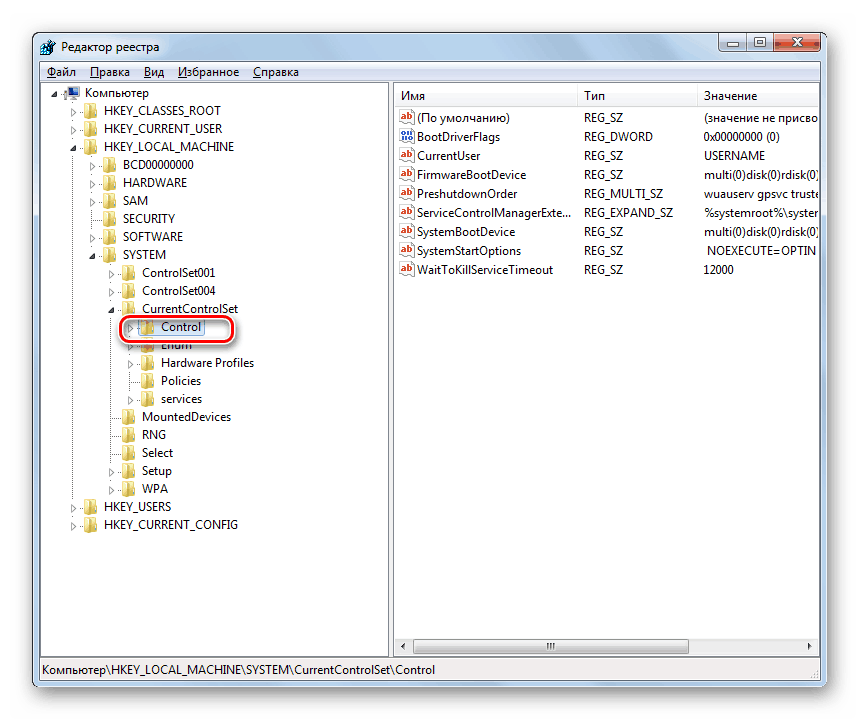
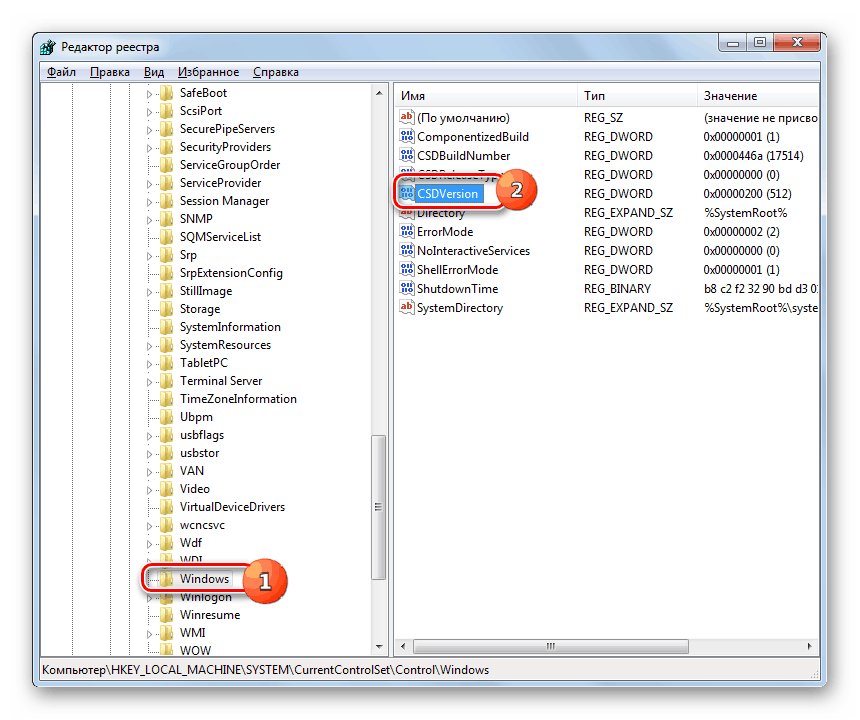

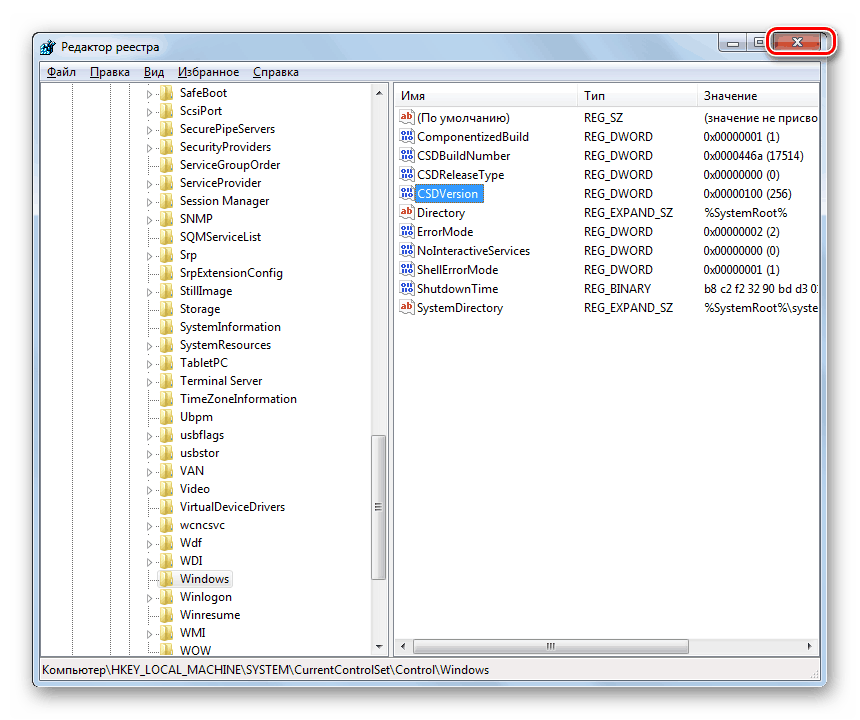
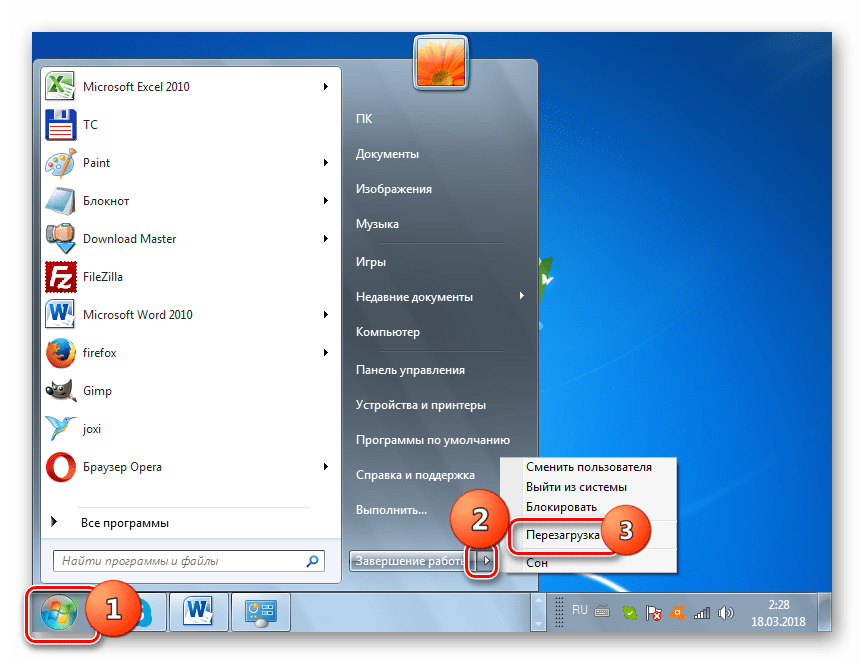
Както можете да видите, изпълнението на Telnet клиент в Windows 7 не е особено трудно. Тя може да се активира както чрез включването на съответния компонент, така и чрез интерфейса „Command Line“ . Вярно е, че последният метод не винаги работи. Рядко се случва, че чрез активиране на компоненти е невъзможно да се изпълни дадена задача поради липсата на необходимите елементи. Но този проблем може да бъде решен и чрез редактиране на системния регистър.