Инсталиране на драйвери със стандартни инструменти за Windows
Ако трябва да инсталирате драйвери за всяко устройство, не е нужно да търсите в официалните уеб сайтове или да инсталирате специален софтуер. За да инсталирате софтуера, достатъчно е да използвате вградената програма Windows. Става въпрос за това как правилно да инсталирате софтуер, използвайки тази програма, и ще ви кажем днес.
По-долу ще подробно разясняваме как да управлявате полезността, а също така ще ви разкажем за нейните предимства и недостатъци. Освен това разглеждаме по-подробно всички негови функции и възможността за тяхното приложение. Нека да продължим директно към описанието на действията.
съдържание
Методи за инсталиране на драйвери
Едно от предимствата на този метод за инсталиране на драйвери е фактът, че не е необходимо да се инсталират допълнителни програми или програми. За да актуализирате софтуера, е достатъчно да направите следното:
- Първото нещо, което трябва да направите, е стартиране на Device Manager . Има няколко начина да се постигне това. Например, с десния бутон на мишката щракнете с десния бутон на мишката върху иконата "My Computer" (за Windows XP, Vista, 7) или "This computer" (за Windows 8, 8.1 и 10) и след това изберете "Properties" в контекстното меню.
- Ще се отвори основната информация за вашата операционна система и конфигурация на компютъра. В лявата част на този прозорец ще видите списък с допълнителни параметри. Ще трябва да кликнете с левия бутон на мишката върху реда "Device Manager" .
- В резултат на това ще се отвори прозорецът "Диспечер на устройствата" . Тук под формата на списък са всички устройства, които са свързани към вашия компютър.
![Общ изглед на диспечера на устройства]()
За това как все още можете да стартирате "Device Manager" , можете да научите от нашата специална статия. - Следващата стъпка е да изберете хардуера, за който искате да инсталирате или обновите драйвера. Всичко това е интуитивно проста. Трябва да отворите групата устройства, към които принадлежи желаното оборудване. Обърнете внимание, че тези устройства, които не са правилно идентифицирани от системата, ще се покажат незабавно на екрана. Обикновено такива проблематични устройства са отбелязани с удивително или очевидно от лявата страна на името.
- На името на желаното устройство трябва да кликнете с десния бутон на мишката. В контекстното меню кликнете върху реда "Актуализиране на драйверите" .
- След всички направени действия, трябва да се отвори прозорецът на помощната програма за актуализиране. След това можете да започнете една от двете опции за търсене. Бихме искали да говорим за всеки от тях отделно.


Прочетете повече: Как да отворите "Диспечер на устройства" в Windows

Автоматично търсене
Посоченият тип търсене позволява на помощната програма да извършва всички действия независимо, без намесата ви. Освен това търсенето ще се извърши както на компютъра, така и в интернет.
- За да започнете тази операция, трябва само да кликнете върху съответния бутон в прозореца за избор на тип търсене.
- След това се отваря допълнителен прозорец. Ще се каже, че се изпълнява необходимата операция.
- Ако инструментът намери подходящ софтуер, той автоматично ще започне инсталацията си незабавно. Трябва ви само търпение. В този случай ще видите следния прозорец.
- След известно време (в зависимост от нивото на инсталирания драйвер) се появява крайният прозорец на програмата. Той ще съдържа съобщение с резултатите от извършената операция за търсене и инсталиране. Ако всичко върви добре, ще трябва да затворите този прозорец.
- След като приключите, препоръчваме да актуализирате хардуерната конфигурация. За да направите това, кликнете върху бутона "Действие" в прозореца "Диспечер на устройства" , след което кликнете върху линията със съответното име в появяващия се прозорец.
- И накрая, препоръчваме да рестартирате компютъра или лаптопа си. Това ще позволи на системата най-накрая да приложи всички настройки на софтуера.




Ръчна инсталация
При този тип търсене можете да инсталирате драйвери за желаното устройство. Разликата между този метод и предишния е, че при ръчно търсене ще ви е необходим предварително натоварен драйвер на компютъра. С други думи, ще трябва да търсите необходимите файлове ръчно в Интернет или на други медии. Най-често този начин, монитори , серийни автобуси и други устройства, които не възприемат водача по различен начин. За да използвате това търсене, трябва да направите следното:
- В прозореца за избор кликнете върху втория бутон с подходящото име.
- След това ще се отвори прозорецът, показан на изображението по-долу. Първата стъпка е да посочите местоположението, в което програмата ще търси софтуера. За да направите това, кликнете върху бутона "Преглед ..." и изберете правилната папка от основната директория на операционната система. Освен това, винаги можете да напишете пътя сами на съответната линия, ако знаете как. Когато е посочен пътът, кликнете върху бутона "Напред" в долната част на прозореца.
- След това ще се появи прозорецът за търсене на софтуер. Просто трябва да чакате малко.
- След като намери необходимия софтуер, помощната програма за актуализиране на софтуера незабавно ще се инсталира. Процесът на инсталиране ще се покаже в отделен прозорец, който се показва.
- Процесът на търсене и инсталиране ще завърши точно както е описано по-горе. Ще трябва да затворите крайния прозорец, в който ще има текст с резултата от операцията. След това актуализирайте хардуерната конфигурация и рестартирайте системата.




Накарайте инсталацията на софтуер
Понякога има ситуации, при които оборудването категорично отказва да приеме инсталираните драйвери. То може да бъде причинено от абсолютно всякакви причини. В този случай можете да опитате следното:
- В прозореца за избор на типа на търсещия драйвер за желаното оборудване кликнете върху "Ръчно търсене" .
- В следващия прозорец ще видите реда "Избор на драйвера от списъка с вече инсталирани драйвери" най-долу. Натискаме върху него.
- След това се появява прозорец с избрания драйвер. Над полето за избор има ред "Само съвместими устройства" и отметка до него. Премахваме този знак.
- След това работното пространство ще бъде разделено на две части. Вляво трябва да посочите производителя на устройството, а отдясно - модела. За да продължите, кликнете върху бутона "Напред" .
- Имайте предвид, че трябва да изберете от списъка списъка с устройства, които имате всъщност. В противен случай ще видите съобщение за възможни рискове.
- Нека да отбележим, че на практика има ситуации, при които за съживяване на устройството е необходимо да се предприемат подобни стъпки и рискове. Но все пак трябва да внимавате. Ако избраният хардуер и хардуер са съвместими, няма да получите такова съобщение.
- След това ще започне процесът на инсталиране на софтуера и прилагането на настройките. Накрая ще видите прозорец със следния текст на екрана.
- Просто трябва да затворите този прозорец. След това ще получите съобщение, че системата трябва да се рестартира. Записваме цялата информация на компютъра или лаптопа, след което в този прозорец натискаме бутона "Да" .
- След като системата бъде рестартирана, вашето устройство ще бъде готово за употреба.



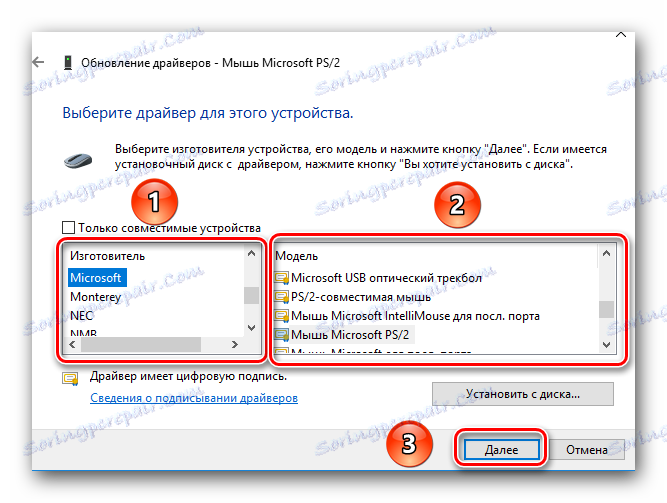



Това са всички нюанси, за които трябва да знаете, ако решите да използвате вградената програма Windows, за да актуализирате драйверите. Неколкократно повторихме в нашите уроци, че е по-добре да търсите за драйвери за всички устройства, преди всичко на официални уеб сайтове. И такива методи трябва да бъдат третирани най-малкото когато други методи са безсилни. Освен това, тези методи не винаги могат да помогнат.
