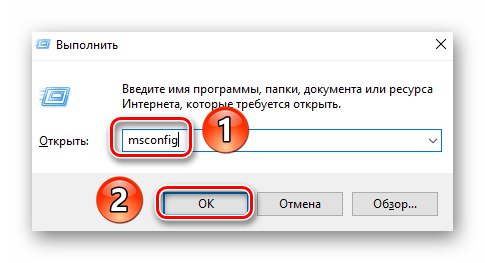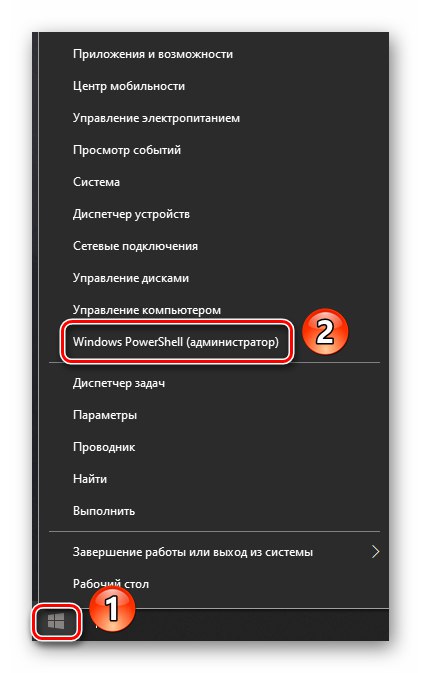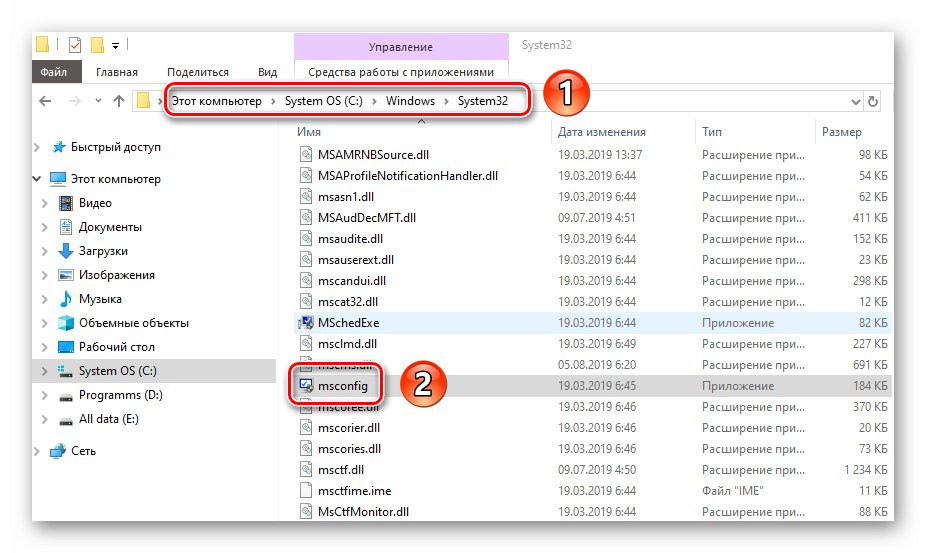В много случаи вградената помощна програма се използва за отстраняване на грешки и решаване на проблеми с Windows. "Системна конфигурация"също наричан "Msconfig"... Тя ви позволява да променяте стартовите параметри и да управлявате работата на услугите. В тази статия ще разгледаме всички възможни начини за отваряне на прозореца на споменатата добавка на контролирани устройства Windows 10.
Изпълнява се "msconfig" на Windows 10
Веднага отбелязваме, че всички методи, описани в статията, не предполагат използването на софтуер на трети страни. Във всички случаи помощната програма се стартира от вградени инструменти, които са във всяко издание на Windows.
Метод 1: Приставка за изпълнение
Използвайки посочената помощна програма, можете да стартирате много системни програми, включително тази, от която се нуждаем "Системна конфигурация"... За да направите това, изпълнете следните стъпки:
- Натиснете клавишите едновременно "Windows" и "R"... В резултат на това ще се появи прозорец на помощната програма "Изпълни" с текстово поле. Трябва да въведете командата в него
msconfigи след това натиснете бутона "ДОБРЕ" в същия прозорец или "Enter" на клавиатура.![Стартирайте помощната програма msconfig чрез добавката Run в Windows 10]()
Прочетете също: Извикване на модула Run в Windows 10
- След това необходимата помощна програма ще започне незабавно.
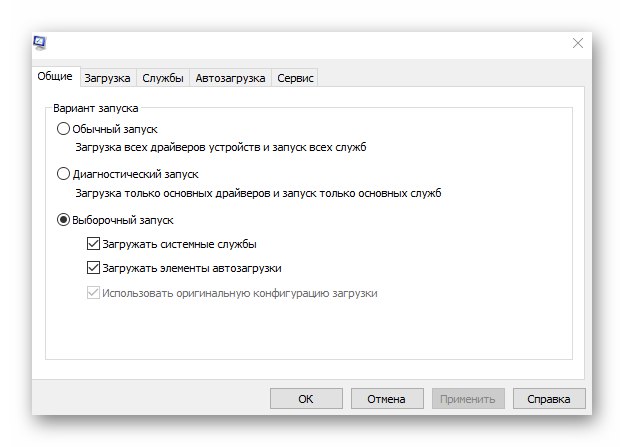
Метод 2: PowerShell или команден ред
Вторият метод е много подобен на предишния. Единствената разлика е, че командата за стартиране на добавката ще бъде изпълнена не чрез помощната програма "Изпълни", и през системната обвивка PowerShell или инструмент "Командна линия".
- Щракнете върху бутона "Старт" десен бутон на мишката. От контекстното меню, което се отваря, изберете Windows PowerShell... Ако сте променили системните настройки, вместо този ред може да имате "Командна линия"... Можете да изберете и нея.
![Стартиране на System PowerShell от менюто "Старт" на Windows 10]()
Прочетете също: Отваряне на командния ред в Windows 10
- В прозореца, който се отваря, въведете командата
msconfigи след това натиснете "Enter" за да го завърши. В резултат на това на екрана ще се появи прозорец с необходимата помощна програма. "Системна конфигурация".
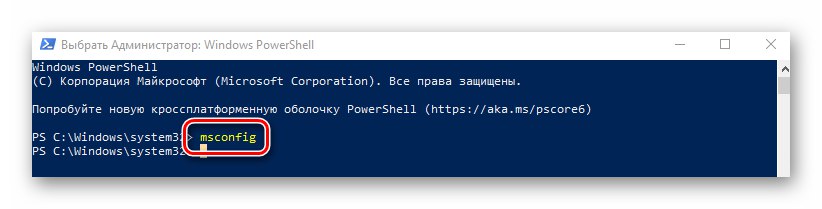
Метод 3: Меню "Старт"
Повечето системни помощни програми могат да бъдат намерени в менюто "Старт"... Оттам се пускат, ако е необходимо. Такелаж "Msconfig" в това отношение, не изключение.
- Отворете менюто "Старт"като щракнете върху него с левия бутон на мишката. В главното меню отидете в самото дъно, докато видите папката Инструменти за администриране на Windows, и го отворете. Вътре ще има списък на системните помощни програми. Кликнете върху този, който се нарича "Системна конфигурация" или "Системна конфигурация".
- След това веднага ще се появи прозорецът за щракване "Msconfig".
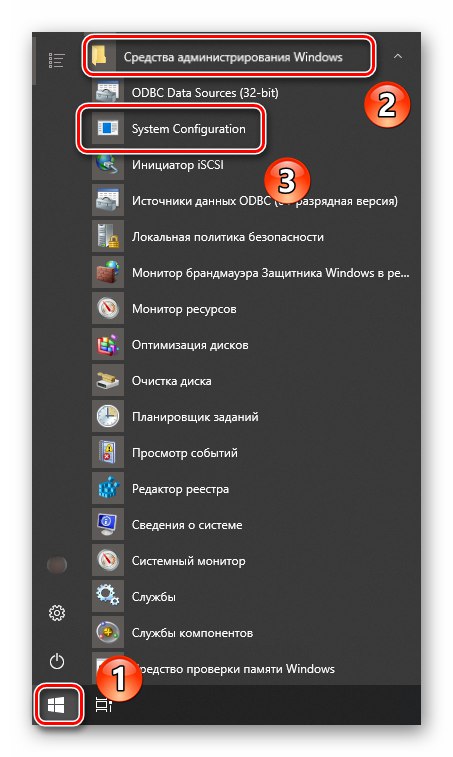
Метод 4: Система "Търсене"
Буквално всеки файл или програма на вашия компютър може да бъде намерена чрез вградената функция за търсене. За да отворите желаната помощна програма, трябва да направите следното:
- Щракнете върху иконата "Търсене" На "Задачи" ляв бутон на мишката. В текстовото поле на прозореца, който се отваря, започнете да пишете фразата
msconfig... В резултат на това в горната област ще видите списък с намерени съвпадения. Кликнете върху този, който се нарича "Системна конфигурация". - След малко ще започне необходимата добавка.
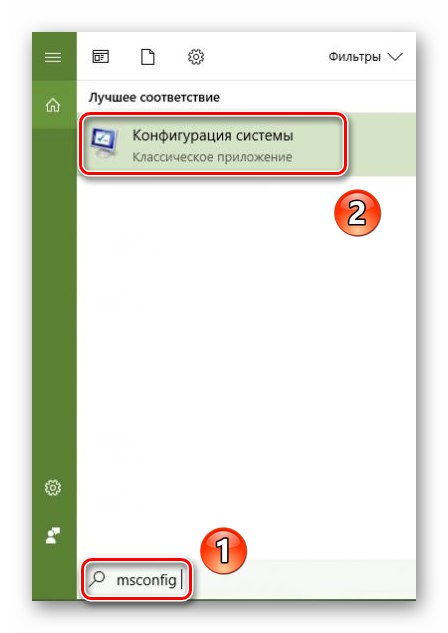
Метод 5: Файлов диспечер
Всяка системна програма и помощна програма има своя папка, която по подразбиране съдържа изпълнимия файл. Такелаж "Системна конфигурация" не прави изключение в това отношение.
- Отворите прозореца „Този компютър“като щракнете върху съответната икона на "Работен плот" или по някакъв друг начин.
- След това трябва да преминете по следния път:
C: Windowssystem32 - В директорията "System32" ще намерите помощната програма, която търсите "Msconfig"... Щракнете двукратно върху едноименния файл. Ако планирате да използвате често добавката, можете да създадете пряк път до "Работен плот".
![Стартиране на помощната програма msconfig чрез файлова директория в Windows 10]()
Прочетете също: Създайте преки пътища на работния плот на Windows
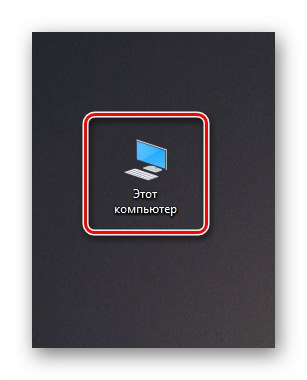
Метод 6: "Контролен панел"
Освен горните методи, отворете помощната програма "Системна конфигурация" възможно и чрез вградения инструмент "Контролен панел".
- По всеки удобен начин, отворете "Контролен панел"например с помощта на търсенето за това.
Прочетете също: Отваряне на контролния панел на компютър с Windows 10
- От прозореца, който се отваря, отидете в раздела "Администрация"... Ако е необходимо, активирайте режима "Големи икони" за по-удобно показване на съдържанието.
- В следващия прозорец щракнете двукратно върху елемента "Системна конфигурация" или "Системна конфигурация".
- След това на екрана ще се появи основният прозорец на помощната програма. "Msconfig".
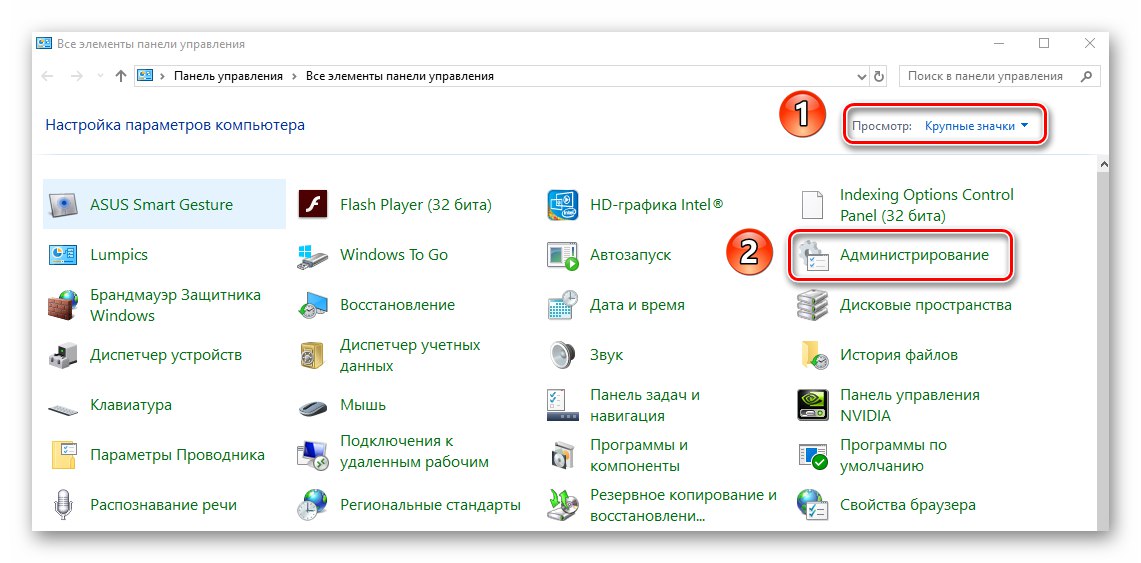
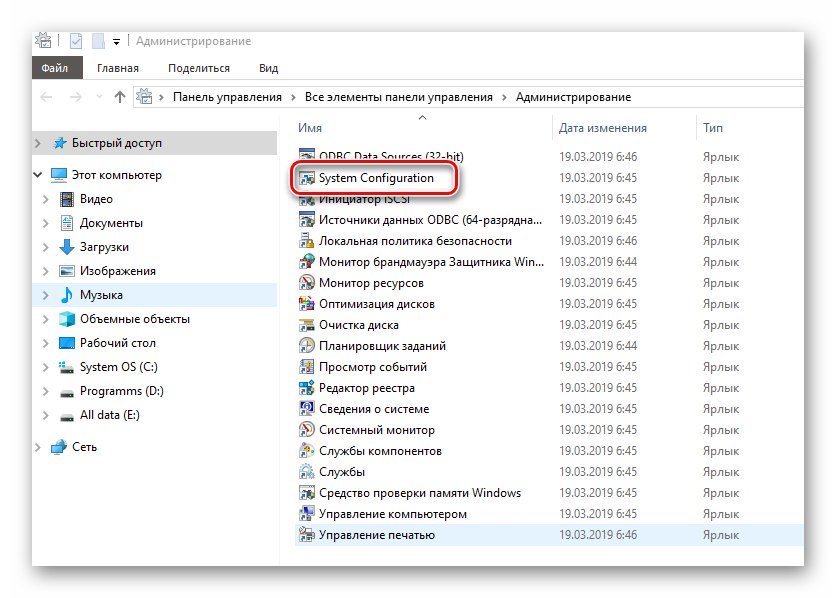
След като сте използвали един от описаните методи на практика, можете лесно да получите достъп до една от най-важните системни добавки в Windows 10. Припомнете си, че тя често се използва за активиране "Безопасен режим" изтегляния. Ако не знаете как да направите това правилно, препоръчваме ви да прочетете нашето тематично ръководство.
Повече информация: Безопасен режим в Windows 10