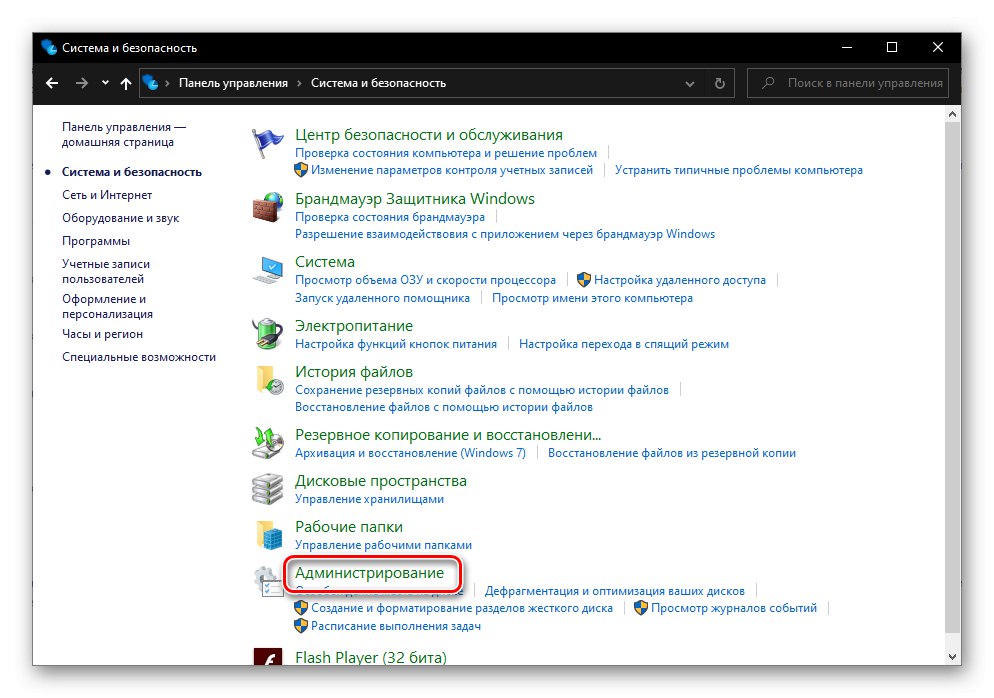В средата на операционната система от Microsoft функционират не само стандартни програми и компоненти на трети страни, но и много услуги. Някои от тях са винаги активни и работят във фонов режим, други са активирани при поискване, а други са деактивирани по подразбиране или по желание на потребителя. За да получите достъп до всички тези процеси и способността да ги управлявате, трябва да знаете как да отворите модула за услуги и днес ще ви покажем как да направите това на компютър с Windows 10.
Влезте в „Услуги“ на компютър с Windows 10
Почти всеки стандартен компонент на Windows може да бъде стартиран по няколко начина. Смятан от нас днес "Услуги" - не е изключение. След това ще научите за всички възможни опции за стартиране на тази добавка, след което можете да изберете най-подходящата за себе си.

Метод 1: Търсене по система
Най-простият, но все още не очевиден за много потребители начин да стартирате всеки стандартен компонент на Windows 10 е да го потърсите в системата. За целта използвайте стандартната функция, която може да бъде извикана от лентата на задачите (по подразбиране необходимият бутон се намира вдясно от менюто "Старт") или горещи клавиши „WIN + S“.
Прочетете също: Клавишни комбинации за удобна работа в Windows 10
Използвайки някой от горните методи, отворете полето за търсене и просто започнете да въвеждате името на необходимото оборудване в него - Услуги... Веднага щом го видите в резултатите от търсенето, щракнете с левия бутон (LMB) върху намерения елемент или използвайте елемента, който се появява „Отваряне“... Освен това е възможно да стартирате с права на администратор (подчертано на екранната снимка по-долу).
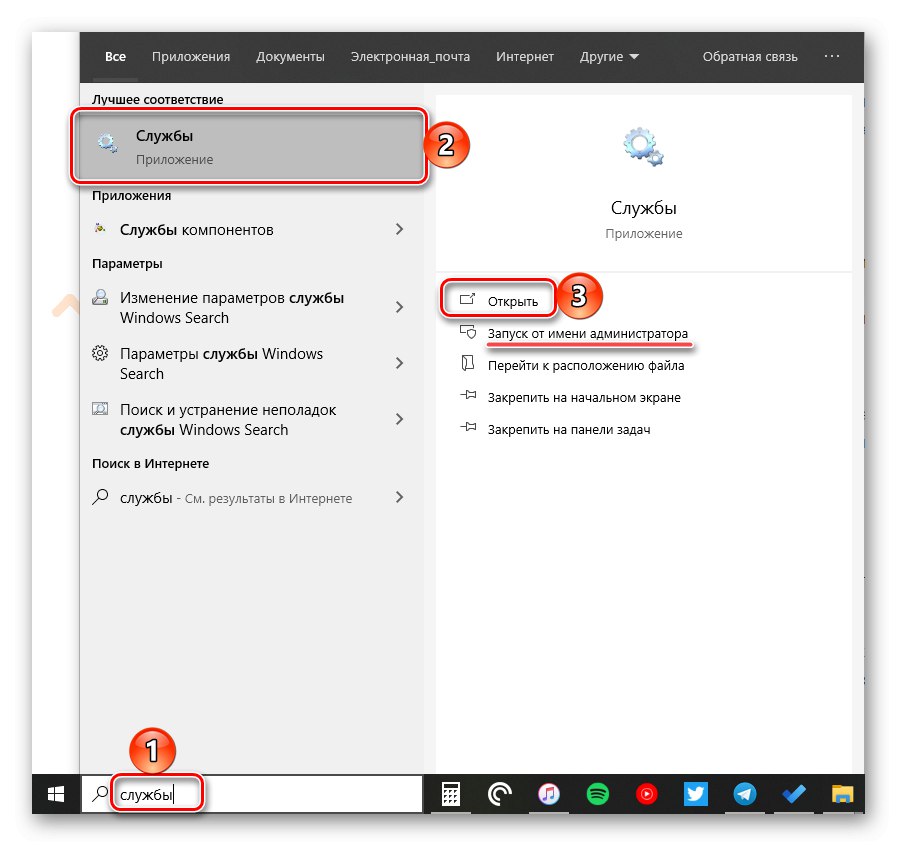
Метод 2: Меню "Старт"
Въпреки факта, че менюто за старт в десетата версия на Windows е значително преработено, много програми и компоненти, стандартни за операционната система, все още могат да бъдат намерени в него.
Обади се "Старт"като щракнете върху неговия бутон в лентата на задачите или използвате клавиша с логото Windows на клавиатура. Превъртете надолу списъка с налични опции до папката "Административни инструменти"... Отворете го, като щракнете върху LMB, намерете сред представените елементи "Услуги" и ги пуснете.
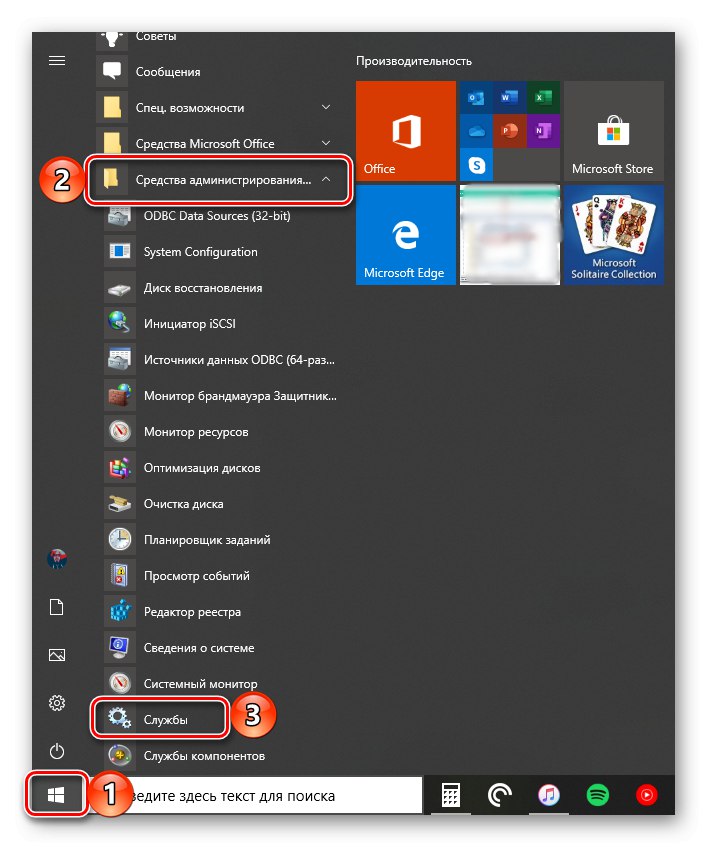
Метод 3: "Компютърно управление"
"Услуги" Е един от компонентите на дънната платка "Компютърно управление", така че не е изненадващо, че чрез него можете също да влезете в раздела, който ни интересува днес.
- По всеки удобен начин, отворете "Компютърно управление"например чрез щракване с десния бутон (RMB) в менюто "Старт" и избиране на подходящия елемент там.
- В страничната лента (вляво) разгънете последния елемент от списъка - "Услуги и приложения", вътре в който се съдържа необходимият компонент.
- Щракнете върху това име, ще се отвори LMB "Услуги" в прозореца на щракането на майката.
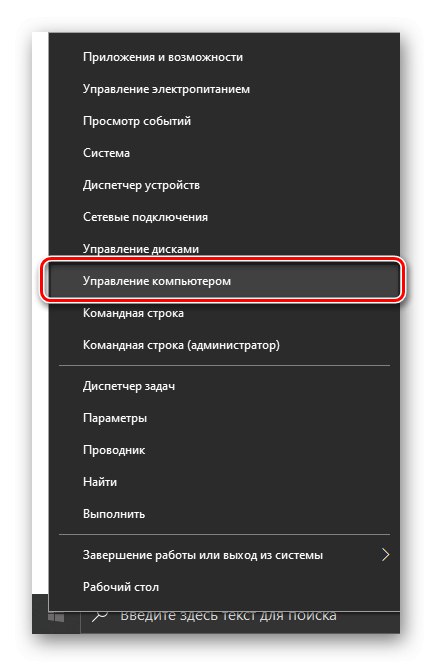
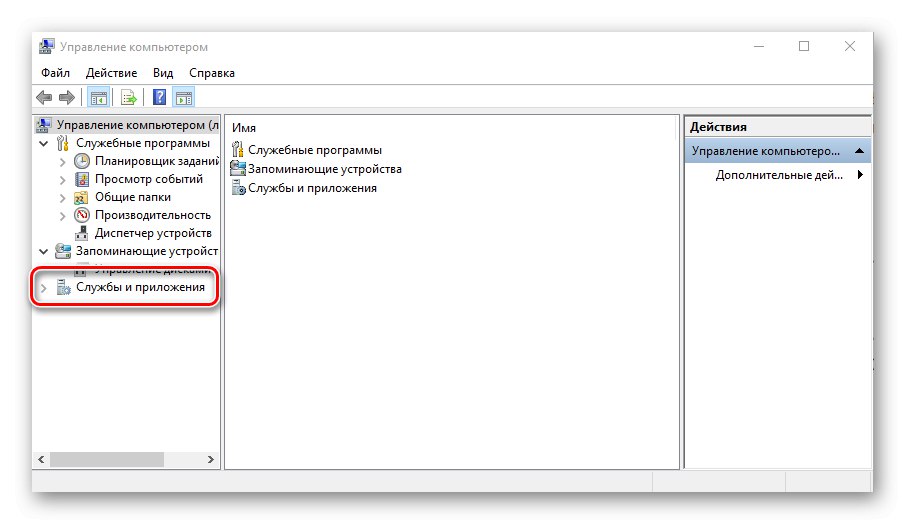
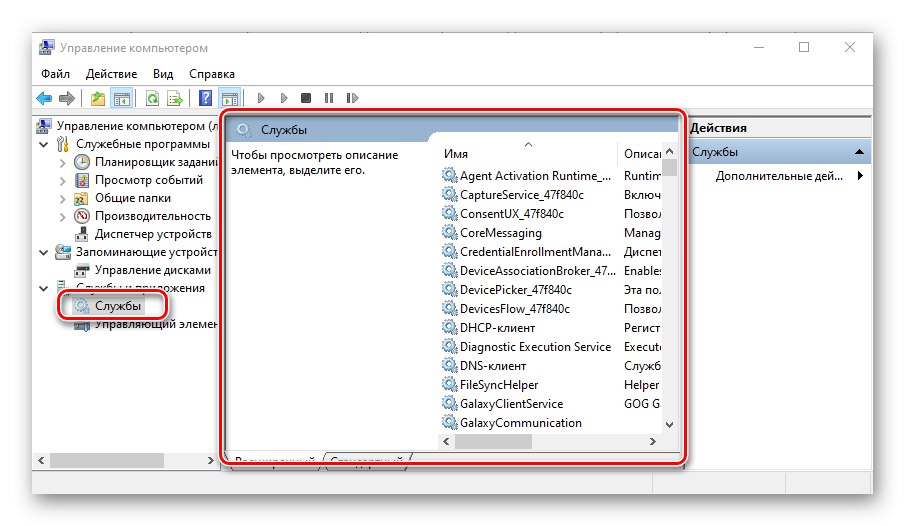
Метод 4: "Конфигурация на системата"
Това е един от важните раздели на операционната система, предоставящ възможност за персонализиране на нейното поведение и стартиране. С достъп до него можете лесно да отворите "Услуги", обаче, в малко по-различна и функционално ограничена форма - това няма да бъде отделна добавка и не част от такава, както в предишния метод, а раздел в прозореца, от който можете само да активирате и деактивирате процеси, но не и да ги управлявате.
msconfig
Отворете раздела "Системна конфигурация"например чрез използване на търсенето и въвеждане на горната команда в него. В прозореца, който се появява, след като щракнете върху LMB върху намерения компонент, отидете в раздела "Услуги" - съдържанието му ще се различава от обичайното добавяне само визуално, но както бе споменато по-горе, възможностите за управление на тези елементи са много ограничени.
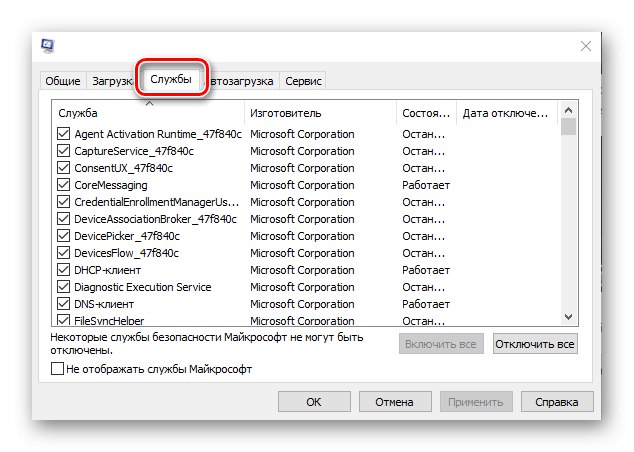
Метод 5: "Контролен панел"
Стандартен за Windows "Контролни панели" средствата в десетата версия на ОС постепенно се "преместват" към "Настроики", но тези, с които можете да влезете "Услуги", все още остават на първоначалното си място.
Прочетете също: Как да отворите "Контролен панел" в Windows 10
- Обади се "Контролен панел" (например, като въведете това име в лентата за търсене), превключете режима на изглед на "Категории".
- След това щракнете върху LMB в раздела "Система и безопасност".
- В следващия прозорец кликнете върху "Администрация" - това действие ще отвори папката със системни компоненти,
![Отворете папката за администриране в PU на Windows 10]()
от който можете да бягате "Услуги".
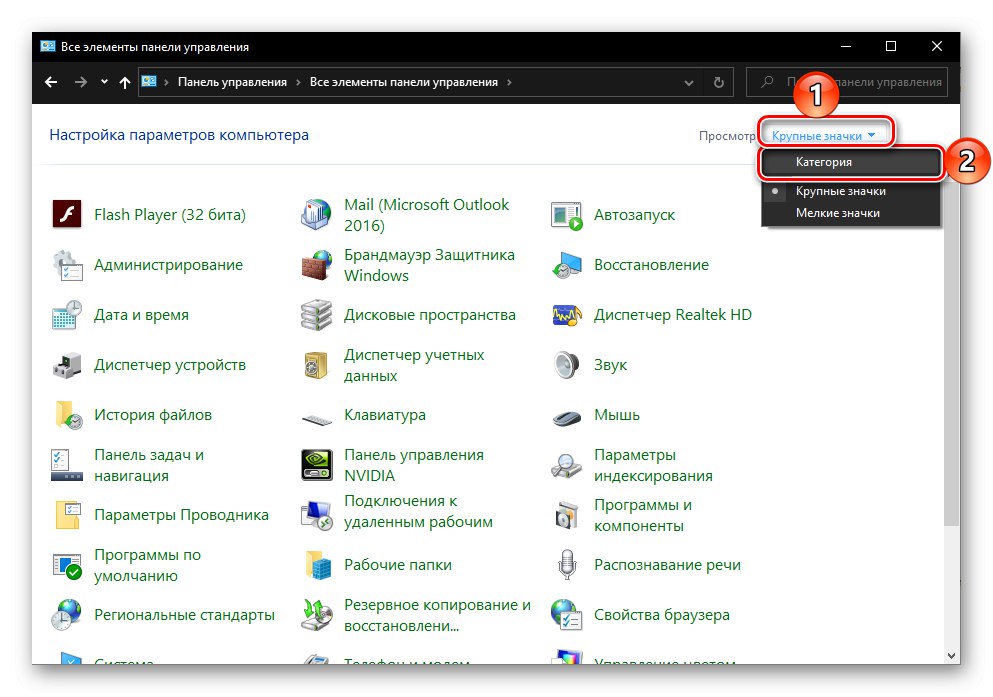
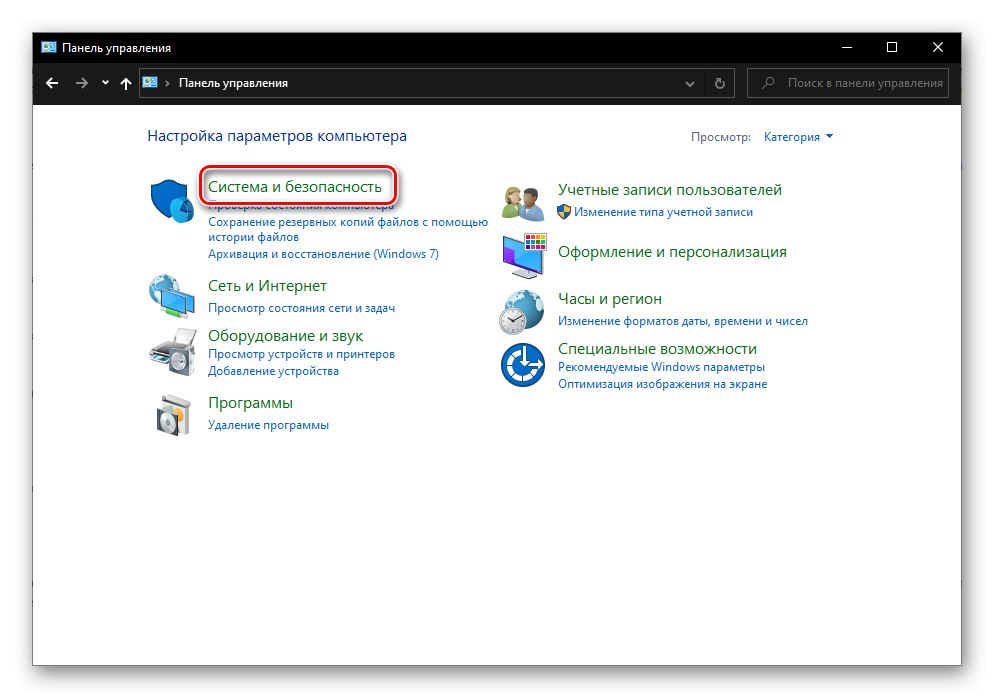
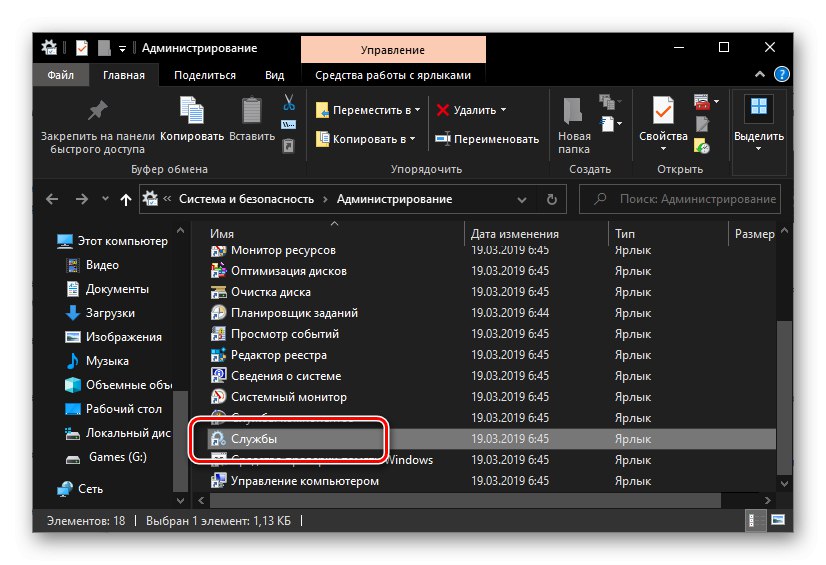
Прочетете също: Административни инструменти в Windows 10
Метод 6: Въвеждане на команда
По-голямата част от стандартните програми на Windows могат да се стартират с помощта на специални команди и за това е важно да се знае не само синтаксисът (обозначението), но и къде да се въведе. Командата, с която можете бързо да отворите "Услуги", посочени по-долу, тогава накратко ще преминем през елементите на ОС, където тя може да бъде приложена.
услуги.msc
Търсене в системата
Писали сме как да използваме търсенето в първия метод на тази статия. Извикайте тази функция, въведете горната команда в нея и стартирайте намерения компонент.
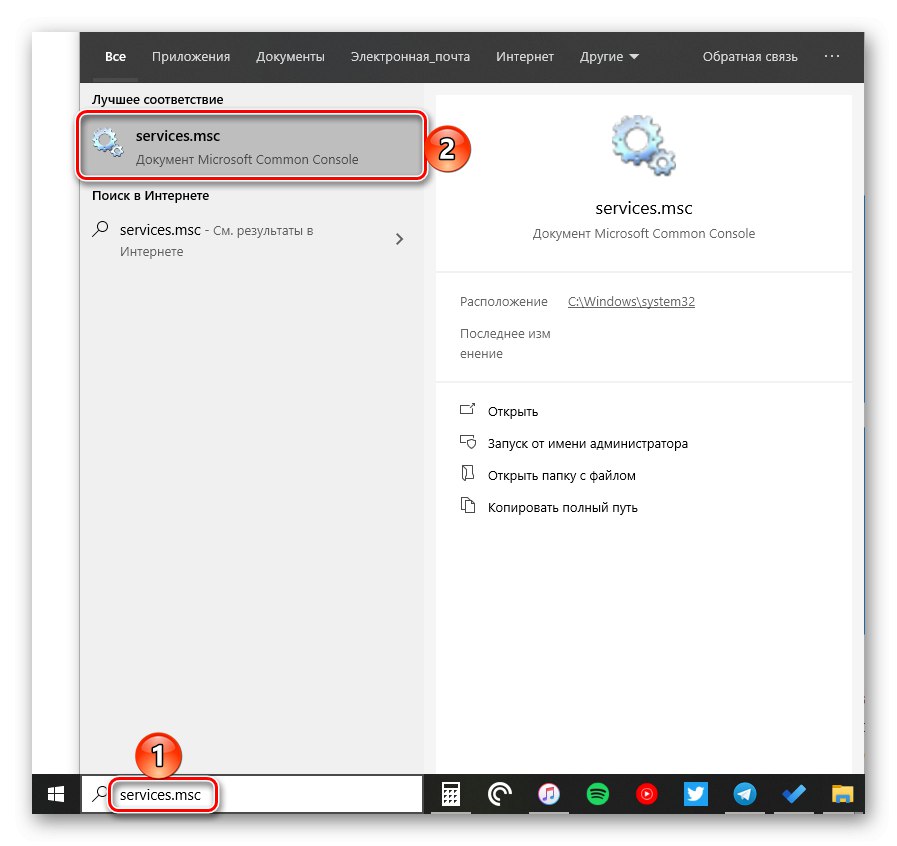
"Изпълни"
Основната цел на тази добавка е бързо стартиране на компонентите на операционната система и / или превключване към директории на системния диск. Интересуваме се от първата. Натиснете клавишите „WIN + R“, въведете вече познатата команда в прозореца, който се появява и натиснете "ДОБРЕ" или „ENTER“ за начало "Услуги".
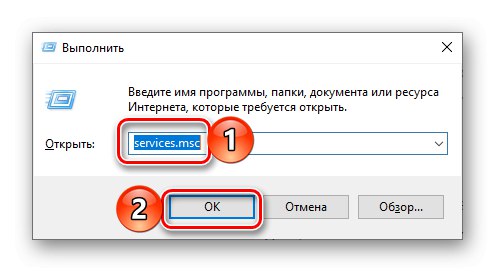
Прочетете също: Как да отворите прозореца Run в Windows 10
"Командна линия"
Конзолата, вградена в Windows 10, може да се използва не само за усъвършенствана работа с операционната система и нейната фина настройка, но и за бързо стартиране на приложения, подобно на начина, по който се прави в добавката "Изпълни"... Използвайте търсене или друг начин за отваряне Командна линия, въведете командата за извикване "Услуги" и натиснете „ENTER“ за да го завърши.
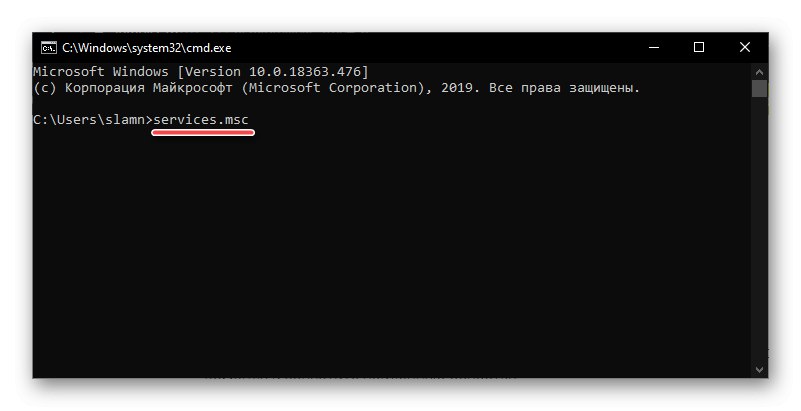
Прочетете също: Как да отворите командния ред в Windows 10
PowerShell
Това е по-функционално богат аналог на конзолата, който работи на същия принцип. Търсене ще ви помогне да отворите тази обвивка и вече знаете какво да правите по-нататък - въведете командата и стартирайте нейното стартиране.
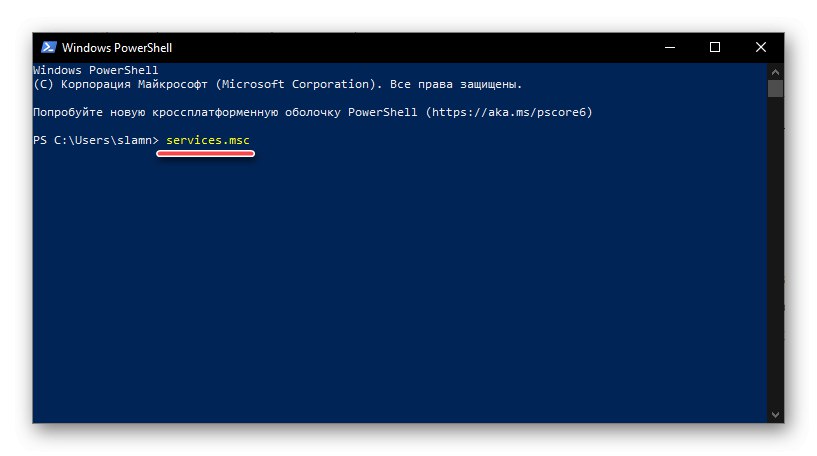
"Диспечер на задачите"
Всички са свикнали да използват този компонент на операционната система за наблюдение на нейното състояние и принудително спиране на работата на програмите, но може да се използва и за решаване на обратния проблем - за стартиране на компоненти на ОС. Обади се "Диспечер на задачите"като щракнете CTRL + SHIFT + ESC, отворете менюто в него „Файл“ и изберете елемент „Стартиране на нова задача“... В отворения прозорец, който визуално наподобява прозорец "Изпълни", въведете командния ред за извикване "Услуги" и натиснете "ДОБРЕ" или „ENTER“.
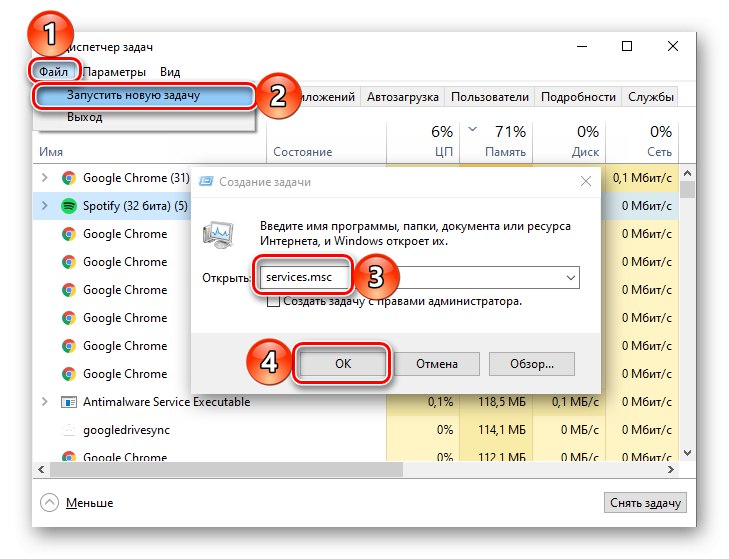
Прочетете също: Какво да направите, ако „Диспечер на задачите“ не се отвори в Windows 10
Метод 7: папка на диск
"Услуги" по своята същност те не се различават от всяко друго приложение - тази добавка също има свое място на системния диск и пряк път, който може да се използва за стартиране.
C: WindowsSystem32
Копирайте горния адрес, обадете се "Диригент" (например с клавишите „WIN + E“), поставете съдържанието на клипборда в адресната лента и натиснете „ENTER“ да отида. След това превъртете надолу списъка с елементи в папката, която се отваря (около 2/3), намерете там елемент с името услуги и иконата, която вече знаете добре, и я стартирайте.
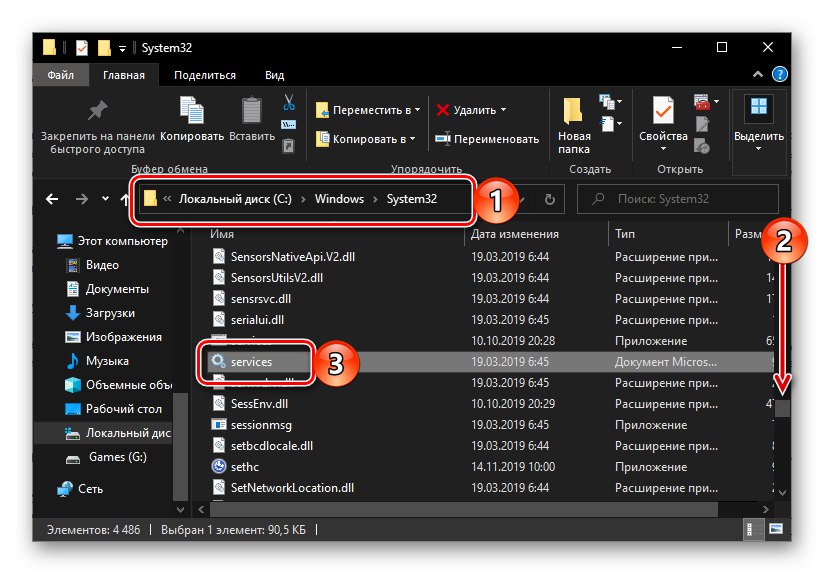
Прочетете също: Как да отворите File Explorer в Windows 10
Деактивиране на ненужни услуги в Windows 10
Отваряне по някой от горните начини щракване "Услуги", можете да видите голям списък с компоненти, важни за операционната система. Както беше споменато във въведението на тази статия, много от тях работят във фонов режим, но това не означава, че абсолютно всички от тях са необходими за правилното и стабилно функциониране на Windows 10. Освен това някои от тях са не само безполезни, но и имат отрицателен ефект въздействие върху цялостното представяне и следователно може да бъде деактивирано без никакви негативни последици.Разберете кои фонови процеси могат да бъдат спрени в нашето задълбочено ръководство за първата от връзките по-долу. Вторият разказва как да направите това.
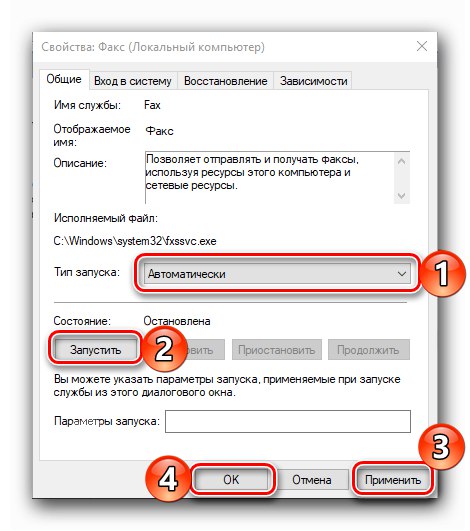
Повече информация:
Какви услуги в Windows 10 могат да бъдат деактивирани
Как да деактивирам ненужните услуги в Windows 10
Заключение
След като прочетете тази статия, научихте не само за всички възможни опции за стартиране на добавка "Услуги" в Windows 10, но също така и за това кои негови компоненти могат, а понякога дори трябва да бъдат деактивирани.