Разберете свободното дисково пространство на Linux
След дълга работа на компютъра, много файлове се натрупват на диска, като по този начин заемат свободно място. Понякога става толкова малка, че компютърът започва да губи производителност, а инсталирането на нов софтуер не може да бъде изпълнено. За да предотвратите това, трябва да контролирате свободното място на твърдия диск. В Linux това може да се направи по два начина, които ще бъдат обсъдени в тази статия.
съдържание
Проверка на свободното дисково пространство на Linux
В операционните системи, базирани на ядрото на Linux, съществуват два фундаментално различни начина, които осигуряват инструменти за анализиране на дисково пространство. Първата включва използването на програми с графичен интерфейс, което значително улеснява целия процес, а вторият - изпълнението на специални команди в терминала, които неопитен потребител може да изглежда доста предизвикателство.
Метод 1: Програми с графичен интерфейс
Потребител, който все още не е достатъчно запознат с базираната на Linux система и се чувства несигурен по време на работа в терминала, ще установи, че е най-удобно да проверява свободното дисково пространство, използвайки специални програми, които имат графичен интерфейс за тази цел.
GParted
Стандартизирана програма за проверка и наблюдение на свободно пространство на твърдия диск в операционни системи, базирани на ядрото на Linux, е GParted. С негова помощ получавате следните функции:
- проследяване на количеството свободно и заето пространство на твърдия диск;
- разполага с обема на отделните секции;
- Увеличете или намалете секциите по свое усмотрение.
В повечето пакети е инсталиран по подразбиране, но ако не е намерен, можете да го инсталирате, като използвате мениджъра на приложения, като напишете името на програмата в търсенето или през терминала, като изпълнявате две команди на свой ред:
sudo update
sudo apt-get install gparted
Приложението започва от основното меню, като го извиква чрез търсенето. Също така стартирането може да се извърши чрез въвеждане на това условие в терминала:
gparted-pkexec
Думата "pkexec" в тази команда означава, че всички действия, изпълнявани от програмата, ще се извършват от името на администратора, което означава, че ще трябва да въведете вашата лична парола.
Забележка: Когато въвеждате парола в "Терминал", тя изобщо не се показва, така че трябва да въведете необходимите символи сляпо и да натиснете клавиша Enter.
Основният интерфейс на програмата е прост, интуитивен и изглежда така:
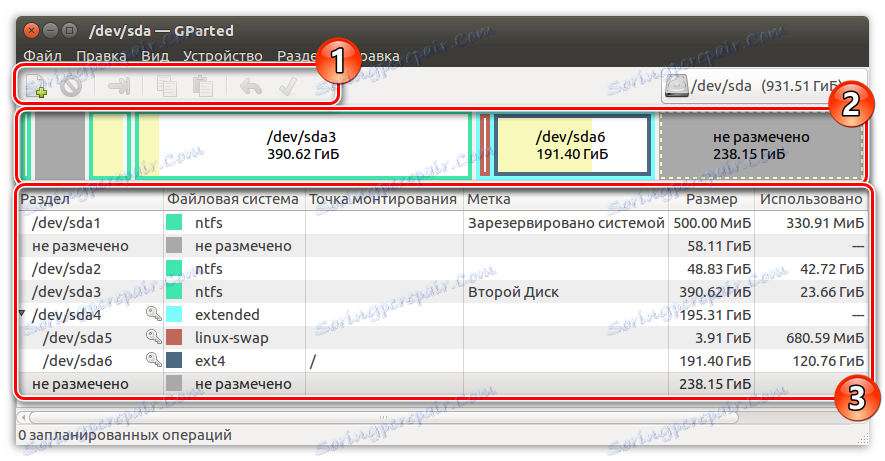
Горната част (1) се управлява при процеса на разпределение на свободното пространство, по-долу е интуитивна графика (2) , показваща колко раздели са разделени на твърдия диск и колко във всяко от тях заемат пространство. Цялата долна и по-голямата част от интерфейса се разпределя в подробна графика (3) , която описва състоянието на секциите с по-голяма точност.
Системен монитор
В случай че използвате Ubuntu OS и Gnome потребителска среда, можете да проверите състоянието на паметта на вашия твърд диск чрез програмата "System Monitor", стартирана чрез Dash интерфейса:

В самото приложение отворете най-десния раздел "Файлови системи" , където ще се покаже цялата информация за вашия твърд диск:
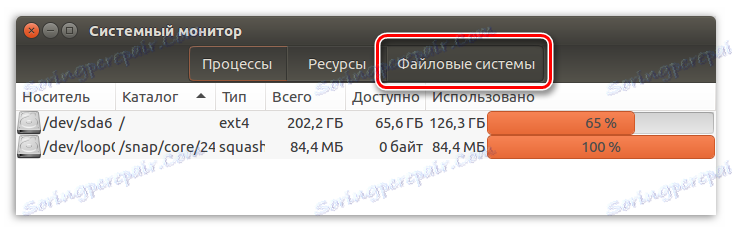
Струва си да се отбележи, че няма такава програма в работната среда на KDE, но част от информацията може да бъде намерена в секцията "Системна информация" .
Статусната лента в Dolphin
Потребителите на KDE имат още една възможност да проверят колко неизползвани гигабайта са на разположение. За да направите това, трябва да използвате файловия мениджър на Dolphin. Първоначално обаче трябва да се направят някои корекции на системните параметри, така че необходимия интерфейсен елемент да се появи във файловия мениджър.
За да активирате тази функция, отидете в раздела "Конфигуриране" , изберете "Делфин" , след това "Основни" . След това трябва да стигнете до секцията "Статус" , където трябва да поставите маркер в "Показване на информация за свободното място" . След това кликнете върху "Прилагане" и кликнете върху "OK" :
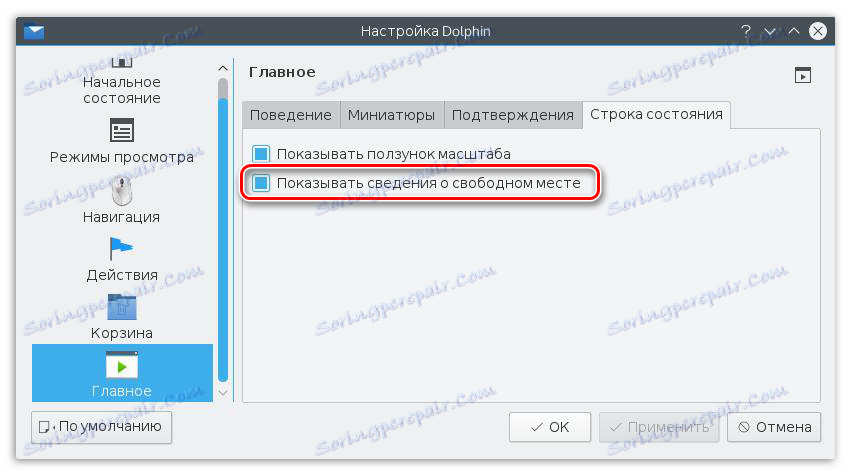
След всички манипулации, всичко трябва да изглежда така:
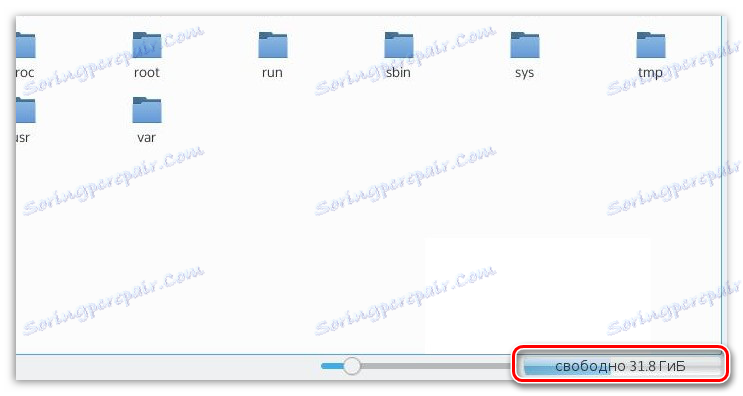
Доскоро тази функция беше и в файловия мениджър Nautilus, който се използва в Ubuntu, но с пускането на актуализации той стана недостъпен.
баобаб
Четвъртият начин за запитване за свободното пространство на твърдия ви диск е приложението Baobab. Тази програма е стандартен анализатор за използването на твърди дискове в операционната система Ubuntu. Baobab в своя арсенал има не само списък с всички папки на твърдия диск с подробно описание до датата на последната промяна, но и пай диаграма, който е доста удобен и ви позволява визуално да изчислите обема на всяка папка:
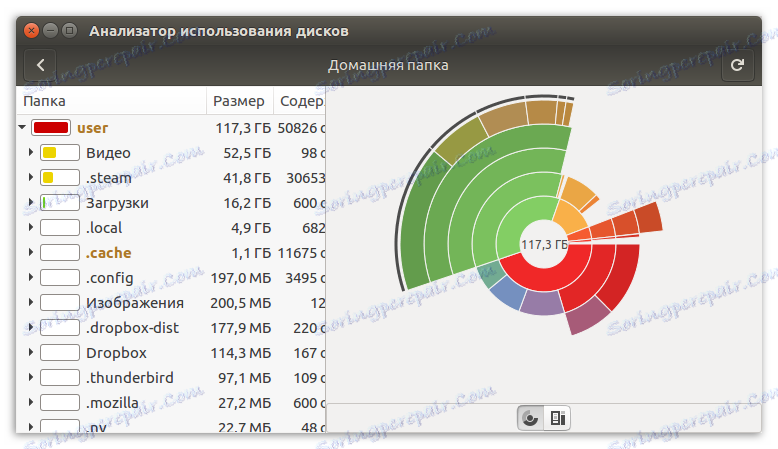
Ако по някаква причина нямате програма в Ubuntu, можете да го изтеглите и инсталирате, като изпълнявате две команди в терминала едно по едно :
sudo update
sudo apt-get install baobab
Между другото, в операционните системи с работната среда KDE има своя собствена подобна програма - FileSlight.
Метод 2: Терминал
Всички горепосочени програми комбинират, наред с други неща, наличието на графичен интерфейс, но Linux осигурява начин за проверка на състоянието на паметта чрез конзолата. За тези цели използвайте специална команда, чиято основна цел е да анализирате и покажете информация за свободното дисково пространство.
Прочетете още: Често използвани команди в "Terminal" Linux
Командата df
За да получите информация за диска на компютъра, въведете следната команда:
df
например:
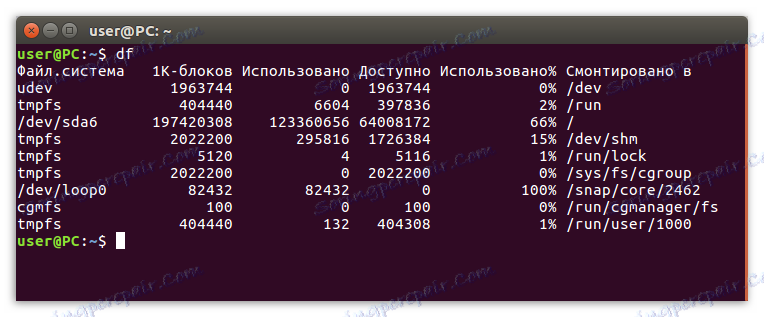
За да опростите процеса на четене на информация, използвайте тази функция:
df -h
например:
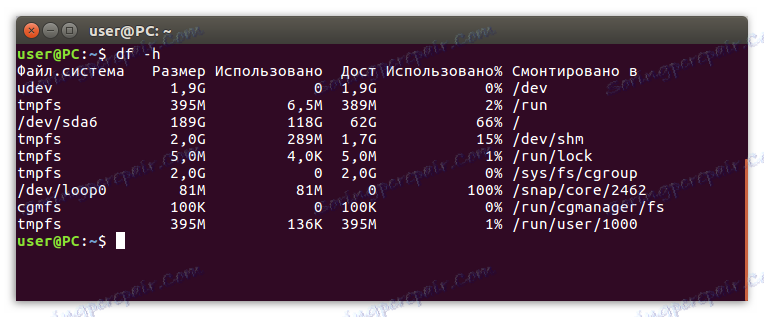
Ако искате да проверите състоянието на паметта в отделна директория, посочете пътя към нея:
df -h /home
например:
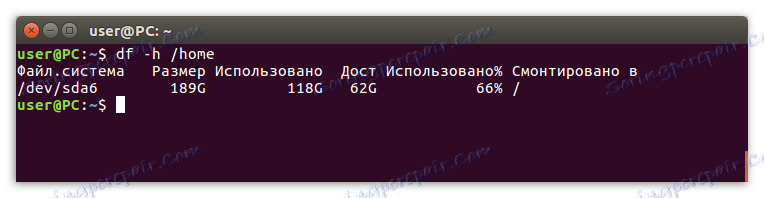
Друга възможност е да посочите името на устройството, ако е необходимо:
df -h /dev/sda
например:

Опции за Df команда
В допълнение към опцията -h , помощната програма поддържа и други функции, като например:
- -m - показва информация за цялата памет в мегабайти;
- -T - показва изгледа на файловата система;
- -a - Показване на всички файлови системи в списъка;
- -i - показване на всички иноди.
Всъщност това не са всички възможности, а само най-популярните. За да видите пълния списък от тях, трябва да изпълните следната команда в "Terminal":
df --help
Накратко, ще видите такъв списък с опции:
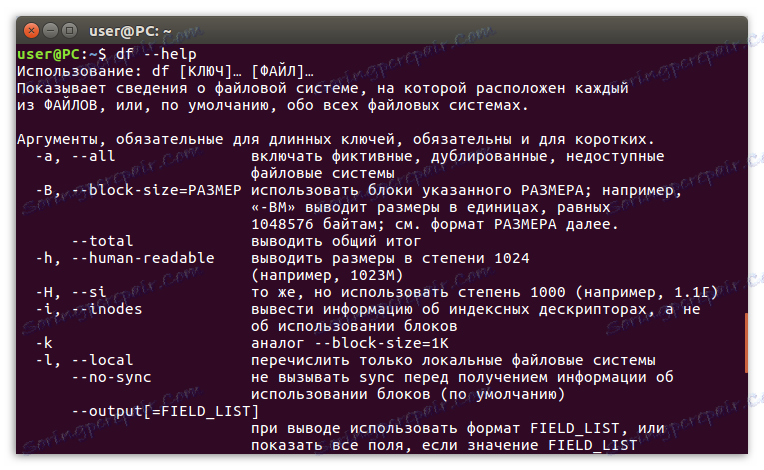
заключение
Както можете да видите, има много начини да проверите свободното дисково пространство. Ако трябва само да получите основна информация за заетите дисково пространство, то е най-лесно да използвате една от горните програми с графичен интерфейс. В случай, че искате да получите по-подробен отчет, командата df в терминала ще работи . Между другото, програмата Baobab може да осигури най-малко подробна статистика.