Намерете размера на папката в Linux
Познавайки максималната информация за системата, потребителят може по-лесно да определи всички нюанси в работата си. Важно е да знаете информацията за размера на папките в Linux, но първо трябва да определите как да получите тези данни.
Прочетете още: Как да разберете версията на Linux разпространението
съдържание
Как да определите размера на папката
Потребителите на базирани на Linux операционни системи знаят, че повечето действия в тях се решават по няколко начина. Така че в случай на определяне на размера на папката. Такъв, на пръв поглед, една тривиална задача може да въведе "начинаещ" в ступор, но инструкцията, която ще бъде дадена по-долу, ще помогне във всички подробности.
Метод 1: Терминал
За да получите най-подробната информация за размера на папките на Linux, по-добре е да използвате командата du в "Terminal". Въпреки, че този метод може да изплаши неопитен потребител, който просто се е прехвърлил към Linux, е чудесно за намирането на точната информация.
синтаксис
Цялата структура на помощната програма изглежда така:
du
du название_папки
du [опция] название_папки
Прочетете още: Често използвани команди в "Терминал"
Както можете да видите, синтаксисът може да бъде конструиран по различни начини. Например, ако изпълните командата du (без да посочите папка и опция), ще получите текстова стена с размери на всички папки в текущата директория, което е изключително неудобно за възприятие.
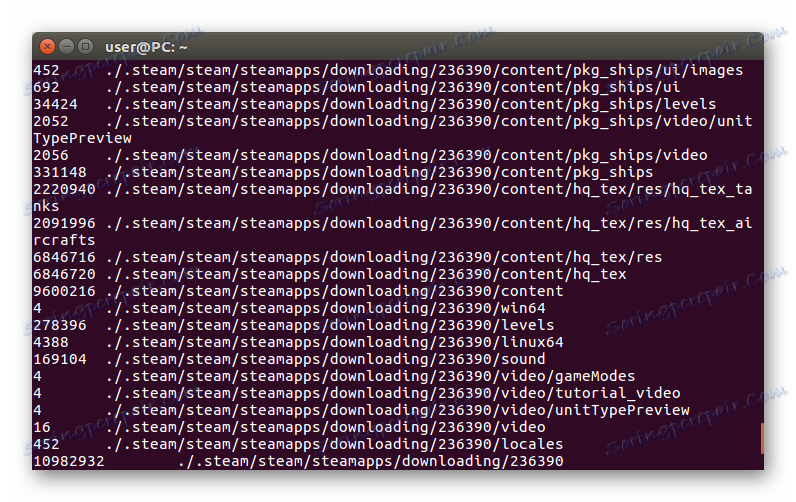
По-добре е да използвате опциите, ако искате да получите структурирани данни, повече за това, което ще бъде обсъдено по-долу.
опции
Преди да демонстрирате демонстративните примери на командата du , струва си да се изброят опциите, за да се възползвате пълноценно от събирането на информация за размера на папките.
- -a - Показва информация за общия размер на файловете, поставени в директорията (в края на списъка е показан общият обем на всички файлове в папката).
- --aparent-size - показва истинското количество файлове, поставени в директорията. Параметрите на някои файлове в папката понякога са невалидни, много фактори влияят върху това, така че използването на тази опция помага да се уверите, че данните са правилни.
- -B , --block-size = SIZE - превежда резултатите в килобайти (K), мегабайти (M), гигабайти (G), терабайти (T). Например, командата с опцията -BM ще покаже размера на папките в мегабайти. Имайте предвид, че когато използвате различни стойности, тяхната стойност има грешка, поради закръгляване до по-малко цяло число.
- -b - Показване на данните в байтове (еквивалентно - явен размер и - блок-размер = 1 ).
- -s - показва общия брой на броя на папките.
- -D - За да следвате само тези връзки, които са посочени в конзолата.
- --files0-from = FILE - показвате доклада за използването на диска, чието име ще бъде въведено в колоната "FILE".
- -H - еквивалентно на -D .
- -h - преобразува всички стойности в човешки четиваем формат, използвайки съответните единици данни (килобайтове, мегабайти, гигабайти и терабайти).
- --si - е почти еквивалентна на последната опция, с изключение на това, че използва делител, равен на хиляда.
- -k - Показване на данните в килобайти (същото като командата --blok-size = 1000 ).
- -l - За да добавите всички данни в случай, че има повече от една бележка под линия на един и същ обект.
- -m - показва данни в мегабайти (подобно на командата --blok-size-1000000 ).
- -L - стриктно следвайте посочените символни връзки.
- -P - Отменя предходната опция.
- -0 - завършва всяка изходна линия с нулев байт и не започва нов ред.
- -S - при изчисляване на заетите пространства, не отчитайте размера на самите папки.
- -s - Показване на размера само на папката, която сте посочили като аргумент.
- -x - Не излизайте извън определената файлова система.
- --exclude = SAMPLE - игнорирайте всички файлове, съответстващи на "Пример".
- -d - укажете дълбочината на папките.
- - време - показва информация за последните промени в файловете.
- - версия - изясняване на версията на помощната програма.
Сега, знаейки всички опции на командата du , можете независимо да ги приложите на практика, като приложите гъвкава конфигурация за събиране на информация.
Примери за използване
И накрая, за да консолидираме получената информация, струва си да разгледаме няколко примера за използване на командата du .
Без да въвеждате допълнителни опции, помощната програма автоматично ще показва имената и размерите на папките, разположени по указания път, като същевременно показват подпапки.
например:
du
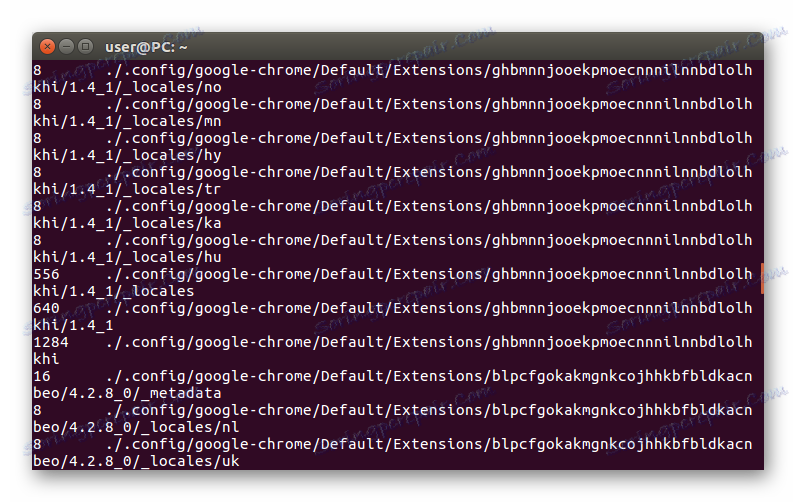
За да видите данни за папката, която ви интересува, въведете нейното име в командния контекст. Например:
du /home/user/Загрузки
du /home/user/Изображения
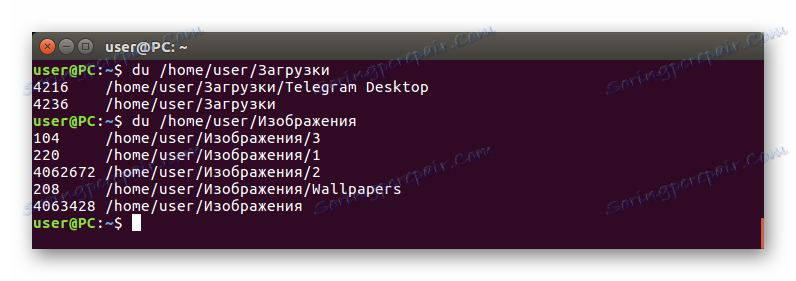
За да улесните прочитането на целия изход, използвайте опцията -h . Той ще коригира размера на всички папки към общите единици цифрови данни.
например:
du -h /home/user/Загрузки
du -h /home/user/Изображения
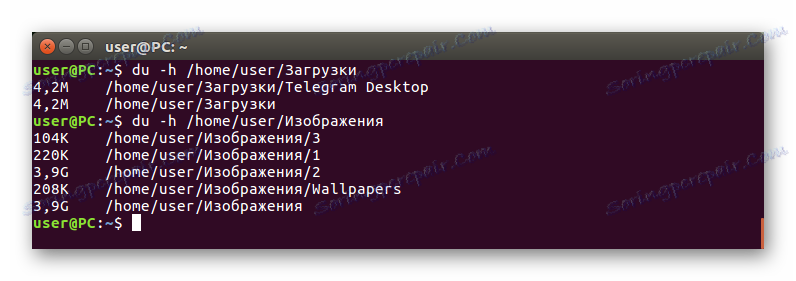
За пълен отчет за силата на звука, заемана от определена папка, посочете опцията -s с командата du и след това името на папката, която ви интересува.
например:
du -s /home/user/Загрузки
du -s /home/user/Изображения

Но е по-удобно да използвате опциите -h и -s заедно.
например:
du -hs /home/user/Загрузки
du -hs /home/user/Изображения

Опцията -c се използва за показване на общото количество пространство, заемано от локалните папки (може да се използва заедно с опциите -h и -s ).
например:
du -chs /home/user/Загрузки
du -chs /home/user/Изображения

Друг изключително полезен "чип", който не беше споменат по-горе, е опцията ---- max-depth . С него можете да зададете дълбочината, с която дю приложението ще следва папките. Например, при определения коефициент на дълбочина от една единица, размерът на всички папки, посочени в този раздел, без изключение, ще бъде прегледан и папките в тях ще бъдат игнорирани.
например:
du -h --max-depth=1
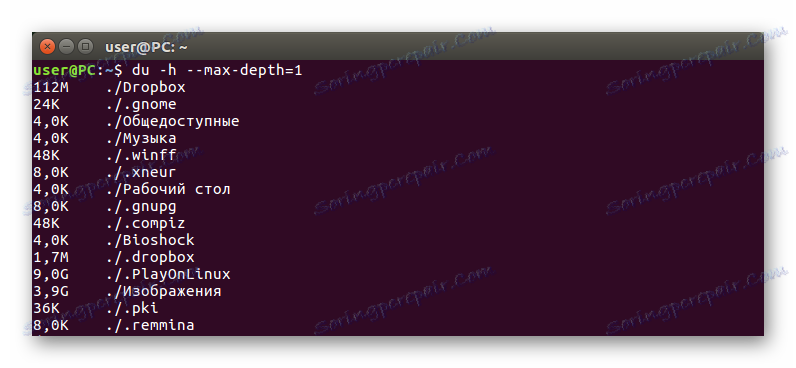
Най-популярните приложения на помощната програма са изброени по-горе. Като ги използвате, можете да постигнете желания резултат - да знаете размера на папката. Ако опциите, използвани в примерите, не са достатъчни за вас, тогава можете самостоятелно да се справите с останалото, като ги приложите на практика.
Метод 2: Файлов диспечер
Разбира се, "Терминал" е в състояние да предостави само информация за размера на папките, но за обикновените потребители ще бъде трудно да се разбере. Къде е по-обичайно да наблюдавате графичния интерфейс, а не набор от символи на тъмен фон. В този случай, ако трябва само да знаете размера на една папка, най-добрият вариант е да използвате файловия мениджър, инсталиран по подразбиране в Linux.
Забележка: статията ще използва файловия мениджър Nautilus, който е стандартен за Ubuntu, но инструкцията ще бъде приложима за други мениджъри, само местоположението на някои елементи на интерфейса и дисплеят им може да се различават.
За да разберете размера на папка в Linux, като използвате файловия мениджър, изпълнете следните стъпки:
- Отворете файловия мениджър, като кликнете върху иконата в лентата на задачите или като потърсите системата.
- Придвижете се до директорията, където се намира желаната папка.
- Щракнете с десния бутон на мишката (RMB) върху папката.
- Изберете " Елементи" от контекстното меню.
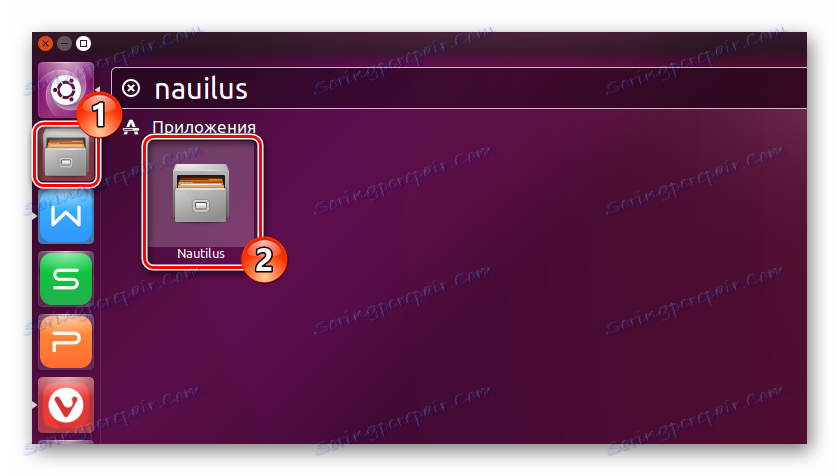
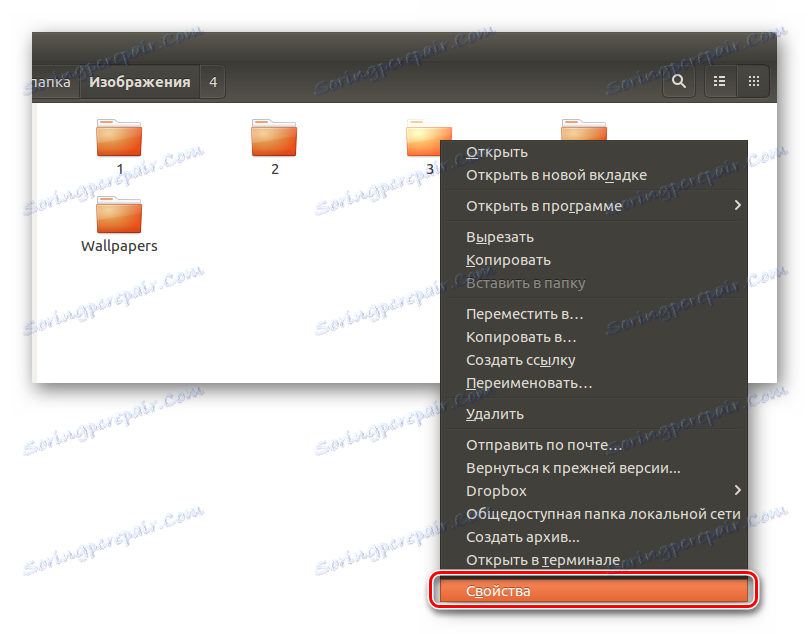
След извършените манипулации ще видите прозорец, в който трябва да намерите реда "Съдържание" (1) , срещу него, ще се посочи размерът на папката. Между другото, малко по-долу ще бъде информация за оставащото свободно място на диска (2) .
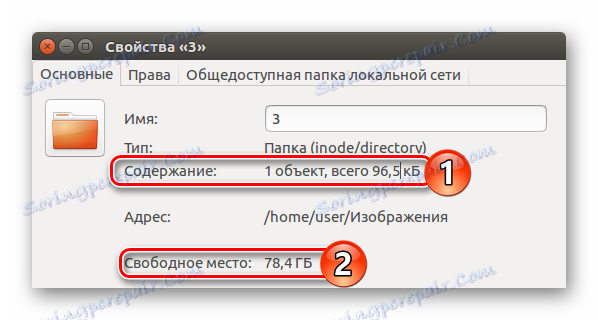
заключение
В резултат на това имате два начина, по които можете да разберете размера на папката в базираните на Linux операционни системи. Въпреки че предоставят същата информация, възможностите за получаването й са коренно различни. Ако трябва бързо да разберете размера на една папка, идеалното решение ще бъде използването на файловия мениджър и ако трябва да получите възможно най-много информация, тогава "терминалът" с помощната програма и неговите опции ще отговарят перфектно.