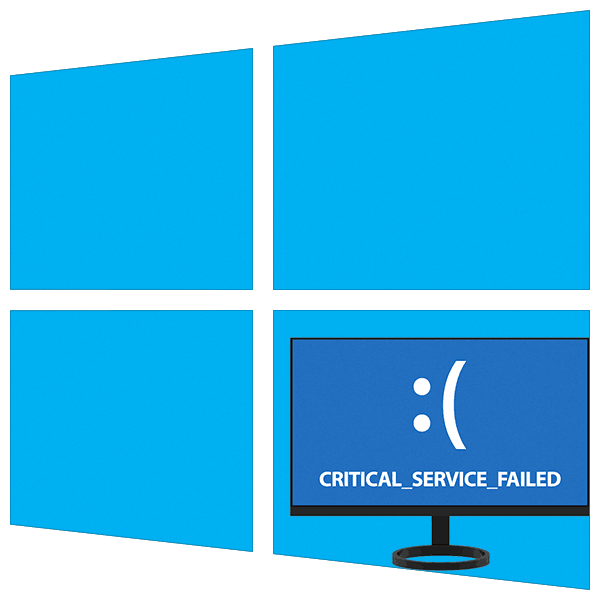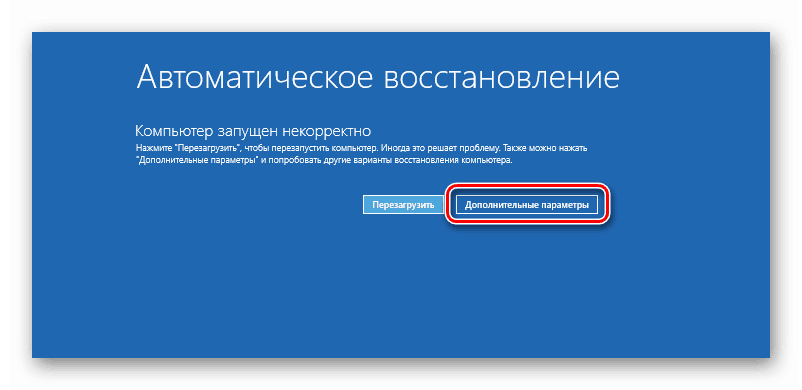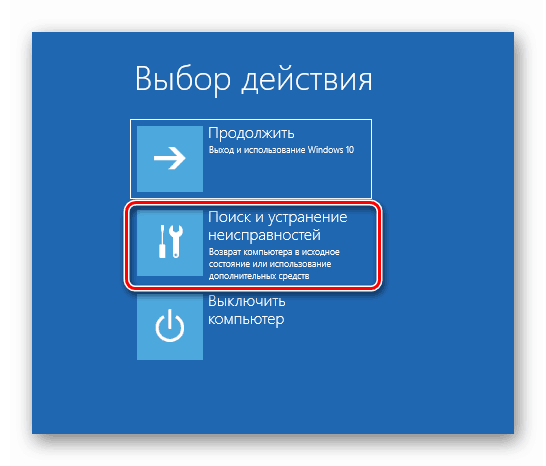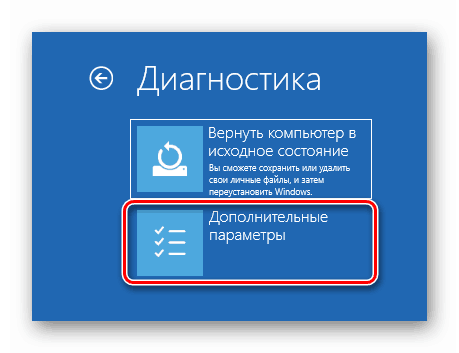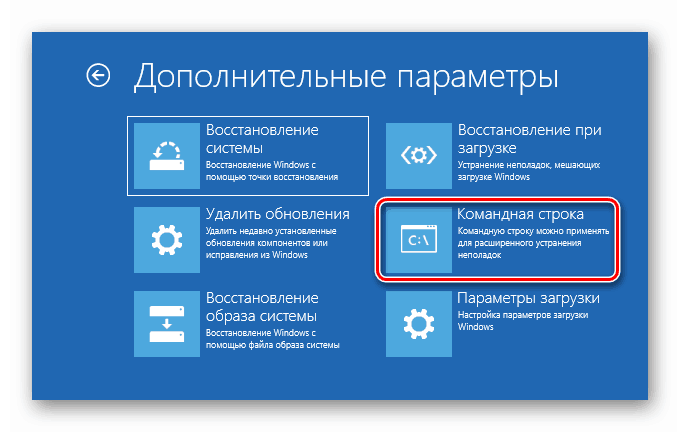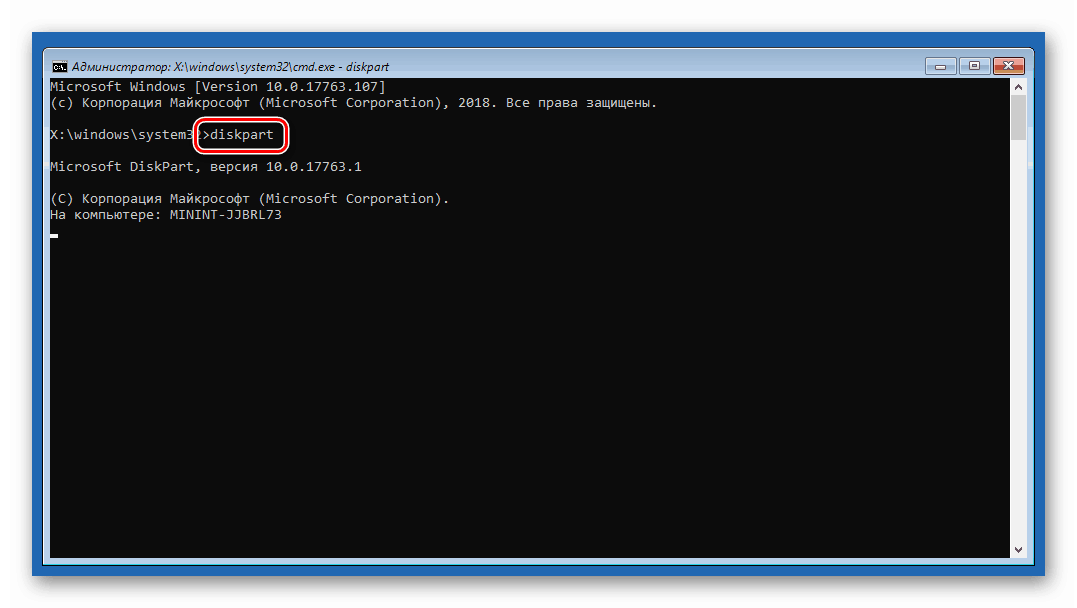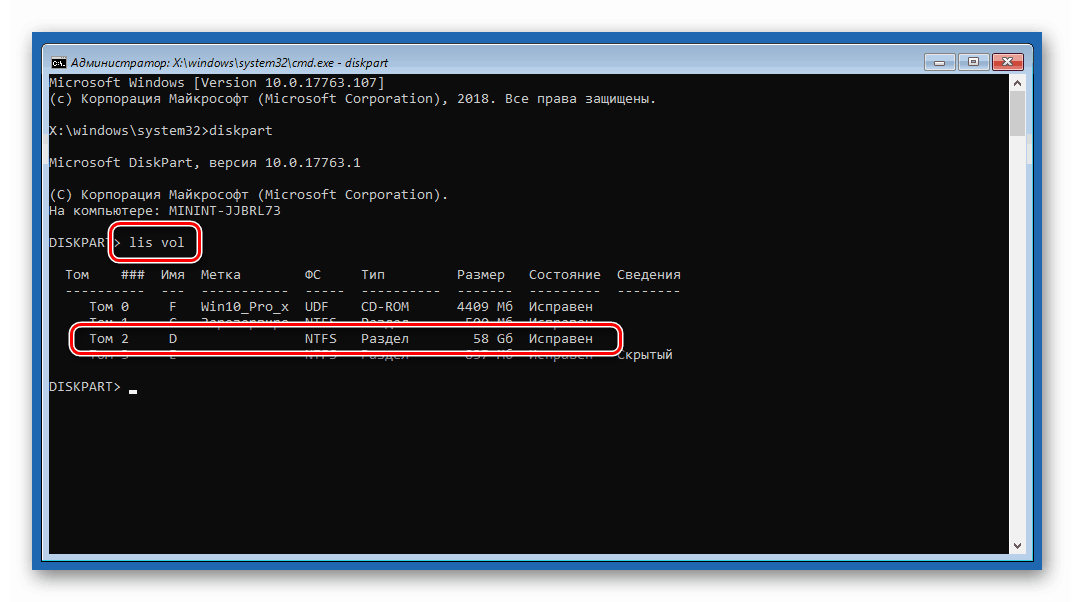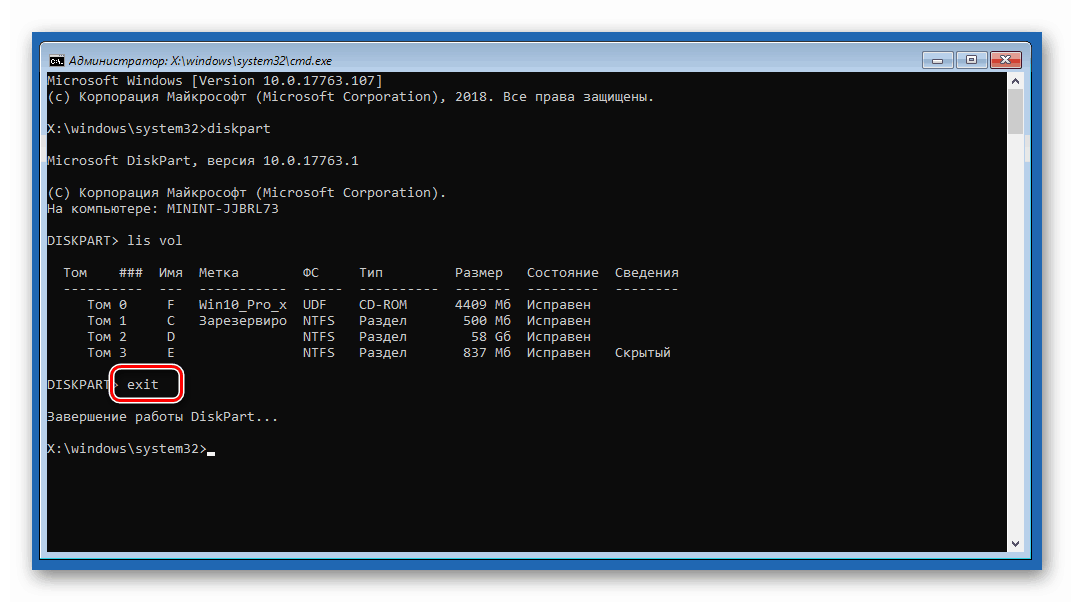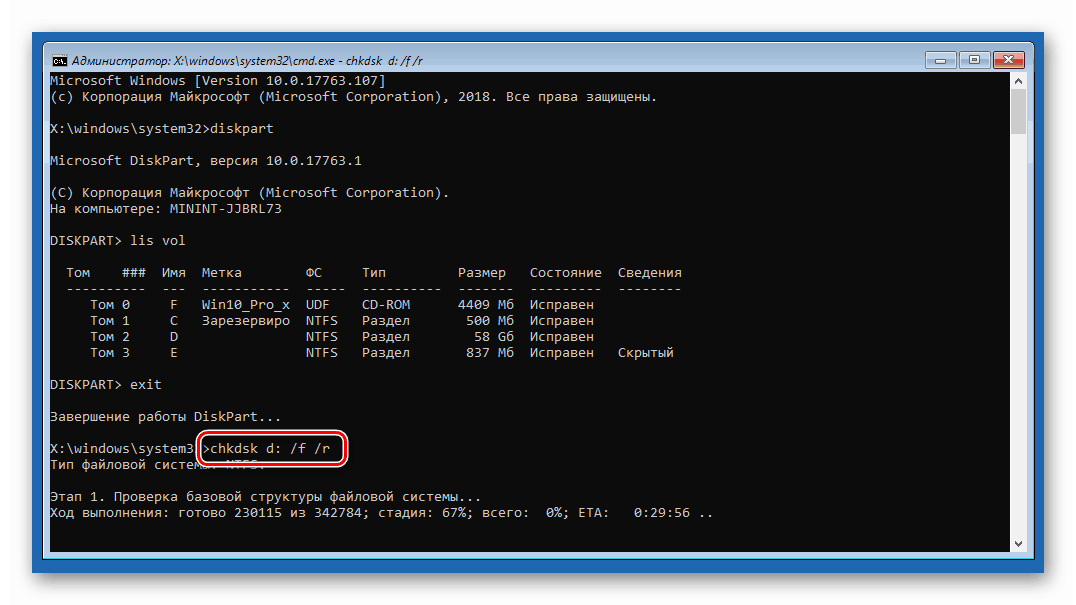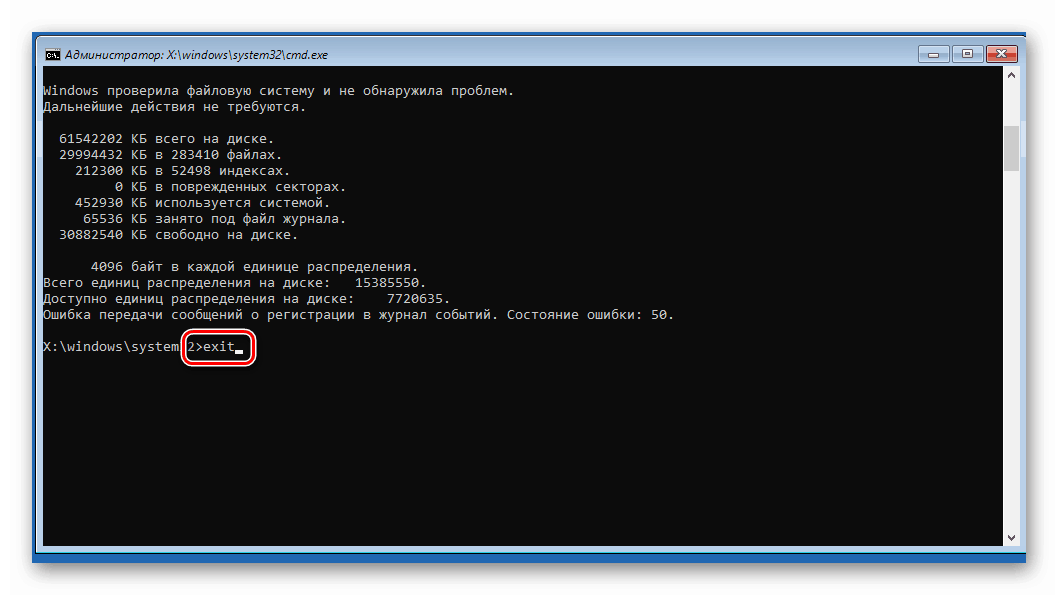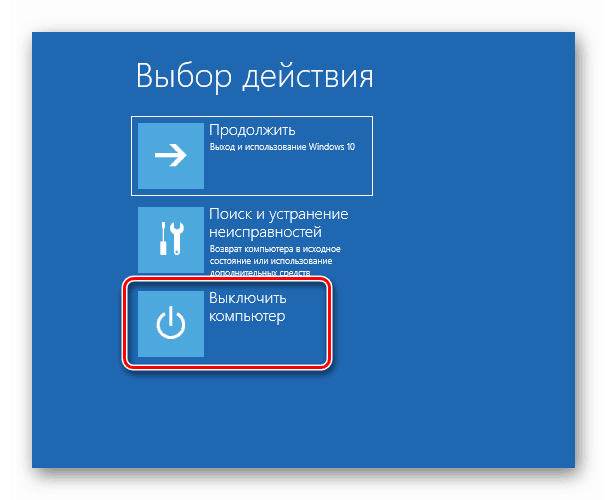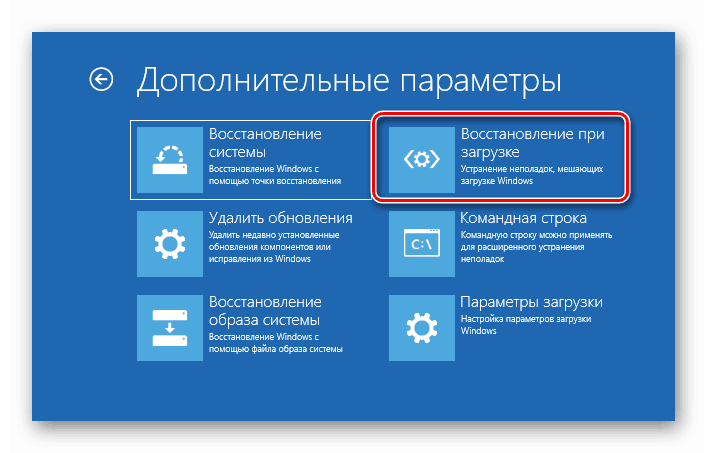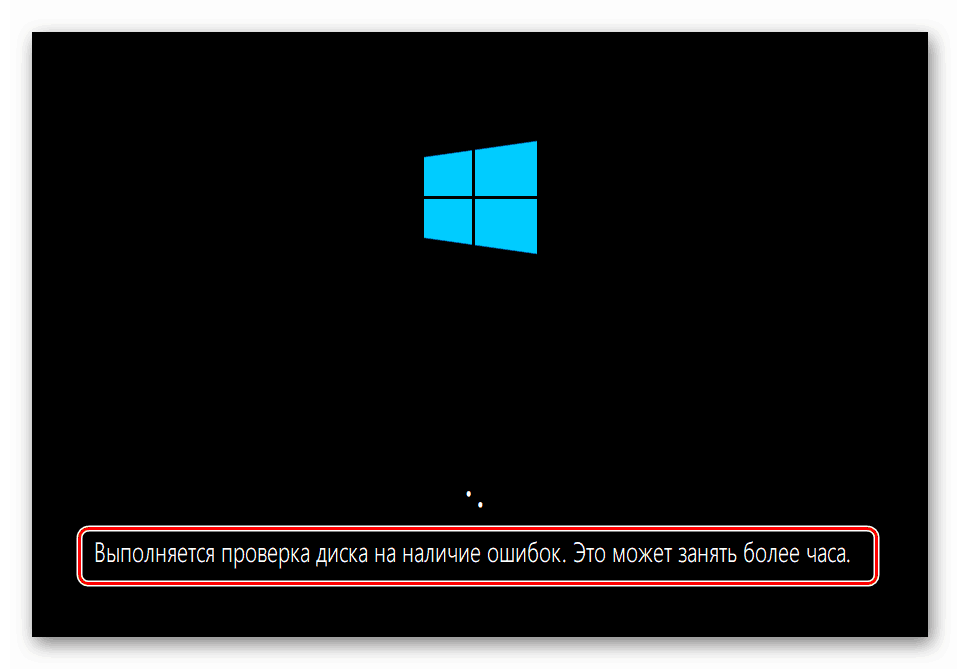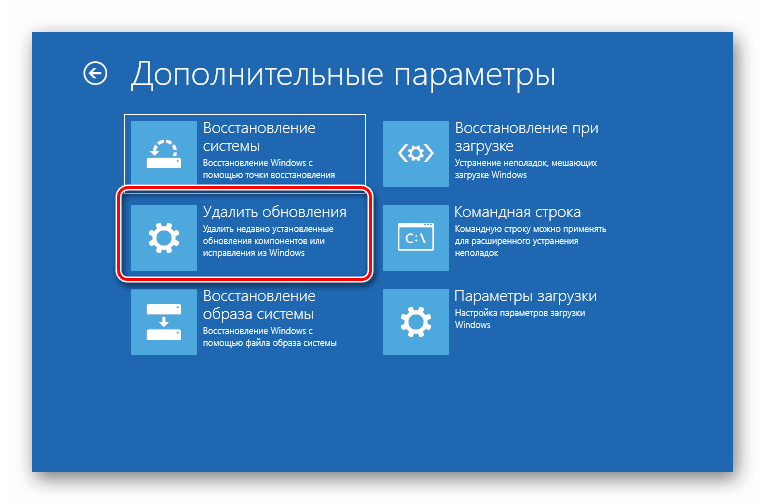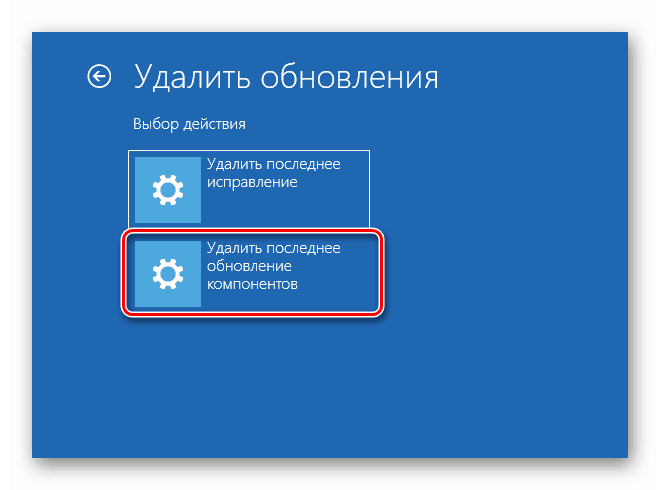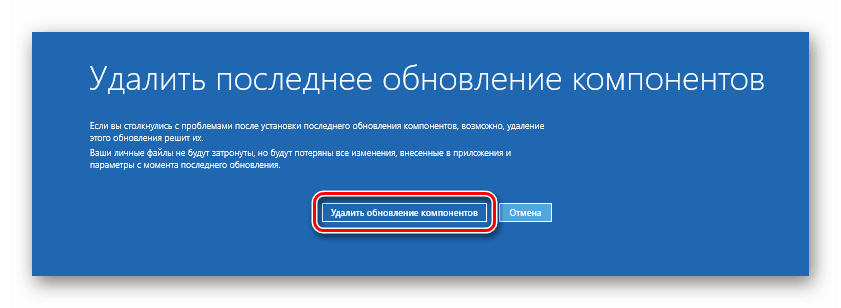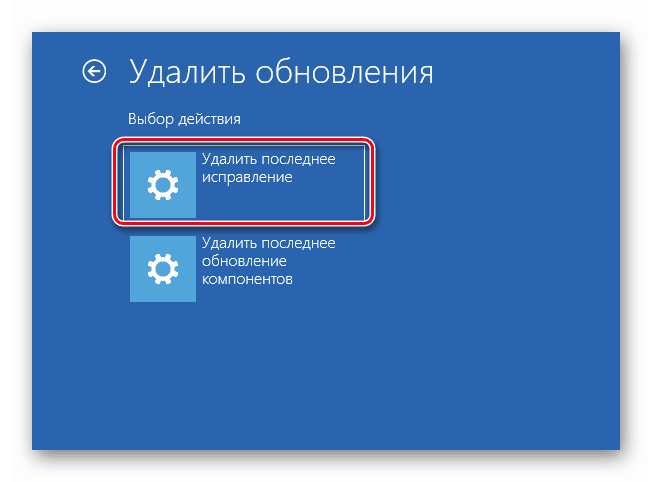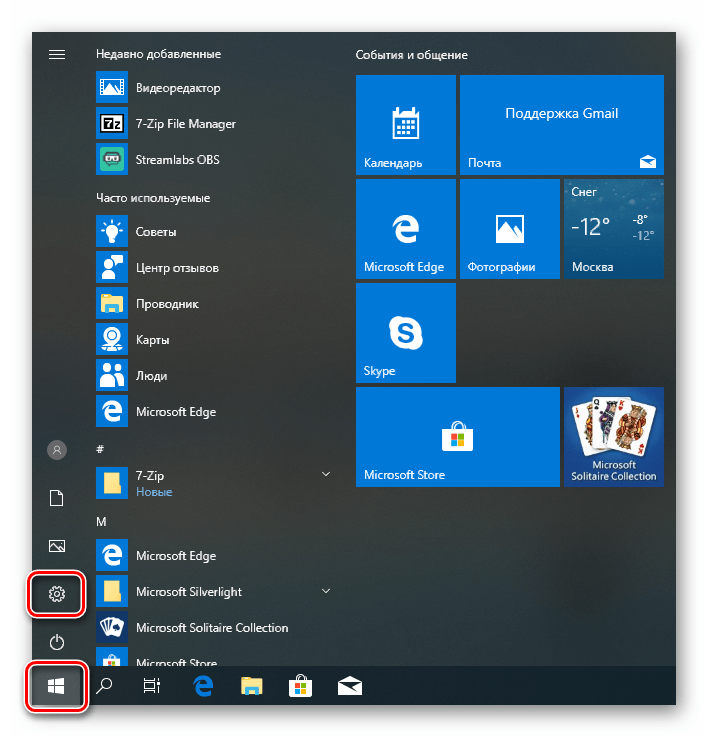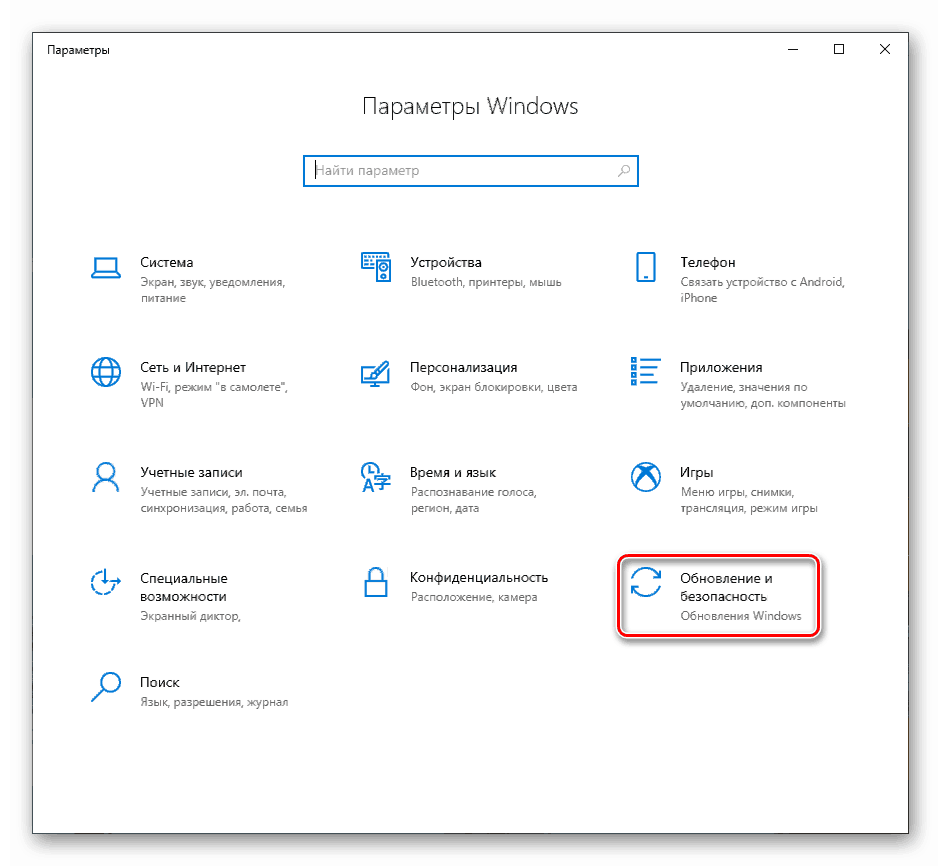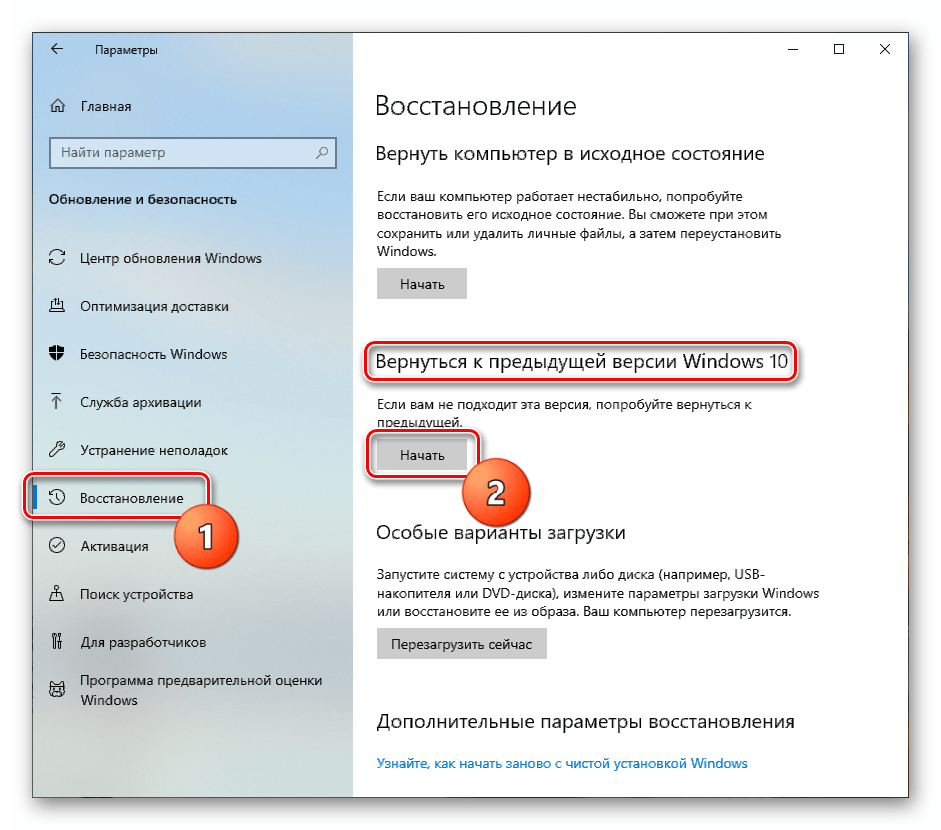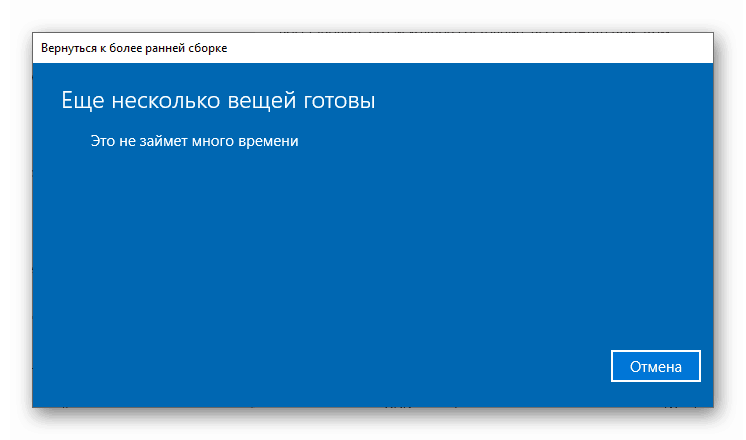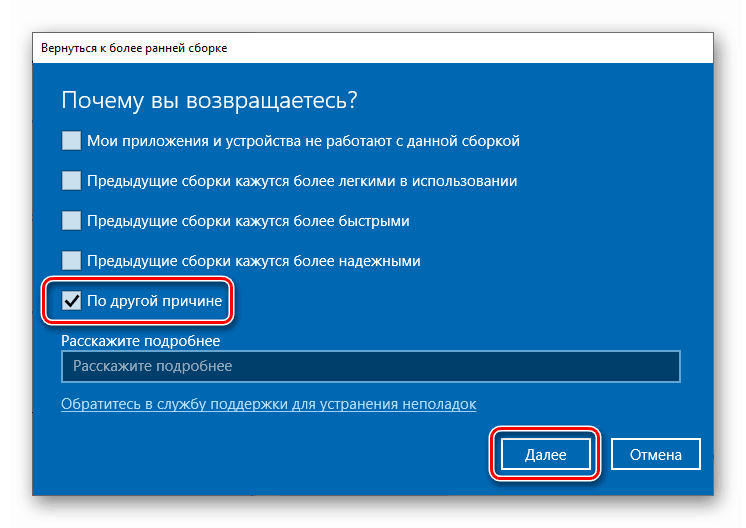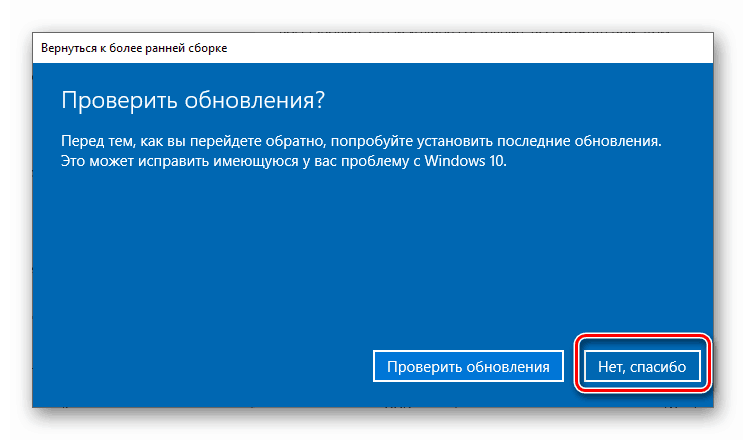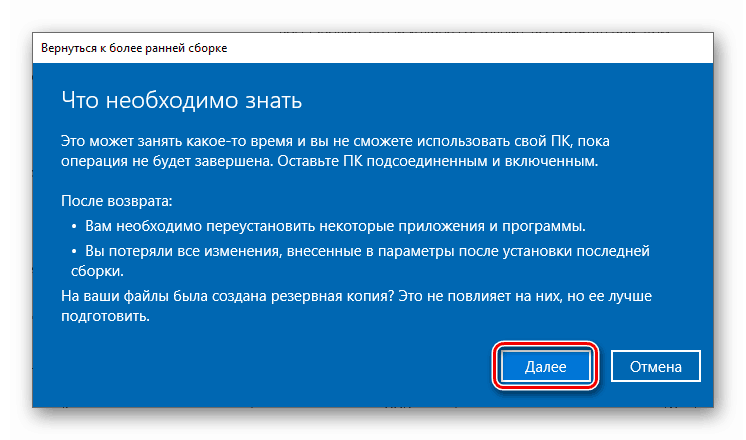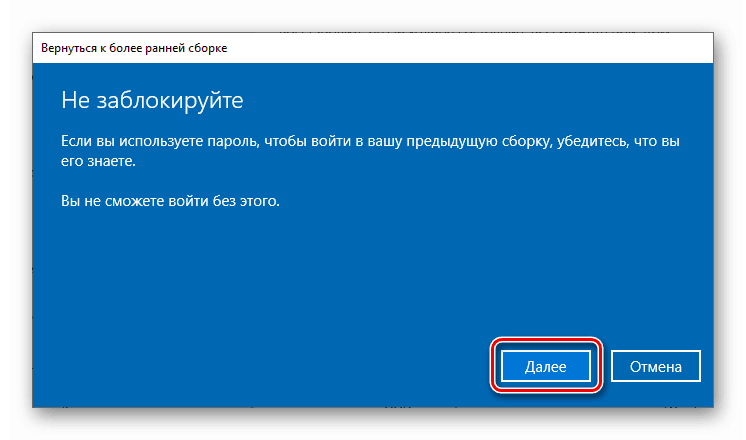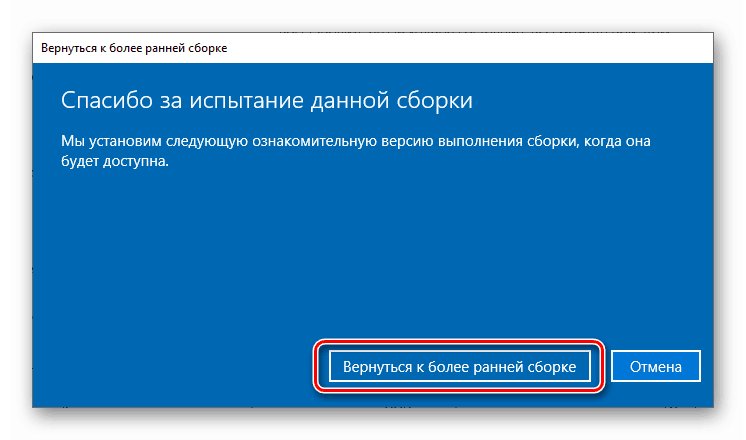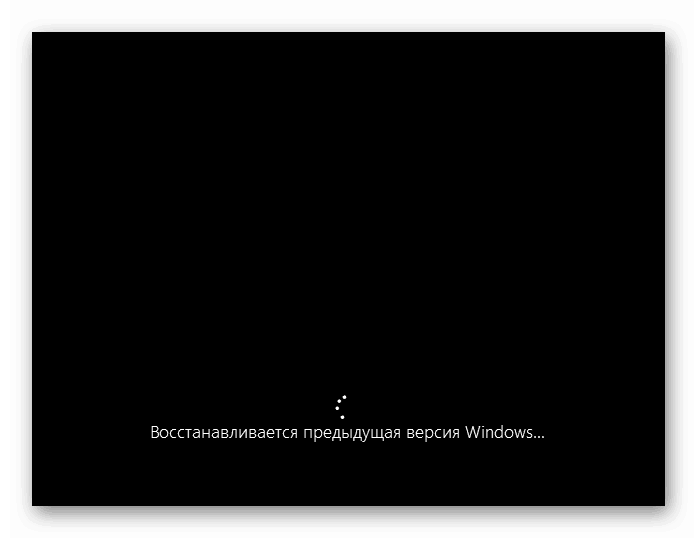Поправете BSOD с кода "CRITICAL_SERVICE_FAILED" в Windows 10
Най-неприятните грешки при работа с Windows са BSOD - “сини екрани на смъртта”. Те твърдят, че в системата е настъпил критичен провал и по-нататъшното му използване е невъзможно без рестартиране или допълнителни манипулации. Днес ще разгледаме начини за отстраняване на един от тези проблеми с името "CRITICAL_SERVICE_FAILED".
Съдържанието
Премахване на грешката CRITICAL_SERVICE_FAILED
Буквално превежда текст на син екран като „Фатална грешка в услугата“. Това може да е неизправност на услугите или драйверите, както и конфликта им. Обикновено проблемът възниква след инсталиране на софтуер или актуализации. Има и друга причина - проблеми с твърдия диск на системата. От него и трябва да започне да коригира ситуацията.
Метод 1: Проверете диска
Един от факторите за появата на този BSOD може да бъде грешка на диска за зареждане. За да ги елиминирате, трябва да проверите вградената в Windows помощната програма CHKDSK.EXE . Ако системата е в състояние да стартира, можете да извикате този инструмент директно от графичния интерфейс или от командния ред .
Още подробности: Извършване на диагностика на твърдия диск в Windows 10
В ситуация, в която изтеглянето не е възможно, трябва да използвате средата за възстановяване, като изпълните командния ред в нея. Това меню ще се отвори, след като синият екран с информация изчезне.
- Кликнете върху бутона „Разширени опции“ .
![Отидете на настройка на разширени опции в средата за възстановяване в Windows 10]()
- Отидете в раздела "Търсене и отстраняване на неизправности" .
![Преход към отстраняване на неизправности в средата за възстановяване на Windows 10]()
- Тук също отваряме блока с “Допълнителни параметри” .
![Стартирайте настройките за разширени опции за зареждане в Windows 10 среда за възстановяване]()
- Отворете командния ред .
![Стартиране на командния ред в среда за възстановяване на Windows 10]()
- Стартираме помощната програма за конзолния диск с командата
diskpart![Изпълнение на помощна програма за конзолен диск в Windows 10 среда за възстановяване]()
- Моля, покажете ни списък с всички дялове на дисковете в системата.
lis volТърсим системен диск. Тъй като помощната програма най-често променя буквата на тома, можете да определите само размера, който ви е необходим. В нашия пример това е “D:” .
![Получете списък с дяловете на твърдия диск в среда за възстановяване на Windows 10. t]()
- Изключете Diskpart.
exit![Затворете помощната програма за конзолния диск в средата за възстановяване на Windows 10. t]()
- Сега започваме проверка и коригиране на грешки със съответната команда с два аргумента.
chkdsk d: /f /r![Извършване на проверка на системния диск за грешки в средата за възстановяване на Windows 10. t]()
Тук “d:” е буквата на системния носител, а / f / r са аргументите, които позволяват на програмата да коригира счупени сектори и софтуерни грешки.
- След като процесът приключи, излезте от конзолата.
exit![Изключете командния ред в средата за възстановяване на Windows 10]()
- Опитваме се да стартираме системата. По-добре е да изключите и след това да включите отново компютъра.
![Изключване на компютъра в средата за възстановяване на Windows 10]()
Метод 2: Възстановяване при стартиране
Този инструмент работи и в средата за възстановяване, автоматично проверява и коригира всички видове грешки.
- Изпълнете действията, описани в параграфи 1 - 3 от предишния метод.
- Изберете подходящия блок.
![Превключете към инструмент за възстановяване при стартиране в Windows 10 Recovery Environment]()
- Очакваме инструментът да приключи, след което компютърът автоматично ще се рестартира.
![Автоматично отстранявате проблемите с зареждането в средата за възстановяване на Windows 10. t]()
Метод 3: Възстановяване от точка
Точките за възстановяване са специални записи на диск, съдържащи данни за настройките и файловете на Windows. Те могат да се използват, ако е активирана защитата на системата. Тази операция ще отмени всички промени, направени преди определена дата. Това се отнася за инсталирането на програми, драйвери и актуализации, както и за настройките на "Windows".
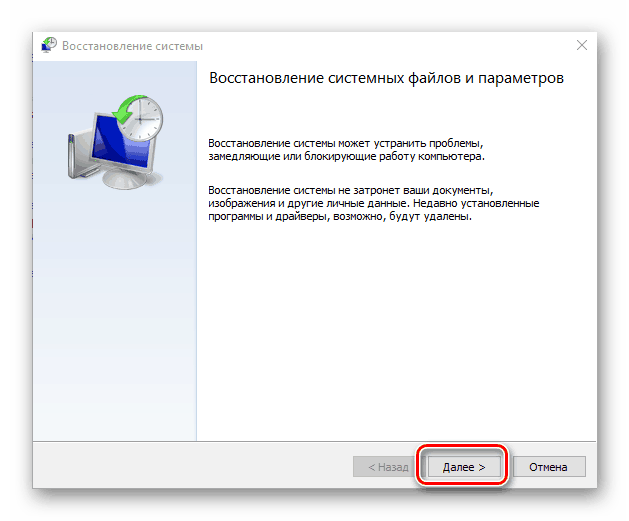
Още подробности: Връщане към точка на възстановяване в Windows 10
Метод 4: Премахване на актуализации
Тази процедура ви позволява да премахнете последните корекции и актуализации. Това ще помогне в случаите, когато опцията с точки не работи или липсват. Можете да намерите опцията в същата среда за възстановяване.
Моля, обърнете внимание, че тези действия ще ви пречат да използвате инструкциите в метод 5, тъй като папката Windows.old ще бъде изтрита.
Вижте също: Премахване на Windows.old в Windows 10
- Преминаваме точки 1 - 3 от предишните методи.
- Кликнете върху „ Изтриване на актуализациите“ .
![Отидете на инструмента за премахване на актуализацията в средата за възстановяване на Windows 10. t]()
- Отидете в раздела, посочен на екрана.
![Отидете на деинсталиране на актуализации в средата за възстановяване на Windows 10. t]()
- Кликнете върху бутона „Изтриване на компонентите за актуализация“ .
![Стартиране на премахване на актуализация в Windows 10 среда за възстановяване]()
- Очакваме завършването на операцията и рестартирането на компютъра.
- Ако грешката се повтори, повторете действието с корекции.
![Преместване за деинсталиране на корекции в средата за възстановяване на Windows 10. t]()
Метод 5: Предишно изграждане
Този метод ще бъде ефективен, ако повредата се случва периодично, но системата се зарежда и имаме достъп до нейните параметри. В същото време след следващата глобална актуализация на „десетките” започнаха да се наблюдават проблеми.
- Отворете менюто "Старт" и отидете на параметрите. Същият резултат ще даде ключовата комбинация Windows + I.
![Отворете системните настройки от стартовото меню в Windows 10]()
- Отидете в раздела за актуализация и защита.
![Отидете в раздела за актуализации и настройки за защита в Windows 10]()
- Отидете в раздела "Възстановяване" и кликнете върху бутона "Старт" в блока, за да се върнете към предишната версия.
![Изпълнете рестартиране на системата до предишните версии на Windows 10. t]()
- Ще започне кратък процес на подготовка.
![Процесът на подготовка за връщане към предходния монтаж на Windows 10]()
- Поставихме гали пред предполагаемата причина за възстановяването. Няма значение какво избираме: това няма да окаже влияние върху хода на операцията. Кликнете върху „Напред“.
![Обяснение на причините за връщане към предишната компилация на Windows 10]()
- Системата ще предложи да провери за актуализации. Ние отказваме.
![Неуспех при проверка за актуализации при връщане към предишната компилация на Windows 10]()
- Внимателно прочетете предупреждението. Специално внимание трябва да се обърне на архивните файлове.
![Системно предупреждение при връщане към предишната компилация на Windows 10]()
- Друго предупреждение за необходимостта да запомните паролата за профила си.
![Предупреждение за запазване на паролата за акаунта при връщане към предишната компилация на Windows 10]()
- Тази подготовка е завършена, кликнете върху „Назад към по-ранно сглобяване“.
![Извършване на връщане към предишна компилация на Windows 10]()
- Очакваме завършването на възстановяването.
![Процесът на възстановяване на предишна компилация на Windows 10]()
Ако инструментът е генерирал грешка или бутонът " Старт " е неактивен, преминете към следващия метод.
Метод 6: Върнете компютъра в първоначалното му състояние
Под източника трябва да се разбира, че състоянието, в което системата е била непосредствено след инсталацията. Процедурата може да се изпълнява както от работещия “Windows”, така и от средата за възстановяване при зареждане.
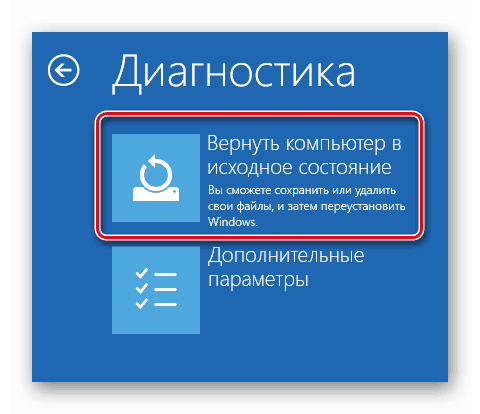
Още подробности: Възстановяване на Windows 10 в първоначалното му състояние
Метод 7: Фабрични настройки
Това е друга опция за възстановяване на Windows. Това означава чиста инсталация с автоматично запазване на софтуера, инсталиран от производителя, и лицензните ключове.

Още подробности: Връщаме Windows 10 към фабричното състояние
заключение
Ако прилагането на инструкциите по-горе не помогна да се справи с грешката, тогава само нова инсталация на системата от подходящите носители ще ви помогне.
Още подробности: Как да инсталирате Windows 10 от флаш устройство или диск
Освен това трябва да обърнете внимание на твърдия диск, който е записан на Windows. Тя може да не работи и да изисква подмяна.