Извършване на диагностика на твърдия диск в Windows 10
Необходима е диагностика на устройство с твърд диск, за да се намери подробна информация за нейното състояние или да се намерят и отстранят възможни грешки. Операционната система Windows 10 осигурява няколко системни инструмента за провеждане на тази процедура. Освен това са разработени различни софтуерни продукти на трети страни, което ви позволява да проверите качеството на HDD. След това ще анализираме подробно тази тема.
Вижте също: Поправете проблеми с показването на твърдия диск в Windows 10
Съдържанието
Извършваме диагностика на твърд диск в Windows 10
Някои потребители се чудеха дали да проверят въпросния компонент, защото започнаха да излъчват характерни звуци, като кликвания. Ако възникне подобна ситуация, препоръчваме ви да се обърнете към нашата друга статия на връзката по-долу, където ще научите основните причини и решенията на този проблем. Преминаваме директно към методите за анализ.
Вижте също: Причините, поради които твърдият диск щраква, и тяхното решение
Метод 1: Специален софтуер
Подробна проверка и коригиране на грешки на твърдия диск е най-лесно да се приложи с помощта на специален софтуер на трети страни. Един от представителите на този софтуер е CrystalDiskInfo.
- След като изтеглите, инсталирайте и стартирайте софтуера. В главния прозорец веднага ще видите информация за цялостното техническо състояние на твърдия диск и неговата температура. По-долу е показан разделът с всички атрибути, където се показват данните за всички критерии на диска.
- Можете да превключвате между всички физически устройства чрез изскачащото меню „Диск“ .
- В раздела „Сервиз“ са налични актуализация на информацията, показване на допълнителни графики и съвременни инструменти.
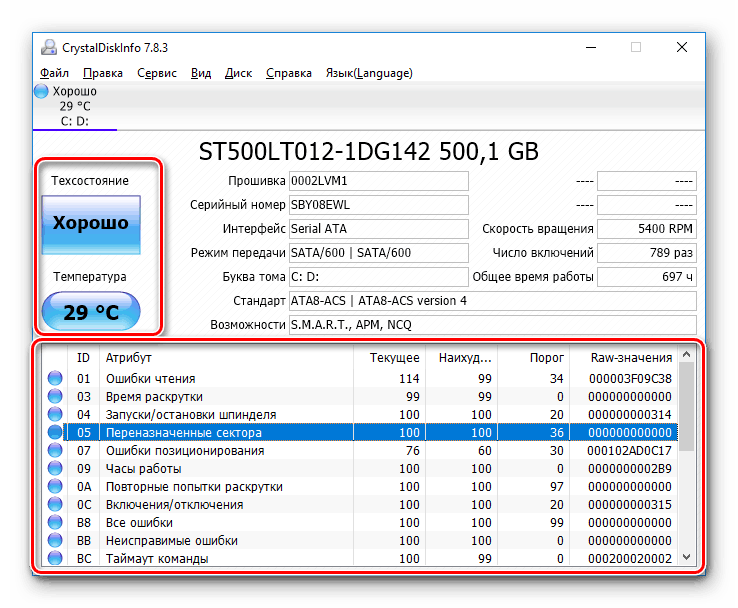
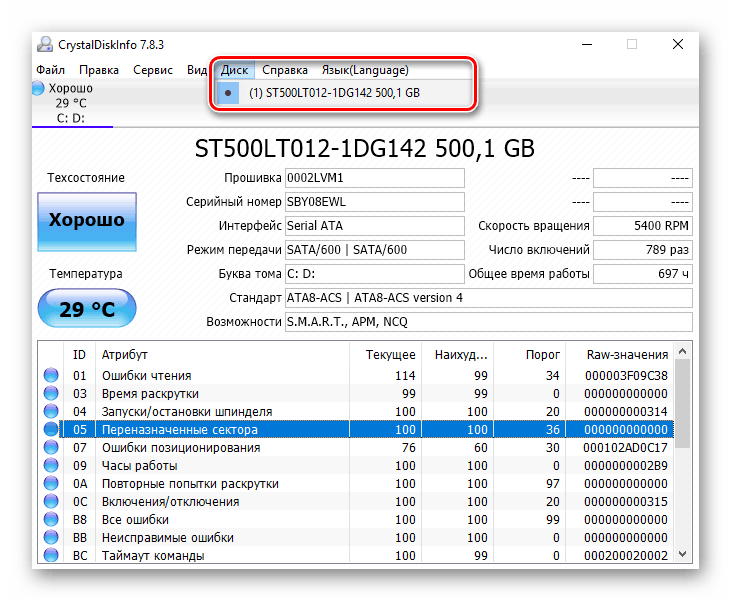
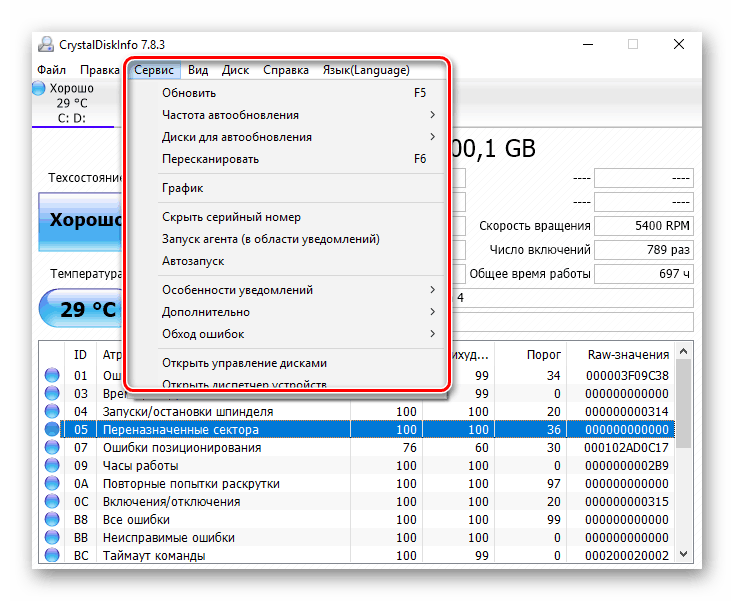
Възможностите на CrystalDiskInfo са огромни, така че предлагаме да се запознаете с всички тях в другия ни материал по следния линк.
Още подробности: CrystalDiskInfo: Използване на основни функции
В интернет има и друг софтуер, разработен специално за проверка на HDD. В нашата статия, линка по-долу разказва за най-добрите представители на такъв софтуер.
Още подробности: Софтуер за проверка на твърдия диск
Метод 2: Windows System Tools
Както вече споменахме в началото на статията, в Windows има вградени инструменти, които ви позволяват да изпълните задачата. Всяка от тях работи по различни алгоритми, но извършва приблизително една и съща диагностика. Нека анализираме всеки инструмент поотделно.
Проверете за грешки
В менюто със свойства на логическите дялове на твърдия диск има функция за намиране и отстраняване на проблеми. Тя започва, както следва:
- Отидете на "Този компютър" , щракнете с десния бутон върху желаната секция и изберете "Свойства" .
- Преминете към раздела „Услуга“ . Ето инструмента "Проверка за грешки". Тя ви позволява да намирате и поправяте проблеми с файловата система. Кликнете върху съответния бутон, за да стартирате.
- Понякога този анализ се извършва автоматично, така че в момента можете да получите уведомление за безполезността на сканирането. Кликнете върху “Check Disk”, за да рестартирате анализа.
- По време на сканирането е по-добре да не предприемате никакви други действия и да изчаквате завършване. Състоянието му се проследява в специален прозорец.
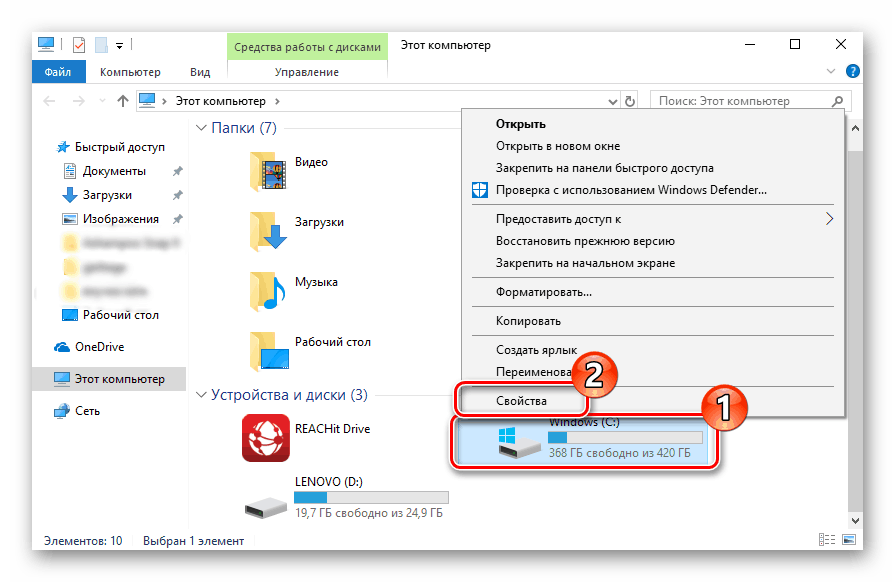
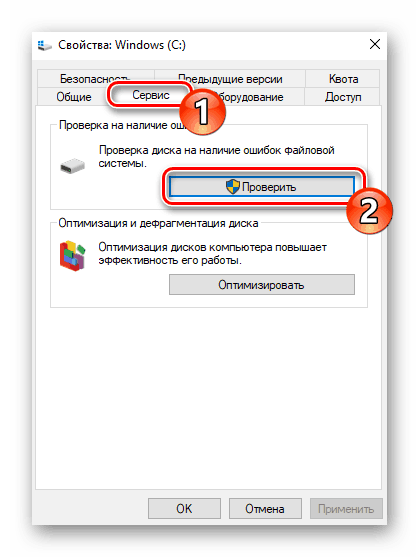
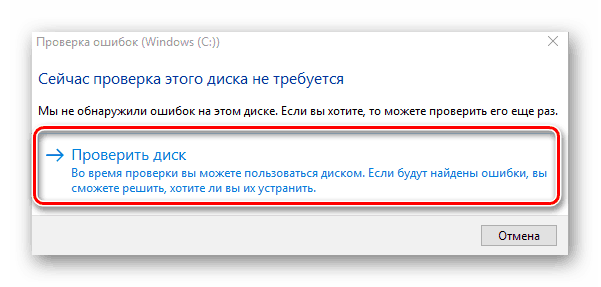
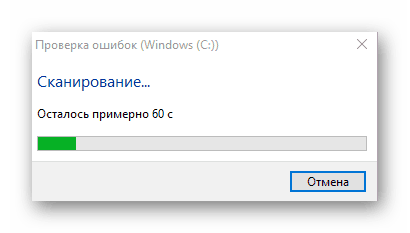
След процедурата, намерените проблеми с файловата система се коригират и логическият дял се оптимизира.
Вижте също: Всичко, което трябва да знаете за дефрагментирането на твърдия диск
Проверете диска
Сканирането на носители с файловата система FAT32 или NTFS е достъпно чрез помощната програма Check Disk и се стартира чрез "Command Line" . Той не само диагностицира избрания обем, но и възстановява счупени сектори и информация, най-важното е да зададете подходящите атрибути. Пример за оптимално сканиране изглежда така:
- Чрез менюто "Старт" намерете "Команден ред" , щракнете с десния бутон върху него и стартирайте като администратор.
- Напишете командата
chkdsk C: /F /R, където C: е HDD дял, / F е автоматичното решаване на проблеми, / R е проверка за лоши сектори и възстановяване на повредена информация. След въвеждане натиснете клавиша Enter . - Ако получите уведомление, че даден дял се използва от друг процес, потвърдете неговото начало следващия път, когато рестартирате компютъра и го изпълните.
- Резултатите от анализа се поставят в отделен файл, където те могат да бъдат подробно проучени. Откриването и откриването му се извършва чрез регистъра на събитията. Първо, отворете "Run" с клавишната комбинация Win + R , напишете
eventvwr.mscи натиснете "OK" . - В директорията Windows Logs отидете в раздела Application .
- Кликнете с десния бутон върху него и изберете „Търсене“.
- Въведете
chkdskв полето и изберете „Find Next“ . - Стартирайте намереното приложение.
- В отворения прозорец можете да разгледате подробно всички подробности за диагнозата.
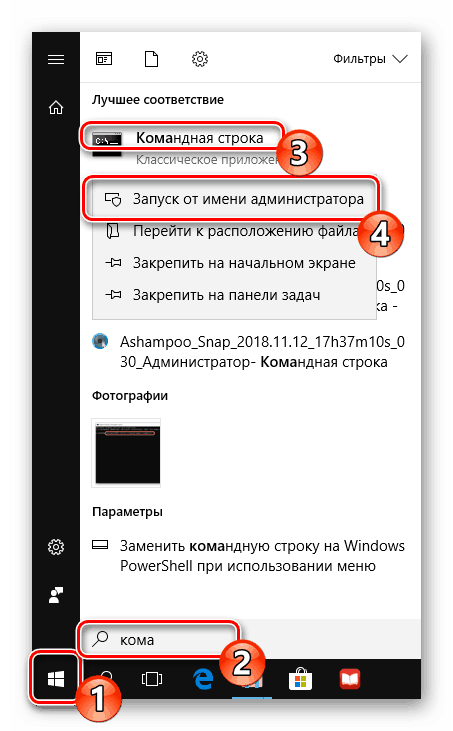
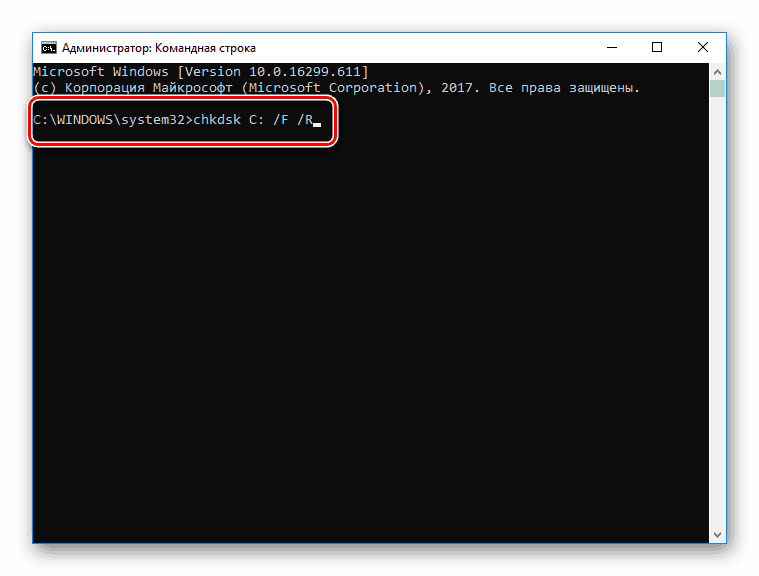
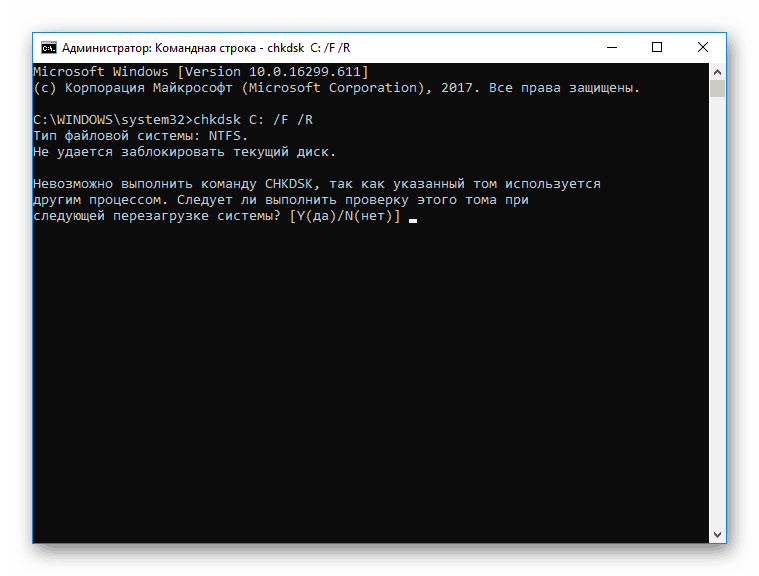
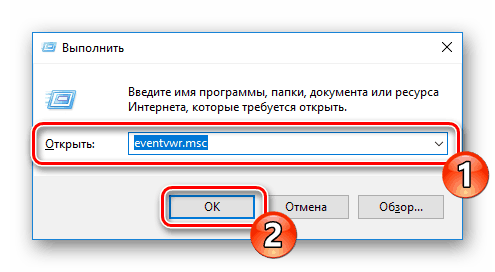
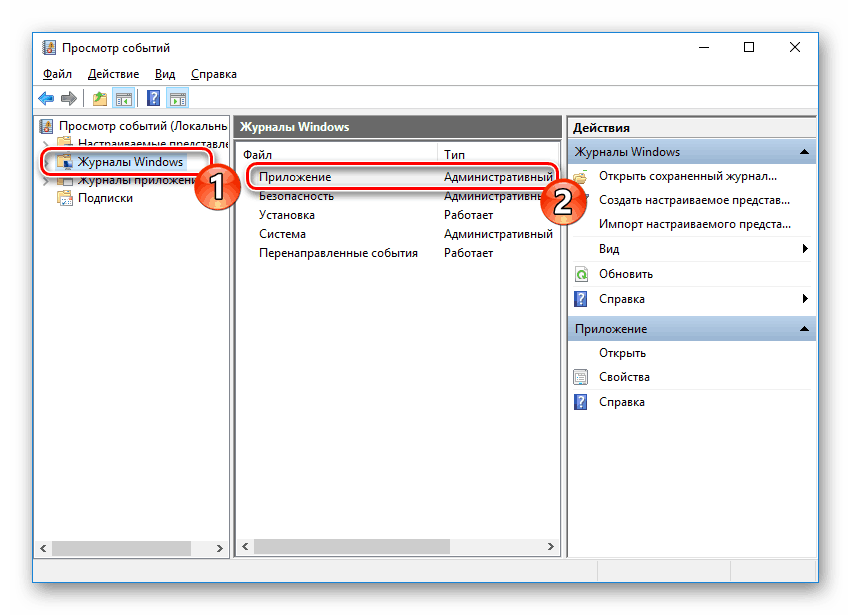
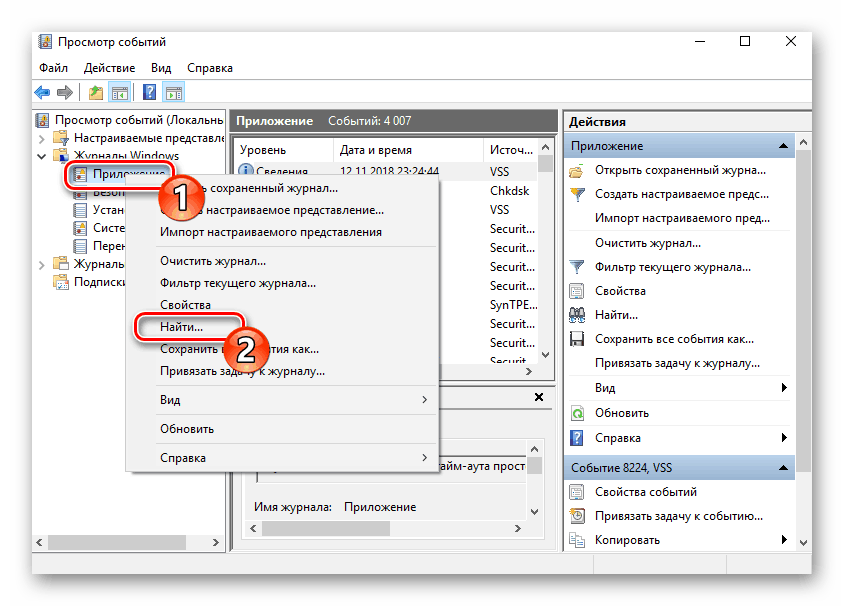
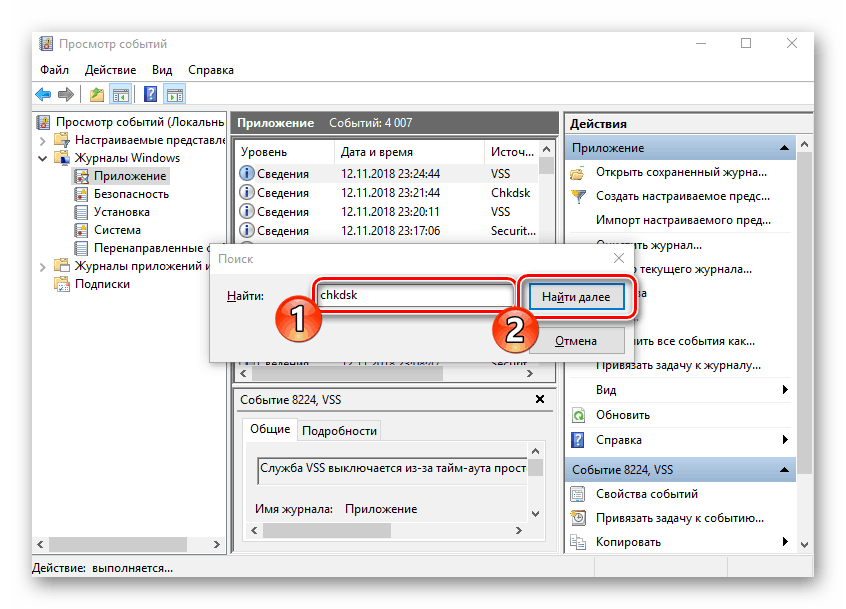
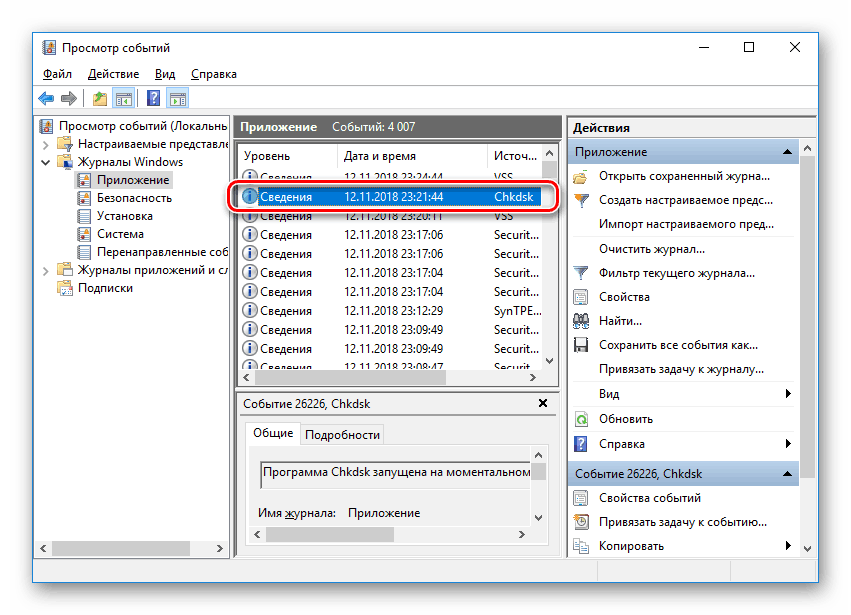
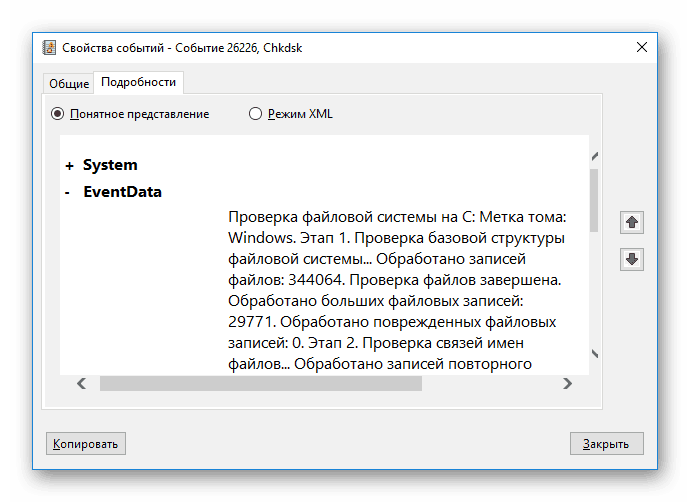
Ремонт-том
Управлението на някои процеси и системни операции е най-удобно чрез PowerShell - командния ред . Той съдържа помощна програма за анализиране на HDD и започва с няколко стъпки:
- Отворете “Старт” , намерете “PowerShell” в полето за търсене и стартирайте приложението като администратор.
- Напишете командата
Repair-Volume -driveLetter C, където C е името на желания обем и го активирайте. - Намерените грешки ще бъдат поправени, ако е възможно, а в случай на отсъствие ще видите надпис “NoErrorsFound” .


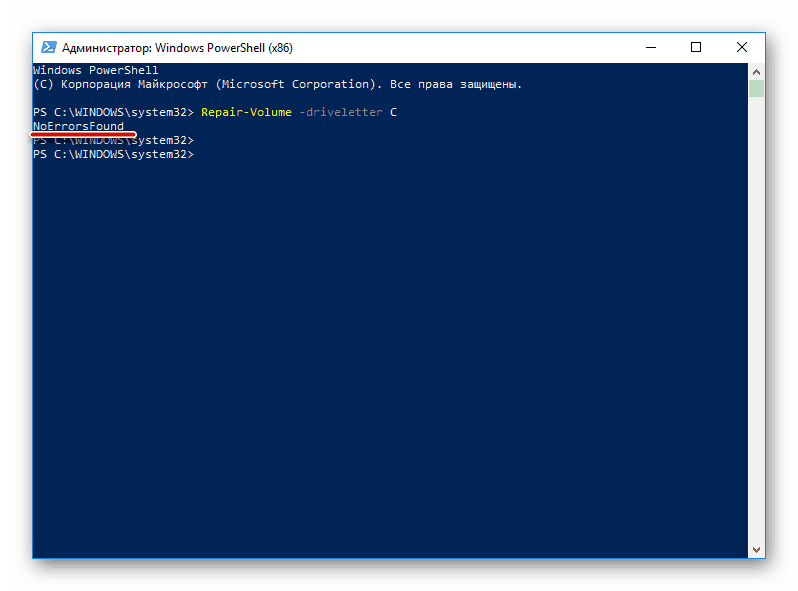
На тази статия се стига до логично заключение. По-горе говорихме за основните методи за диагностика на твърдия диск. Както виждате, има достатъчно такива, които ще позволят най-детайлното сканиране и ще идентифицират всички възникнали грешки.
Вижте също: Възстановяване на твърдия диск. репетиция